
Kun se on asentanut CENTOS 6-jakelun, Internet-yhteyden asetukset asennetaan automaattisesti, joten voit heti mennä töihin selaimessa tai ladata paketteja "terminaalista". Kuitenkin joskus käyttäjä ilmestyy käyttäjän edessä muuttamaan nykyiset liitäntäarvot, luo uusi tai siirtyminen toiseen olemassa olevaan verkkoon. Tällöin on tarpeen asettaa vastaavat parametrit manuaalisesti yhdellä käytettävissä olevista menetelmistä. Lähes niistä ja tätä keskustellaan.
Määritä verkko CENTOS 6: ssa
Kaikki verkkoasetukset, kuten useimmat muut asetukset, tallennetaan tiettyihin kokoonpanotiedostoihin ja ne luetaan vakiopalveluilla ja sovelluksilla. Vain tällaisten tiedostojen sisällöstä ja Internet-yhteyden toiminta riippuu. Voit säätää tarvittavat arvot kahdessa eri menetelmällä - käyttämällä lisäapuohjelmaa tai itsenäistä konfigurointiasiakirjojen sisältöä. Alla analysoimme nämä kaksi menetelmää yksityiskohtaisesti, ja sinun tarvitsee vain valita optimaalinen.Nopea verkkoyhteys
Ennen täydellisten menetelmien aloittamista haluaisin huomata sisäänrakennetun mahdollisuuden nopeasti yhdistää verkkoon standardin IFCONFIG-apuohjelman avulla. Tällainen vaihtoehto on hyödyllinen niille käyttäjille, jotka haluavat itsenäisesti pyytää IP-osoitetta ja aliverkon peitettä. Kaikki toimet suoritetaan kirjaimellisesti muutaman vaiheen:
- Suorita vakiokonsoli esimerkiksi sovellusvalikon tai CTRL + AL + T -näppäinyhdistelmän kautta. Kirjoitat sen siihen ja aktivoi ifconfig ja lue sitten olemassa olevat liitännät ymmärtämään, mitä määrittää.
- Syötä ifconfig eth0-komento 192.168.0.1 NetMask 255.255.255.255, jossa kaikki arvot, mukaan lukien liitäntänimet, vaihda haluttu.
- Jos yhtäkkiä on asennettu asennettu yhteys käytöstä, käytä sudo ifconfig eth0 alas.
- Tämä toimenpide tehdään SuperuSerin puolesta, joten sinun on annettava salasana, joka tarjoaa Rort Accessin.
- Jos tarve saada automaattiset yhteydet, sinun on korvattava edellä mainitut komennot DHClient Eth0: ssä.
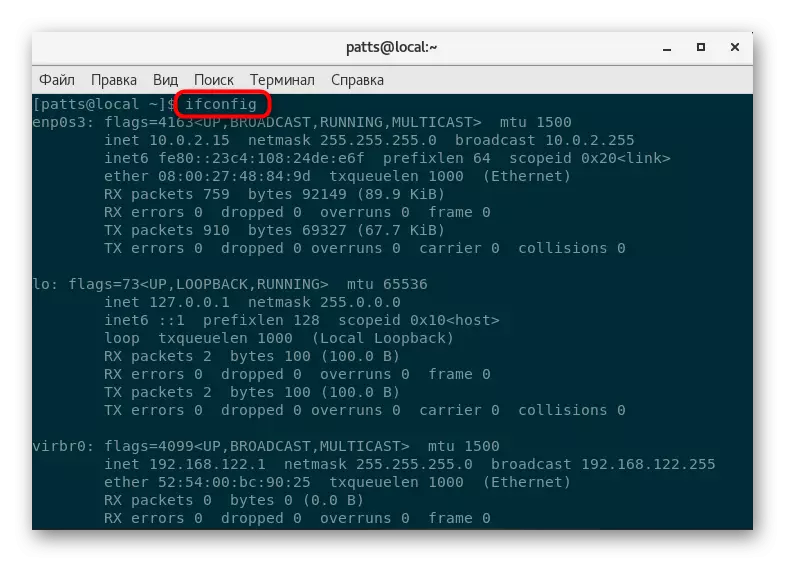
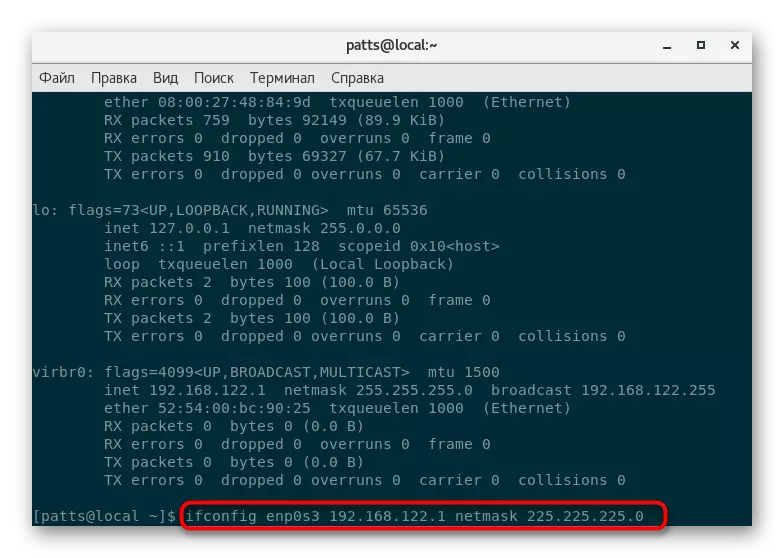
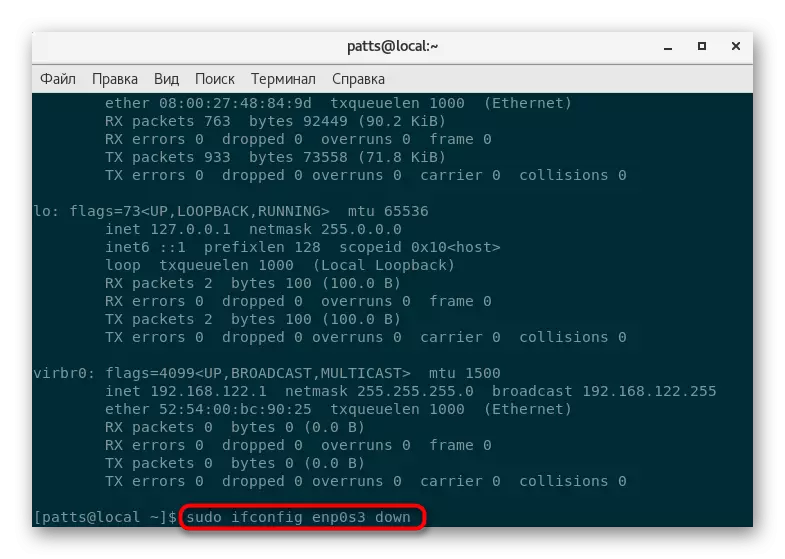
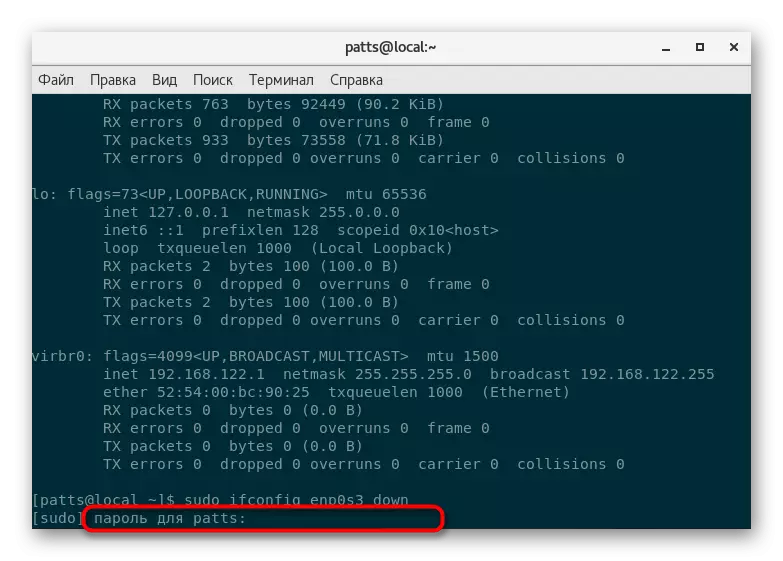
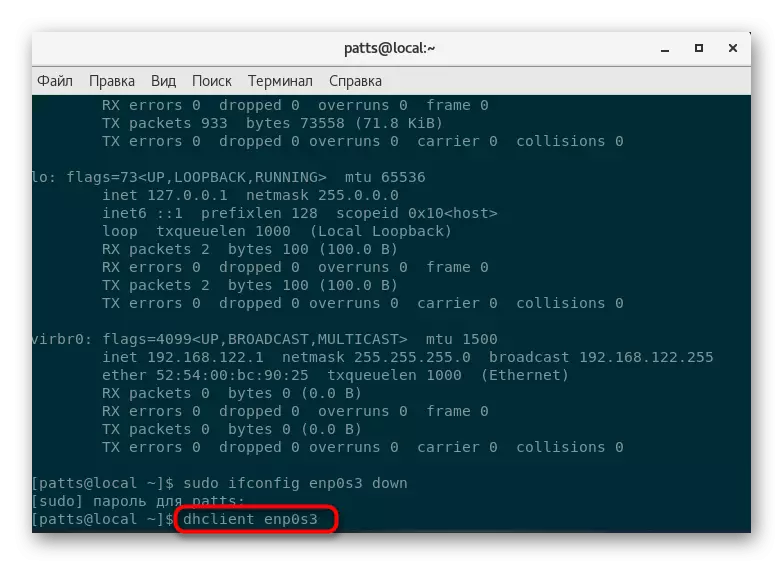
Tietenkin tämän vaihtoehdon avulla voit yksinkertaisesti asettaa uuden yhteyden muutamassa minuutissa, mutta ei aina mahdollisuutta tällaiseen asetukseen täyttää käyttäjien tarpeet, joten suosittelemme sinua tutustumaan näiden kahden kanssa seuraavilla tavoilla.
Menetelmä 1: Tui Networkmanager
TUI NetworkManager -sovelluksella on samankaltaisuus terminaalin läpi toteutettu graafinen käyttöliittymä. Tällaisen työkalun avulla voit nopeasti hallita olemassa olevia verkkoja ja luoda uusia. Käynnistä kuitenkin tämä apuohjelma on asennettava järjestelmään, ja voit jo siirtyä parametreihin.
- Lataa ohjelman uusin versio virallisen arkiston kautta kirjoittamalla sudo yum asentamaan Networkmanager-Tui.
- Vahvista Superuser-tili ja odota latauksia.
- Suorita Tui Networkmanager suorittamalla NMTUI-komento.
- Päävalikossa valintaa tarjotaan kolme toimintoa - "Muuta yhteys", "Connect" ja "Muuta solmun nimi". Aloitetaan ensimmäisestä kohdasta.
- Löydä luettelossa sopiva yhteystyyppi ja siirry sen muokkaukseen.
- Yläosassa on kaksi kenttää, joissa profiilin nimi syötetään ja verkon järjestämiseen käytettävän laitteen MAC-osoite.
- Seuraavaksi esitetään yksityiskohdat "Ethernet" ja yksittäiset protokollan kokoonpanot. Jokaisen kentän täyttö tapahtuu yksinomaan käyttäjän itse. Tässä on Mac-osoitteen, riippumaton etsintä verkkotunnuksille ja DNS-palvelimille. Lisäksi konfiguroitu ylimääräiset reititysparametrit.
- Kun luodaan uusi yhteys, se valitaan ensin sen tyyppi, jonka sinun on luotava alkuperäisen kokoonpanon.
- Sitten manuaalinen verkon luomismenettely ei poikkea jo olemassa olevasta asetuksesta, paitsi että automaattinen yhteys ja käyttötaso on lisäksi asennettu.
- Verkkojen luettelossa aktiivinen merkitään aina valintamerkillä ja muuttaa sitä, sinun on siirryttävä haluttuun kohteeseen nuolilla ja napsauttamalla Enter-näppäintä.
- Kun olet valmis, käynnistä verkkopalvelu uudelleen päivittääksesi palveluverkon uudelleenkäynnistysasetukset.
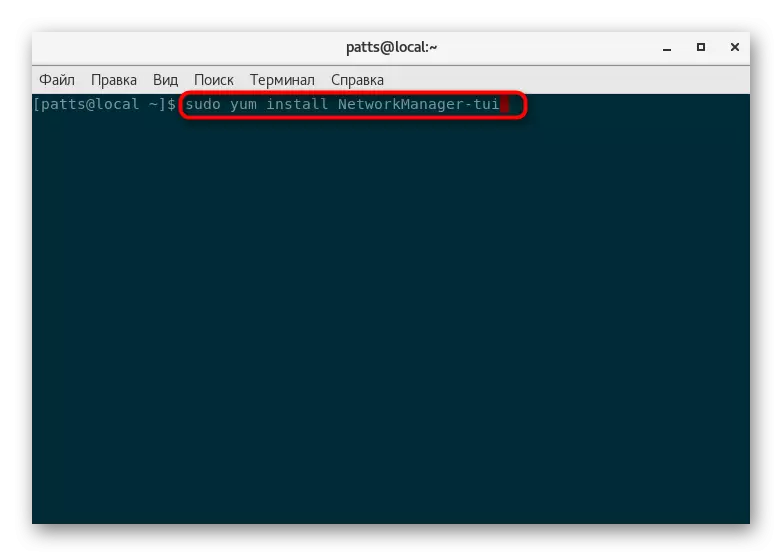
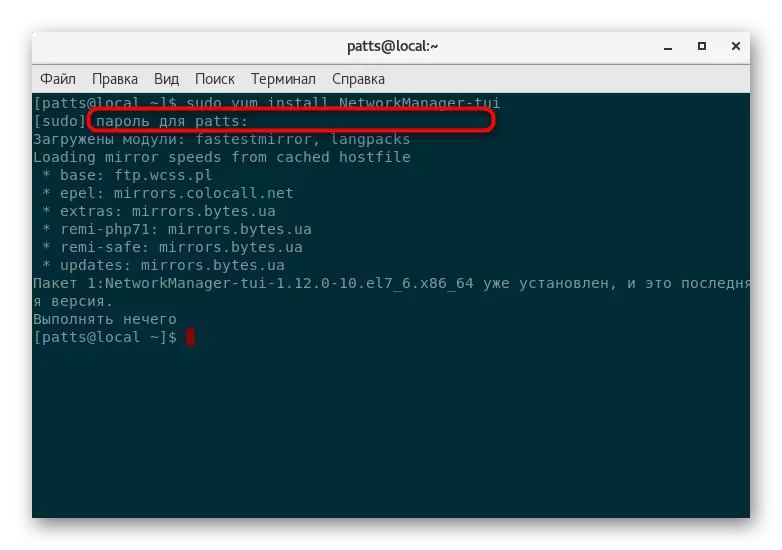
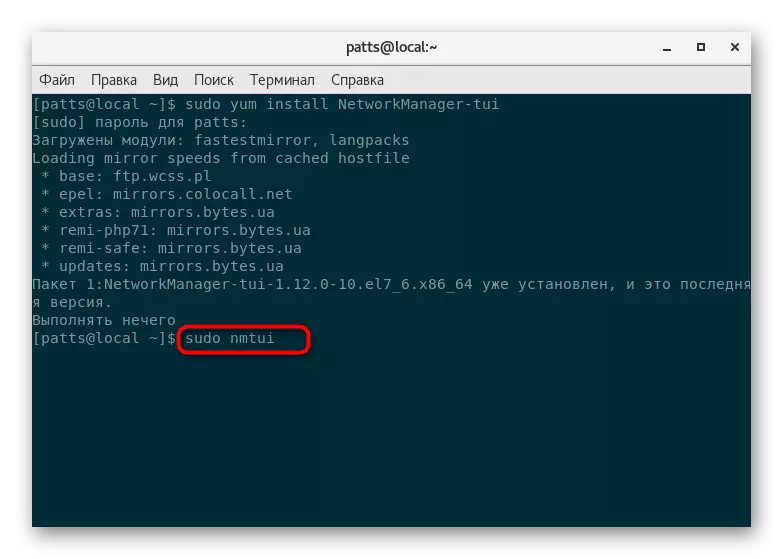
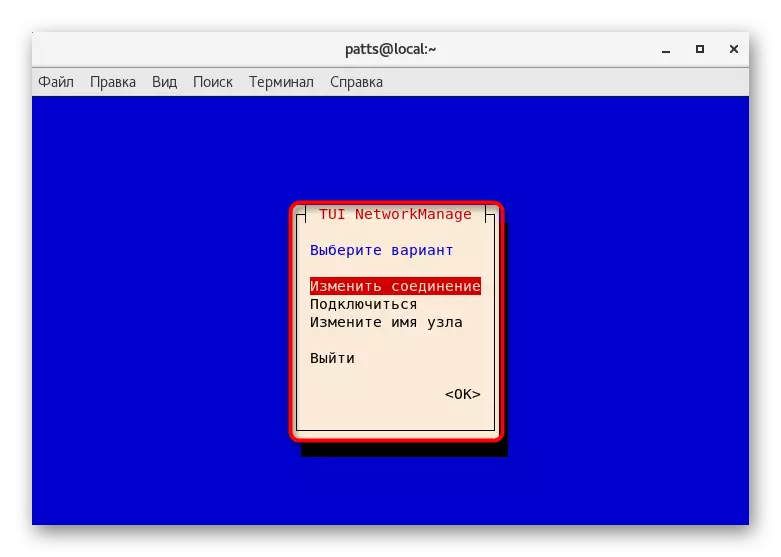
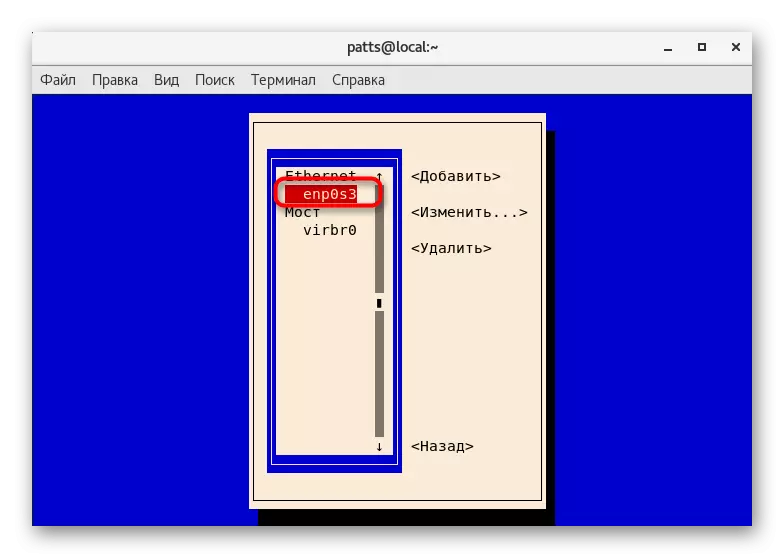
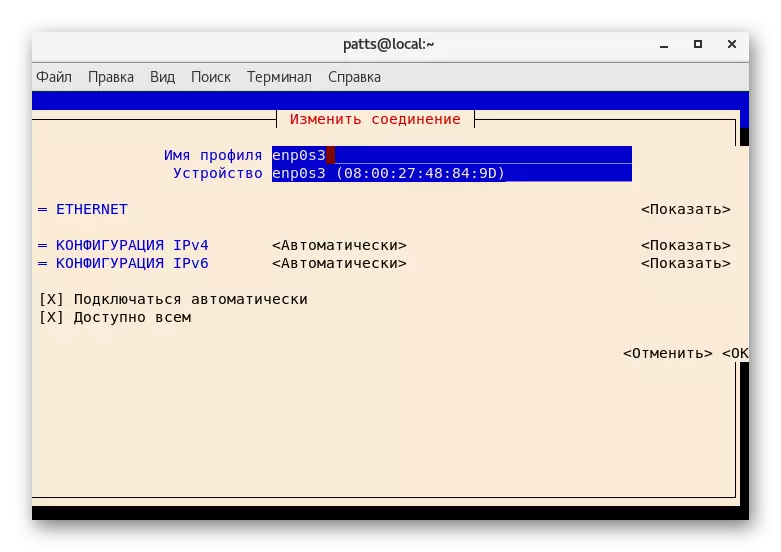
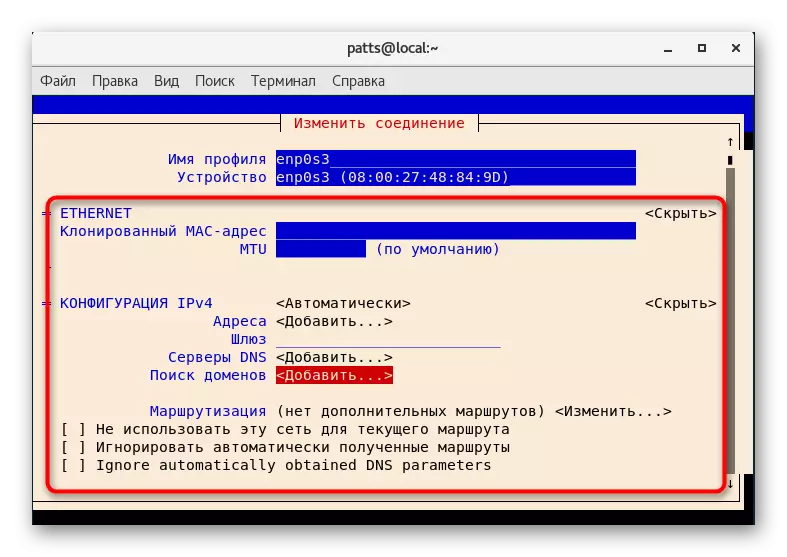
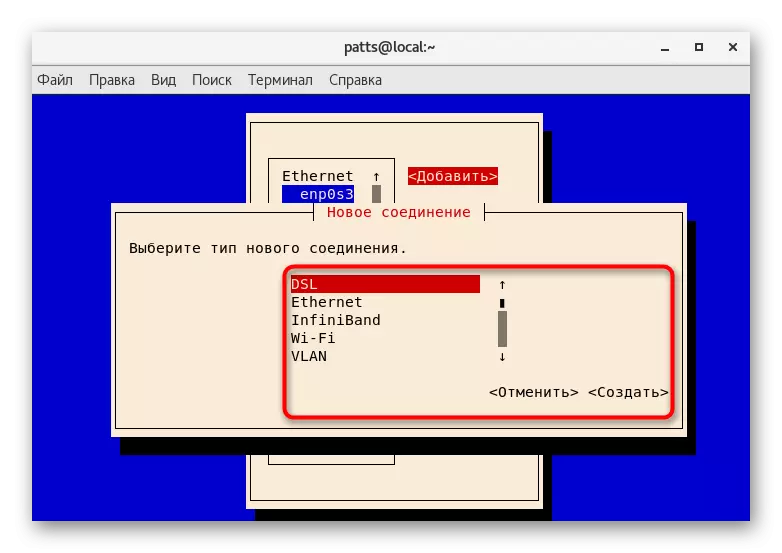
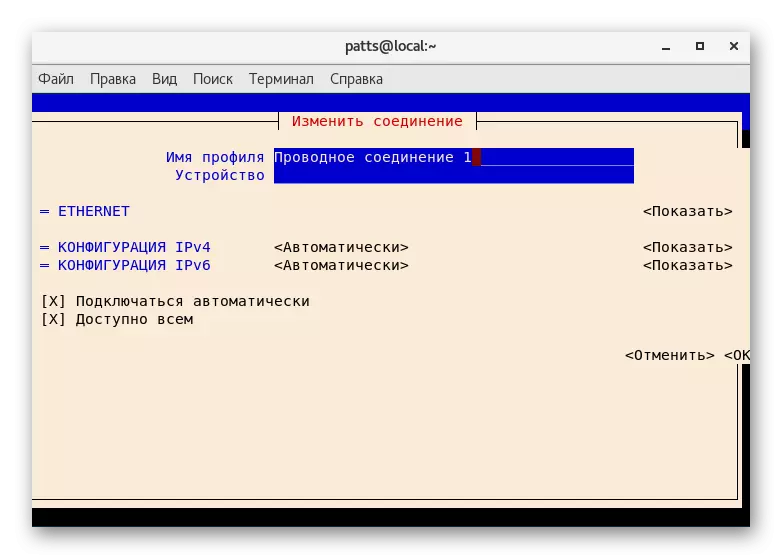
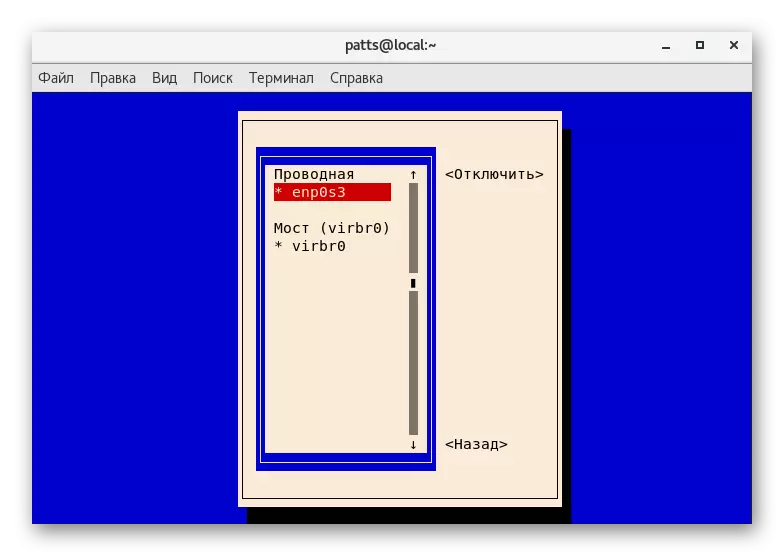
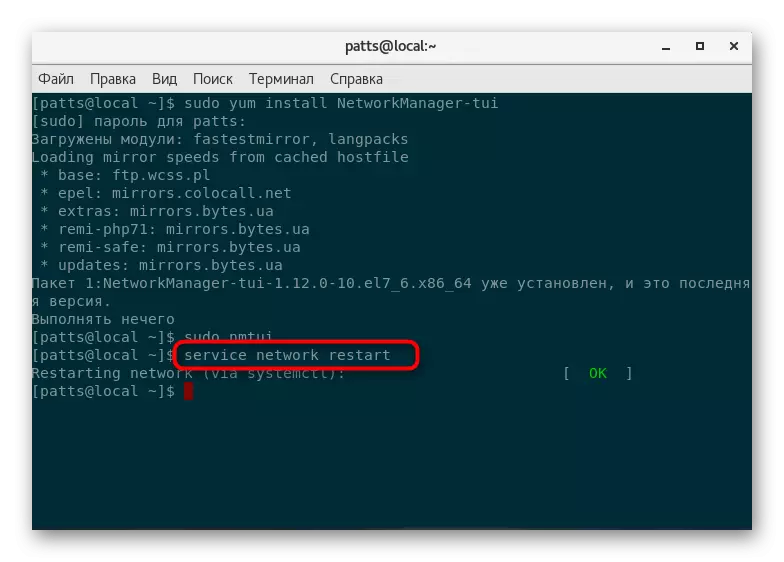
Tarkastusmenetelmä soveltuu aloitteleville käyttäjille, jotka eivät ole vielä kokeneet työtä konfigurointitiedostoissa. Hänellä on kuitenkin haittoja, esimerkiksi rajoitettu toiminnallisuus. Ei työkalua ei anna täydellisen luettelon asetuksista, joita voidaan muuttaa itsenäisesti konfigurissa.
Tapa 2: Konfigurointitiedoston muokkaaminen
Kaikki Linux-ytimeen perustuvat käyttöjärjestelmissä olevat konfigurointitiedostot vaihtelevat eri tekstin toimittajien kautta. On olemassa monia tällaisia ratkaisuja, joten yleensä käyttäjä valitsee itse optimaalisen version. Kuitenkin ohjelman valinta konfiguraation avaamiseksi ei ole yhtä tärkeä kuin itse kokoonpanoprosessi.
- Siirry konsoliin ja mene verkkokokoonpanon tallennuspolkuon syöttämällä CD / ETC / SYSCONFIG / NETWORK-SCRIPTS /.
- Suosittelemme aloittamaan asiakirjan Nano-editorilla syöttämällä sudo nano IFCFG-ENP0S3, jossa ENP0S3 on käyttöliittymän nimi. Jos järjestelmässä ei ole tätä toimittajaa, asennat sen ensin sudo yum asentamaan nanoa.
- Tiedostossa näet parametrit ja niiden arvot yksityiskohtaisesti jokaisesta kohdasta, josta puhumme alla. Nyt on aika muuttaa kaiken mitä tarvitset.
- Valmistuttaessa muutokset napsauttamalla Ctrl + O ja sulje CTRL + X-editori.
- Uudelleenkäynnistyspalvelun uudelleenkäynnistyspalvelu uudelleen päivittääksesi kokoonpanon.
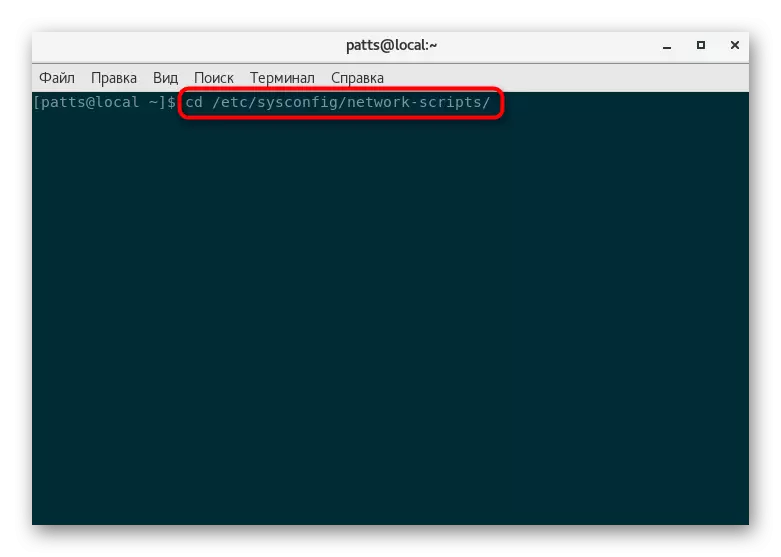
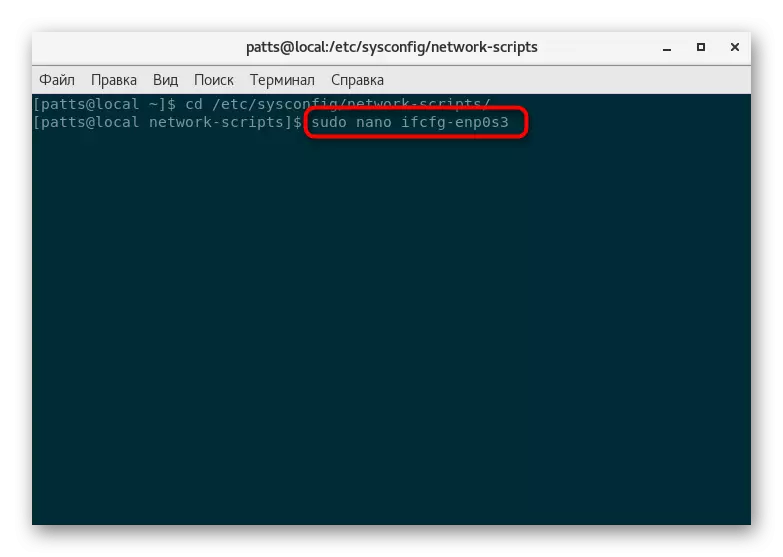
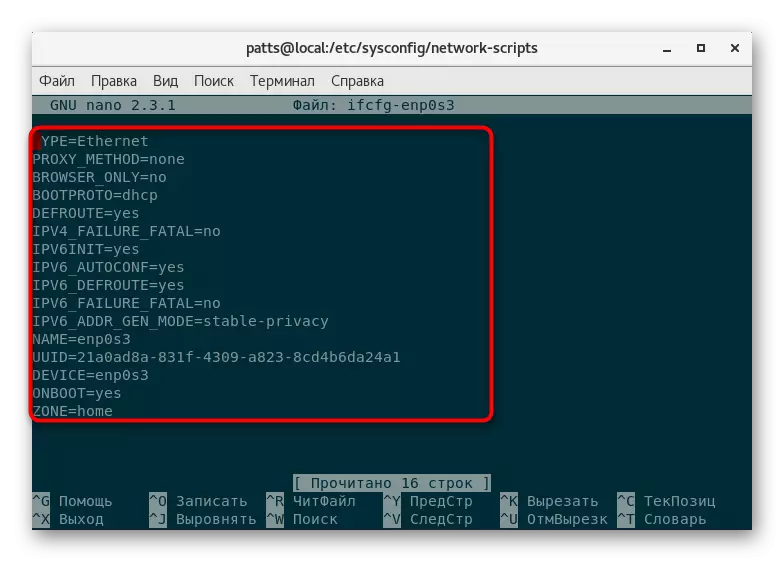
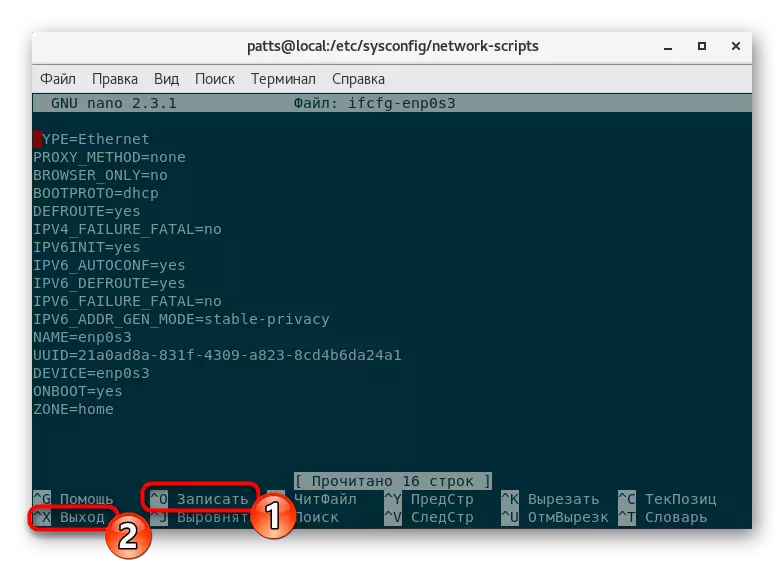
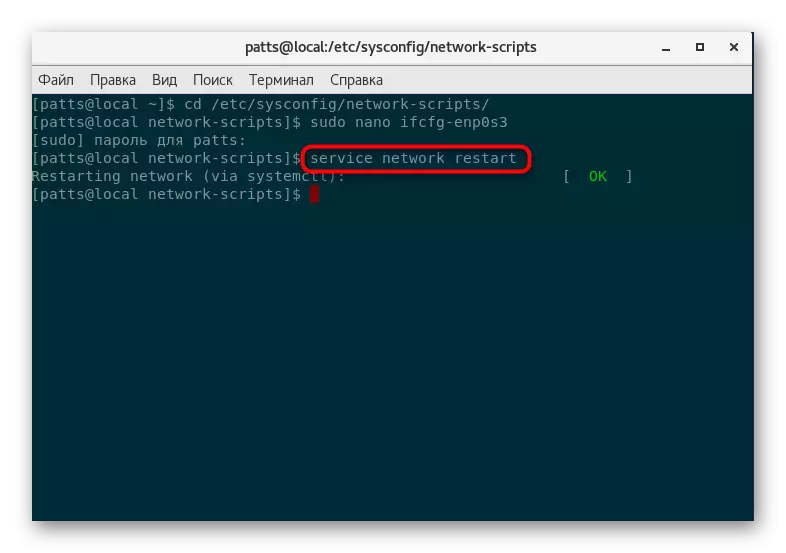
Nyt selvität sen parametreilla, ja harkitse kahta kokoonpanoa - staattista yhteyttä ja vastaanottaa dynaamisia asetuksia DHCP: n kautta. Ensimmäisen tyyppinen tiedostossa on oltava tällaiset arvot:
Laite = Eth0 # Järjestelmän määrittämä numero
HWADDR = 08: 00: 27: 6c: E1: FC # MAC-osoite Verkkolaitteen. Ei muutu ilman tarvetta
Tyyppi = Ethernet # tyyppi
UUID = E2F7B74A-EC49-4672-81CF-FF9C30D8EBDD # Yhteyden tunniste
Onboot = KYLLÄ # Automaattinen verkko Käynnistä käyttöjärjestelmän käynnistyksen jälkeen
NM_Controlled = Ei # Ota käyttöön tai poista käytöstä Control NetworkManager
Bootproto = ei mitään # Älä käytä DHCP: tä
IPaddr = 111.111.111.111 # IP-osoite
NetMask = 255.255.255.255 # aliverkon peite
Gateway = 192.168.1.1 # Gateway
DNS1 = 192.168.1.1 # DNS-palvelin
IPv6init = Ei # Poista IPv6-protokolla
Userctl = ei # kieltää käyttäjälle ilman etuoikeutta hallita verkkoliitäntää
Kunkin rivin kuvaukset, jotka asetamme merkin #, konfiguraatiotiedostossa tarkoittaa kommenttia. Siksi voit kopioida tämän materiaalin turvallisesti muuttamalla haluttuja arvoja ja jättäen rivien kuvauksen, jotta se ei unohda tulevaisuudessa, joista kukin. Tällainen sisältö on staattinen liitäntästandardi, ja dynaamisen DHCP: n kautta, se muuttuu hieman täällä:
Laite = Eth0 # Järjestelmän määrittämä numero
HWADDR = 08: 00: 27: 6c: E1: FC # MAC-osoite
Tyyppi = Ethernet-liitäntätyyppi
UUID = E2F7B74A-EC49-4672-81CF-FF9C30D8EBDD # Interface ID
Onboot = Kyllä # Ota käyttöliittymä lataamalla
NM_Controlled = No # valvoo Networkmanager-käyttöliittymä
Bootproto = dhcp käyttäen DHCP: tä
IPv6init = Ei # Poista IPv6-protokolla
Userctl = ei # kieltää käyttäjiä hallitsemaan tätä käyttöliittymää
Kuten toisessa tapauksessa näkyy, IP-osoite ja aliverkon peite saadaan automaattisesti, koska DHCP-tekniikka on mukana tässä, tärkeintä on määrittää tämä konfigurointitiedostossa niin, että kaikki toimet on suoritettu onnistuneesti. Kun kaikki asiakirjan muutokset eivät unohda tallentaa sitä ja käynnistää verkkopalvelun uudelleen, jotta kaikki päivitykset tulivat voimaan.
Määritä palomuuri Centos
Toinen tärkeä osa minkä tahansa verkkoyhteyden on palomuuri, se on palomuuri. Sen ansiosta liikenteen suodatus tapahtuu ja tiedonsiirto varmistetaan. Tämän hyvin palomuurin toiminta riippuu vakiintuneista säännöistä, jotka aktivoidaan oletuksena tai määrittävät jokaisen käyttäjä erikseen. Oletusarvoisesti Centos osallistuu palomuuriin - vakio palomuurin ohjaustyökalu, jossa on yksityiskohtainen asennuskäsikirja, jolle löydät muusta artikkelista seuraavalla linkillä.
Lue lisää: Palomuurin perustaminen Centos
Joskus käyttäjät suosivat toista työkalua - iptables. Itse asiassa tämä apuohjelma on lähes analoginen palomuurille, mutta joillakin ominaisuuksilla. Siksi käyttäjän on valittava, mikä palomuurin hallintapäätös päättää. Suosittelemme oppimista ja aihetta Iptablesin muokkaamisen ja vain sitten valitsemalla apuohjelma, joka sopii parhaiten.
Lue lisää: Asenna Iptables in Centos
Nyt olet perehtynyt kaikkiin verkkoasetusten vaiheisiin CENTOS 6 -jakaumassa. Jäljellä on vain yksi kahdesta esityksestä ja noudata ohjeita. Haluaisin huomata, että konfigurointitiedoston muokkaaminen on aina suoritettava niin huolellisesti, jotta virheitä ei saa antaa parametreja ja arvoja. Jopa yksi virhe voi johtaa Internetin epäonnistumiseen.
