
Screenshots, täysin tai erillinen kohde, voi olla tarpeen eri syistä. On syytä huomata, että MacOS-kuvakaappauksissa on jonkin verran erilainen kuin tuulissa, ja tänään haluamme kertoa "Apple" -ohjelman tulostusnäytön analogista.
Screenshotsin tekeminen Makos
Ensimmäinen asia käyttäjien kanssa, jotka siirtyivät tähän käyttöjärjestelmään Windowsista, ovat: PrintScreenin tavanomainen puristus ei ole mahdollista, koska Apple-laitteiden tavallisessa näppäimistössä tällainen avain on yksinkertaisesti poissa. Kuitenkin kyky tehdä kuvakaappauksia on, vain heidän pitäisi käyttää muita keskeisiä yhdistelmiä.Tapa 1: Vakio macos mojave
"Apple" -käyttöjärjestelmän nykyaikaisessa versiossa voit soittaa kehittyneeseen työkaluun näytön laukauksen poistamiseen.
- Katso Laitteen näppäimistö - Paina Shift + komento + 5 näppäimistönäppäintä ja Tulbarin oma alue näkyy alla.
- Koko näytön tilannekuvasta käytä vasemmalle vasenta painiketta Utility-paneelissa, sitten äärimmäinen oikea, "Snapshot".
- Seuraava painikkeella voit ottaa kuvan erillisestä ikkunasta.
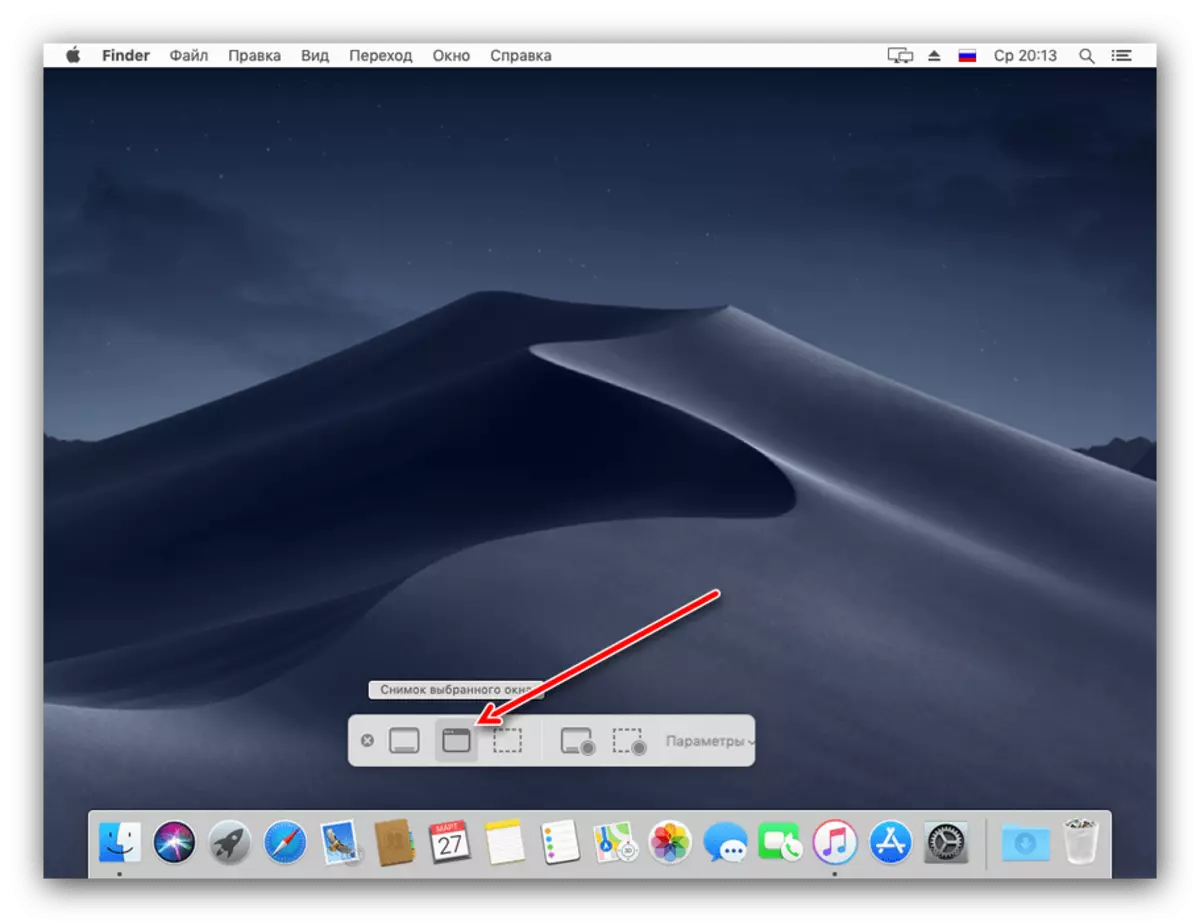
Painamalla sitä johtaa kohdistinkuvaketta, joka vaihtaa kameran tyylitelty kuvaan. Snapshot poistaaksesi kohdistin haluttuun ikkunaan ja napsauttaa hiirtä.
- Vaihtoehto "Valokuva valitusta alueesta" toimii samalla tavalla kuin Windows-sakset: Korosta näytön fragmentti ja napsauta hiirtä, jotta voit tallentaa sen.
- Kaksi viimeistä painiketta voit tehdä videon kaikista työpöydystä tai sen erillisestä fragmentista.
- Oletusarvoisesti kuvakaappaukset tallennetaan PNG-muotoon MacOS-työpöydällä, jossa kuvausaika on määritetty nimellä.
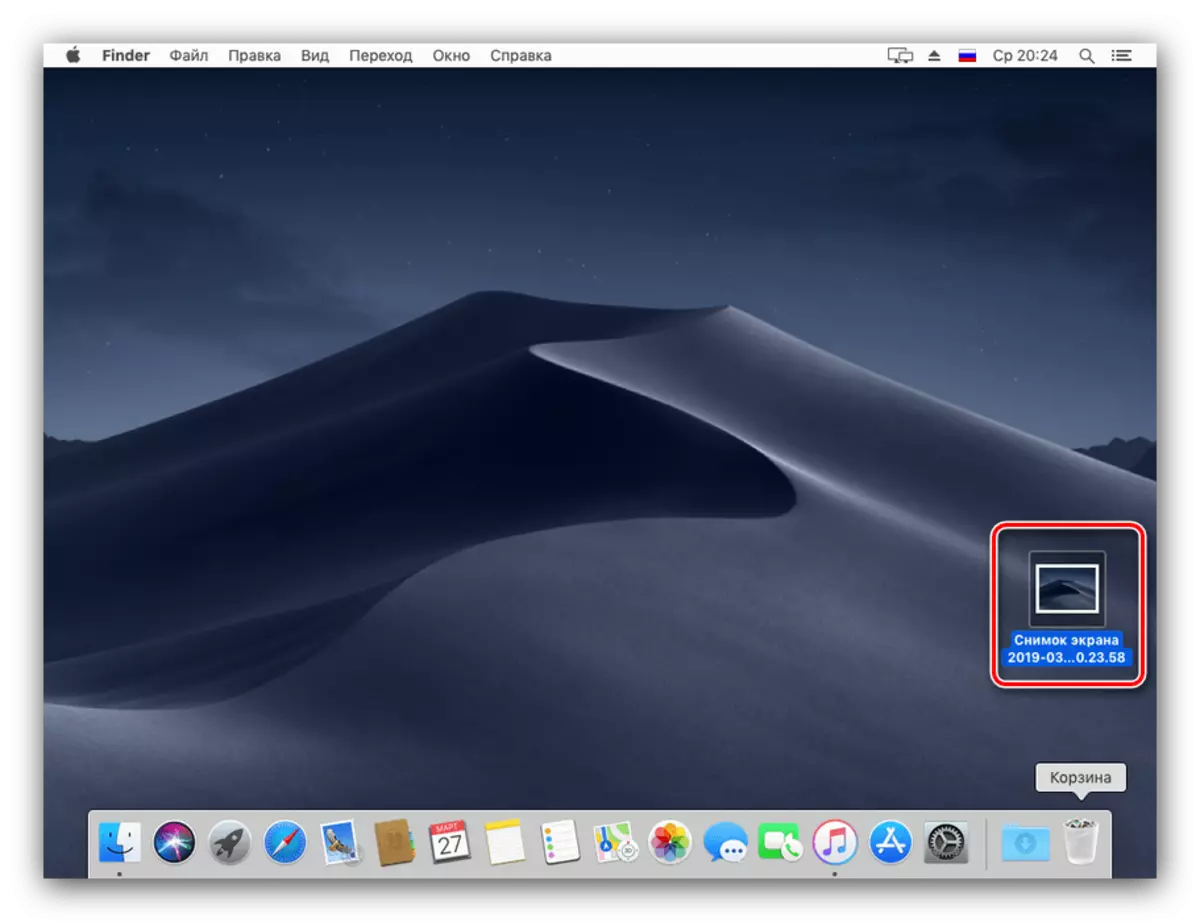
Voit työskennellä niiden kanssa samalla tavalla kuin muilla kuvilla.

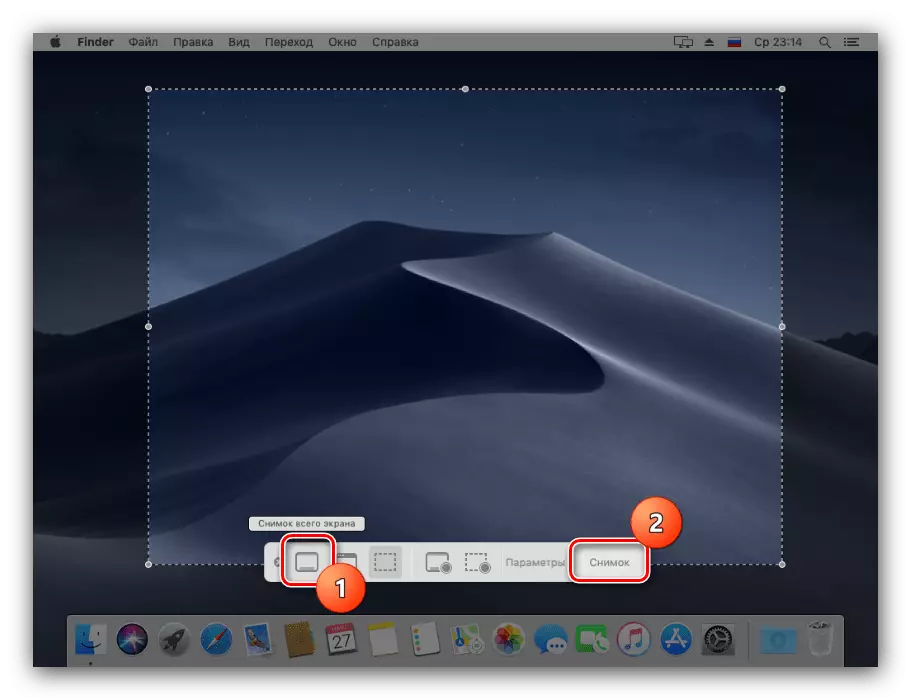
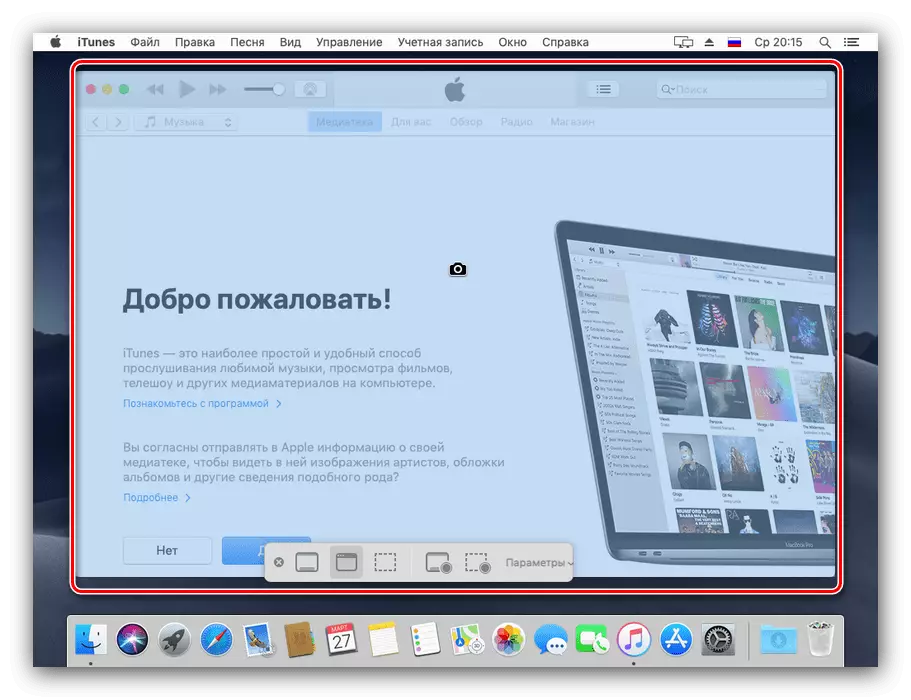
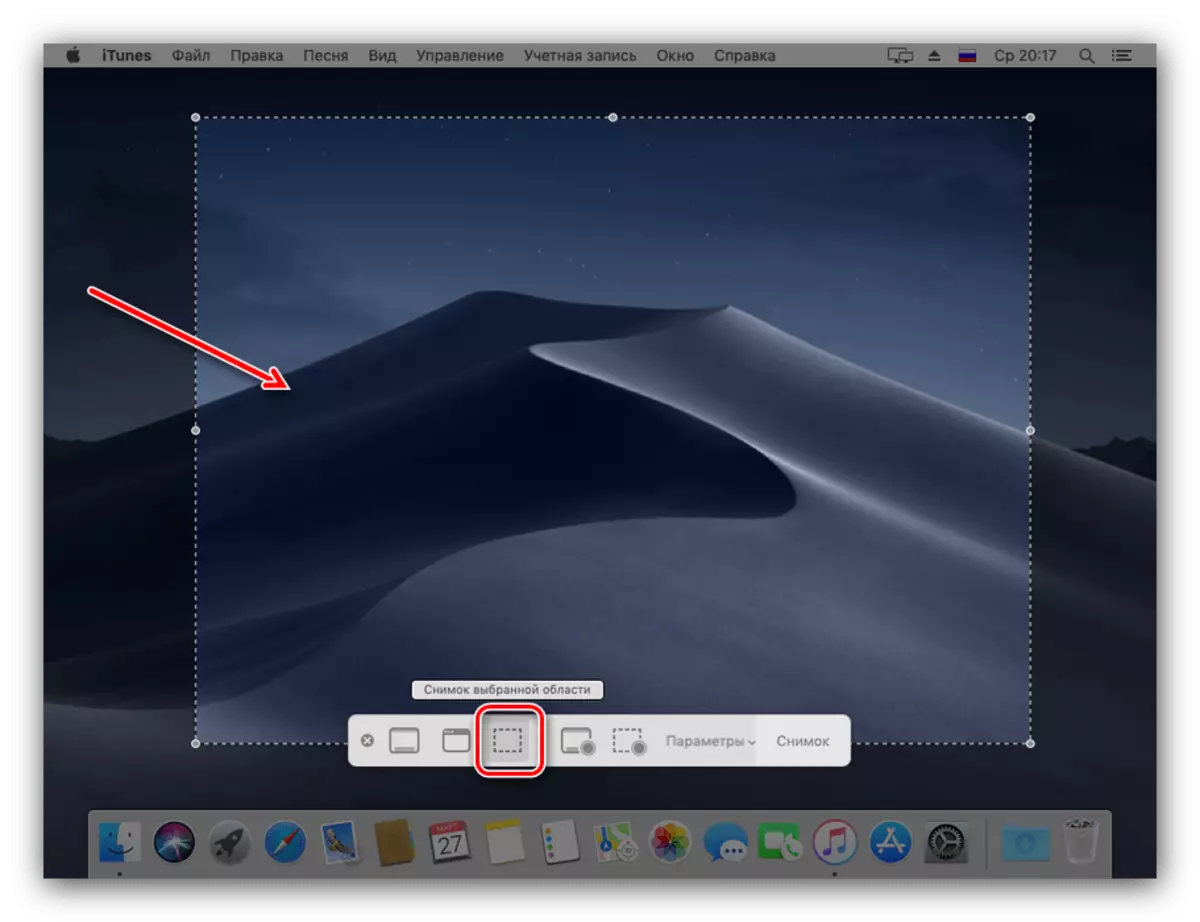

Lisäksi tarvittaessa tämä työkalu voidaan avata "LaunchPad": Napsauta Dockin vastaavaa kuvaketta.
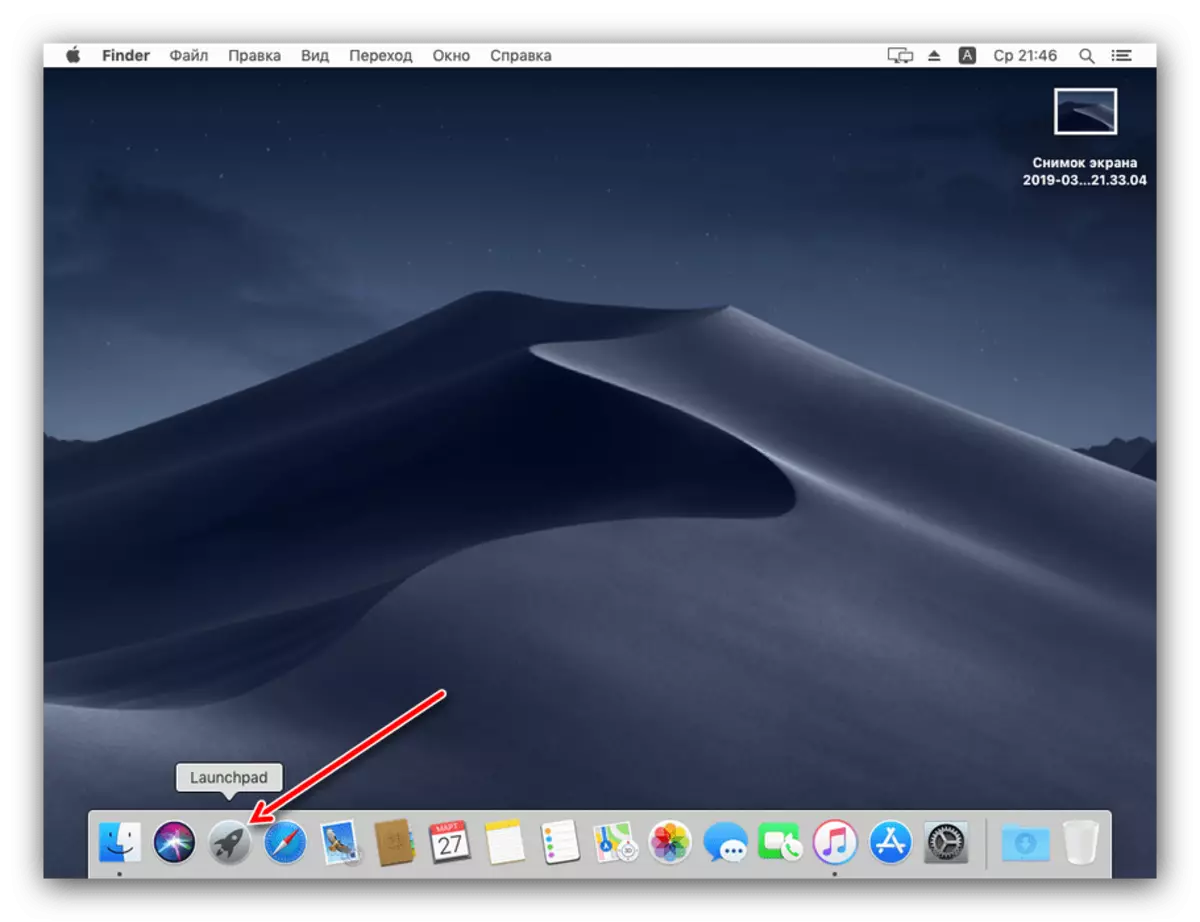
Etsi kansio nimeltä "Muut" (myös nimeltään "UTPORITS" tai "Utilities") ja mene siihen.
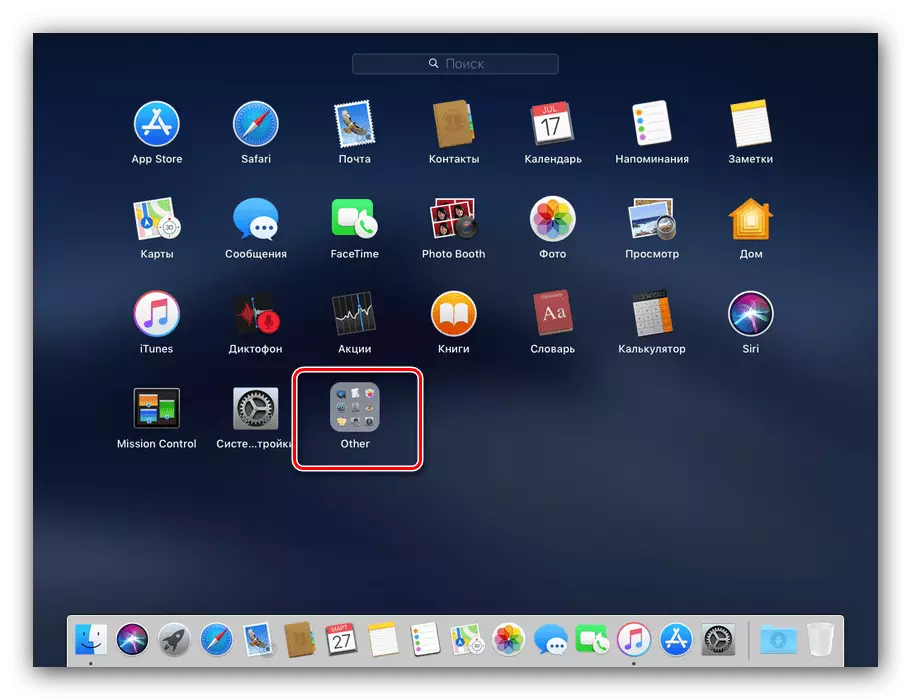
Hakemus on nimeltään "Screen Snapshot", napsauta sitä soittaaksesi.
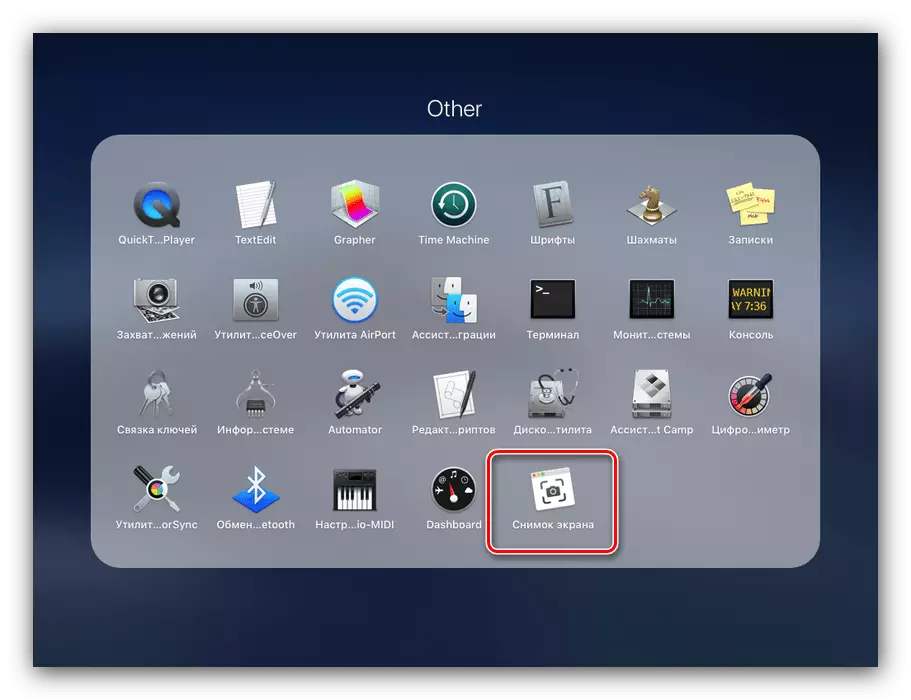
Tapa 2: Universal Keyboard Yhdistelmä
Kuvakaappausten poistamisen lisäksi MacOS Mojave- ja vanhemmilla versioilla on käytettävissä avainyhdistelmiä.
- Shift + -komento + 3: n yhdistelmä tekee koko näytön kuvakaappauksesta.
- Shift + Command + 4 -vaihtoehdolla voit ottaa kuvan alueesta: kun kohdistin vaihdetaan ristille, kiinnitä hiiren vasen painike ja valitse haluamasi alue, kuvakaappaus tehdään automaattisesti.
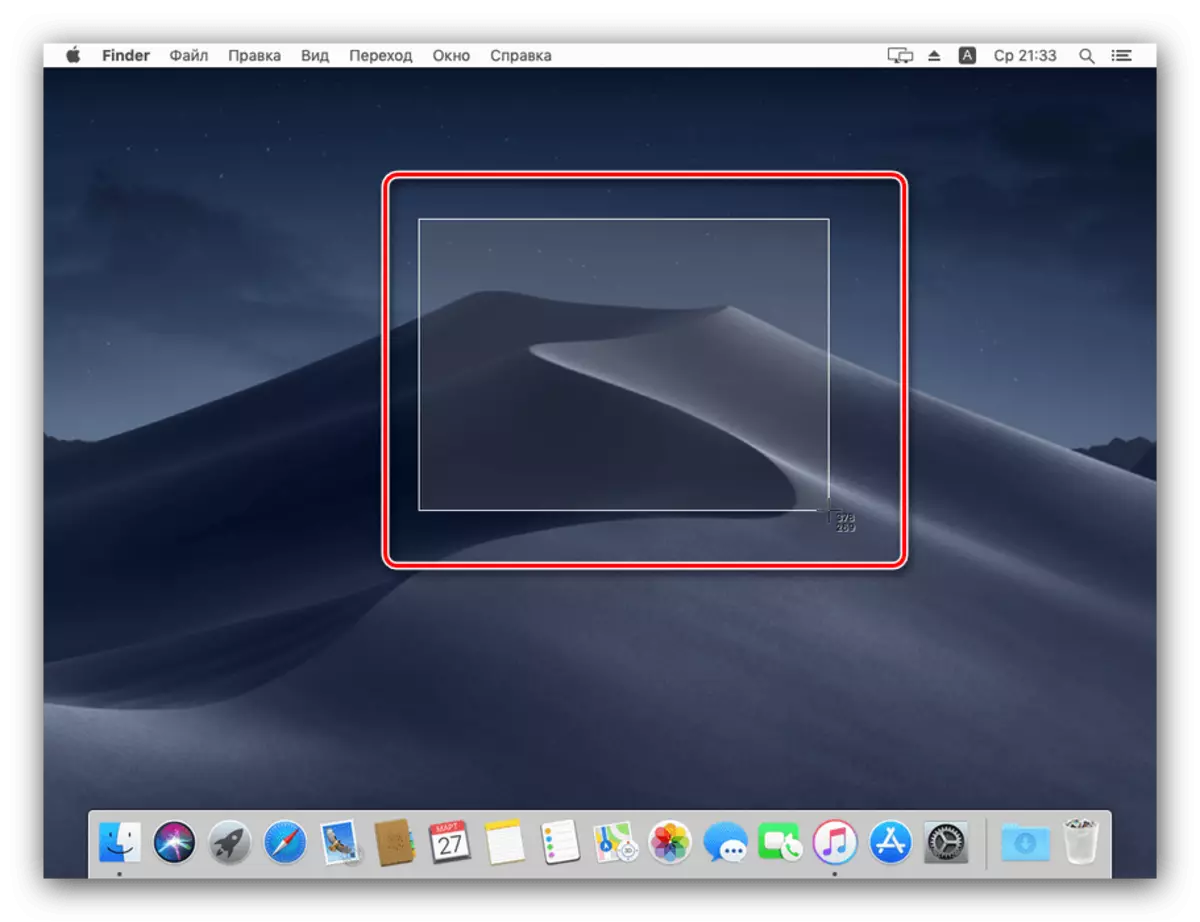
Jos painat mainittua yhdistelmää, käytä tilaa, voit ottaa kuvan erillisestä ikkunasta. Painamalla vaihtoehto + yhdistelmätila poistaa varjon kuvasta.

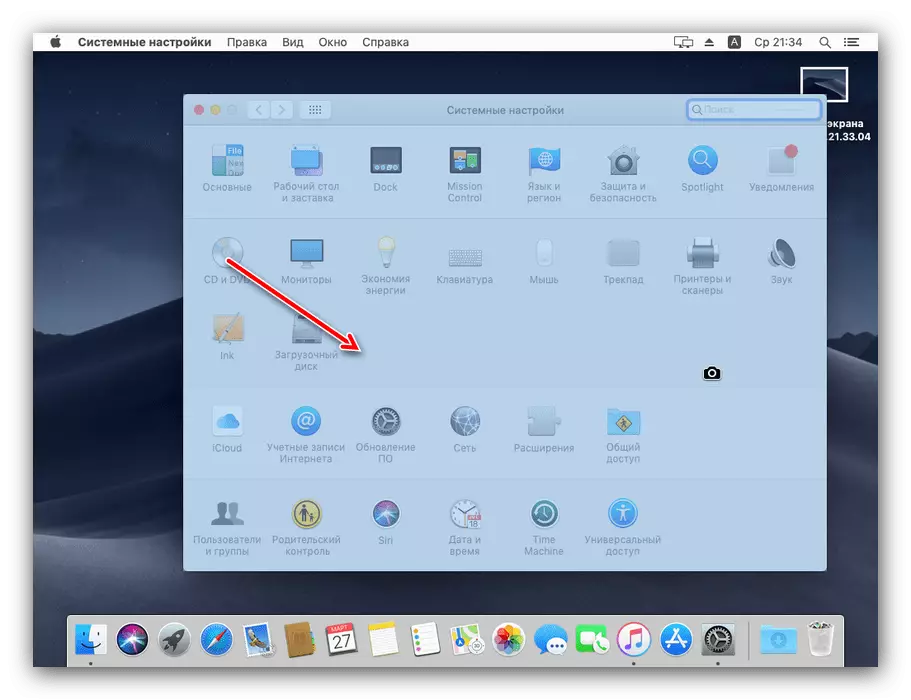
Kuten näette, MacOS-kuvakaappaukset ovat helppoa ja joskus kätevämpää kuin Windowsissa tai muussa käyttöjärjestelmissä.
