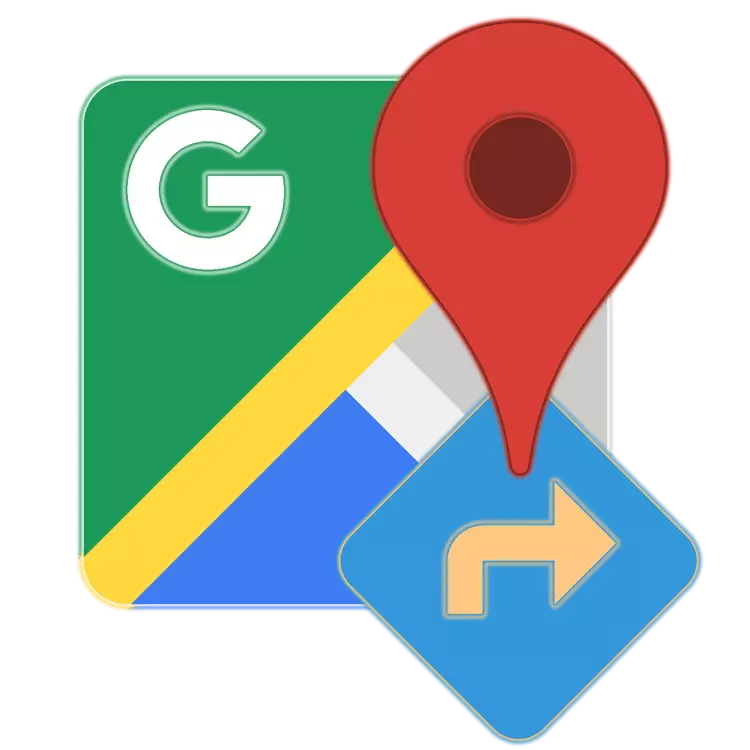
Google Maps on melko suosittu palvelu tahaton yrityksestä, joka tarjoaa kyvyn tarkastella tietoa tien tilasta missä tahansa maailmassa ja navigoida henkilökohtaista tai julkista liikennettä sekä jalka. Yksi sen tärkeimmistä toiminnoista on rakentaa reitti, ja tänään kerromme, miten voit käyttää sitä.
Laita reitti Google Mapsiin
Kartat, kuten kaikki Googlen digitaaliset tuotteet, esitetään erillisinä verkkosivustoina sekä Android- ja IOS-mobiilialustoilla, joissa ne ovat saatavilla erillisenä sovelluksena. Kun otetaan huomioon palvelun ominaisuudet ja tarkoitus, sitä käytetään usein älypuhelimissa ja tabletteissa, kun taas vuorovaikutuksessa tietokoneen selaimen kautta on paljon helpompaa ja tarjoaa hieman mahdollisuuksia, myös tämän tehtävän ratkaisemiseksi. Siksi pidemme molempia vaihtoehtoja reitin rakentamiseksi, varsinkin kun niiden välillä on läheinen suhde.Vaihtoehto 1: Selain PC: ssä
Voit käyttää Google-korttien tärkeimpiä mahdollisuuksia missä tahansa Web-selaimessa, missä tahansa työpöydän käyttöjärjestelmissä, myös Windows, Linux tai MacOS. Kaikki mitä tarvitset teistä on mennä alla olevaan linkkiin.
Google-korttipalvelun verkkosivusto
- Kerran Google Mapsin pääsivulla napsauttamalla painiketta, jos haluat rakentaa reitin, joka sijaitsee hakujonon oikealla puolella.
- Valitse kuvakkeita yläpaneelissa, valitse edullinen liikkeen tyyppi:
- Suositeltu menetelmä;
- Autolla;
- Julkisilla liikennevälineillä;
- Jalka;
- Pyörällä;
- Lentokoneella.
- Visuaalisena esimerkkinä alkaa, harkitse reitin siirtämiseen autolla. Napsauttamalla sopivaa kuvaketta käytettävissä olevien vaihtoehtojen luettelossa,
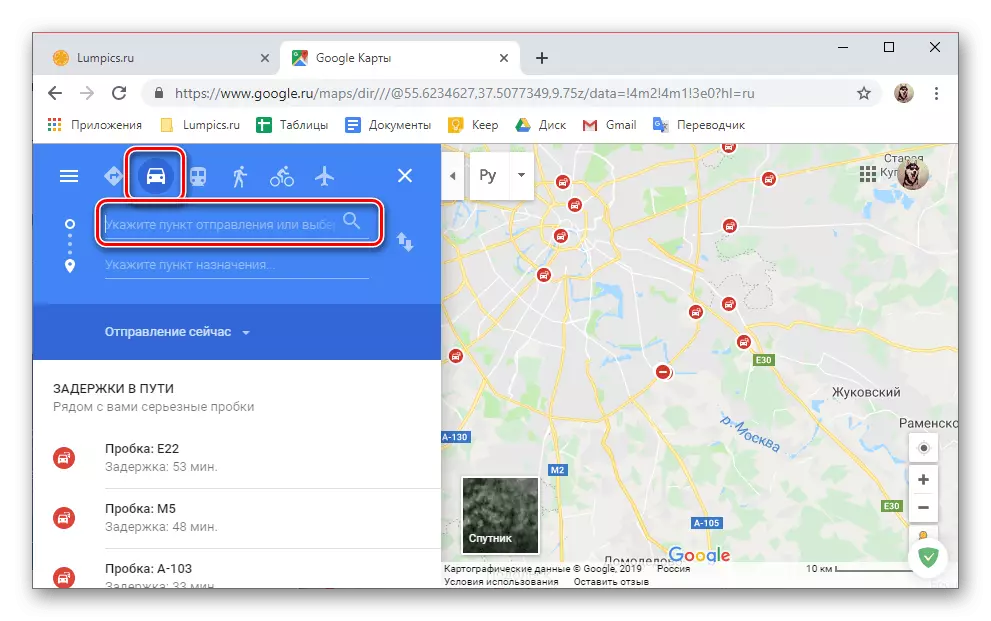
Syötä lähtökohta osoite ensimmäisiin kahteen riviin tai etsi ja määritä se kartalla.
- Sitten samalla tavoin määritä kohdepiste - määrittämällä sen osoite tai huomata kartalla.
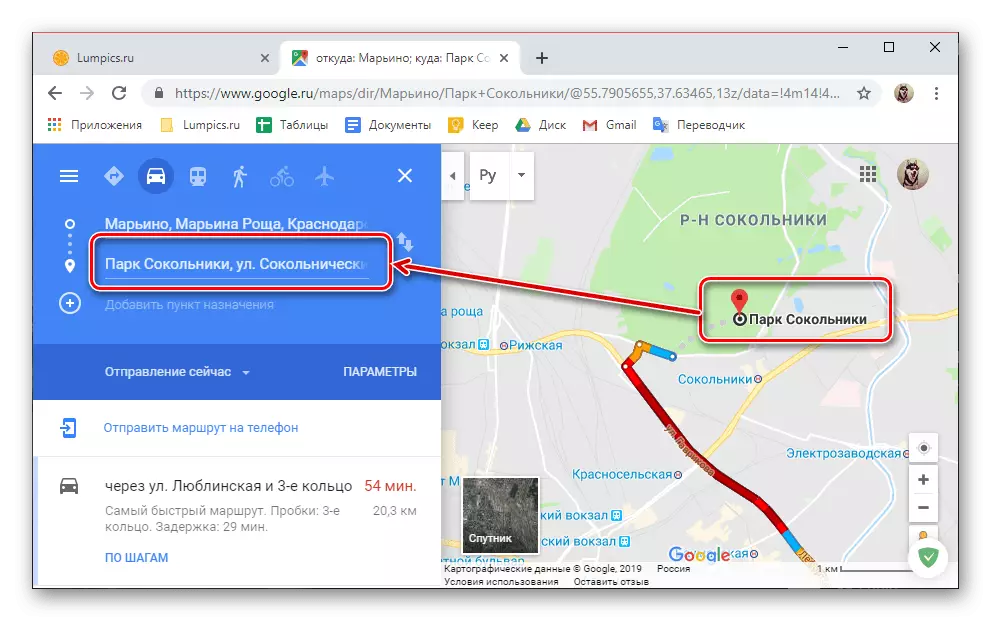
Tarvittaessa reitin alkuperäisen ja loppupisteen lisäksi voit lisätä toisen ja useamman kohteen.

Voit tehdä tämän napsauttamalla painiketta plus-kuvan ja vastaavan allekirjoituksen kuvaan ja määritä sitten osoite tai paikka.
- Reitti rakennetaan ja kaikki sen liikkeen yksityiskohdat voidaan tarkastella sekä itse kartalla että sivupalkissa. Tästä lohkosta voit oppia polun (kilometreinä) kestosta ja sen kestosta (muutamassa minuutissa, tunnissa, päivinä) sekä mitä kadulla reitti pidetään ja miten asiat ovat teillä (läsnäolo tai Liikenneruuhkaeläinten puuttuminen, maksetut tiet ja t .d.).
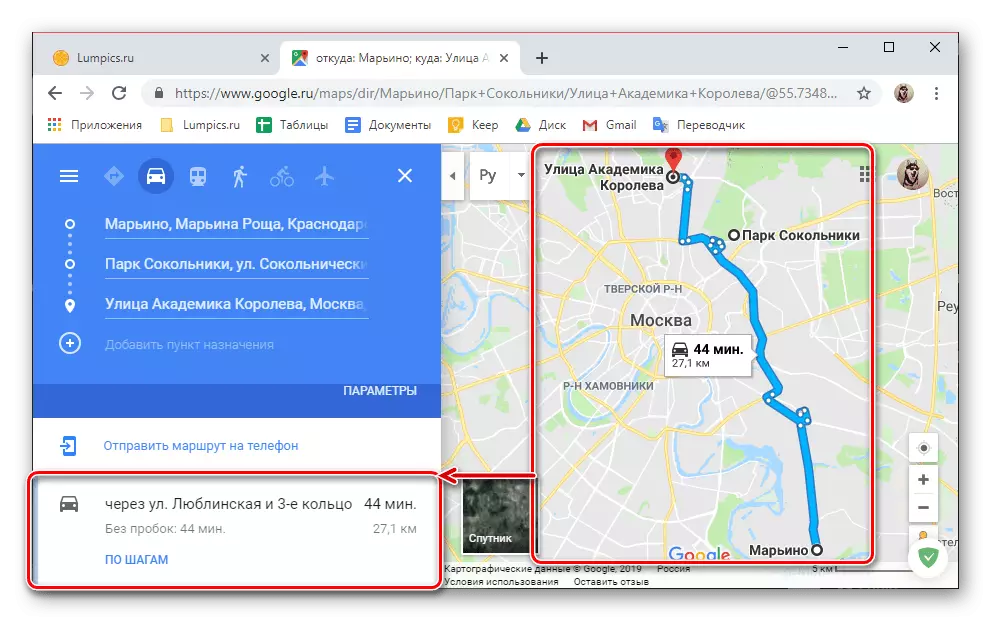
On myös mahdollista säätää manuaalisesti liikkumista, jolle riittää valitsemaan tarvittava kohta matkalla ja siirrä se haluttuun suuntaan.

Voit siirtää kohdistimen osoitin reitin "kulmien" pisteisiin, näet tietoa siitä, missä se on välttämätöntä ja mikä on tämä paikka.
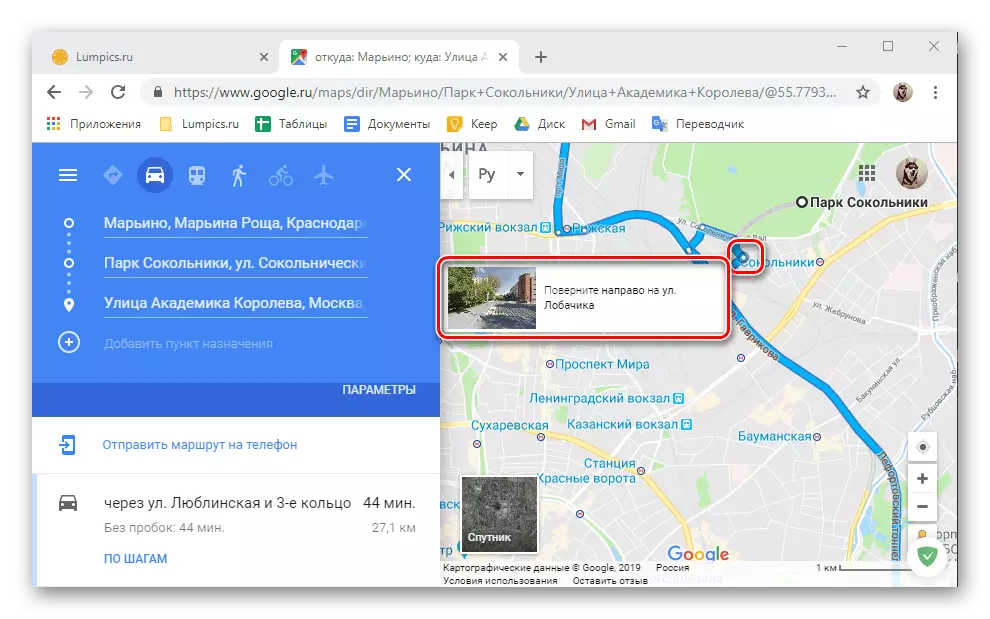
Jos sivupalkissa napsauta linkkiä "vaiheittain", näet paljon tarkempia tietoja koko reitistä - pisteitä, joiden kautta siirryt, niiden välinen etäisyys ja seuraavat ja käännökset.
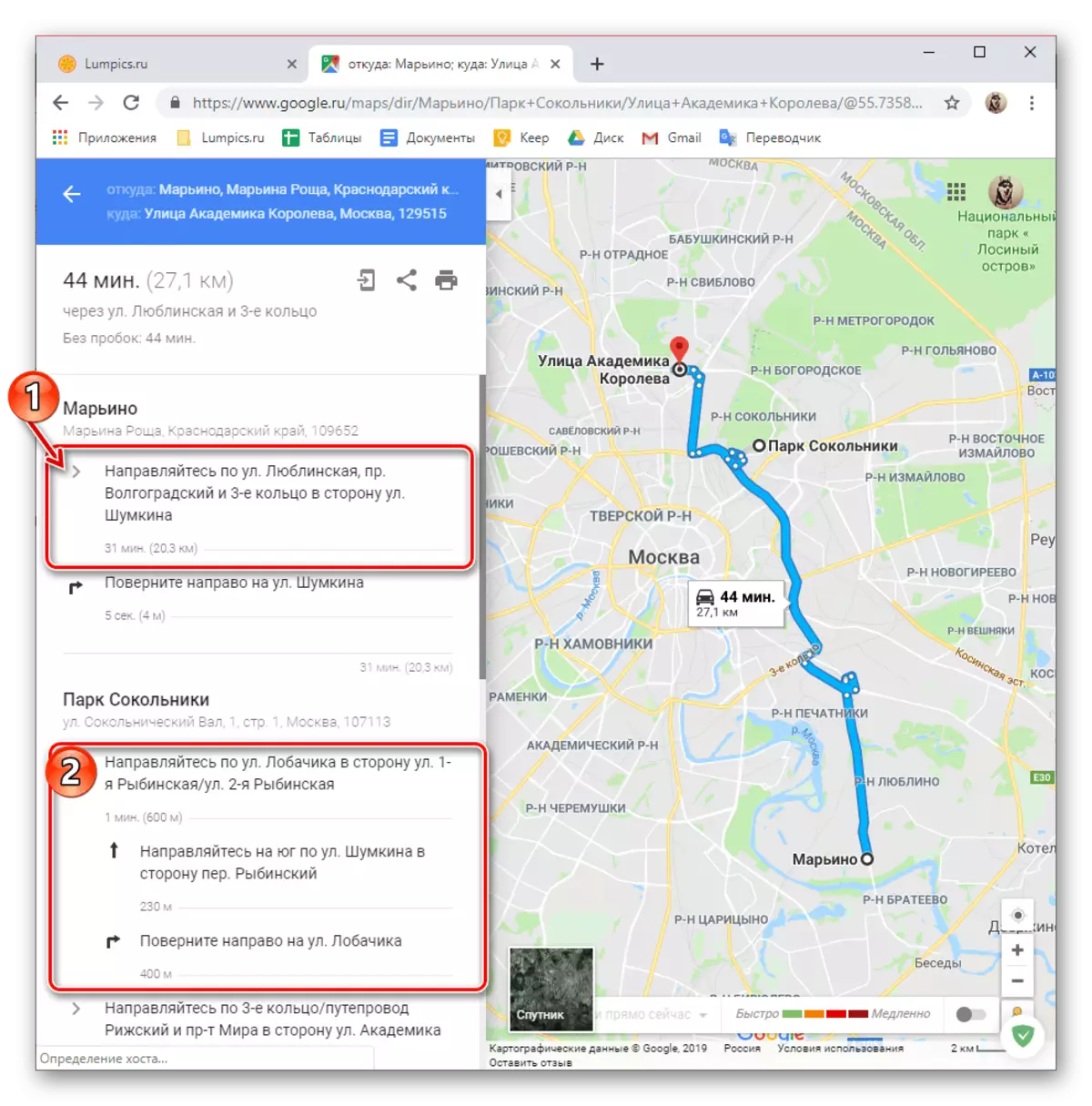
Riippuen siitä, missä ja missä ja liikenteen osalta reitti on asetettu, on olemassa useita lisäparametreja (suodattimia).
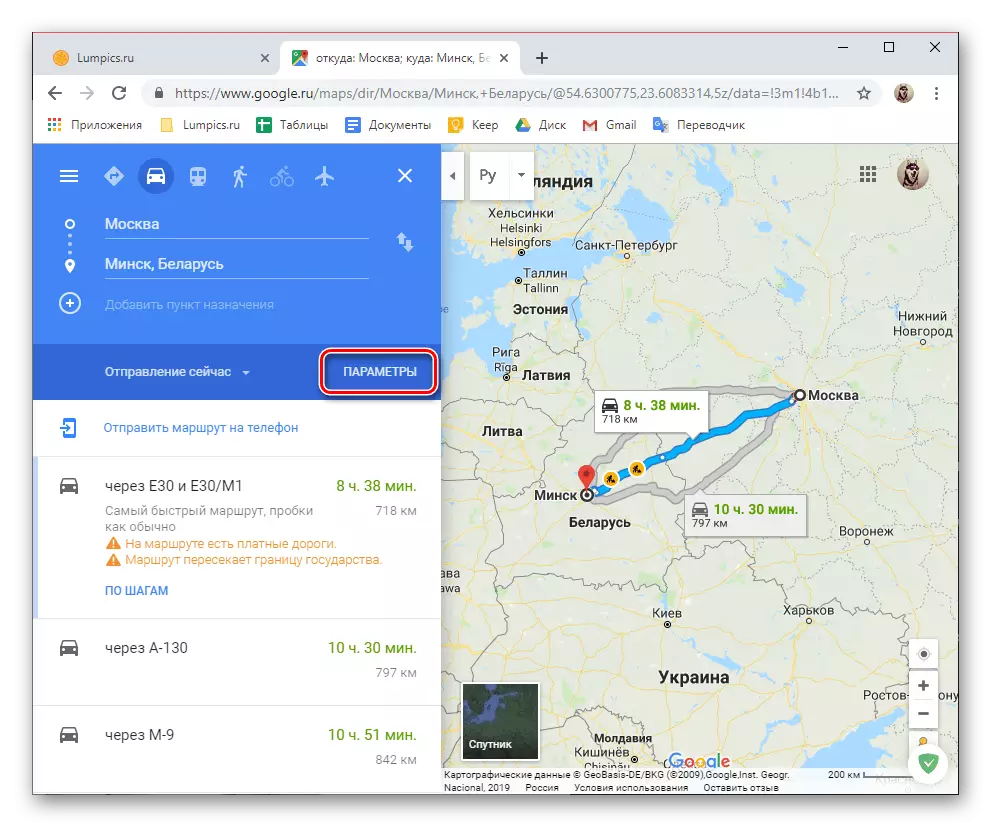
Joten, autolla on mahdollista poistaa tiettyjä teitä reitistä, myös mittayksiköiden valinta on myös saatavilla.
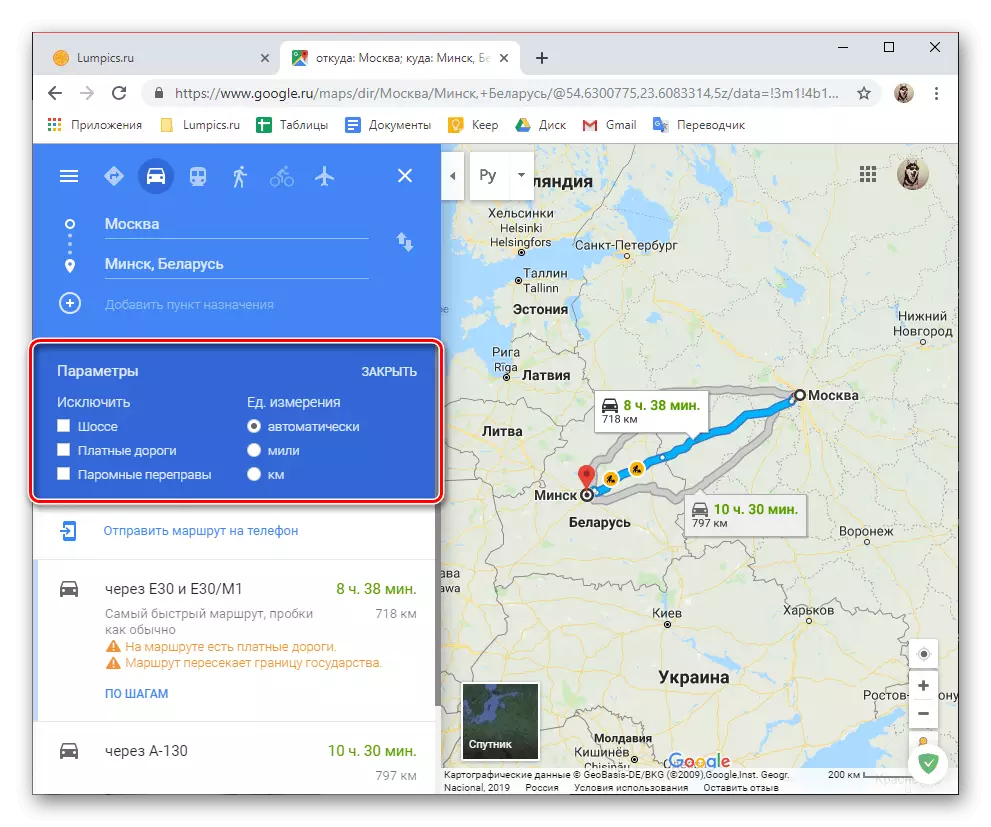
Julkisen liikenteen osalta tällaiset suodattimet ovat paljon enemmän, ja puhumme heistä edelleen.
- Wance Julkisen liikenteen reitti on yhtä helppoa kuin autoja - kirjoita asianmukaisiin osoitteisiin tai vuorotellen lähtöisin lähtö- ja saapumispisteen kartalla, jonka jälkeen saat vastaavan tuloksen.
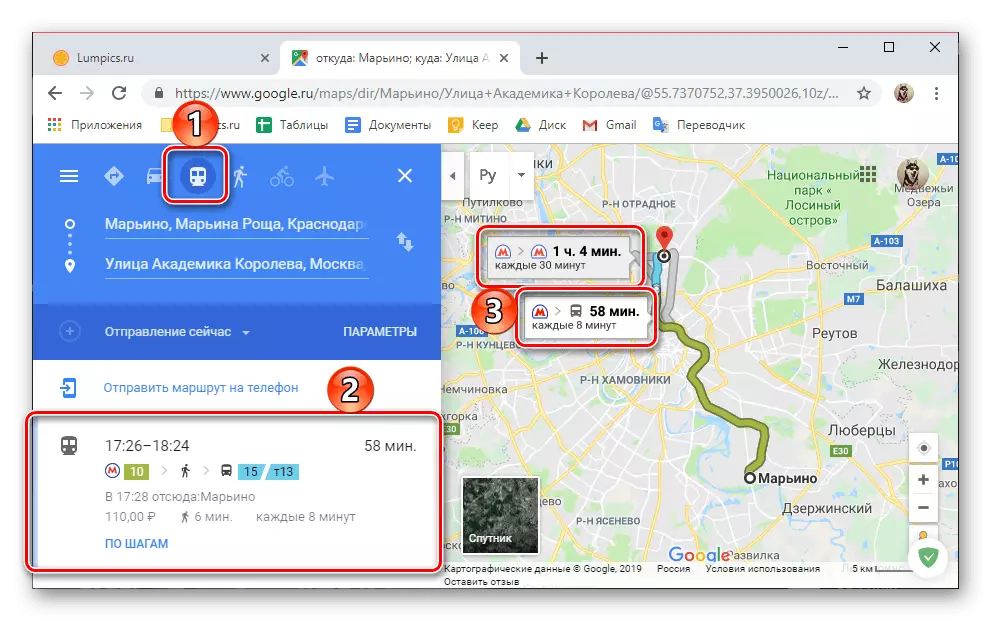
On selvää, että julkisen liikenteen kuljetusversiot voivat olla useita versioita, ja ne merkitään eri väreillä kartalla ja sivupaneelissa on merkitty liikkeen keinona. Samanaikaisesti sekä kartalla itse että yleisessä valikossa, polun kesto, lähetys ja saapuminen, hinta, reittien taksit, linja-autot, raitiovaunut sekä siirrot ja nämä osat jalka, joka pidetään jalka, ovat jalka.
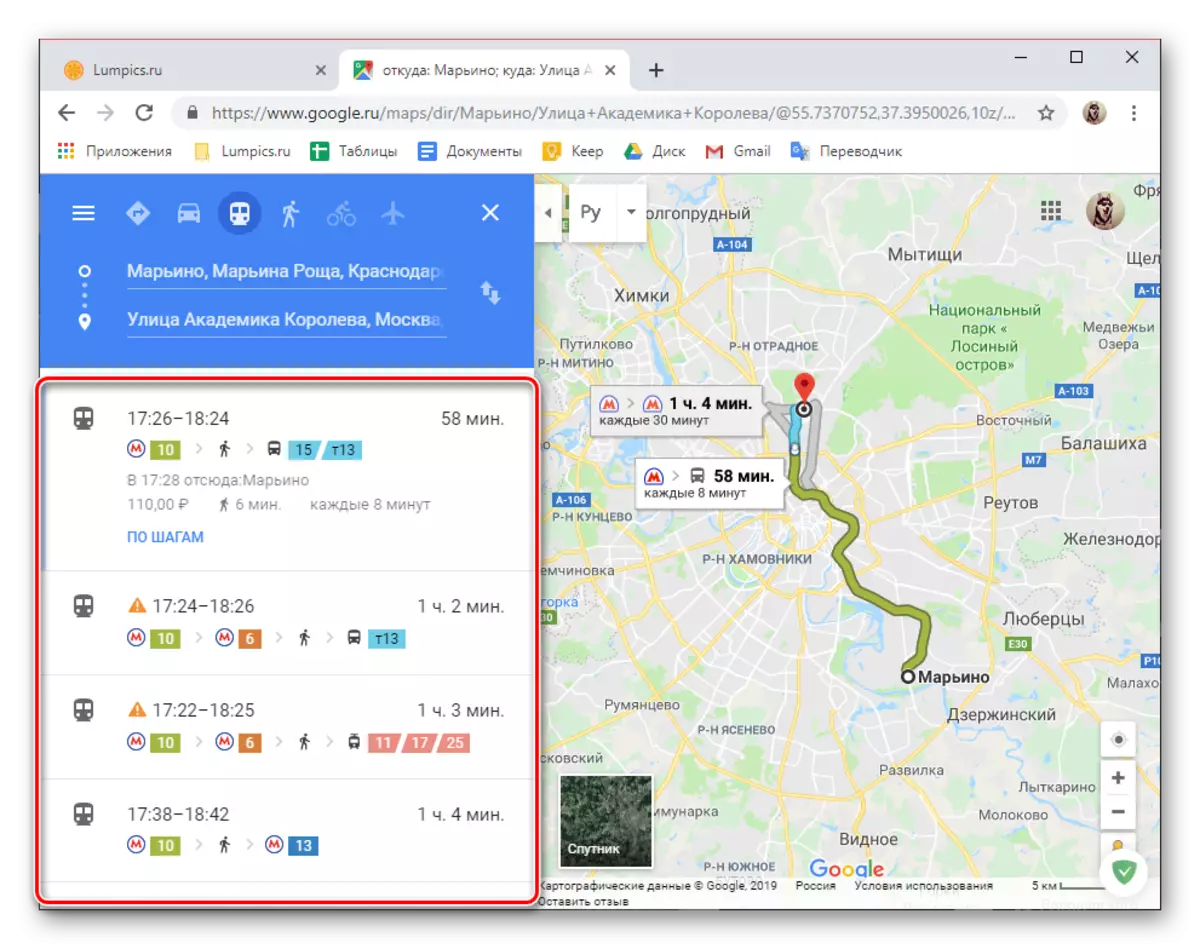
Kuten auton tapauksessa, kukin poistetusta reiteistä voidaan tarkastella vaiheittain tai pikemminkin pysähtyy,
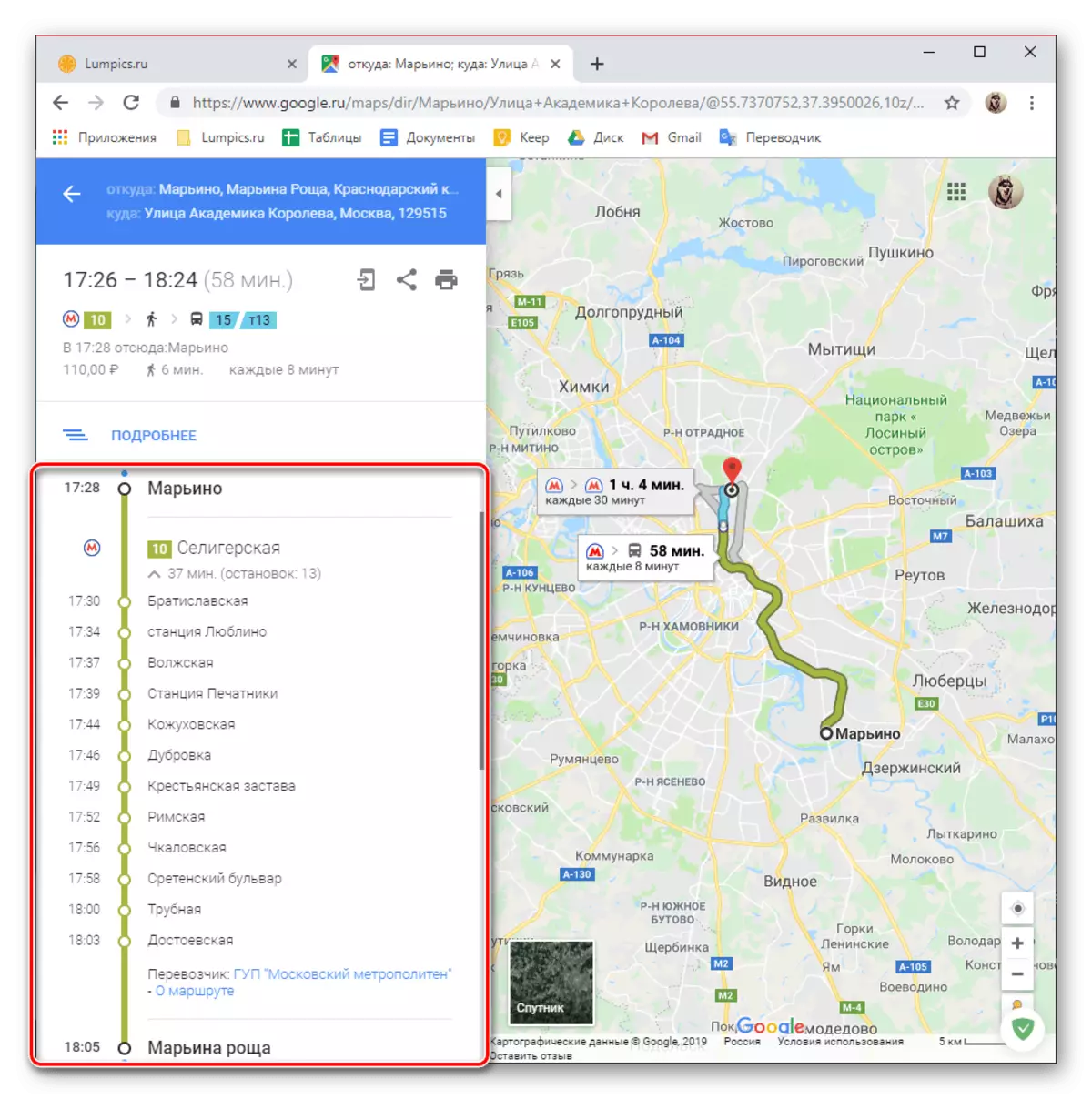
Mikä oletus on piilotettu (kuvakaappausnumerot 2 ja 3). Käytettävissä olevien reittien luettelon alussa ja lopussa matkustuskustannukset on ilmoitettu, mutta ne ovat siirrettyjen läsnäololla, jolla ei ole 100 prosenttia luottaa siihen.
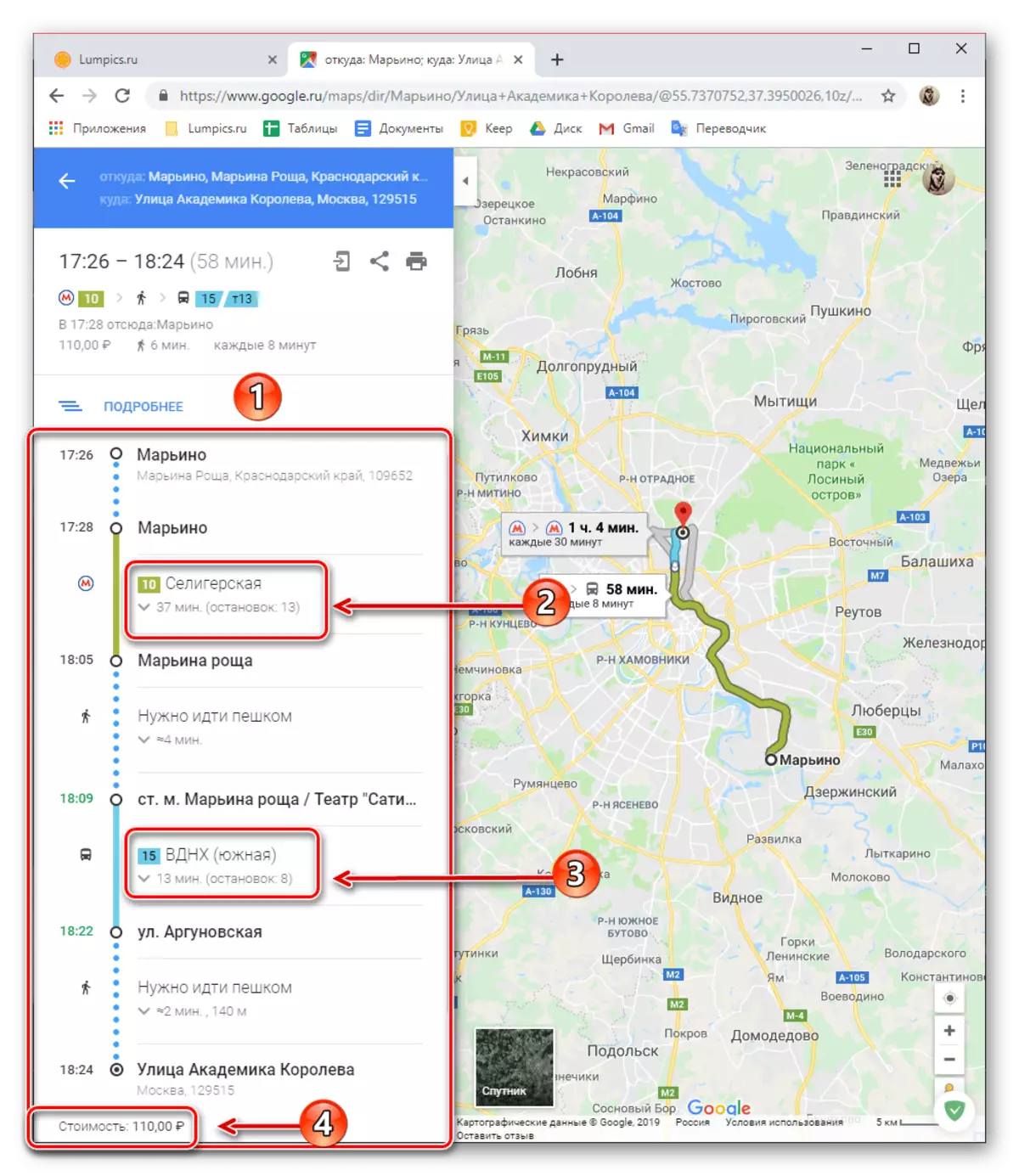
Julkisen liikenteen yleisen haun ja katselun lisäksi myös tarjolla on myös useita lisäparametreja, joiden ansiosta löydät haluamasi matkavaihtoehto tietyn ajan ja / tai päivämäärän mukaan.

Voit myös valita haluamasi ajoneuvon (bussi, metro, juna / juna, raitiovaunu) ja reittityyppi (paras, vähimmäiskävely ja siirrot, jotka ovat saatavilla pyörätuolille).
- Lyhyesti sanottuna kerromme siitä, miten reitti etsii kolmea jäljellä olevaa liiketyyppiä. Jokaisesta niistä käytännöllisesti katsoen samat lisäparametrit ovat saatavilla edellä mainittujen autojen ja julkisen liikenteen osalta, mutta mukautetaan kunkin liikkumisvälineen erityispiirteisiin.
Jalka. Kun määrität seuraavan alku- ja loppupisteen, näet kätevästi tai vähän kartalla (saatavuuden mukaan), liikkumisen, etäisyyden ja jopa korkeuden kokonaisaika tietyissä reittipisteissä. Kuten edellä käsiteltyjen ajoneuvojen tyypit, yksityiskohtaisempi liikkuminen vaiheella on mahdollista.

Pyörällä. Kaikki samalla tavalla kuin jalka ja kaikki muut versiot meistä jo keskustellusta liikkeestä on yksi tai useampi reitti kartalla, kokonaisetäisyys, matkalla ja mahdollisuus sen yksityiskohtaisemmasta katselusta vaiheittain.
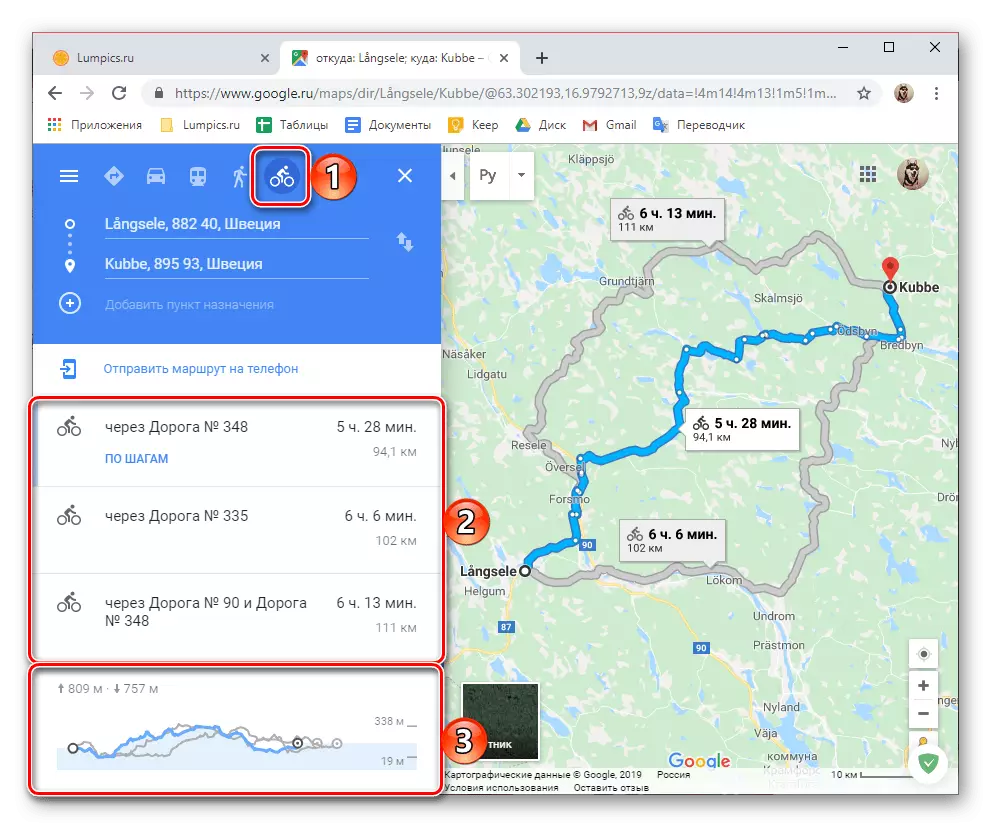
Lentokoneella. Vastaavasti edellä mainittuja Google Mapsissa voit tasoittaa reitin ja siirtyä ilma-alukseen. Lennon tiedot näkevät päivän määrä, lennon kesto (suora ja elinsiirto), arvioitu hinta etenee edestakaisin sekä kantolaitoksen nimi. Lisätietoja löytyy erillisestä verkkopalvelusta - Google-lennot, joihin sisältyy linkki sivupalkista.
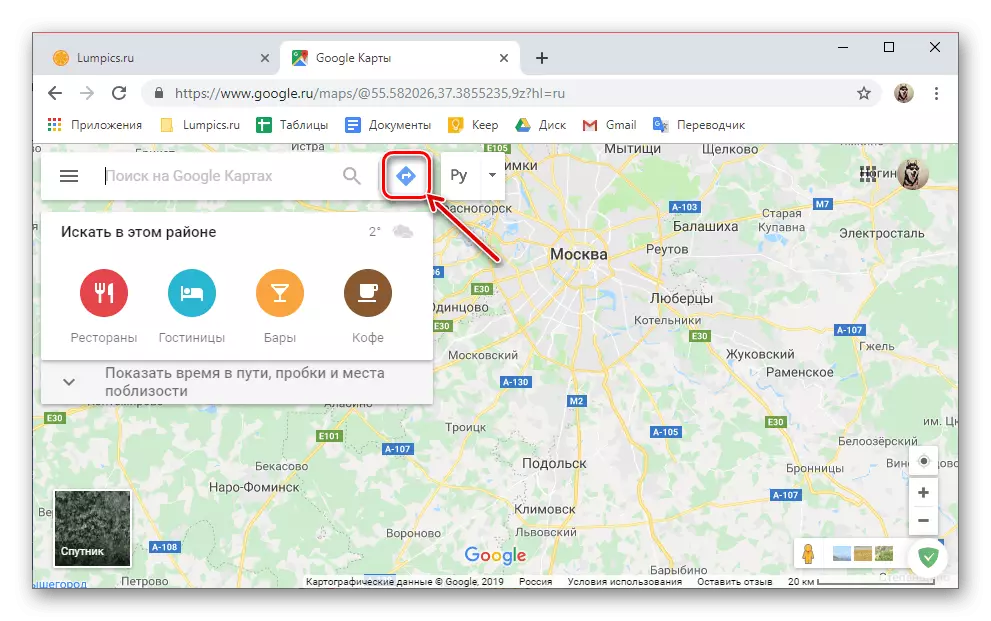
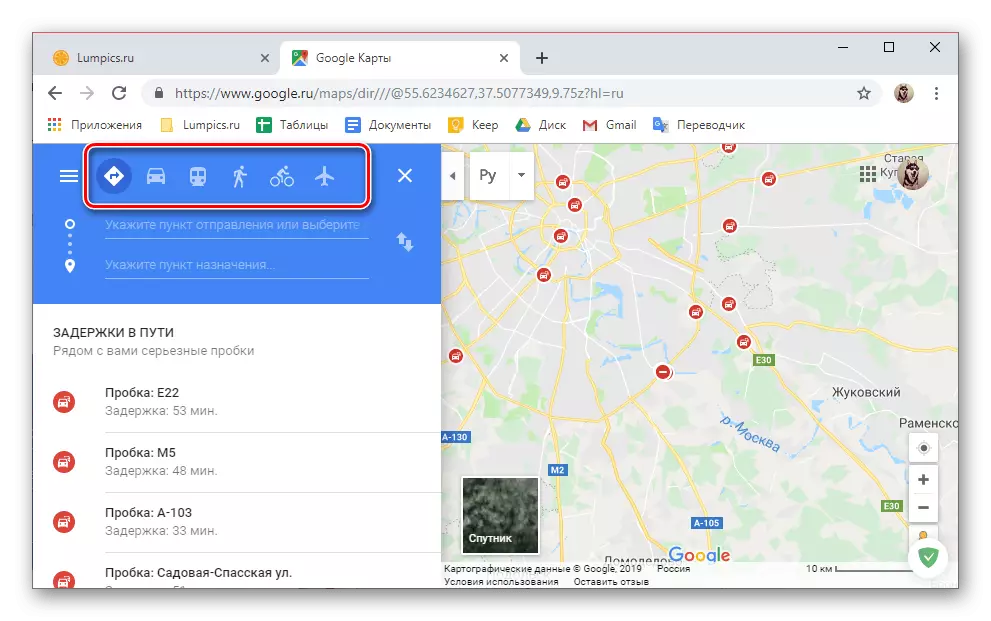

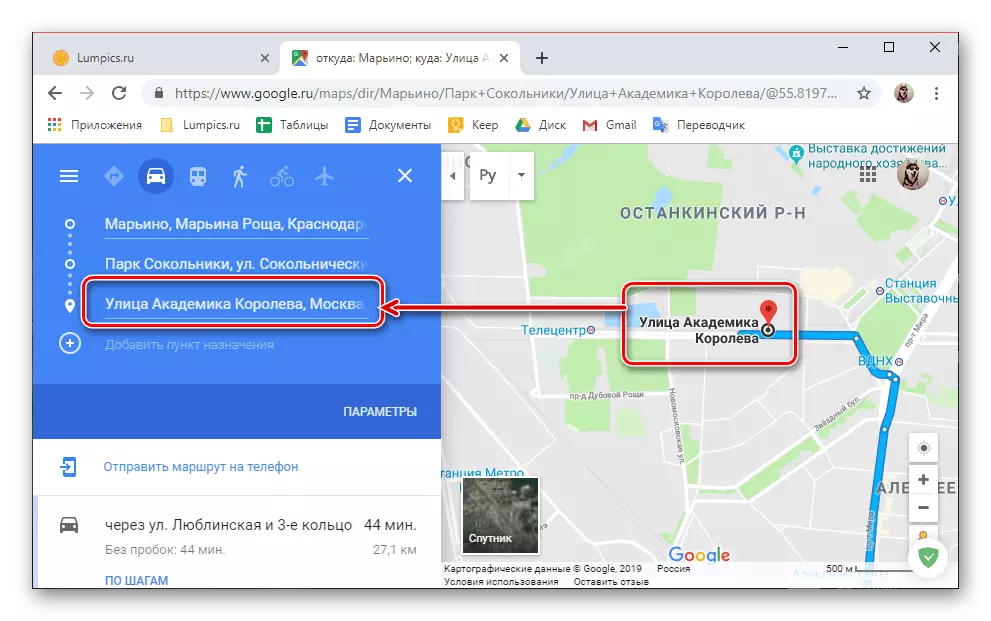
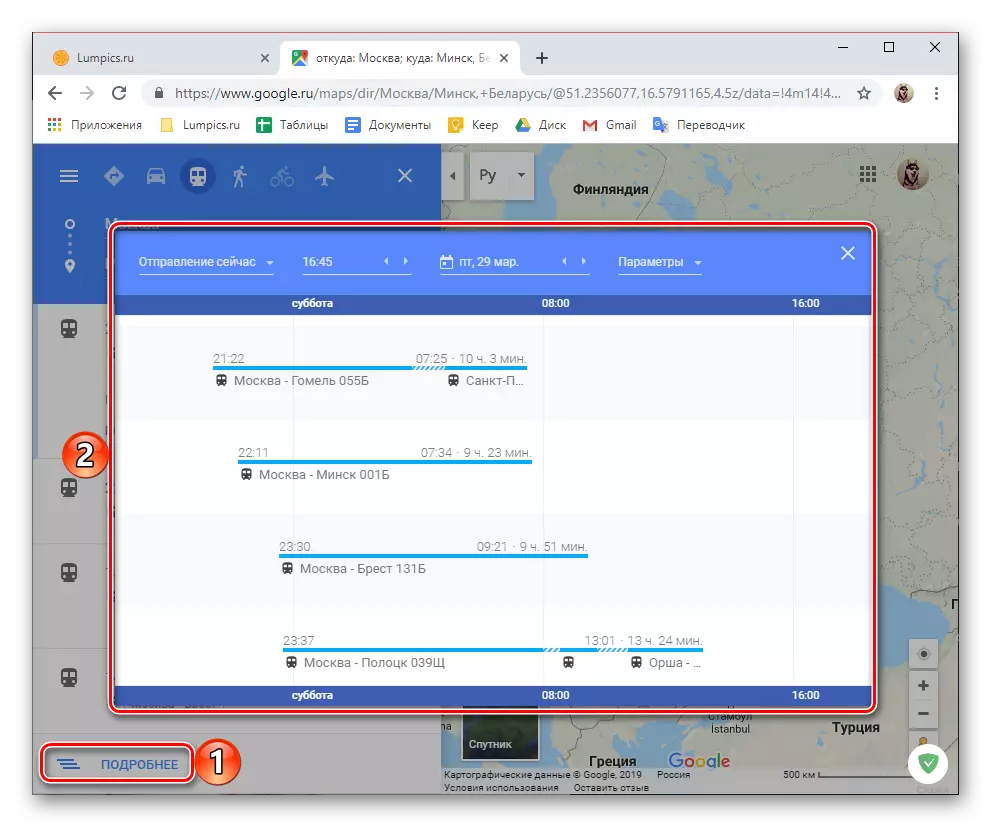
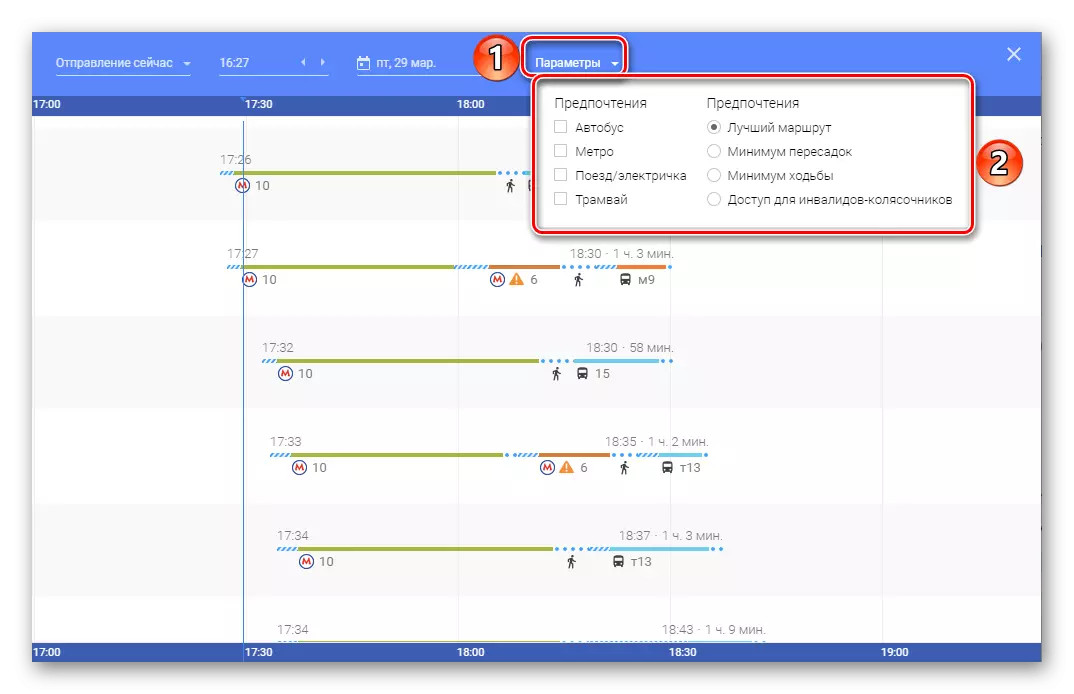
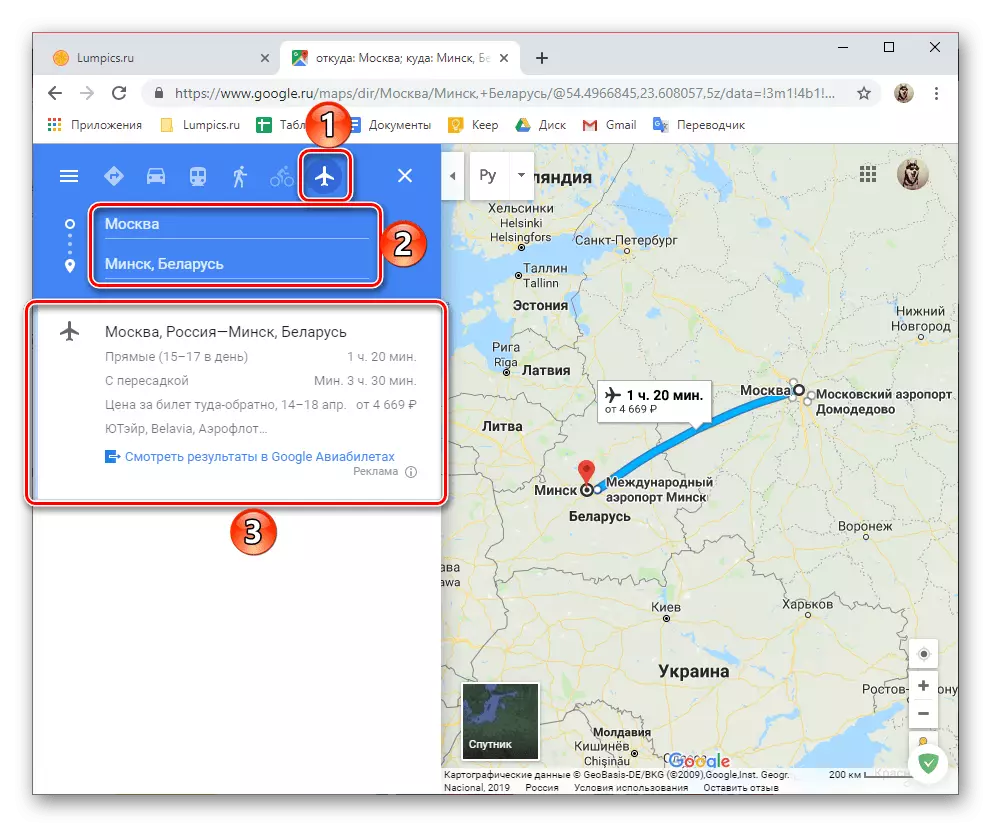
Reittiä ei ole vaikea avata Google Mapsin kautta PC-selaimen kautta - kaikki vuorovaikutukset palvelun kanssa on melko yksinkertainen ja intuitiivinen. Lähes samat kaikki nämä toimet suoritetaan mobiililaitteilla varsinkin koska se pystyy ottamaan navigointiohjelman käyttöön.
Vaihtoehto 2: Älypuhelin tai Tabletti
Google-korttien mobiilisovellusliitäntä Androidille ja IOS: lle on tehty täysin identtisellä tyylillä eikä sillä ole tärkeitä eroja, erityisesti meille kiinnostavien aiheiden osasta. Siksi visuaalisena esimerkin lisäksi käytetään vihreän robottiversion uusinta versiota. Yleensä algoritmi reitin rakentamiseksi mobiiliversiossa korttiversiossa ei ole aivan erilainen kuin verkossa, ja siksi harkitsemme vain tärkeimmät vivahteet.
- Suorita Google Card -sovellus ja napsauta päänäyttöä "Polut" -painiketta (tätä painiketta ei ole allekirjoitettu iOS: ssä).
- Valitse liikkeen vaihtoehto ja määritä sitten reitin ja kohteen lähtökohta.
- Odota rakennetta, tarkista, lue tulosta tai tuloksista, jos määritetyn suunnan reitit voivat olla useampi kuin yksi.
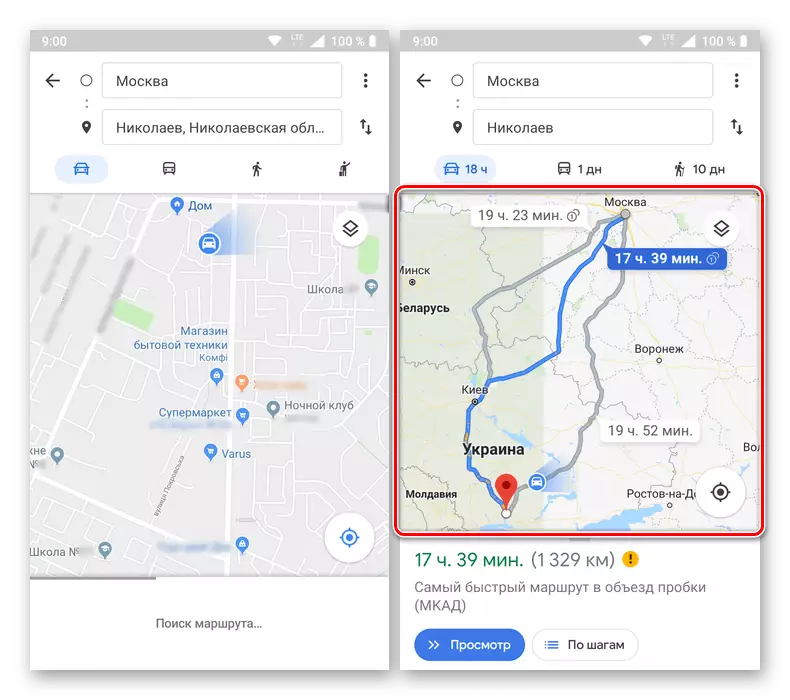
merkintä: Tarvittaessa voit muuttaa mahdollisuutta näyttää kartografiset tiedot oletusarvoista "Satelliitti" tai "Helpotus" , samoin kuin aktivoida kerrosten näytön - "Kuljetus", "Liikenneruuhkat", "Pöytät".
- Pohjapaneeli ilmaisee koko toistoajan ja alku- ja loppupisteiden välisen etäisyyden. Kuten verkossa, "Näytä" tässä on saatavilla lisätietoja reitistä, valitse kartoitusvaihtoehdot sekä näkymä "vaiheet" (pysäytys, kääntöpaikat jne.).
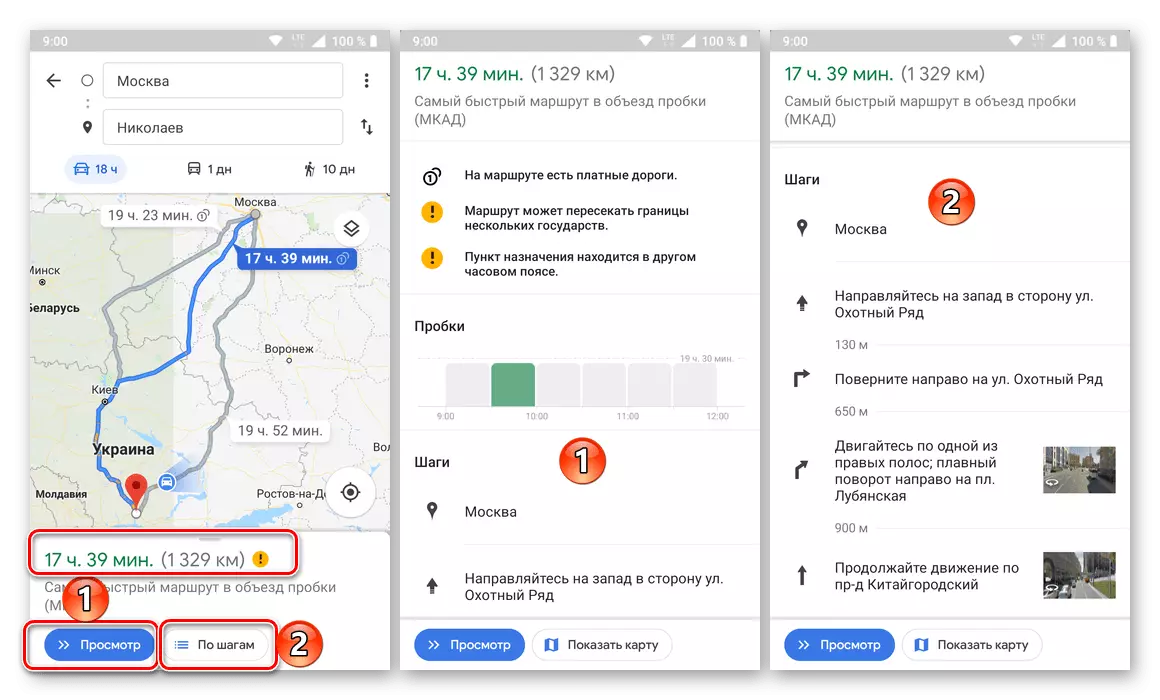
Sama reitti, kuten Google Carrograph Service Web -version tapauksessa, voidaan soveltaa mihinkään muuhun (käytettävissä) ajoneuvotyypin tai kävelyn. Erilliset reitit rakennetaan samalla tavalla.
- Jos haluat avata reitin liikkua julkisilla liikennevälineillä, valitse sovelluksen yläosassa oleva sopiva alakohta ja määritä sitten sitoutumispisteet.
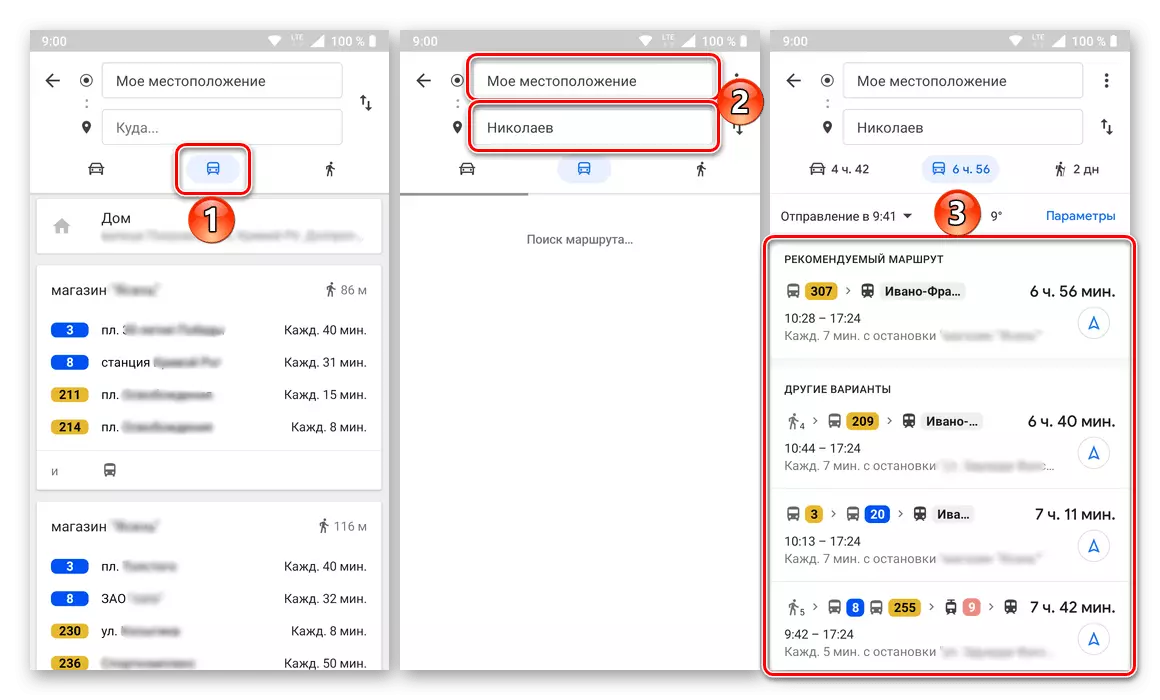
merkintä: Todellinen sijainti Google Maps määräytyy automaattisesti, jos sopiva lupa toimitettiin aikaisemmin.
Tämän seurauksena näet luettelon, jossa on numerot, jotka kulkevat tietyn ajoneuvon, lähtöajan ja saapumisen, matkan keston ja sen kustannukset. Lisätietoja (pysäytys, aika, kilometri) riittää vain napauttamaan jotakin hakutulosten vaihtoehdoista.
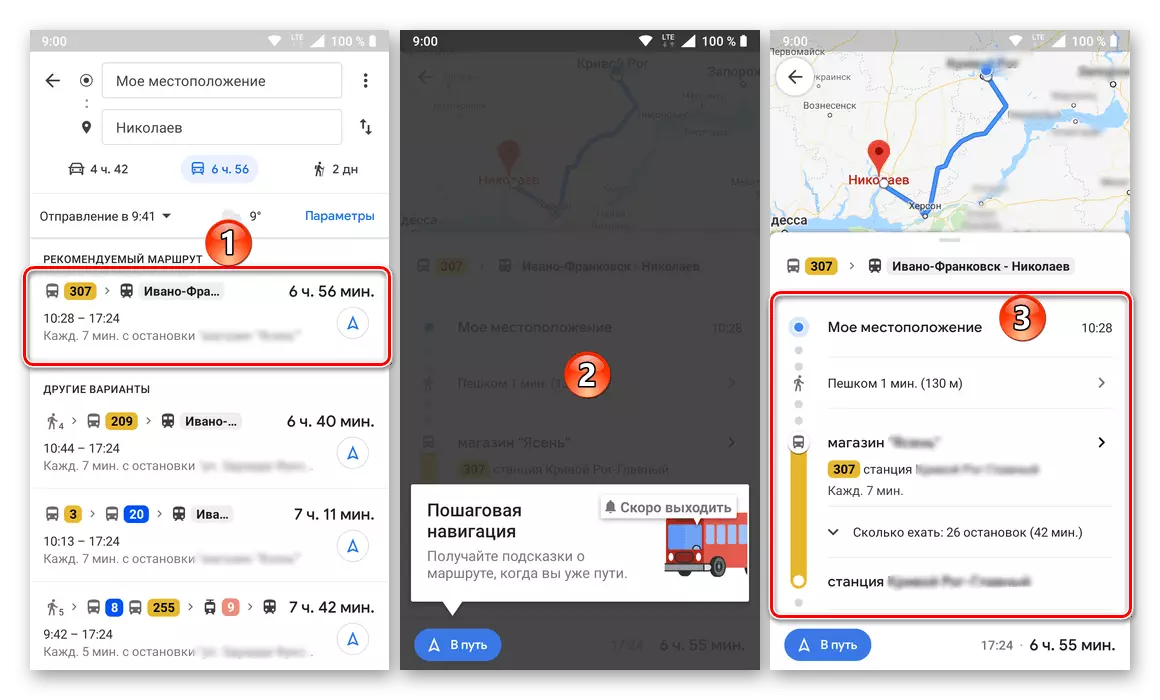
On myös mahdollista tarkastella polkua vaiheet ja suoraan navigointi. Julkisen liikenteen osalta tällaista mahdollisuutta ei tarvita,
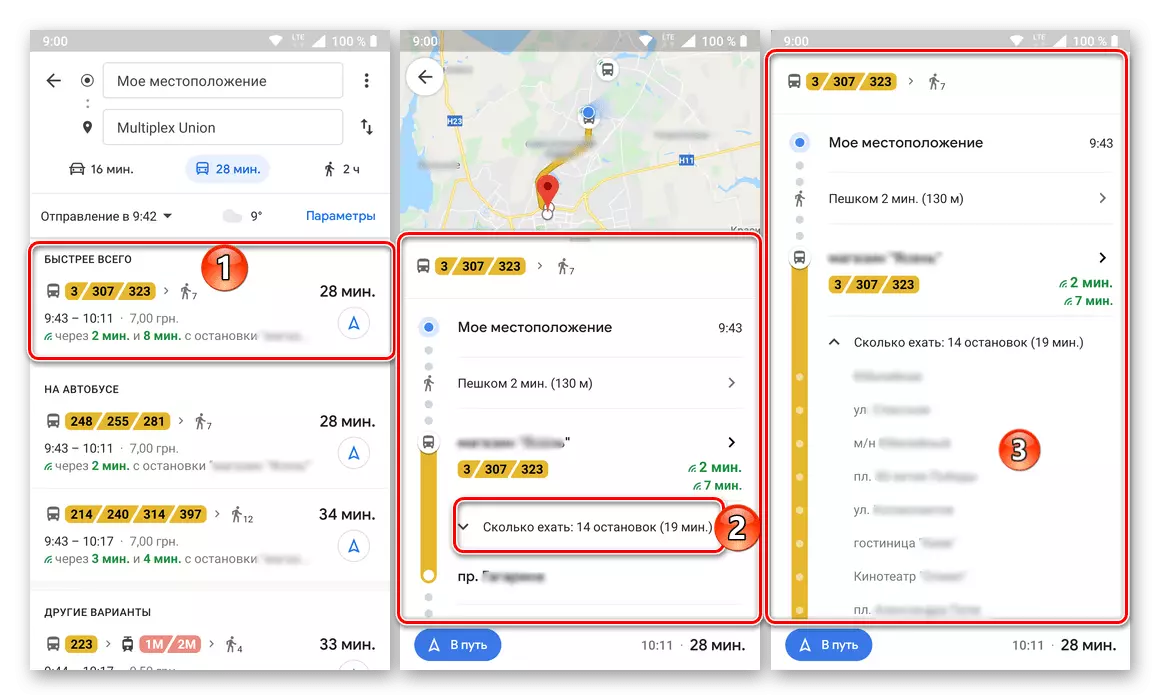
Mutta on tarpeen siirtää henkilökohtaiseen autoon, jota meitä on tarkasteltu tämän osan edellisissä vaiheissa tai kävelemällä kävellä, josta keskustellaan alla.
- Kävelyreitin rakentaminen ei eroa mistä tahansa ajoneuvosta. Yksityiskohtaisesti ja katsomassa vaiheita, kaikki käännökset ja niiden suunnat ilmoitetaan, pisteitä kartalla sekä aika ja etäisyys alkuperäisestä määränpäähän.
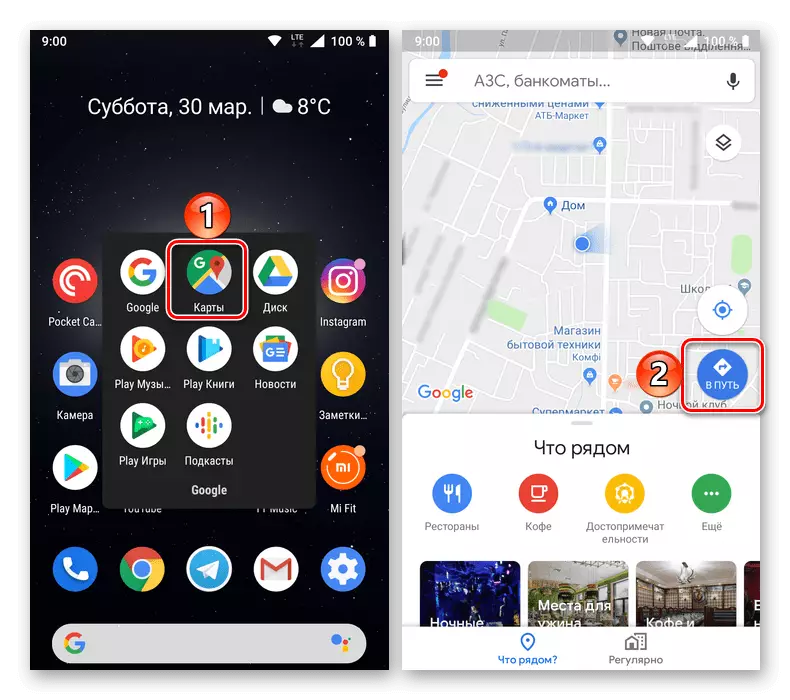
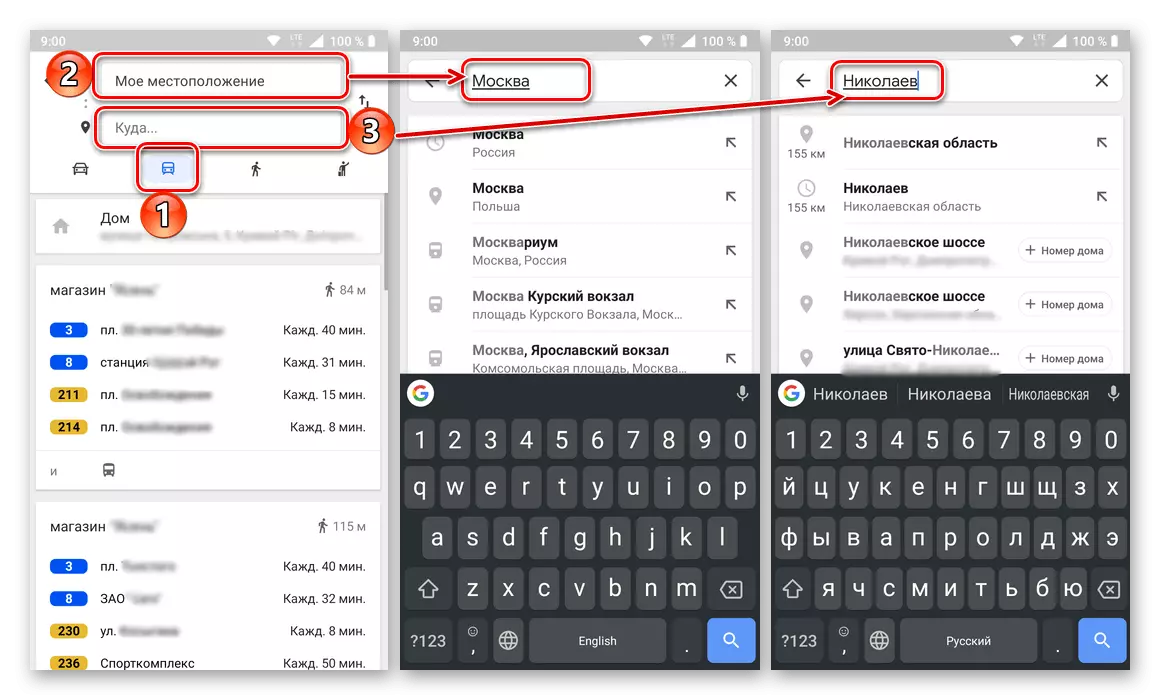
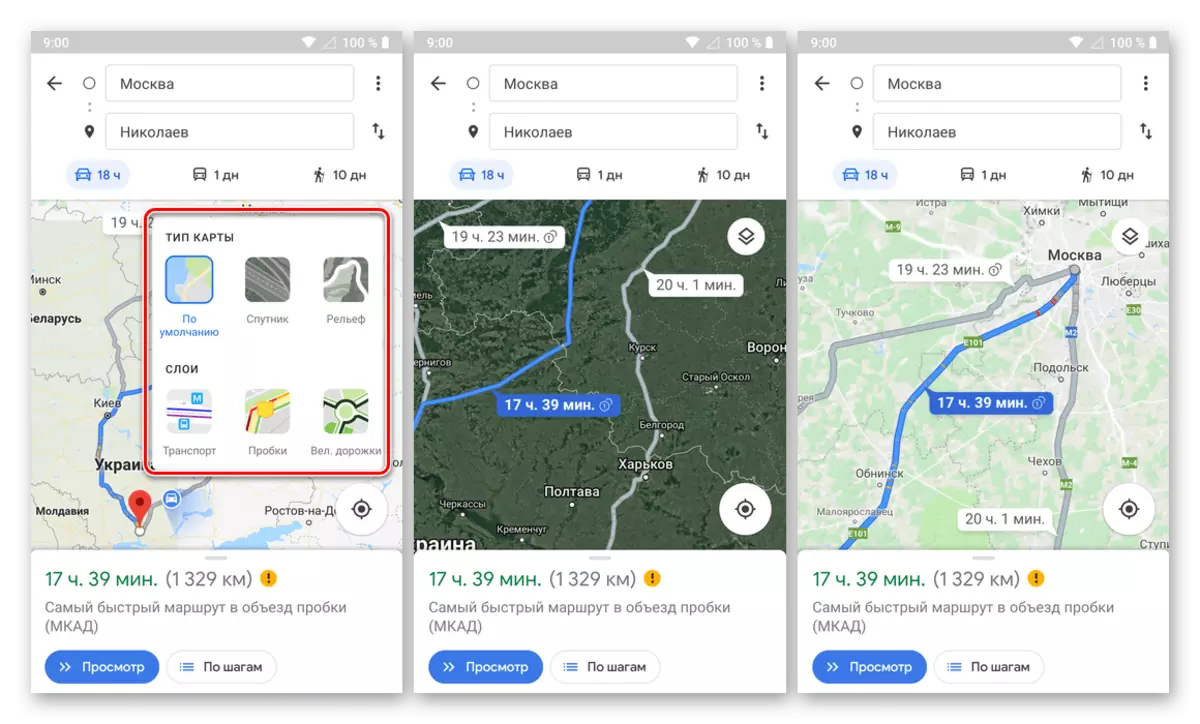
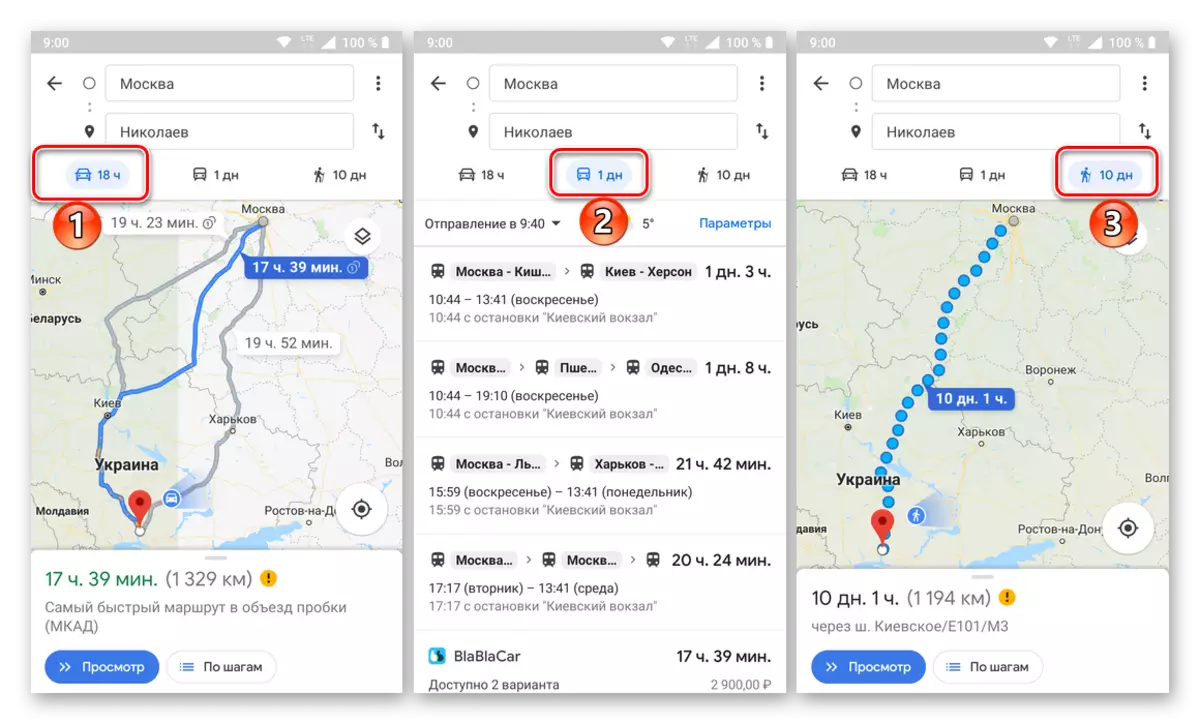
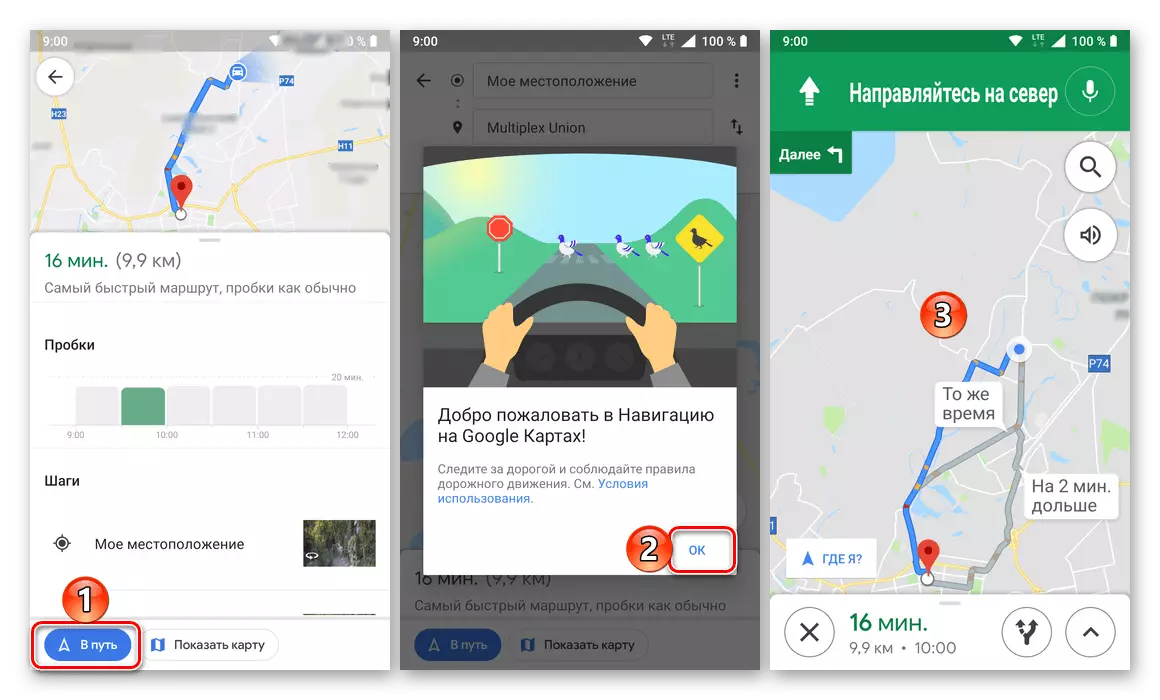
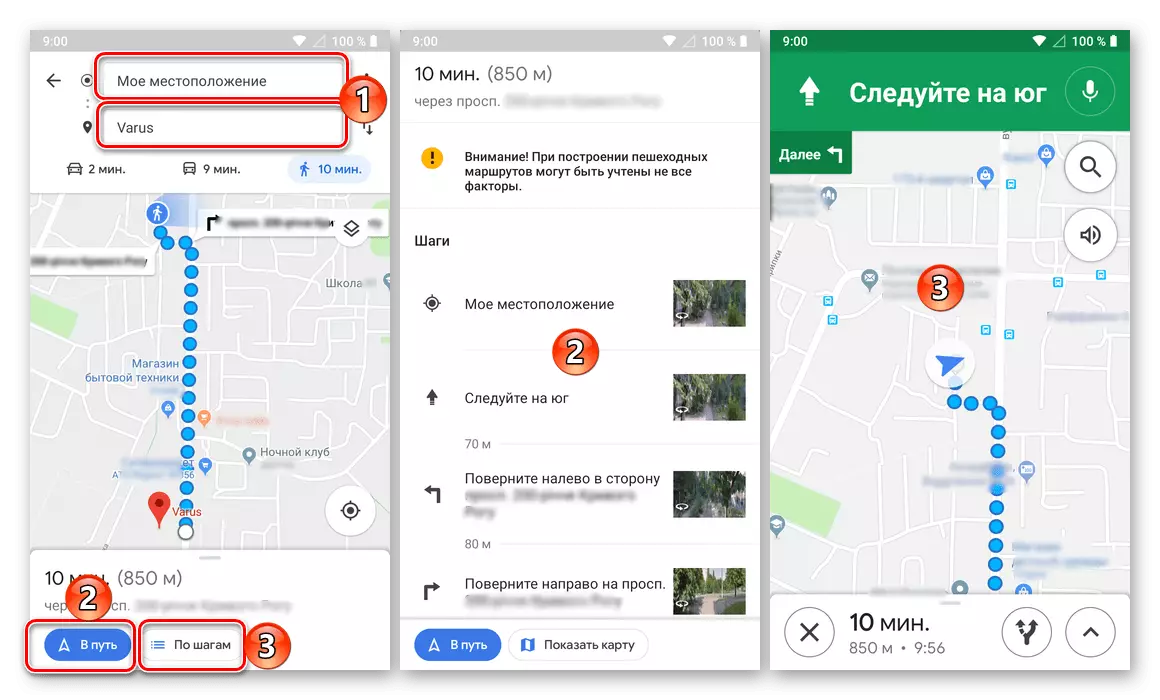
Valitettavasti toisin kuin Web-versio, Google Mapsin mobiilisovellus ei saa laittaa reittejä polkupyörän ja koneen liikkumiseen, mutta aikaisemmin tai myöhemmin tällainen mahdollisuus ilmestyy varmasti.
Lisäominaisuuksia
Reitin lisäämisen lisäksi Google Maps -ohjelmaan sekä palvelun ja mobiilisovelluksen Web-versiossa on käytettävissä seuraavat ominaisuudet.

Reitin lähettäminen toiseen laitteeseen
Kuten sanomme artikkelin alussa, vuorovaikutuksessa karttojen kanssa kätevämmin selaimen kautta PC: n selaimella, mutta käyttää niitä paljon useammin älypuhelimesta tai tabletista. Tällöin reitti, joka on asetettu yhdestä laitteesta, voi olla kirjaimellisesti pari napsautusta lähetettäväksi toiselle.

Seuraavat vaihtoehdot ovat käytettävissä: Application-sovelluksen lähettäminen mobiililaitteeseen, jossa samaa Google-tiliä käytetään, lähettämällä sähköpostiosoitteen tilille liitettyyn tiliin sekä lähettämään reitin normaalissa tekstiviestiviestillä.
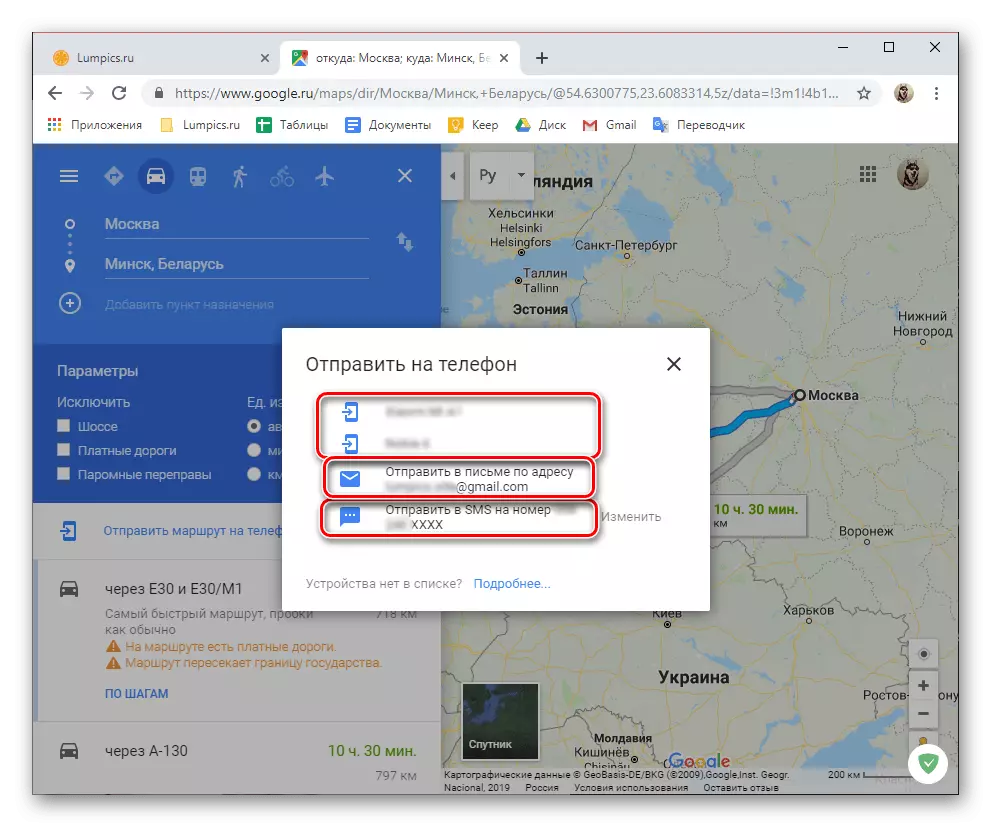
Tulosta reitti
Tarvittaessa Google Mappin sisäänrakennettu reitti voidaan tulostaa tulostimeen.
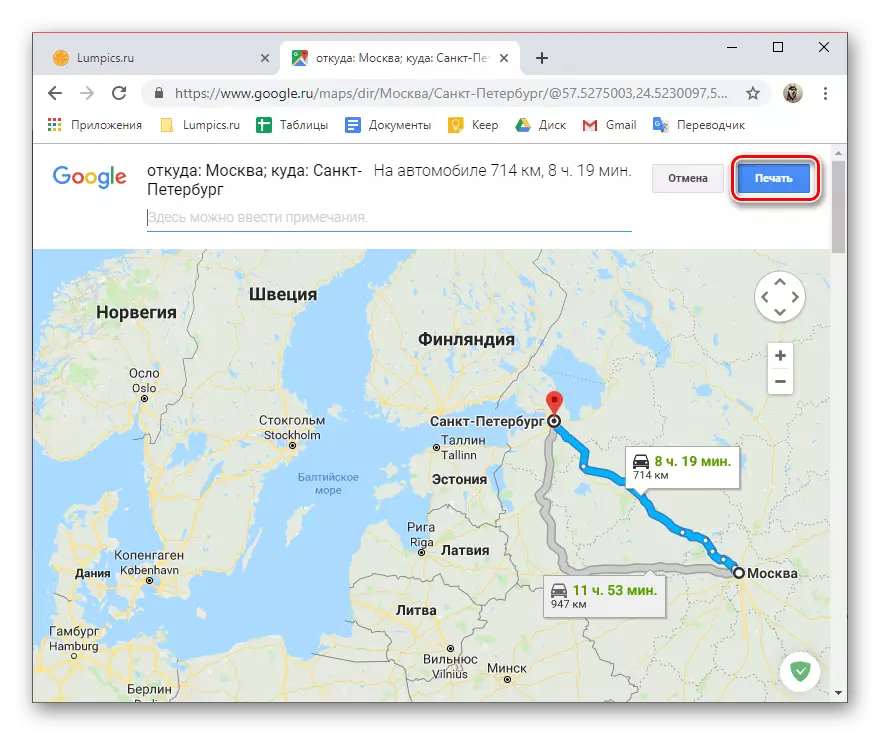
Jaa reitti
Jos haluat näyttää jonkun, jonka olet luonut reitin, jakavat sen yksinkertaisesti käyttämällä asianmukaista painiketta huoltopaikassa tai sovelluksessa ja valitse vaihtoehto lähetettäväksi.
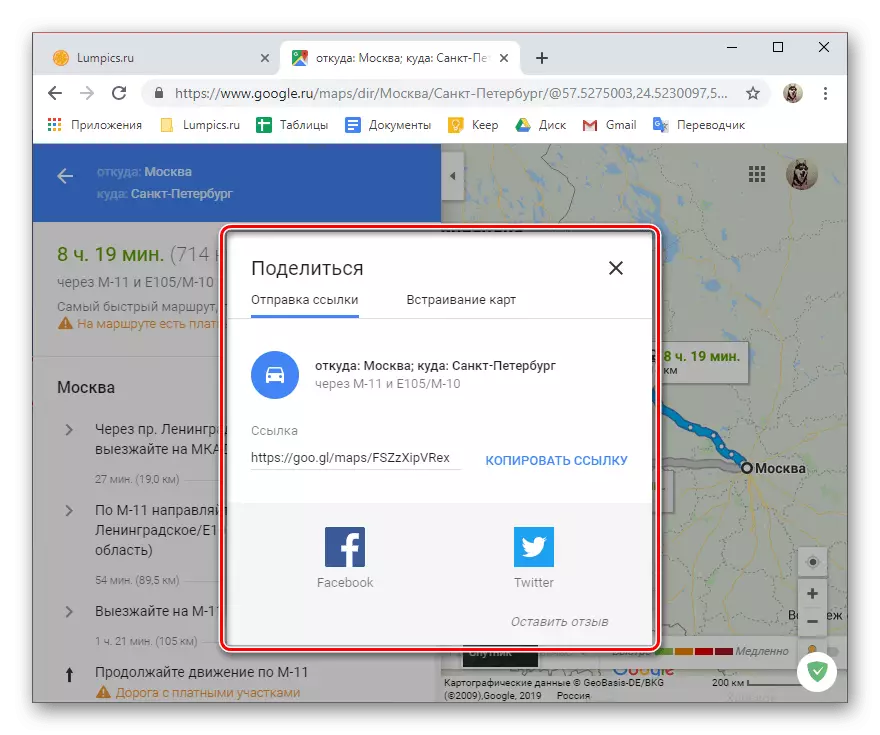
Upotuskortti
Olet luonut, että reitti voidaan viedä HTML-koodiksi. Se on kätevää niissä tapauksissa, kun haluat näyttää sivustollesi, miten päästä toiseen tai toiseen, esimerkiksi toimistoosi.
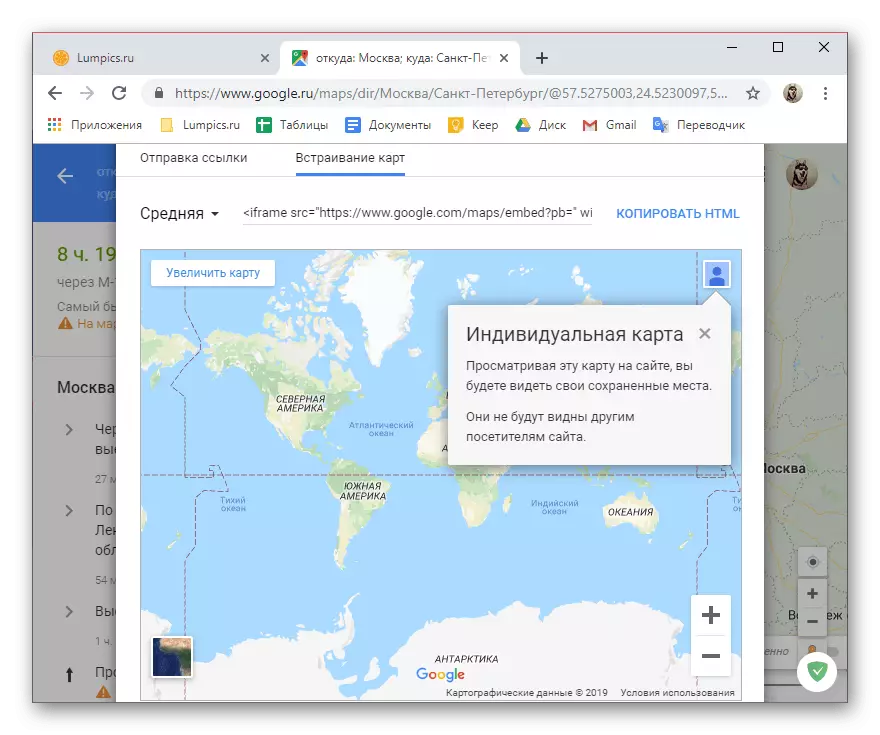
Johtopäätös
Nyt tiedät, miten voit avata reitin Google Mapsissa ja mitä lisäominaisuuksia tarjotaan verkkopalvelu ja mobiilisovellus polun rakentamisessa tai jo millä tahansa.
