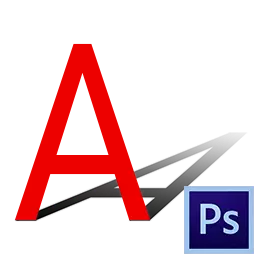
Hyvin usein, kun suunnittelet työtä Photoshopissa, sinun on lisättävä varjo koostumukseen sijoitettavaan kohteeseen. Tämän tekniikan avulla voit saavuttaa suurimman realismin. Oppitunti, jota opiskelet tänään, on omistettu Photoshopin Azam Shadow Creationiin.
Shadoksen luominen
Selvyyden vuoksi käytämme tekstiä, koska se on helpompi näyttää vastaanotosta.

- Luo kopio kerroksesta tekstin kanssa ( Ctrl + J. ), ja mene sitten kerrokseen alkuperäisen kanssa. Työskentelemme sitä.

- Jotta voitaisiin jatkaa tekstin kanssa, sen on oltava turhautunut. Napsauta hiiren kakkospainikkeella kerrosta ja valitse vastaava valikkokohta.
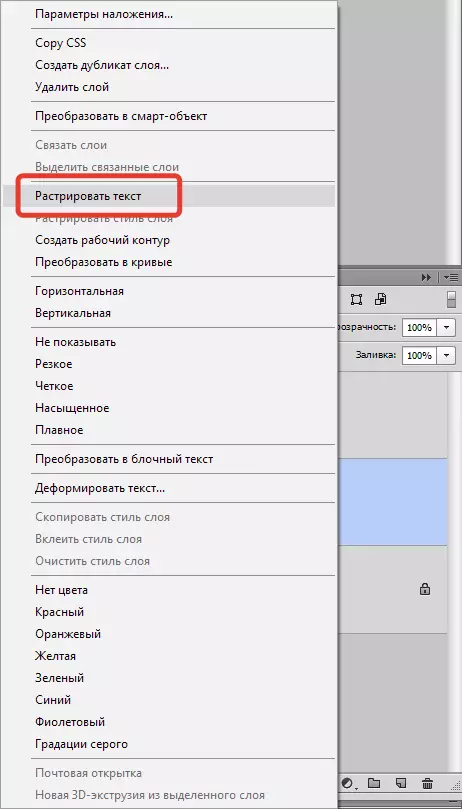
- Soita nyt toiminto "Vapaa muutos" Näppäinten yhdistelmä Ctrl + T. , Napsauta hiiren kakkospainikkeella ilmestyneen kehyksen sisällä ja Etsi kohde "Vääristymä".

Visuaalisesti ei muuta mitään, mutta kehys muuttaa ominaisuuksiaan.
- Seuraavaksi, vastuullisin hetki. On välttämätöntä laittaa tulevavarasto kuvitteelliseen tasoon tekstin takana. Tätä varten kuljetamme hiiren ylimmälle keskusarmerille ja vedä haluttu puoli.

Kun olet suorittanut napsauta TULLA SISÄÄN.
- Seuraavaksi meidän on tehtävä esineemme näyttämään varjolta. Olla kerroksessa, jota käsittelimme, soita korjauskerroksesta "Tasot".

- Ominaisuudet-ikkunassa (ominaisuudet eivät tarvitse tehdä - ne näkyvät automaattisesti), sitoudumme "tasot" kerrokseen varjolla ja täysin darke se:

- Yhdistämme kerroksen "Tasot" kerros varjolla. Napsauta tätä "Tasot" Palettiin kerroksissa, joissa on hiiren oikealla painikkeella ja valitse kohde "Yhdistä edelliseen".
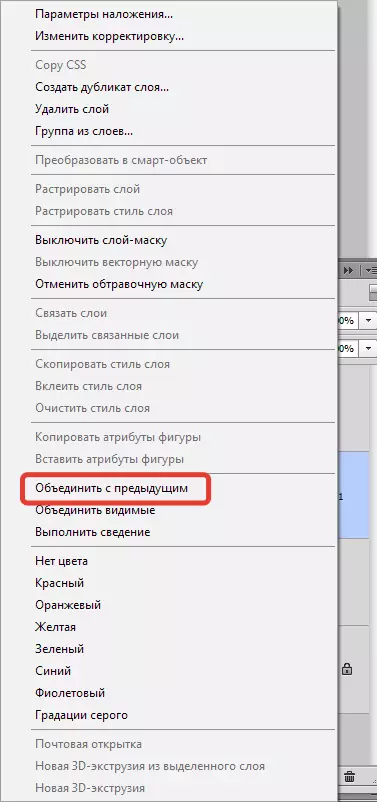
- Lisää sitten valkoinen maski kerrokseen varjossa.

- Valitse työkalu "Kaltevuus".
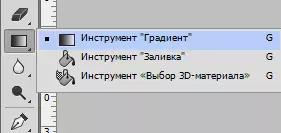
Tyyppi - lineaarinen, mustavalkoiseksi.

- Pese laukulla naamiolla, venytä gradientti ylhäältä alas ja samaan aikaan oikealle vasemmalle.

Tämän tuloksen pitäisi olla:
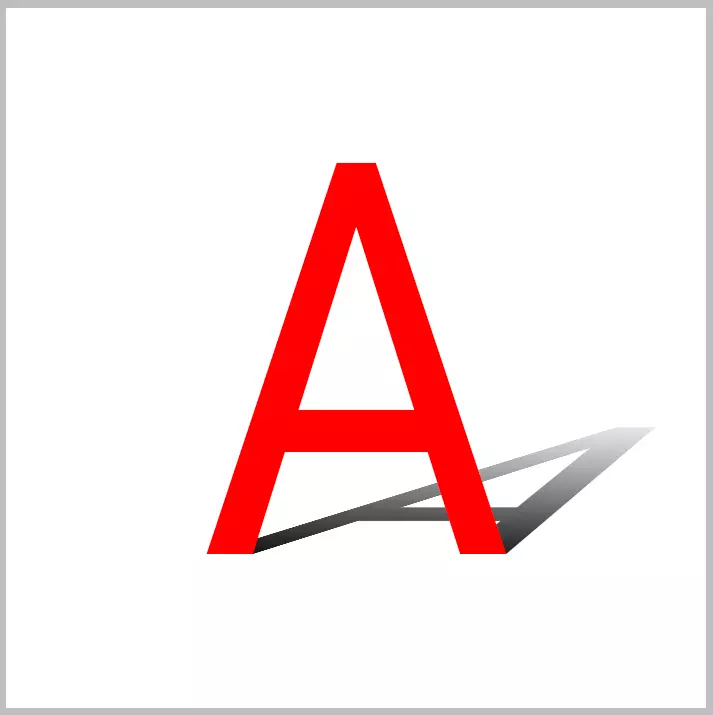
- Seuraavaksi varjo on hieman hämärtynyt. Käytämme kerrosmaskia hiiren kakkospainikkeella naamiota ja valitsemalla sopiva kohde.

- Luo sitten kopio kerroksesta ( Ctrl + J) ja mene valikkoon "Filter - Blur - hämärtyminen Gauss".

Blur säde valitaan kuvan kokoinen.

- Seuraavaksi luomme valkoisen maskin uudelleen (kerros, jossa on hämärtynyt), otamme kaltevuuden ja toteutamme maskityökalun, mutta tällä kertaa on ylöspäin.

- Lopullinen askel on vähentää läpinäkyvyyttä kerrokseen.
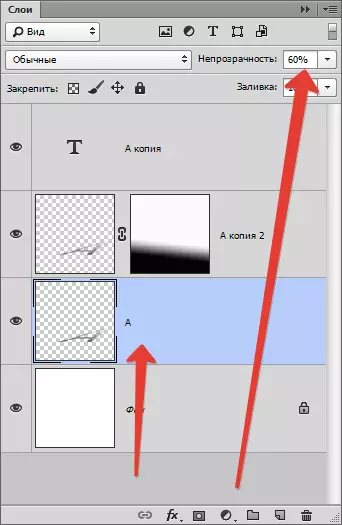
Shadow on valmis.

Tämän tekniikan omistaminen ja vähintään pieni fiktio, voit kuvata melko realistinen varjo aiheesta Photoshopissa.
