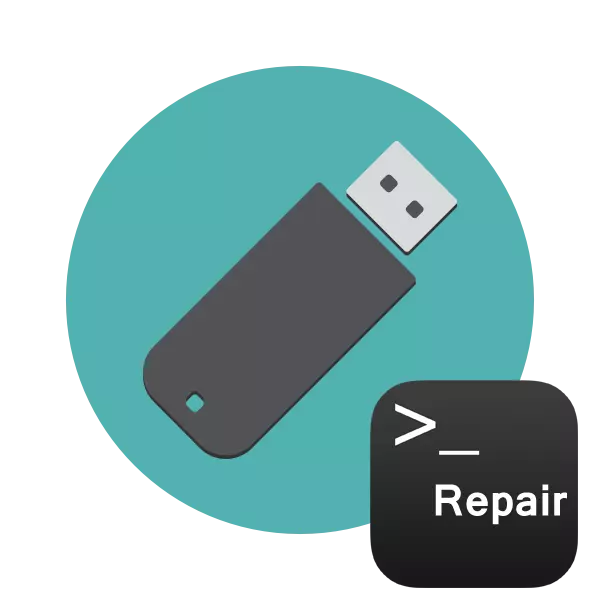
Useiden USB-flash-asemien rikkoutuneiden alojen tai ohjelmistovirheiden ulkonäkö johtaa usein sen virheelliseen toimintaan. Tämän vuoksi tallennus / lukemannopeus hidastuu tai siitä tulee mahdottomaksi, ongelmat johtuvat laitteiston havaitsemisesta tietokoneessa ja muut ongelmat ilmenevät. Siksi käyttäjät, jotka törmäsivät vastaaviin virheisiin, haluavat palauttaa olemassa olevan aseman. Tietenkin se tehdään useimmiten erikoistuneiden kolmansien osapuolten varojen avulla, mutta se on varsin mahdollista ja sisäänrakennetuista Windows-työkaluista, jotka alkavat "komentorivi" kautta.
Palautamme USB-muistitikun komentorivin kautta
Tänään haluamme osoittaa kaksi käytettävissä olevaa menetelmää laitteen suorituskyvyn palauttamiseksi konsolin kautta. Tämän toiminnan suorittamiseksi laite on suoritettava kahdella seuraavissa menetelmissä. Jos näin ei tapahdu, suosittelemme sinua tutustumaan tämän aiheen muihin materiaaleihin ymmärtämään tämän ongelman ratkaisu.Kun kirjoitat komennon, määritettiin kaksi argumenttia, jotka ovat vastuussa toiminnasta. Tarjoamme perehdymme heidän kanssaan tarkemmin tietää tulevaisuudessa, mitä kirjeitä tulisi lisätä konsoliin:
- H: - tarkoittaa aina levyn kirjainta, eli vastaava nimitys on merkitty;
- / F - korjaa virheet heti niiden havaitsemisen jälkeen;
- / R - palauttaa vaurioituneet sektorit, jos ne sijaitsevat.
Edellä mainittu menetelmä on helppokäyttöinen, mutta se ei aina tuo haluttua vaikutusta, joten ehdotamme välittömästi tutustumaan toiseen, radikaalimpaan vaihtoehtoon.
Tapa 2: DiskPart-apuohjelma
On toinen sisäänrakennettu apuohjelma, joka vastaa levyn ja osioiden työskentelystä. Yksi sen toiminnoista on täydellinen puhdistus väliseinien ja tiedostojärjestelmän poistamiseen. Näin ollen kaikki flash-aseman tiedot poistetaan pysyvästi. Harkitse tätä käytettäessä tätä menetelmää. Puhdistuksen vuoksi kaikki ongelmat katoavat, sitten uusi, täysin puhdas äänenvoimakkuus luodaan.
- Suorita "komentorivi", kuten se on esitetty yllä olevissa ohjeissa tai käytä "Suorita" -sovellusta (Win + R), Scorching siellä CMD.
- Siirry vaadittuun apuohjelmaan syöttämällä DiskPart-komento.
- Uudessa ikkunassa näytä luettelo liitetyistä laitteista luettelon avulla.
- Tutustu median luetteloon ja etsi USB-muistitikku. Samanaikaisesti on tärkeää määrittää levy oikein, jotta vahingossa ei muotoilla väärää osiota, joka johtaa ei-toivottuihin seurauksiin. Helpoin tapa keskittyä "koko" sarakkeeseen.
- Syötä Valitse levy 1, jossa 1 on USB-muistitikun levyn numero.
- Ilmoitus näkyy ruudulla, että tietty levy valittiin.
- Anna puhdas komento.
- Se tyhjentää koko levyn ja konsolissa näkyvä ilmoitus näyttää onnistuneesti.
- Sen jälkeen on vielä vain uuden osan luominen, mikä määrittää tiedostojärjestelmän. Voit tehdä tämän siirtymällä "Ohjauspaneeli".
- Valitse luokka "Hallinta" siellä.
- Avaa tietokoneen hallintaosio.
- Siirrä paneelin vasemmalle "Levyn hallintaan", napsauta PCM merkintä "Ei jaettu" siirrettävän laitteen lähelle. Valitse Context-valikosta "Luo yksinkertainen äänenvoimakkuus".
- Noudata ohjatun toiminnon ohjeita, jos haluat luoda salaman pääosan.
- Nyt "Tietokone" -valikossa asema näkyy oikein.
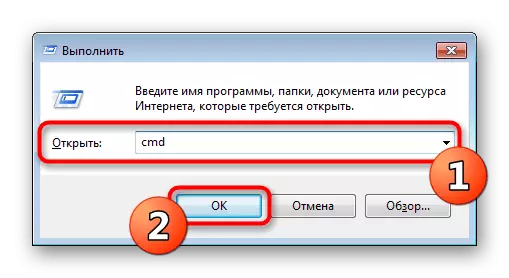

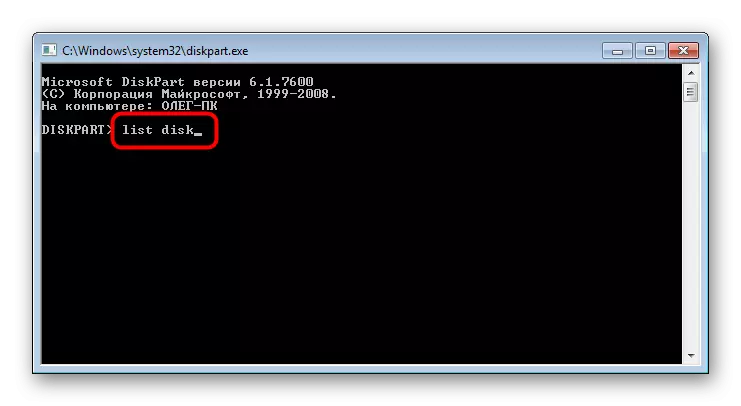
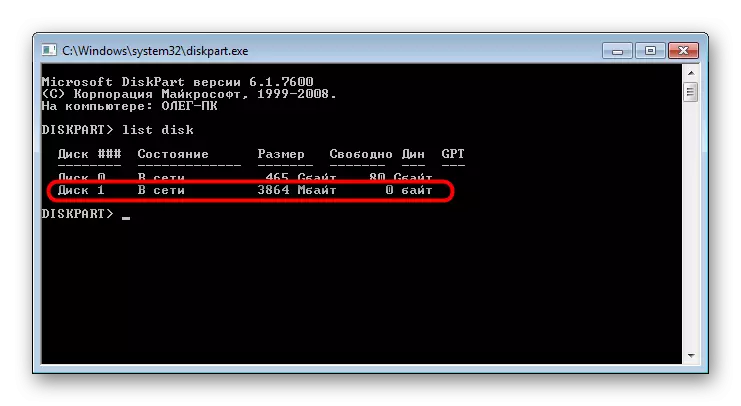


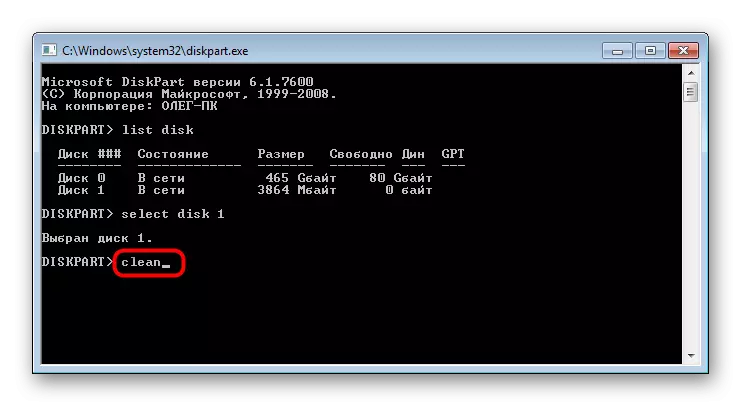


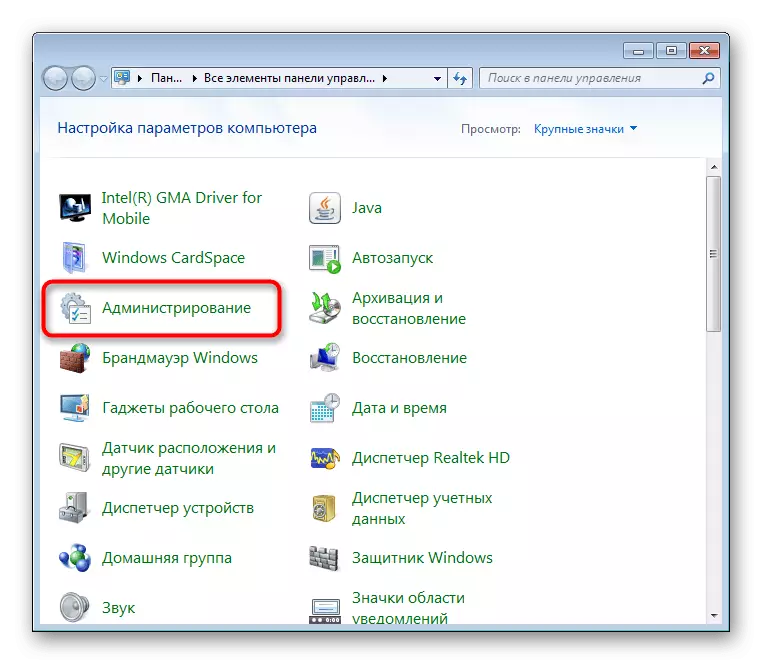
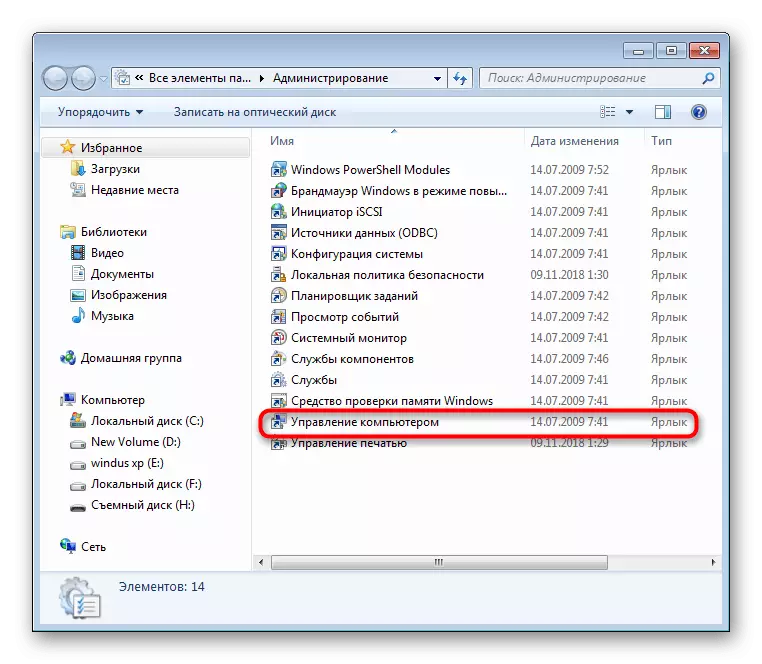
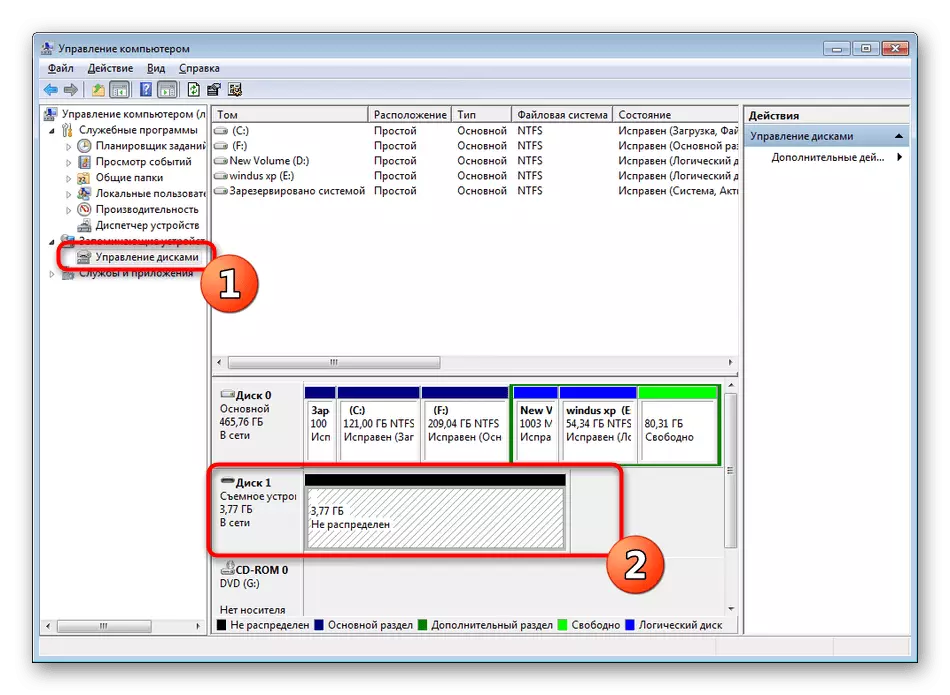
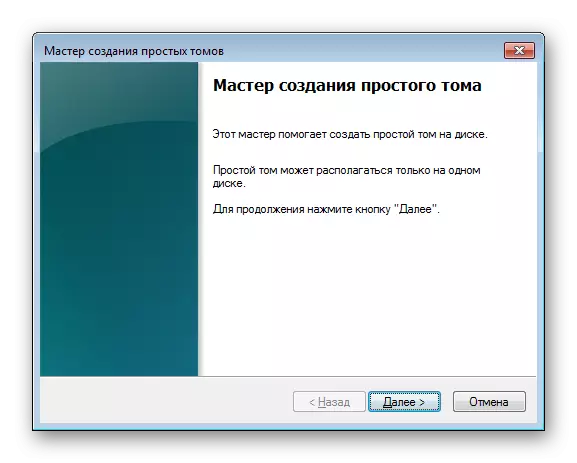

Ylhäältä olet perehtynyt kahteen käytettävissä olevaan vaihtoehtoon Flash-aseman suorituskyvyn palauttamiseksi standardin "komentorivi" -tilojen kautta. Se on vain valita paras vaihtoehto ja noudata menetelmässä annettuja ohjeita.
