
Tarve luoda pyöreä valokuva voi ilmetä, kun luodaan avatarit sivustoille tai foorumeille, Web Designerin työssä pyöreänä elementtejä sivuston. Kaikki tarvitsee erilaisia. Tämä oppitunti on omistettu siitä, miten kuva on kuva Photoshopissa.
Pyöreä kuva
Kuvassa on kaksi erilaista tapaa. Ensimmäisessä tapauksessa yksinkertaisesti leikkaamme kaiken tarpeetonta ja toisessa piilossa ylimääräisiä osia, joissa on erityinen vastaanotto.Tapa 1: "Allokointi"
Tämä menetelmä merkitsee työkalun käyttöä "Oval alue" Jaksosta "Allokointi" Ohjelman käyttöliittymän vasemmalla puolella oleva työkalurivi.

- Aloita, avaa kuva Photoshopissa.

- Ota työkalu.

- Sitten työntää avain Siirtää. (Säilytä mittasuhteet) näppäimistöön ja piirrä halutun koon valinta. Tämä valinta voi siirtää kankaalle, mutta vain jos jokin työkalu aktivoituu osiosta "Allokointi".

- Nyt sinun on kopioitava valinnan sisältö uuteen kerrokseen painamalla näppäinyhdistelmää Ctrl + J..

- Meillä on pyöreä alue, niin sinun täytyy lähteä lopulliseen valokuvaan vain se. Voit tehdä tämän poistamalla näkyvyyttä kerroksesta alkuperäisellä kuvalla klikkaamalla kerroksen vieressä olevaa silmäkuvaketta.

- Sitten painaa valokuvaa työkalun avulla "Kehys".

Kiristä kehykset markkereille, jotka ovat lähellä pyöreän valokuvan reunaa. Klikkaa prosessin päätyttyä TULLA SISÄÄN . Irrota kehys kuvasta aktivoimalla esimerkiksi muu työkalu, "Liike".

Saamme pyöreän tilannekuvan, joka voidaan jo tallentaa ja käyttää.

Tapa 2: Clipping Mask
Menetelmä on luoda ns. "Clipping Mask" mistä tahansa alkuperäisestä kuvasta. Hänen ominaisuus on se, että kuva näkyy vain kuvassa. Seuraavaksi ymmärrät, mitä puhumme.
- Luo kopio kerroksesta alkuperäisellä valokuvalla.

- Luo uusi kerros klikkaamalla samaa kuvaketta.
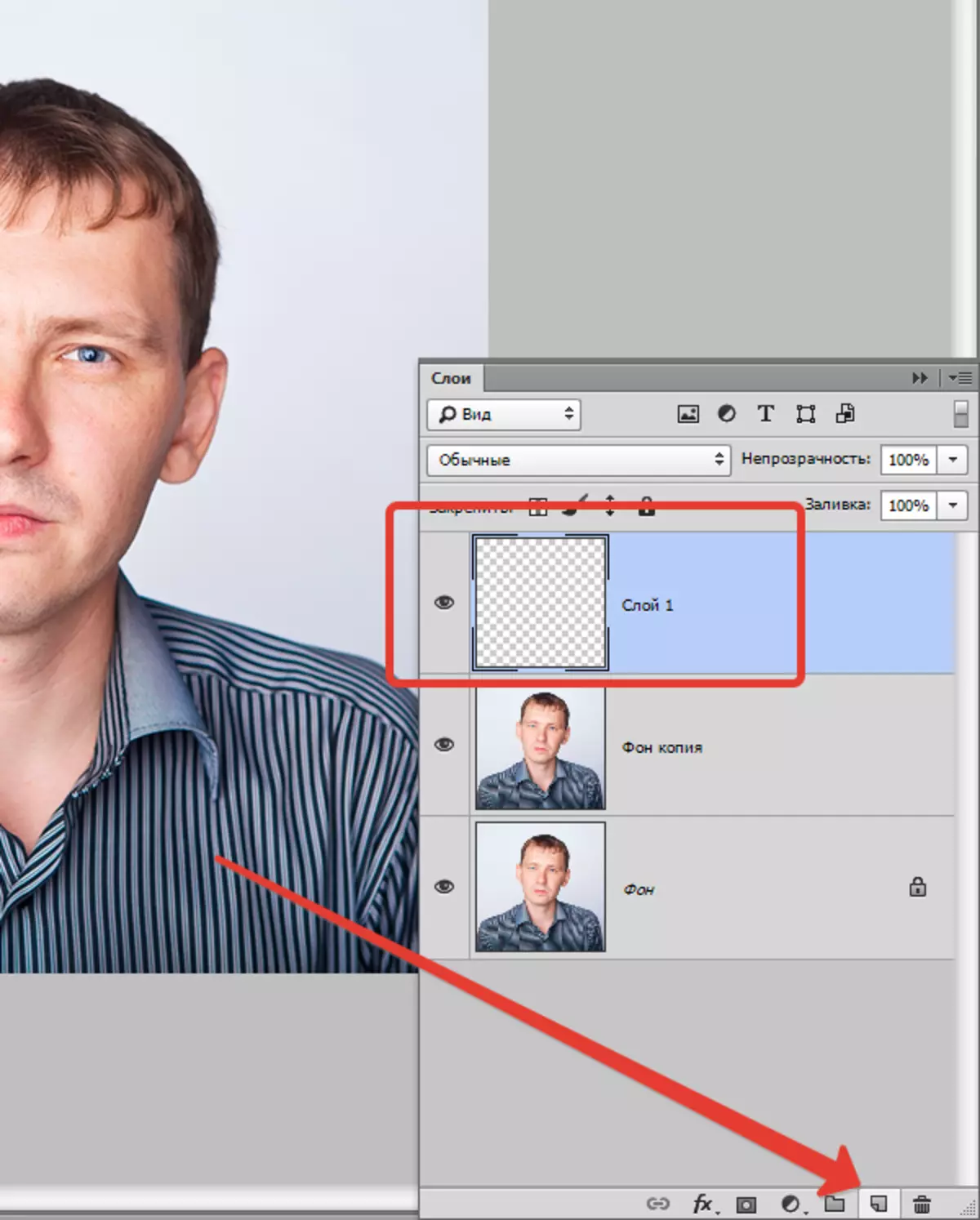
- Tässä kerroksessa meidän on luotava pyöreä alue työkalulla "Oval alue" (Napsauta hiiren kakkospainikkeella ja valitse sopiva kohde).

Seuraavaksi täytetään minkä tahansa värin.

Kun olet poistanut valinnan yhdistelmänä Ctrl + D. Perus on valmis.
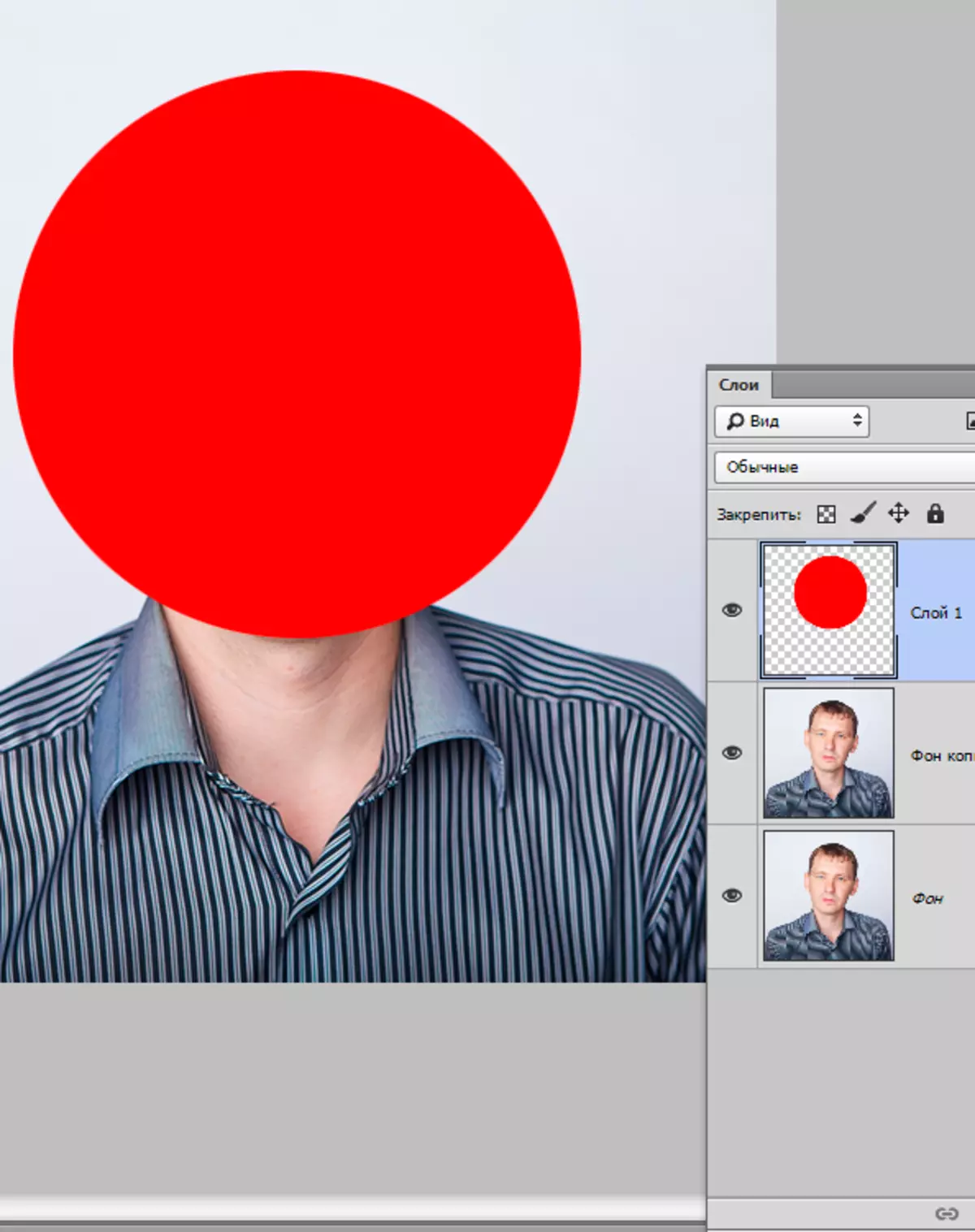
Voit myös käyttää työkalua "Ellipsi" . Ellipsin täytyy piirtää puristusavain Siirtää..

Työkalun asetukset:

Toinen vaihtoehto on parempi, koska "Ellipsi" Luo vektorikuvan, jota ei ole vääristynyt skaalauksen aikana.
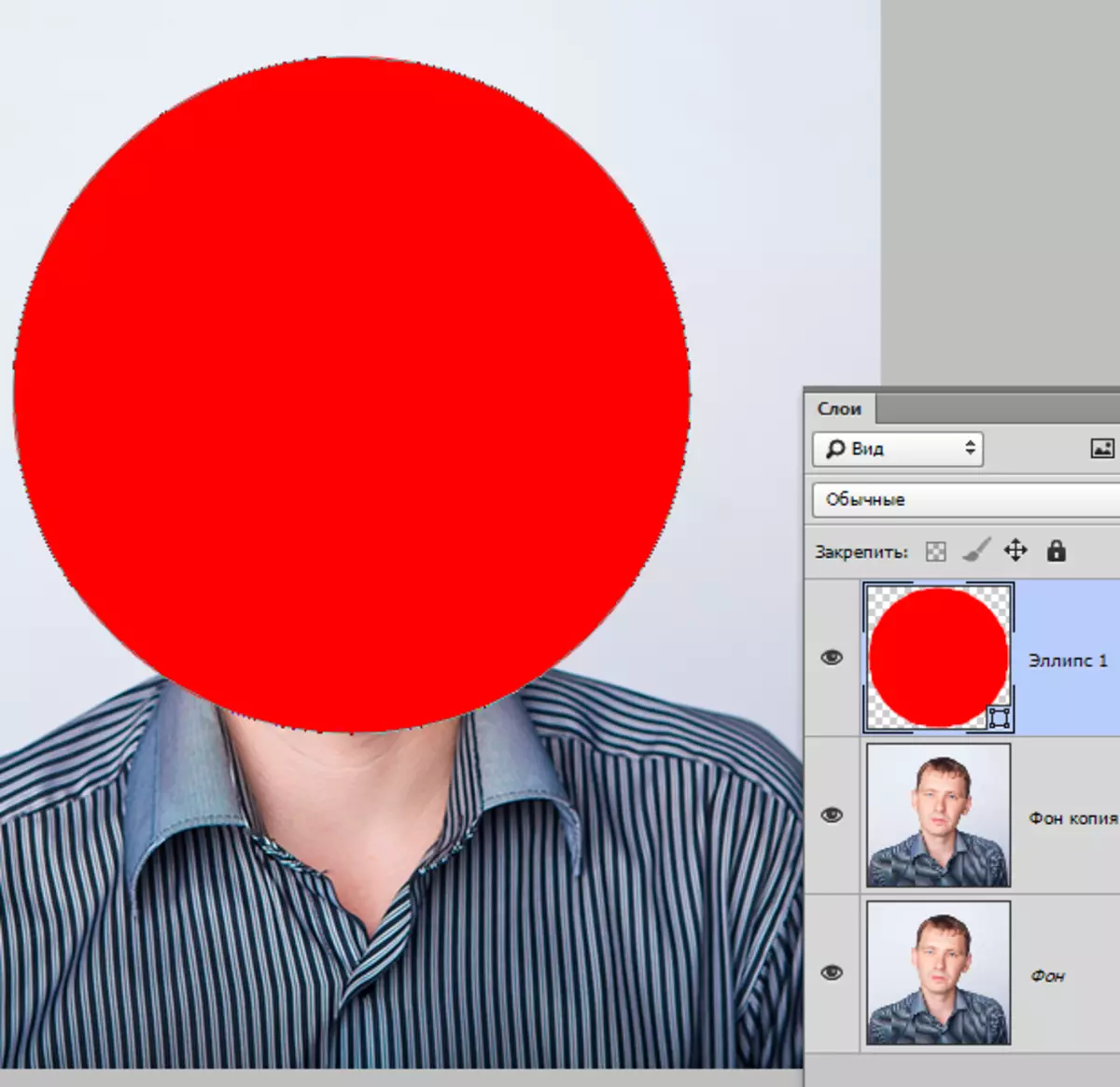
- Seuraavaksi sinun on vedettävä kopio kerrosta alkuperäiseen kuvaan paletin päälle niin, että se sijaitsee pyöreän kuvan yläpuolella.

- Sitten työntää avain Alt. Ja napsauta kerrosten välistä reunaa. Kohdistin ottaa neliön muodon, jossa on kaareva nuoli (ohjelman versiossa voi olla toinen muoto, mutta tulos on sama). Kerrosten paletti ottaa tällaisen:

- Tämän toiminnan avulla sidosimme kuvan luotuun hahmimme. Poista nyt näkyvyys pohjakerroksesta ja saamme tuloksen, kuten ensimmäisessä menetelmässä. Se jää vain kieltäytyä ja tallentaa valokuvan.
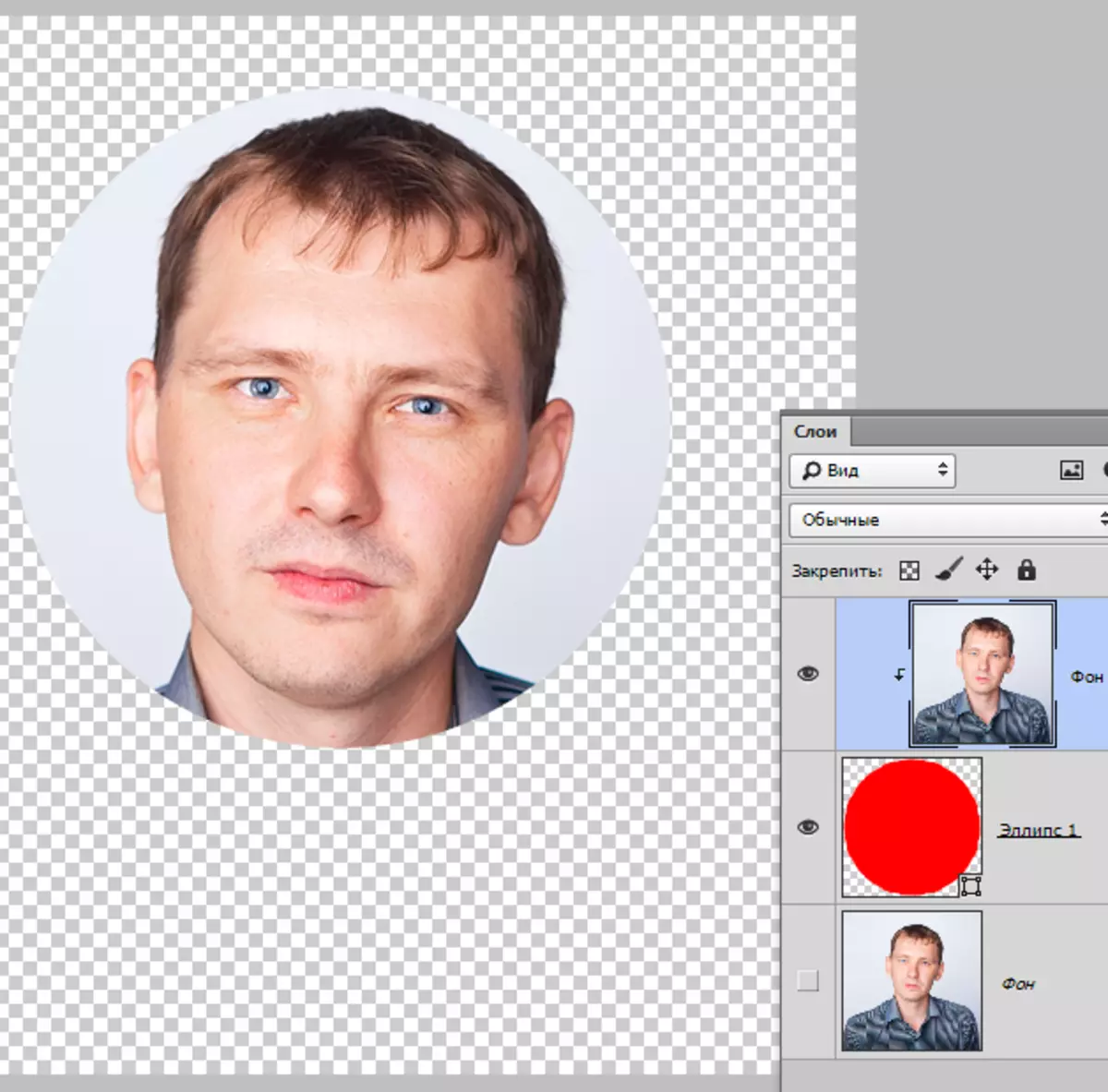
Molempia menetelmiä voidaan soveltaa vastaaviksi, mutta toisessa tapauksessa voit luoda useita pyöreitä valokuvia samankokoisista muodoista.
