
Internetissä, kerralla oli muodikas asettamaan mallin kasvot (henkilö, joka on otettu tilannekuvaan) toiseen ympäristöön. Useimmiten se on niin sanottu "kuvio". Template erotetaan taustasta ja merkin kuvasta. Luultavasti muistat, miten kuvassa lapsi näkyy merirosvossa tai musketeer-puvussa? Joten tämä ei välttämättä ole niin puku käsillä. Riittää, että löydät sopivan mallin verkkoon tai luo se itse.
Aseta kasvot malliin Photoshopissa
Valokuvamallin onnistuneen yhdistelmän tärkein edellytys on kulman sattuma. Jos esimerkiksi studiossa mallia voidaan kääntää haluat suhteessa linssiin, niin jo saatavilla oleville valokuville on mahdollista valita malli, joka voi olla melko ongelmallinen. Tällöin voit käyttää freelance-palveluita tai tarkastella maksettuja resursseja nimeltä Photo Banks. Nykypäivän oppitunti on omistettu, miten voit lisätä kasvot malliin Photoshopissa.
Kun etsimme molempia julkisen pääsyn kuvia, minulla oli uskollisesti tinker ... Tämän seurauksena löysimme tällaisen mallin:

Ja tässä on henkilö:
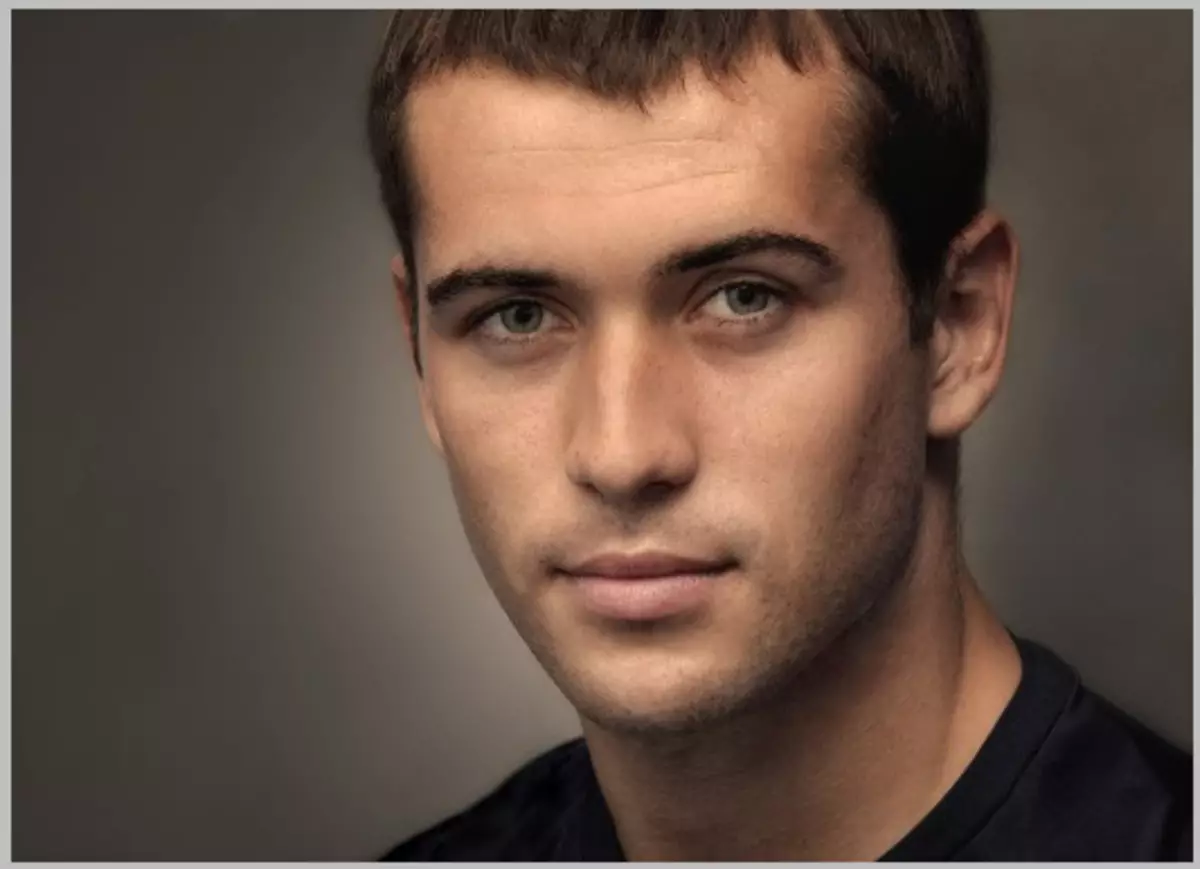
Vaihe 1: Kuvien simulointi
- Avaa mallin editorille ja vedä sitten tiedosto haluamallasi tavalla Photoshop-työtilaan. Me asetamme luonteen kerroksen alle mallilla.

- Lehdistö Ctrl + T. ja muokata kasvojen kokoa mallin kokoa. Samalla voit ja kirkastaa kerrosta.

- Luo sitten naamio kerrokselle, jossa on merkki.
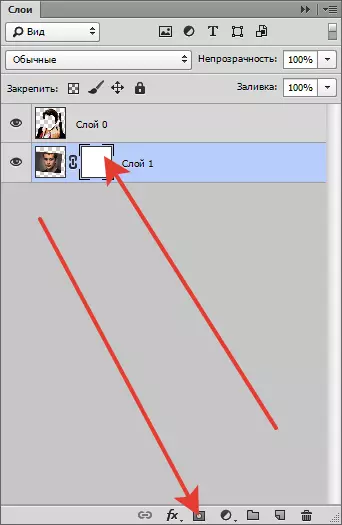
- Ota harja tällaisilla asetuksilla:

Muoto "kova pyöreä".
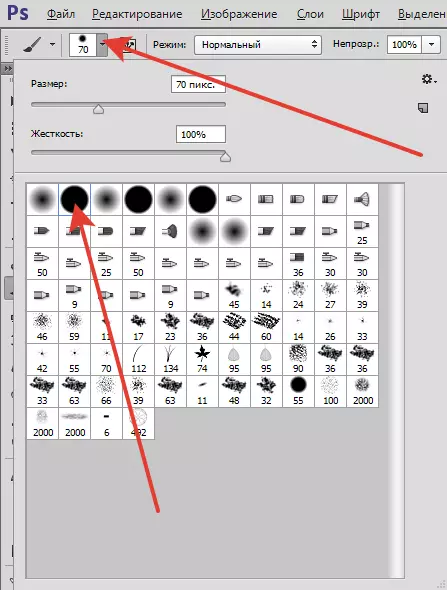
Musta väri.
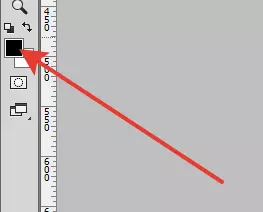
- Poistamme tarpeetonta, maalaamalla osat mustalla harjalla maskilla.
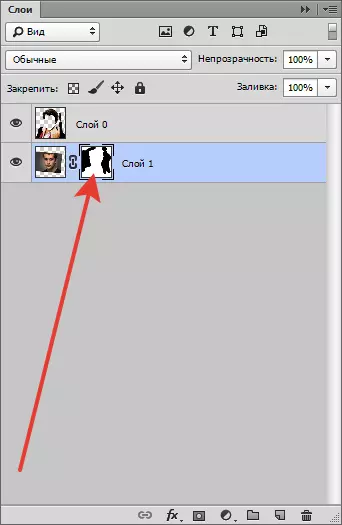
- Sama menettely voidaan tehdä kerroksella tarvittaessa mallilla.

Vaihe 2: Kukkakauppa
Viimeinen vaihe säätää ihon sävyä.
- Siirry kerrokseen ja käytä korjauskerroksen "Väriääni / kylläisyys".
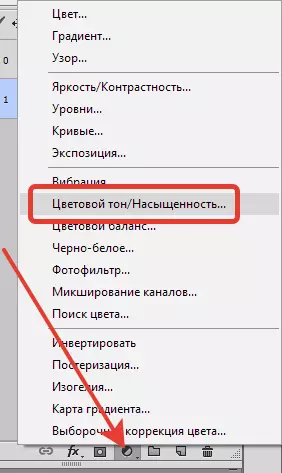
- Siirry asetukset-ikkunassa punaiselle kanavalle ja nosta kylläisyys hieman.
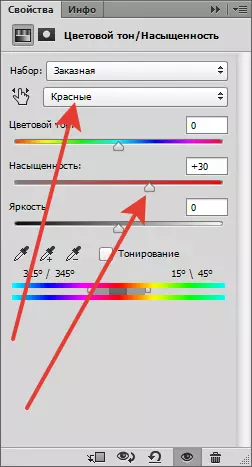
- Tee sitten sama keltaisilla sävyillä.
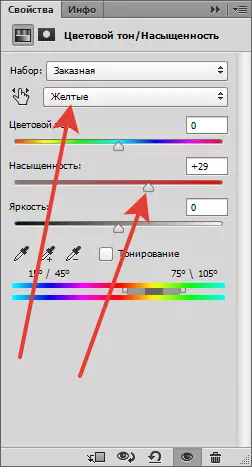
Välitulos:

- Levitä toinen korjauskerros "Käyrät" Ja konfiguroi suunnilleen suunnilleen kuvakaappauksessa.
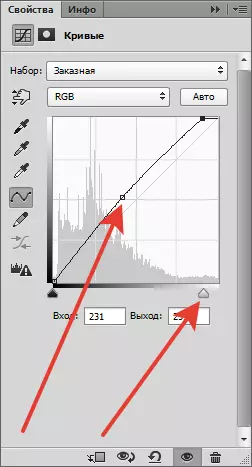
Tällä tavoin kasvojen asettamisprosessi voidaan ottaa huomioon.

Jatkokäsittelyn avulla voit lisätä taustan ja värjäytyä kuvan, mutta tämä on aihe toisen oppitunnin ...
