
Slideshow - Näytetään tiettyjä valokuvia, usein erilaisten siirtymien avulla kehysten, suodattimien välillä, tekstin ja musiikin käyttöönotolla. Tilanteet, kun on tarpeen tehdä samanlainen hanke, on erilainen, mutta työn luominen tästä ei muutu. Käyttöjärjestelmien sisäänrakennetuista työkaluista ei ole sopivia työkaluja, jotka auttaisivat tehtävän toteuttamiseen. Siksi sinun on pyydettävä apua erikoistuneista ohjelmistoista, josta puhumme.
Luo diaesitys valokuvista
Kuten olet jo ymmärretty, ilman lisätoimia ei tehdä, josta seuraa, että käyttäjä tarvitsee vain löytää työkalu, joka on optimaalinen. Internetissä on sekä maksetut että ilmaiset ratkaisut, jotka tarjoavat tiettyjä toimintoja. Tänään me osoitamme työtä kolmessa heistä, ja olet jo tutustunut ohjeisiin, valitse haluamasi tapa.Menetelmä 1: PALAINEN SLIDESHOW CREATOR
Täysin ilmainen ohjelmisto nimeltä Bolide Slideshow Creator on ensimmäinen luettelossamme, sillä kehittäjät ovat ottaneet käyttöön monia hyödyllisiä työkaluja ja toimintoja, jotka ovat yleensä läsnä vain maksullisissa sovelluksissa. Täällä on kaikki, mitä tarvitset projektin kanssa ja esimerkki diaesityksen luomisesta alusta alkaen ja loppuun näyttää tältä:
Vaihe 1: Valokuvien lisääminen
Ensin sinun on valittava kuvat, jotka haluat nähdä diaesityksessä. Tee se yksinkertainen:
- Napsauta "Lisää valokuvaa kirjastoon" -painiketta ja valitse haluamasi kuvat. Se voidaan myös helposti vetää kansiosta ohjelman ikkunaan.
- Jos haluat lisätä kuvan diaksi, vedä se kirjastosta alempaan ikkunaan.
- Tarvittaessa vaihda diojen sijaintipaikan menettely vain vetämällä haluttuun paikkaan.
- Aseta tarvittaessa valitun värin tyhjä dia napsauttamalla sopivaa painiketta - se voi olla hyödyllistä lisätä tekstiä.
- Aseta fragmentin kesto. Voit käyttää nuolia tai näppäimistöä.
- Valitse koko kuvaesityksen haluttu tarkkuus ja valokuvan asetustila.

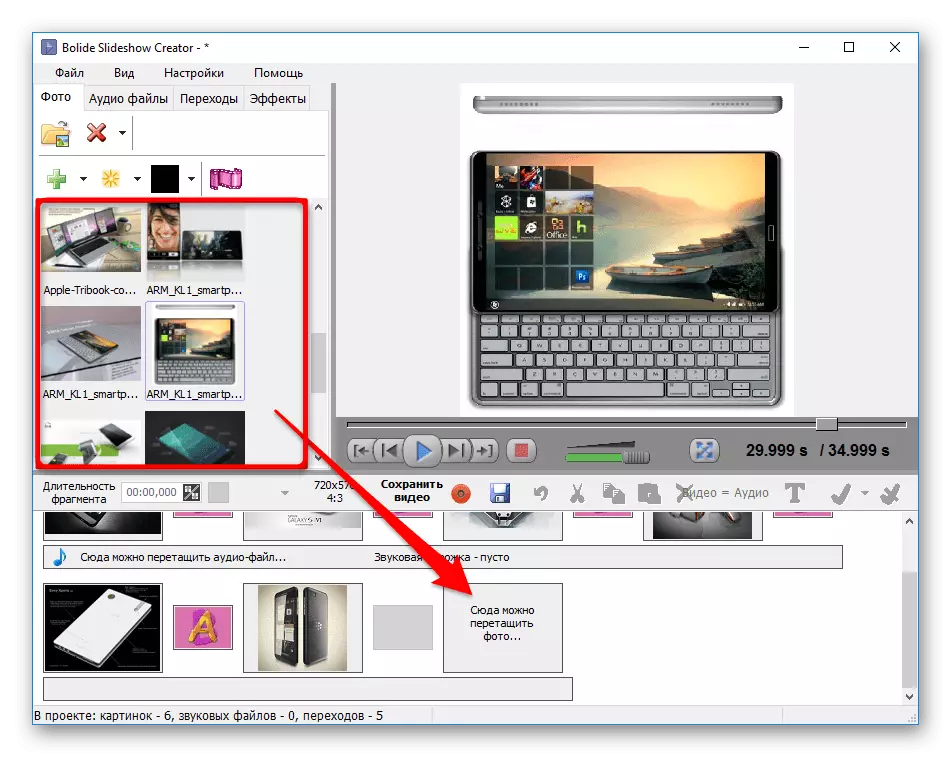


Vaihe 2: Äänilevyjen lisääminen
Joskus on tehtävä diaesitys musiikin kanssa, jotta voidaan korostaa tarvittavaa ilmapiiriä tai yksinkertaisesti lisätä etukäteen tallennetut kommentit. Tätä varten:
- Napsauta "Äänitiedostoja" -välilehteä. Napsauta "Lisää audiotiedostoja Kirjastoon" -painikkeella ja valitse haluamasi koostumukset. Voit vain vetää haluamasi tiedostoja johdinikkunasta.
- Vedä kappaleita kirjastosta projektiin.
- Tarvittaessa leikkaa äänitallennus harkintansa mukaan. Tätä varten kaksoisnapsauta projektin kappaleen ja näyttöön tulevan ikkunan vedä liukusäädintä haluamaasi aikaan. Voit kuunnella tuloksena olevaa raitaa napsauttamalla oikeaa painiketta keskellä.
- Jos kaikki sopii sinulle, napsauta "OK".



Vaihe 3: Siirtymävaikutusten lisääminen
Joten diaesitys näyttää kauniilta, lisää suosikkisi siirtymävaikutukset sinulle.
- Avaa siirtymät-välilehti.
- Jos haluat soveltaa samaa siirtymävaikutusta, napsauta sitä kahdesti luettelossa. Yhdellä painalluksella näet sivulla näkyvän esimerkin.
- Jos haluat soveltaa vaikutusta tiettyyn siirtymiseen, vedä se haluttuun asentoon projektiin.
- Aseta siirtymän kesto nuolinäppäimillä tai numeronäppäimillä.



Vaihe 4: Tekstin lisääminen
Usein teksti on myös erottamaton osa diaesitystä. Sen avulla voit tehdä merkinnän ja johtopäätöksen sekä lisätä mielenkiintoisia ja hyödyllisiä kommentteja ja kommentteja kuvasta.
- Valitse haluttu liukuva ja napsauta Lisää tekstipainiketta. Toinen vaihtoehto on siirtyä "Effects" -välilehteen ja valita "Text" -kohdan.
- Syötä haluamasi teksti näkyviin. Valitse tässä tekstin kohdistusmenetelmä: vasemmalla reunalla keskellä, oikealla reunalla.
- Valitse fontti ja sen attribuutit: rasvainen, kursiivi tai alleviivattu.
- Määritä tekstivärit. Voit käyttää sekä valmiita vaihtoehtoja että omia sävyjä ääriviivoja ja täytä. Täällä voit säätää merkinnän avoimuutta.
- Vedä tekstiä ja muuta sen kokoa tarpeisiisi.
- Napsauta "Effects" -välilehteä ja valitse "PAN & ZOOM".
- Valitse dia, johon haluat soveltaa vaikutusta ja määritä sen suunta.
- Aseta aloitus- ja lopetuskehykset, vedä mittari ja punainen kehys vastaavasti.
- Aseta viive ja liikkeen kesto siirtämällä sopivaa liukusäädintä OK-painikkeessa Oke.
- Valitse valikkopaneelin "Tiedosto" -osio ja näyttöön tulee luetteloon "Tallenna videotiedostona ...".
- Määritä haluamasi valintaikkunassa paikka, jossa haluat tallentaa videon, anna nimi, valitse Muoto ja laatu.
- Odota muutoksen päättymistä.
- Siirry viralliseen verkkosivustoon CyberLink MediaShow, Lataa ja asenna ohjelma. Aloittamisen jälkeen on suositeltavaa valita kirjastot tallennettujen kuvien kanssa, jotta tulevaisuudessa sitä ei tarvitse tuoda erikseen.
- Valitse nyt yksi kirjastoista ja siirry Muokkaa-osioon.
- Napsauta "Muokkaa media" -painiketta.
- Vasemmalla on kaksi työkalua, joiden avulla voit lisätä tai poistaa kuvia diaesityksestä. Oikealla näet kaikki kuvat, jotka sijaitsevat niiden toiston järjestyksessä.
- Hieman edellä on yksinkertainen ohjauspaneeli, jonka avulla voit kääntää valokuvan, lisätä ne suosikkeihisi, laita tarroja tai muuta asteikkoa.
- Klikkaa "Muokkaa" jatka kunkin lisätyn kuvan vaihtamiseen.
- Määritä haluamasi vasen hiiren painike, niin muokkaustyökalupaneeli näkyy oikealla. Tässä on saatavilla: Vaikutusten lisääminen, tarpeettoman alueen leikkaaminen, kirkkaus ja kontrastin säätö, väritasapaino ja punasilmäisyyden poistaminen. Koko kokoonpano on määritetty erikseen jokaiselle valokuvalle.
- Valmistuttaessa voit napsauttaa "esikatselua" arvioida työn tuloksen.
- Katsoja katsottuna tutuilla kaikkiin valvontatoimilla. Selaa kaikkia kuvia ja varmista, että diaesityksen työ on suoritettu onnistuneesti.
- Voit viedä jokaisen muokatun kuvan mihin tahansa tietokoneeseen tietokoneessa klikkaamalla "Vie".
- Projektin päätyttyä se on käytettävissä suoraan CyberLink MediaShowissa tai se voidaan tallentaa paikalliseen varastointiin erillisen hakemiston muodossa. Yläosassa on "Share" -painike, jossa kohteet sijaitsevat muuntaa projektin videotiedostossa tai viedä sen YouTubeen.
- MOVAVI-diaesityksen käynnistämisen aikana pyydetään käyttämään diaesityksen luomista tai manuaalista tilaa. Ei ole järkevää harkita ensimmäistä vaihtoehtoa, koska ohjelma noudattaa automaattisesti ladattuja tiedostoja yhteen elokuvaan käyttäen satunnaisia vaikutuksia ja siirtymiä. Siksi mennään välittömästi manuaaliseen järjestelmään.
- Ensinnäkin voit lisätä kuvia napsauttamalla sopivaa painiketta.
- Valitse selaimessa haluamasi kuvat ja valitse sitten Avaa.
- Siirry kohtaan "Siirtymät" ja löytää ne, jotka sopivat harmonisesti hankkeeseen. Lisää ne kävelytietä valokuvilla, jotka sijaitsevat diojen välillä.
- Seuraavaksi voit hakea suodattimia jokaiselle tilannekuvalle. Kiinnitä huomiota sivupalkkiin. Löytyy luokkia. Napsauta jotakin niistä kytkeäksesi suodattimen päälle.
- Tämän jälkeen voit lisätä luottoja erilliselle radalle kirjoittamalla minkä tahansa merkinnän. Näyttöaika ja siirtymät säädetään myös erikseen.
- Lopulta on suositeltavaa asettaa ääni, joka antaa diaesityksen ammattimaisemmaksi. Vapaa koostumukset ovat saatavilla sisäänrakennetusta kirjastosta tai käyttäjältä itsenäisesti lataavat tiedostot. Sama pätee videon.
- Kun olet valmis, selaa lopputulos esikatseluikkunan kautta varmistaaksesi, että se on valmis tallentamaan.
- Napsauta Tallenna-painiketta.
- Nyt on vielä vain valita näytön tarkkuus, muoto ja lisäparametrit, jotka kukin käyttäjä valitsee erikseen.
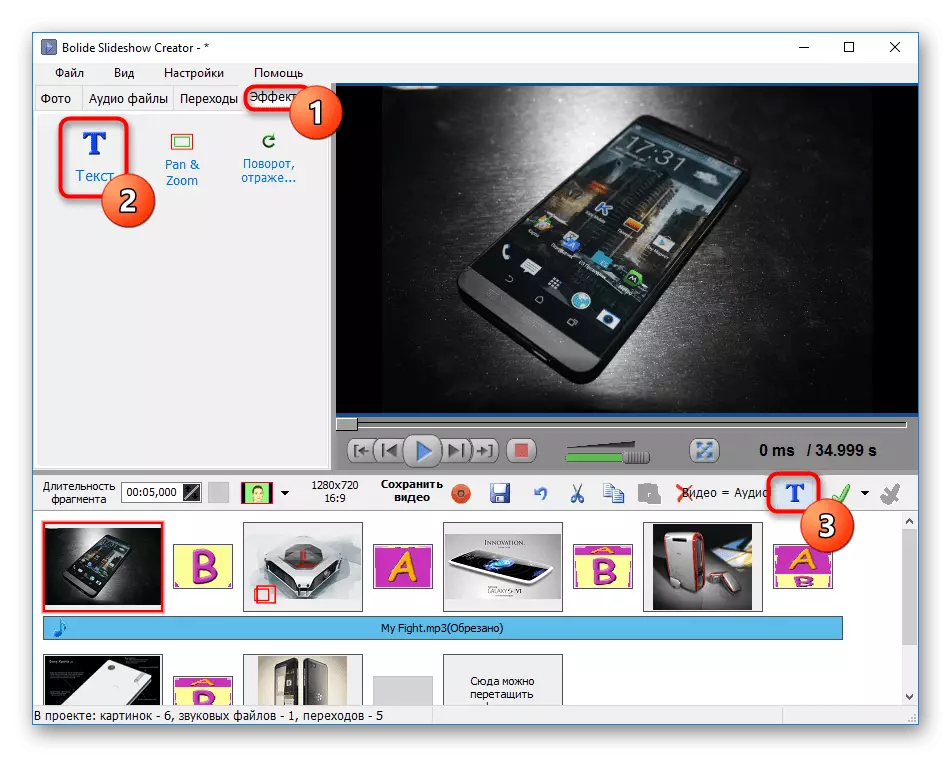
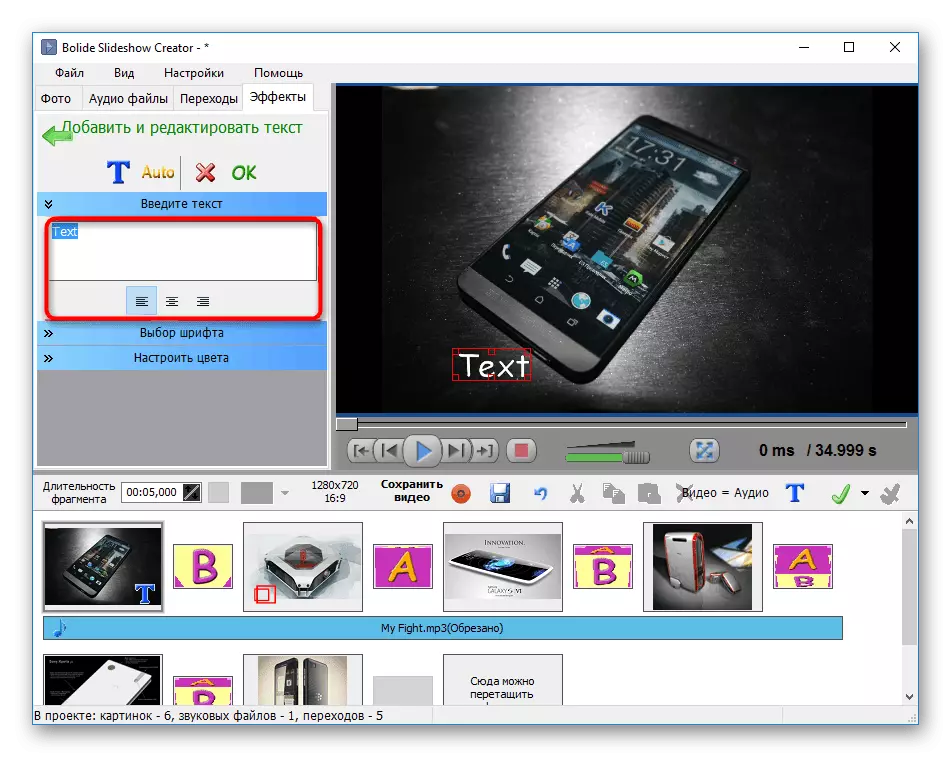
Muista, että teksti siirrot uudelle riville on luotava manuaalisesti.



Pan & Zoomauksen lisääminen
PAN & ZOOM EXFECT -toiminnon avulla voit keskittyä tiettyyn kuva-alueelle lisäämällä sitä.
Huomio! Tämä ominaisuus on vain tässä ohjelmassa!



Vaihe 5: Säästää diaesityksen
Viimeinen vaihe on säilyttää valmiin diaesityksen. Voit yksinkertaisesti tallentaa projektin myöhempää katselua ja muokkaamista samassa ohjelmassa ja viedään videomuodossa, mikä on edullista.


Tapa 2: CyberLink MediaShow
CyberLink kehittää aktiivisesti erilaisia ohjelmistoja. Luettelo sisältää molemmat ohjelmistot, jotka on erityisesti suunniteltu luomaan diaesitys. Tätä kutsutaan MedianShowiksi ja koskee maksua. Ilmainen versio on kuitenkin saatavilla ilman rajoituksia yhden kuukauden ajan. Siksi tällainen ratkaisu on täysin hyväksyttävä tehtävän täyttämiseksi, ja tämä periaate luo itse hanke:

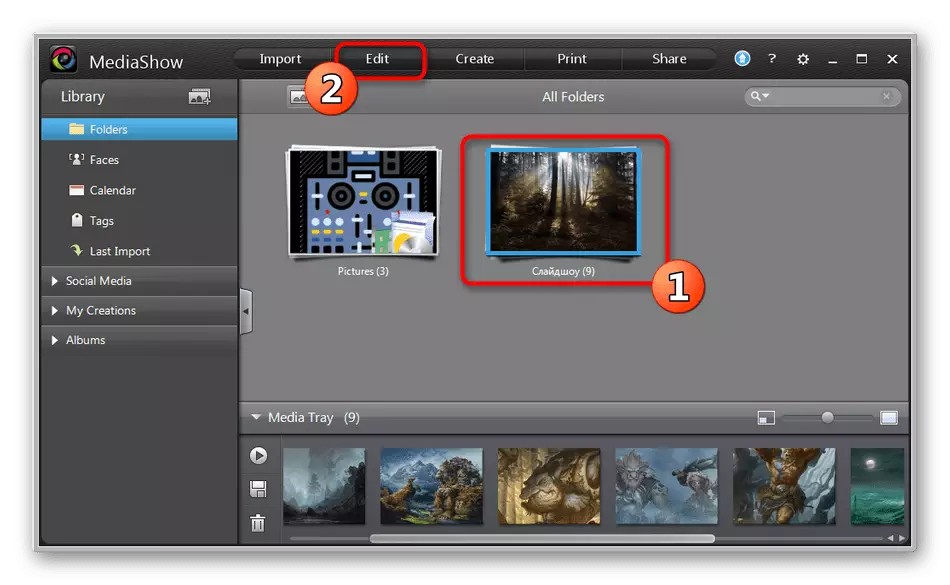


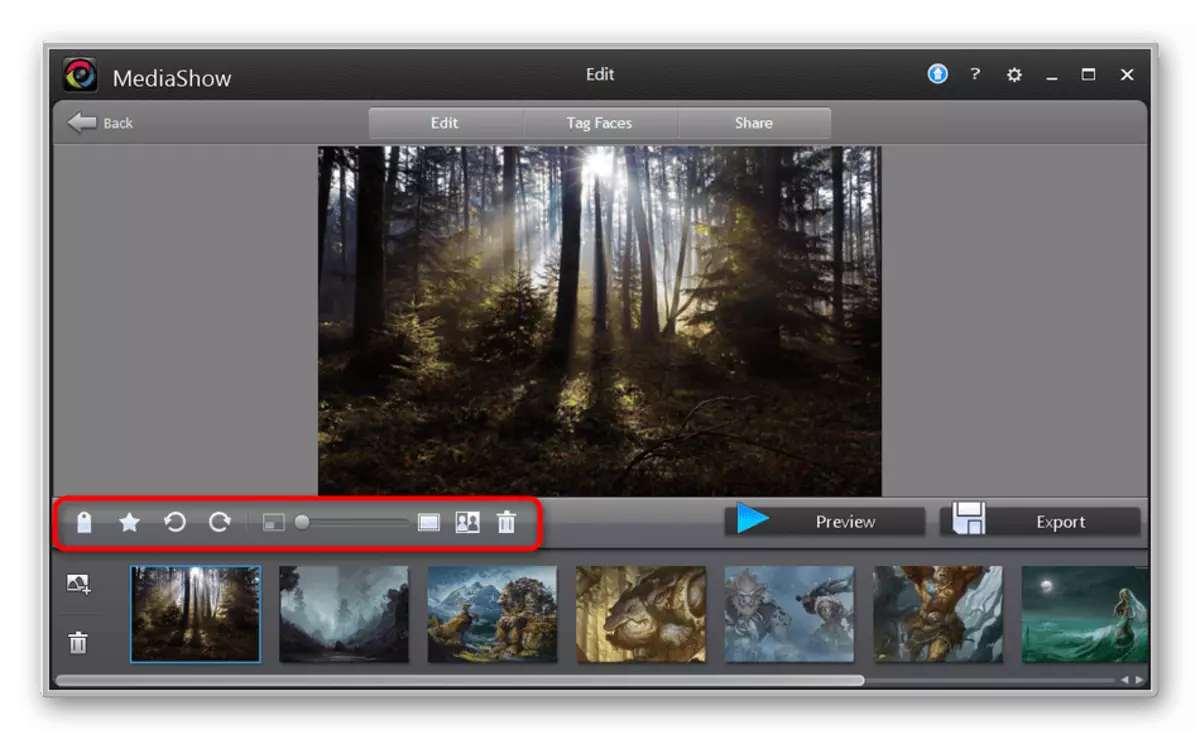


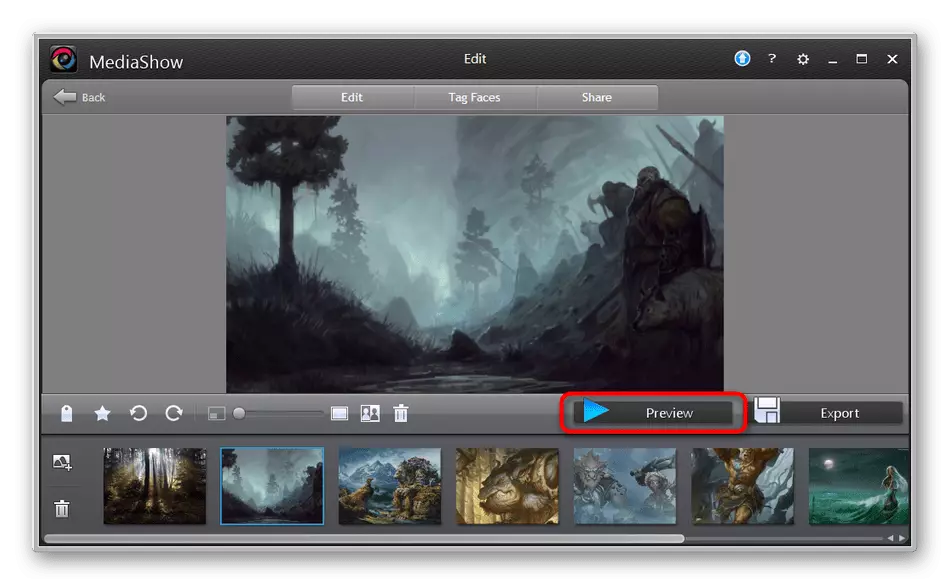



Kuten näette, tarkistetun ohjelman avulla voit yksinkertaisesti ja nopeasti luoda yksinkertaisen diaesityksen tietokoneessa tallennetuista valokuvista. Sisäänrakennetulla editorilla voit määrittää kunkin kuvan yksilöllisen ulkonäön. Tämän työkalun miinat ovat liukumien välisten siirtymien puuttuminen ja kyvyttömyys lisätä musiikillisia koostumuksia säilöön.
Tapa 3: MOVAVI SLIDESHOW MAKER
MOVAVI-diaesityksen valmistaja korjaa aikaisemmin harkitun ohjelman puutteet, mutta kokeiluversio toimitetaan vain viikossa ja säästö on käytettävissä tiettyjen rajoitusten kanssa. Tällainen määräaika riittää hallitsemaan toiminnallisuutta ja ymmärtämään, hankieko tämän ohjelmiston koko versio, jos se vaaditaan toimivan säännöllisesti monien kuvien kanssa.
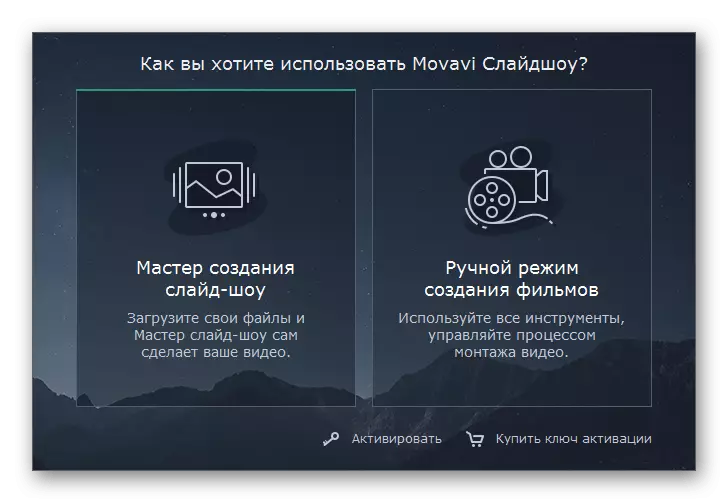






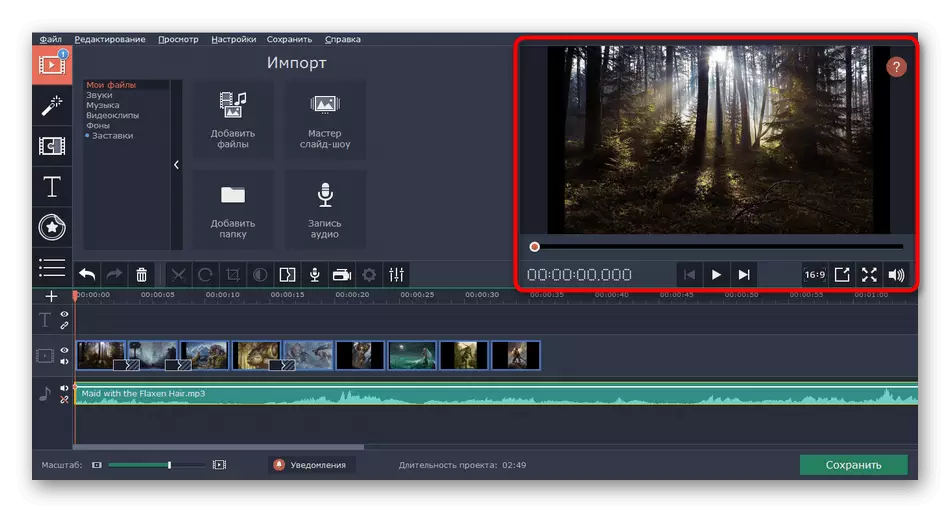
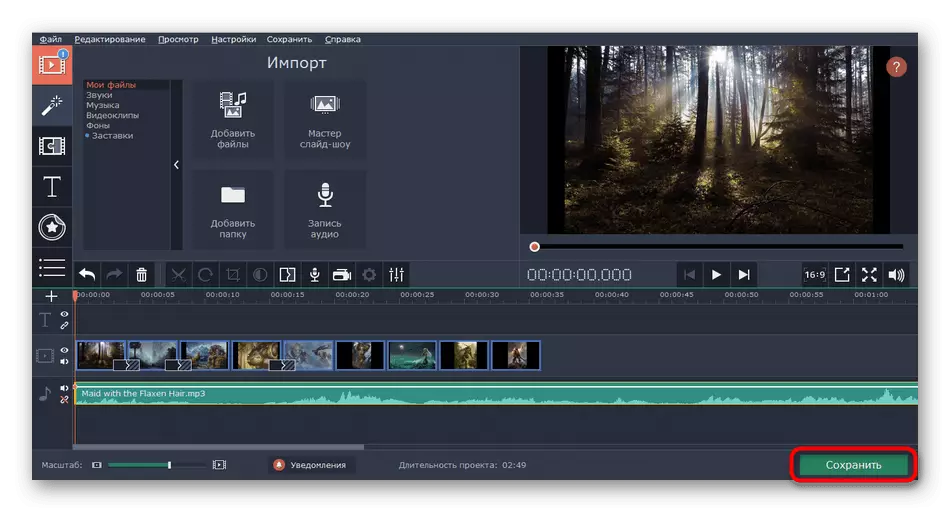

Yleensä leikkeen renderointi kestää melko pitkään, riippuen tietokoneen voimasta, tallennuksen kesto, valitut ominaisuudet ja muoto. Jalostuksen lopussa tiedosto tallennetaan määritettyyn paikkaan.
Osana tätä artiklaa olit tutustuneet esimerkkeihin erilaisten kuvaesitysten luomisesta kolmella erityisohjelmalla. Jos olet nähnyt ohjelmiston mistä tahansa syystä, se ei sovi, mikään ei estä muita vastaavia vaihtoehtoja. Yksityiskohtaiset kuvaukset analogeista etsivät muusta materiaalistasi seuraavasta linkistä.
Lue lisää: Ohjelmat diaesityksen luomiseksi
