
Jotkut tytöt valokuvan istunnon jälkeen ovat tyytymättömiä, että lopullisen kuvan rintakehä näyttää riittämättömästi ilmeikäs. Luonto ei välttämättä ole syyllistynyt, joskus valo ja varjot voivat myös "varastaa" kauneutta. Tällaiset tytöt auttavat korjaamaan epäoikeudenmukaisuuden, hieman zoomauksen rinnassa Photoshopissa.
Rintakorjaus Photoshopissa
Monet valokuvat valoktorit ovat laiska ja käyttävät suodatinta "Muovi" . Suodatin on tietenkin hyvä, mutta vain joissakin tapauksissa. Sitä paitsi, "Muovi" Se voi olla varsin epäselvä ja vääristää ihon tai vaatteiden rakennetta. Käytämme tavallista "Vapaa muutos" Sen lisäominaisuudella kutsutaan "Muodonmuutos".
Lue lisää: "Free Transformation" Photoshopissa
- Avaa kuva mallista editorilla ja luo kopio taustasta ( Ctrl + J.).

- Sitten purkaustyökalulla ( Kynä, lasso ) Korostamme mallin oikean rinnan. On tärkeää kaapata kaikki varjot.

- Seuraavaksi näppäinten yhdistelmä Ctrl + J. Kopioi valittu alue uuteen kerrokseen.
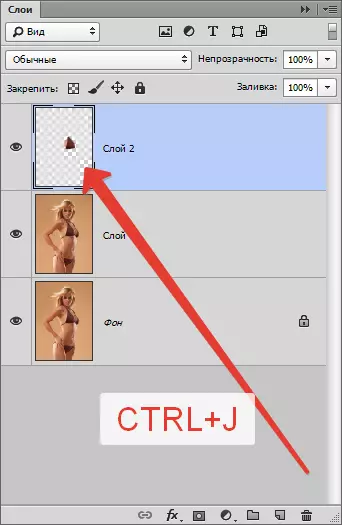
- Siirry kerrokseen kopiolla taustasta ja toista toiminta toisen rinnan kanssa.

- Seuraavaksi aktivoi yksi kerroksista (esimerkiksi ylemmäksi) ja napsauta Ctrl + T. . Kun kehys tulee näkyviin, napsauta hiiren oikeaa painiketta ja valitse "Muodonmuutos".
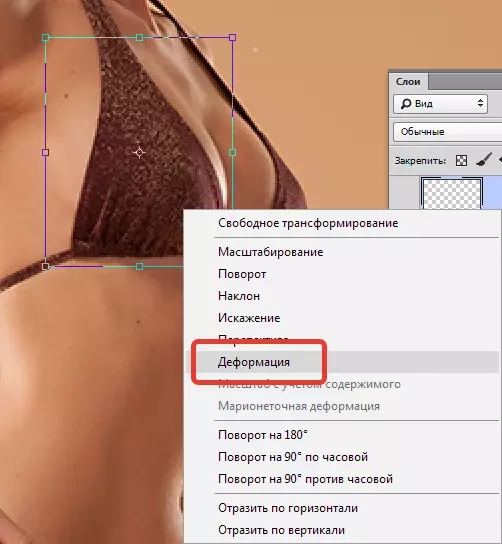
Ruudukko "Muodonmuutos" Näyttää tältä:
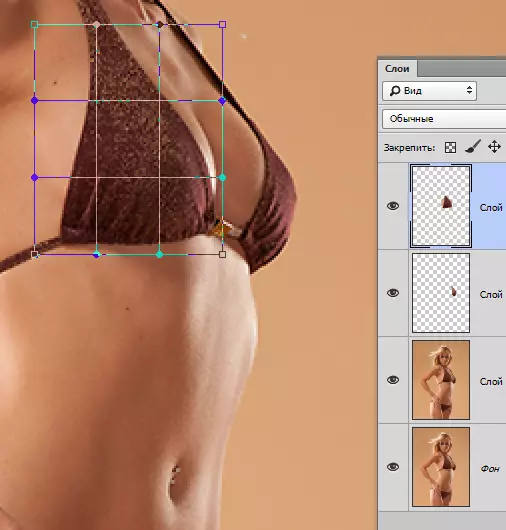
Tämä on erittäin mielenkiintoinen työkalu. Pelaa hänen kanssaan vapaa-ajalla.
- Joten lisäämme rintakehää. Ruudussa on merkkejä, jotka vetävät, joista voit deformoida esinettä. Voit myös siirtää alueita oppaita. Olemme kiinnostuneita kahdesta oikeasta äärimmäisestä (Central) -merkistä.
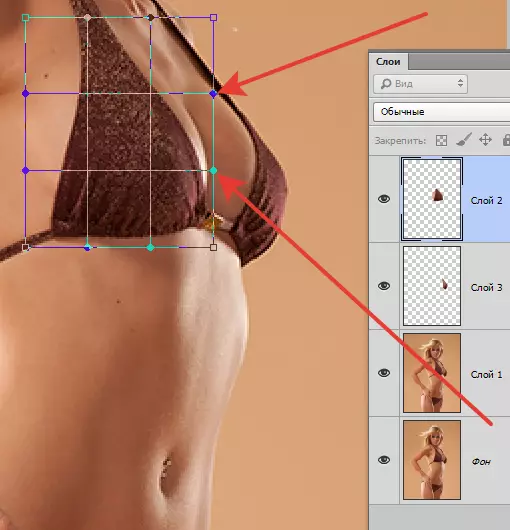
Meillä on hiiri alemman ja vedä oikealle.
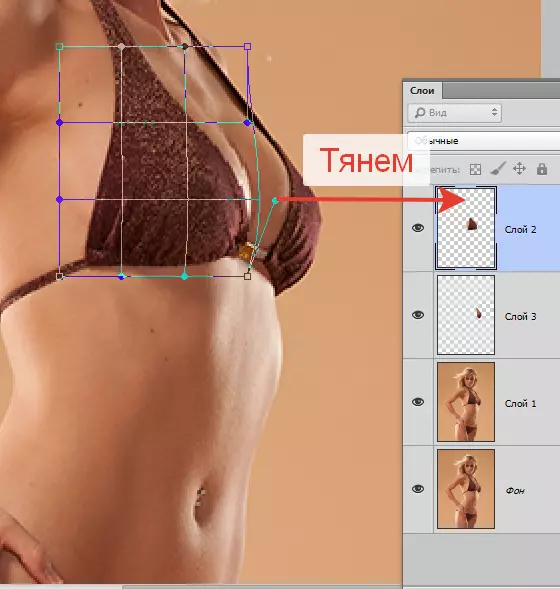
- Nyt he tekevät saman yläosan kanssa. Muista, että tärkein asia ei ole liioittele sitä. Merkit voivat olla erittäin tarkkoja ja säädä varovasti rintakehän kokoa ja muotoa.

Kun muokkaaminen on valmis TULLA SISÄÄN.

- Siirry pohjakerrokseen ja muokkaa sitä samalla tavalla.
Katsotaanpa työmme lopputulosta.

Tämän tekniikan avulla voit lisätä ja säätää rintakehän muotoa. Koko ei edullisesti muutu paljon, muuten voit saada hämärtää ja menettää tekstuuria, mutta jos se on sen arvoista, se on sellainen tehtävä, voit palauttaa tekstuurin ...
