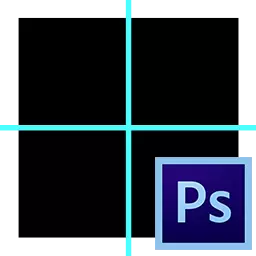
Kuvien laatu voi suoraan riippua siitä, miten päällikkö on työskennellyt esineitä: Valokuva-objektien kaarevuus voi pilata valokuvan ja sen laatu laskee vastaavasti Wizardin työtä turhaan. Yksinkertaisin ja kohtuuhintainen keino välttää tämä ongelma - ohjain, jonka avulla voit kohdistaa koostumuksen kohteet.
Oppaat Photoshopissa.
Adobe Photoshop Graphic Editor tarjoaa monia vaihtoehtoja tämän ongelman ratkaisemiseksi, mutta yksinkertaisimmat ovat ohjauslinjat, jotka voidaan sijoittaa sekä pystysuoraan että vaakasuoraan.Oppaiden asettaminen ja soveltaminen
Voit määrittää tämän ylimääräisen työkalun läsnäolon korostetuilla sinisillä nauhoilla. Jotta tämän työkalun toimivuus olisi käytettävissä, se on välttämätöntä valikon kautta "Näytä" painaa nappia "Uusi opas".
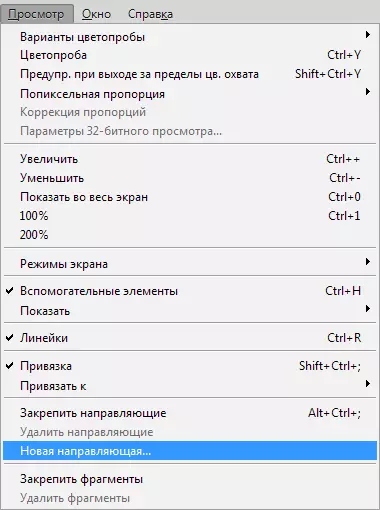
Valitse valintaikkunassa, joka avautuu heti painamalla, valitse haluamasi suunta linjalle ja sen koordinaatteille.
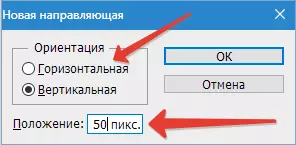
Tulos:
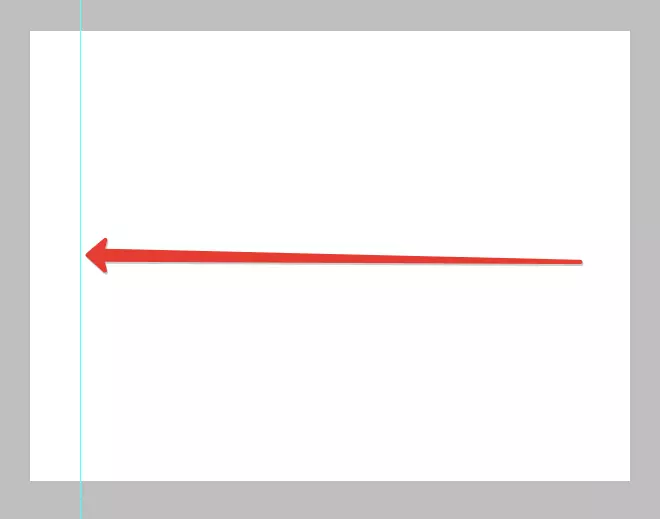
Työympäristön vasemmalla ja yläosassa on hallitsija, jossa on mittakaava, joka näkyy pikseleissä, joten avoimessa ikkunassa on myös määritettävä pikseleiden lukumäärä. Näiden toimenpiteiden työn jälkeen kuvassa kuvataan korostettu viiva tiettyyn suuntaan aiemmin määritetyllä suunnassa.
Toinen tapa käynnistää oppaat Photoshopissa. Voit tehdä tämän napsauttamalla hallitsijaa, kiinnitä hiiren vasen painike ja käytä sitä kädestä tarvittavaan suuntaan. Välittömästi tämän jälkeen sininen opas näkyy kuvassa.
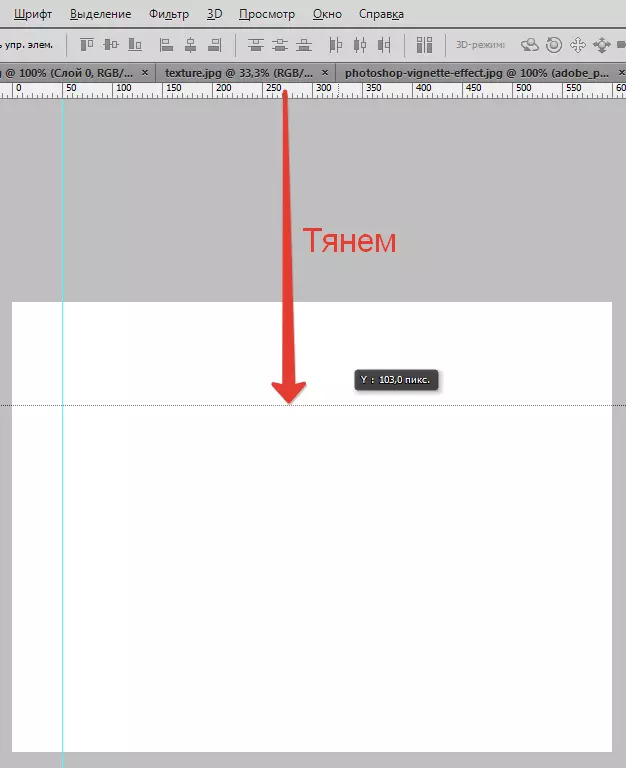
Luotu opas antaa päällikön paljon mahdollisuuksia, mikä on yksi asteen tai toinen voi vaikuttaa positiivisesti kuvan laatuun. Tässä on joitakin niistä:
Sidonta-objektit Sitoustoiminnon avulla - Toiminto on hyödyllinen, jos esineiden kohdistaminen on välttämätöntä ja sitoa ne suhteessa siniseen riviin. Heti kun kohde lähestyy linjaa, se houkuttelee sitä kuin magneetti. Voit aktivoida tämän ominaisuuden, sinun on siirryttävä valikkoon "Näytä" ja valitse toiminto "Sidonta oppaisiin".
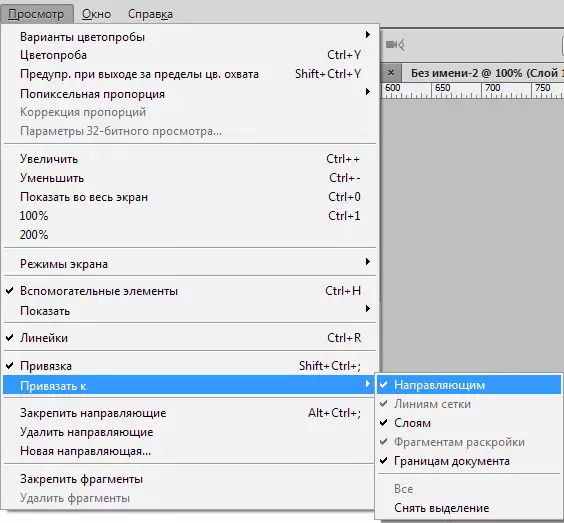
Kohdista objekti suhteellisen sinisellä linjalla, saat mahdollisuuden liikuttaa sitä pitkin sitä pitkin. Jos kohde ei sisällä esineiden sitoutumista ohjaimiin, on tarpeen pitää kohde vasemmalla hiiren painikkeella ja laittaa pidempi etäisyys ohjaimesta tämän toimenpiteen jälkeen, sitoutuminen pysähtyy. Sama vaikutus antaa kiristysavain Ctrl.
Jos haluat verrata tulosta ennen ja jälkeen, voit tilapäisesti poistaa oppaat Photoshopissa, joukossa kuuma näppäimiä Ctrl + H. Voit toteuttaa sen nopeasti ja nopeasti, mikä on tärkeää, kun työskentelet suuren määrän kuvia. Palaa uudelleen, sinun pitäisi kiivetä samankaltaisia näppäimiä: Ohjauslinjat palaavat sijaintiinsa. Jotta päästä eroon tarpeetonta sinistä linjaa, riittää vetämään se kokoonpanoalueelle ja se katoaa. Poista kaikki ohjauslinjat voivat käyttää toimintoa. "View - Poista oppaat".
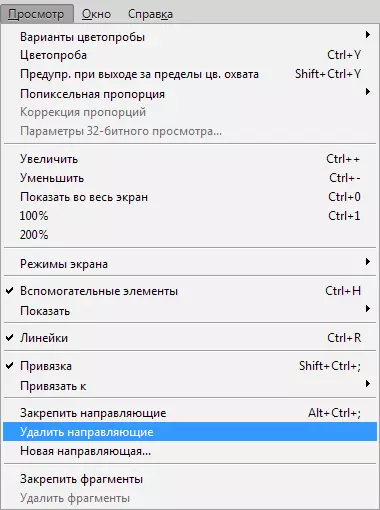
Myös Adobe Photoshop -ohjelmassa voit hallita oppaita sydämesi: Toiminto auttaa selviytymään tästä tehtävästä. "Liike" . Löydät tämän ominaisuuden työkalupalkissa, joka sijaitsee pystysuoraan. Valitse työkalu ja kiristys "V" näppäimistöllä. Jos tuo työkalun kohdistimen riviin, se muuttaa muotoa, jolloin voit siirtää ohjaimen.
Joskus kuvassa olevien esineiden tasoitustyö vaatii nopean tuloksen ja ei siedä oppireitteiden luomista manuaalisesti. Tällaisissa tilanteissa ohjelman avulla voit käyttää verkkoa. Tämä työkalu luodaan valikossa "Näytä - Show - Mesh" . Voit myös pitää yhdistelmää Ctrl + '.
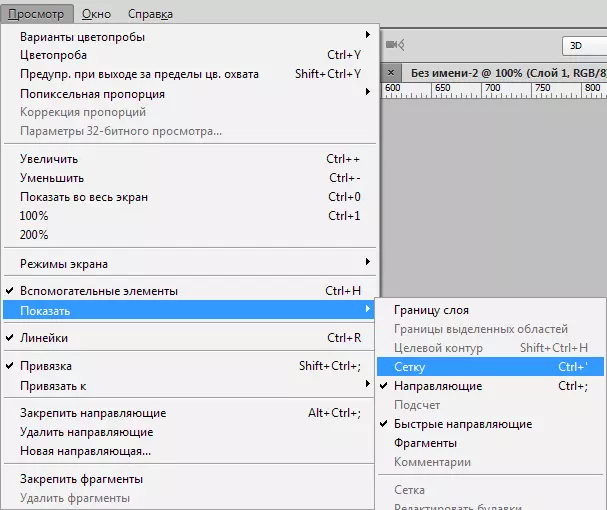
Näyttää siltä kuin verkko kankaalle näin:
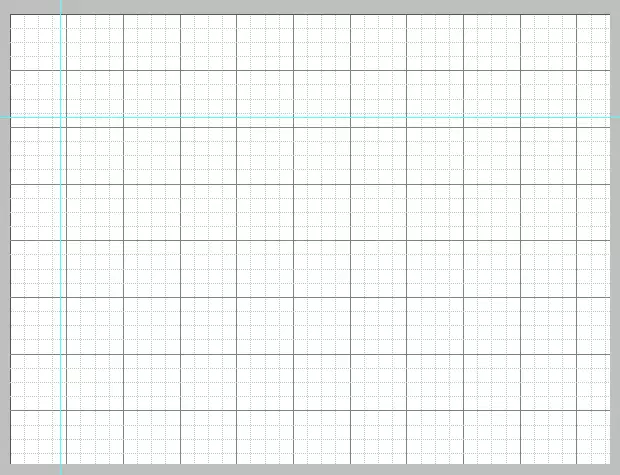
Tavallisessa tilassa verkko on oppaita, etäisyys on tuuma, jaettu neljään osaan.
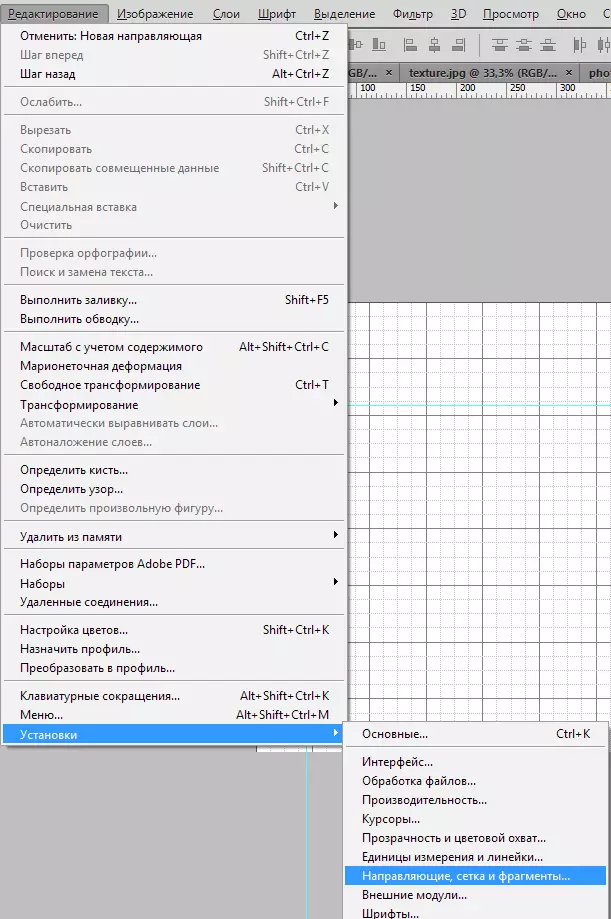
Voit vaihtaa valikon ohjaimien välistä etäisyyttä "Muokkaus - Asennukset - oppaat, verkot ja fragmentit".
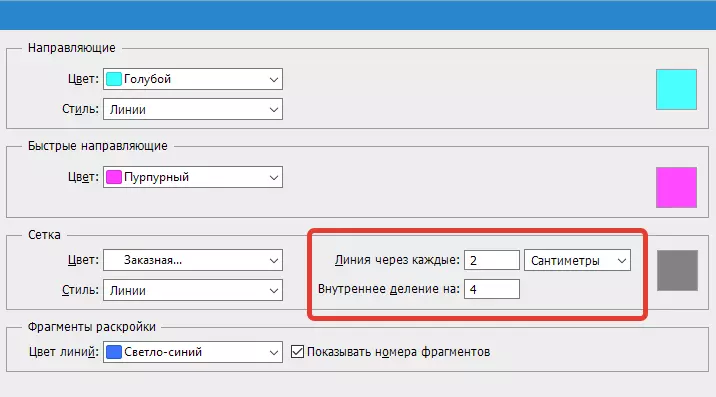
Verkko pystyy auttamaan ohjatun Photoshop-ohjatun Photoshopin, jos tasaus vaatii suurta määrää esineitä esimerkiksi tekstiobjekteja.
Nopea ohjaustila
On myös nopea linjoja, jotka vähentävät merkittävästi esineiden käsittelyaikaa. Nämä linjat eroavat mistä tahansa muusta, koska aktivoinnin jälkeen ne näkyvät automaattisesti työkentässä. Nämä oppaat osoittavat tilaa koostumuksen kohteiden välillä. Tällaiset oppaat muuttavat asemaansa objektin liikkeen liikkeen mukaan. Voit aktivoida tämän hyödyllisen ja kätevän ominaisuuden siirtyäksesi valikkoon "View - Display - Pikaopas linjat".
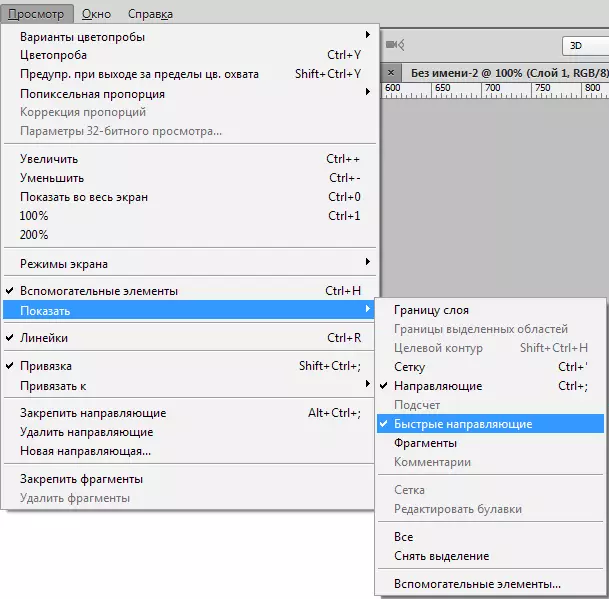
Kankaasujen nopea oppaat:
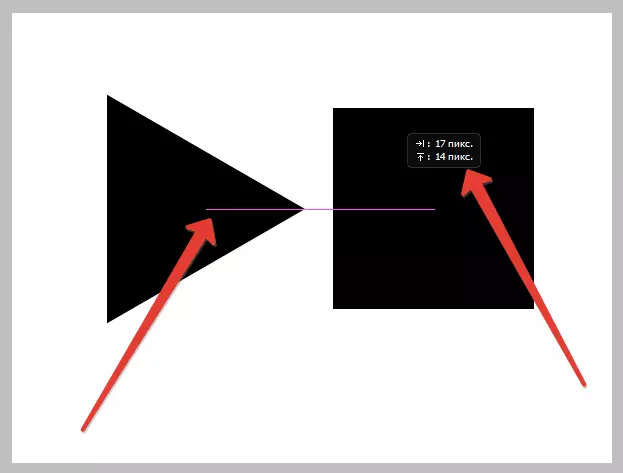
Oppaat ovat tärkeä rooli valokuoren elämässä - apua kohteiden tarkan sijoittamisen, alueiden selkeämmän valikoiman ja nopean oppaat mahdollistavat elementtien suhteessa toisiinsa.
