
OS Linux Mielenkiintoista monille käyttäjille, mutta monet eivät päätä muuttaa ikkunoita siihen. Kuitenkin, jos ymmärrät tämän alustan työn, on selvää, että ikkunat eivät ole ainoa mahdollinen vaihtoehto (erityisesti ottaen huomioon sen korkeat kustannukset). Ensin sinun on ymmärrettävä, miten Linux on asennettu virtuaalikoneen.
Linuxin asentaminen Virtualboxiin
Jotta menettely olisi toteutettava ilman ongelmia, on noudatettava seuraavia ehtoja:- Prosessorin on tuettava VT-X: n tai VT-D: n laitteiston visualisointia (Intel), AMD-V: tä (AMD: lle).
- Oraclen VM VirtualBox -ohjelma on asennettava.
- Tietokoneessa on oltava Linux-käyttöjärjestelmän ladattu ISO-kuva.
Asentamalla virtuaalikoneen (tämä on melko nopea prosessi), voit tehdä todellisen Linux-käyttöjärjestelmän itse.
Lue lisää: Virtualboxin asentaminen
Tänään löydät runsaasti Linux-muunnelmia sen ytimessä. Nyt tarkastelemme joitain niistä - Ubuntu, Kali Linux, Debian, Centos ja Remix-käyttöjärjestelmä.
Laajennuspakkauksen asennus
Ensinnäkin sinun on ladattava virallisella verkkosivustolla ja asenna erityinen virtualbox-laajennuspakkauspaketti. Se mahdollistaa ohjelman mahdollisimman suuren yhteensopivuuden Linux-jakeluiden kanssa. Yksityiskohtaiset ohjeet ovat käytettävissä alla olevassa linkissä.
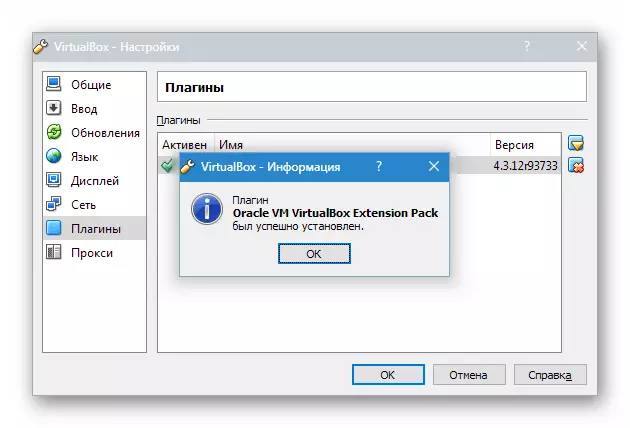
Lue lisää: Asenna VirtualBox-laajennuspakkauspakkaus
Virtuaalikoneen luominen
- Suorita VirtualBox ja napsauta "Luoda" . Ilmoita virtuaalikoneen nimi - Ubuntu. , samoin kuin OS - Linux . Sinun on määritettävä alustan versio. Se riippuu siitä, mikä on ladatun OS - 32x tai 64x.
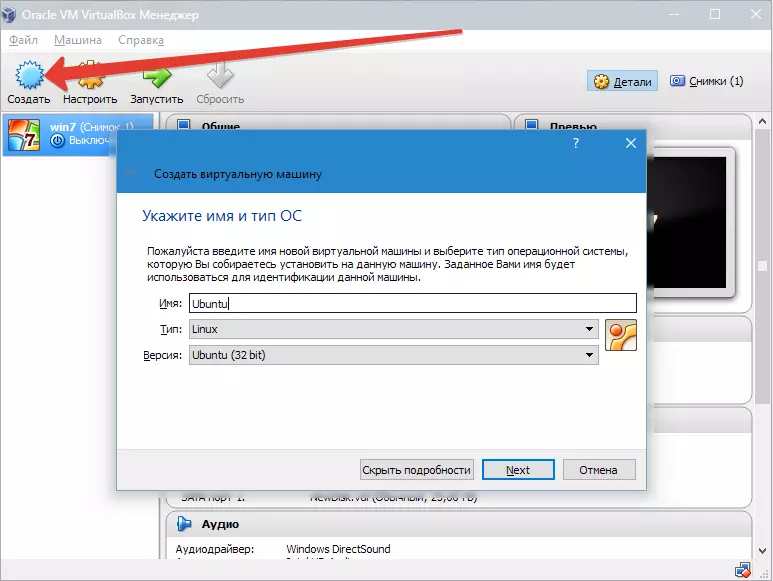
- Määritämme RAM: n määrän, joka olisi kohdennettava toimimaan "virtuaaliset. Tällöin käyttöjärjestelmä toimii normaalisti 1024 Mt: n tilavuudella.
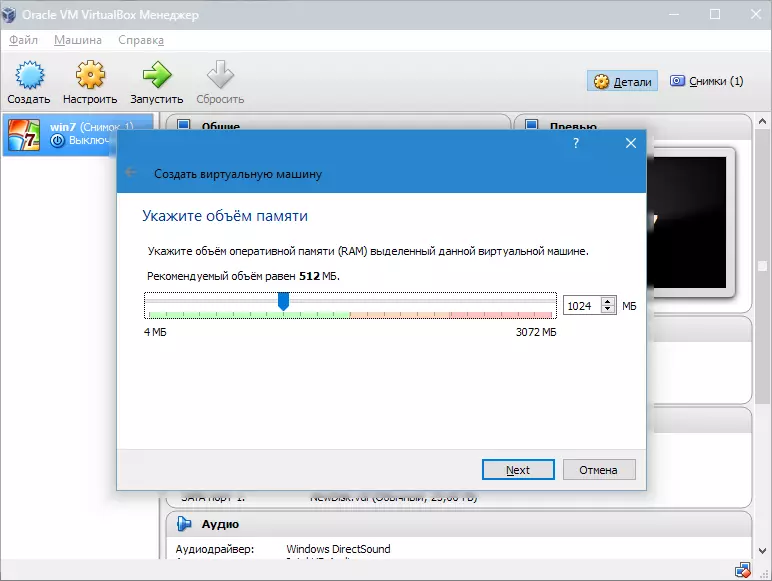
- Luo uusi kiintolevy.
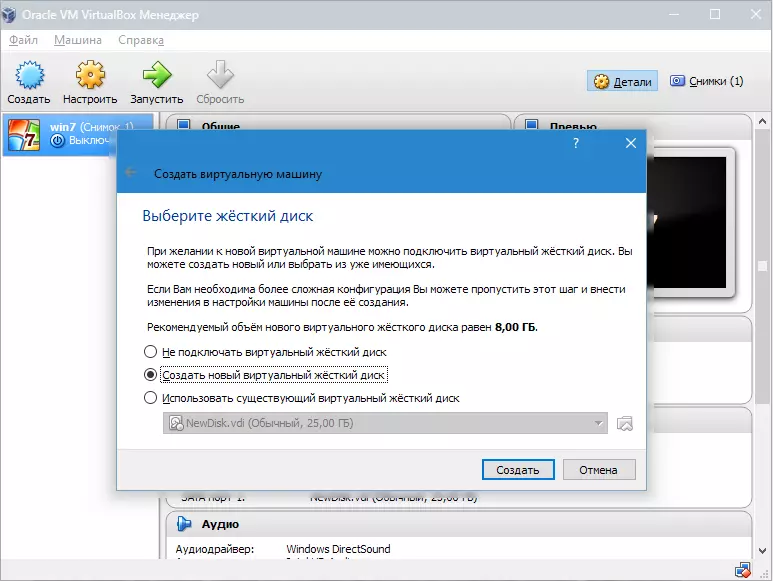
Valitse tiedoston tyyppi, jota käytetään uuden levyn kuvan luomisessa. On parasta jättää aktiivinen kohde Vdi.
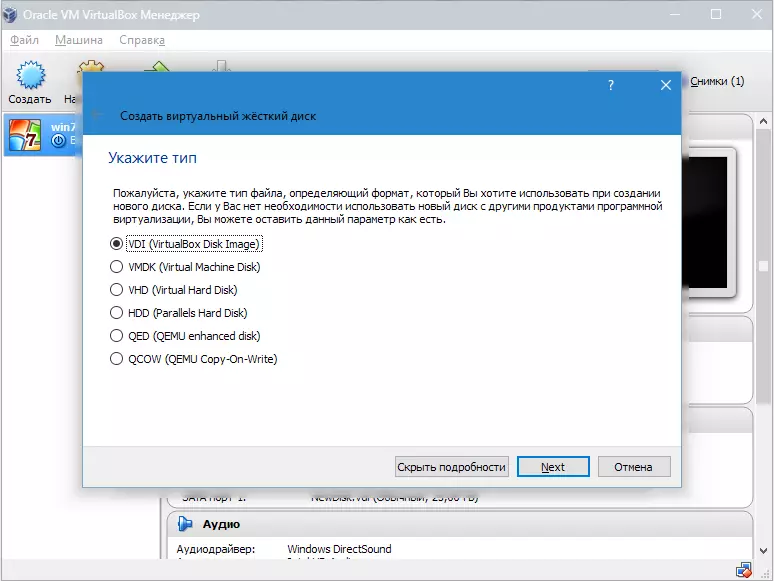
- Jos haluamme, että levy on dynaaminen, merkitse sopiva parametri. Tämä antaa äänenvoimakkuuden kasvaa, koska se täytetään tiedostoilla.
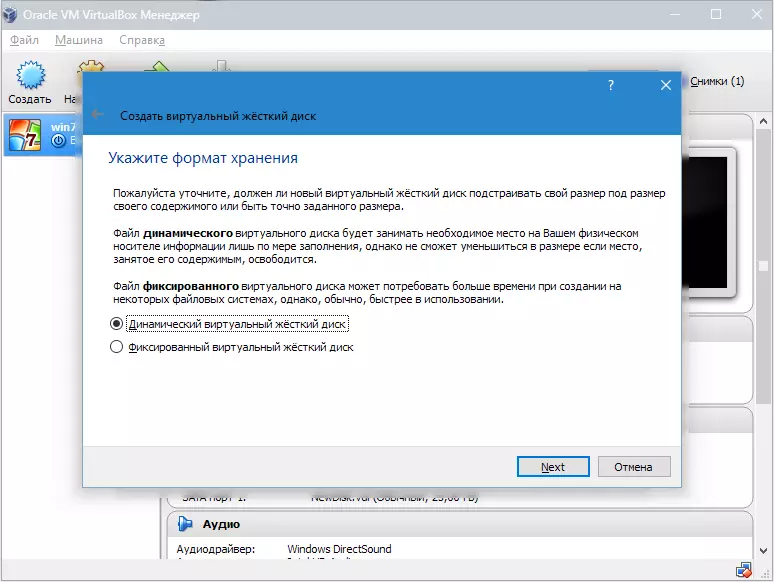
- Seuraavaksi määritä kiintolevylle kohdennetun muistin määrä ja määritä kansio virtuaalisen levyn tallentamiseksi.
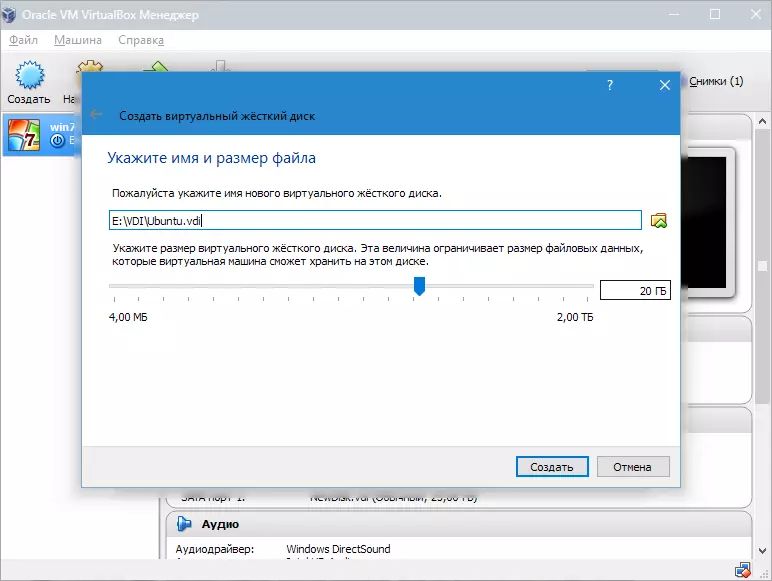
Luoimme VM: n, mutta nyt se ei ole aktiivinen. Voit ottaa sen käyttöön, sinun on suoritettava se napsauttamalla sopivaa painiketta. Joko voit tehdä kaksoisnapsauttamalla laitetta itse luettelossa.
Vaihtoehto 1: Ubuntu-asennus
Ubuntun asentaminen mahdollisimman yksinkertaiseksi eikä vaadi erityisiä taitoja.
- VM: n käynnistämisen jälkeen avautuu asennusohjelma -ikkuna. Sen pitäisi ilmoittaa Ubuntu-ladatun kuvan sijainti.
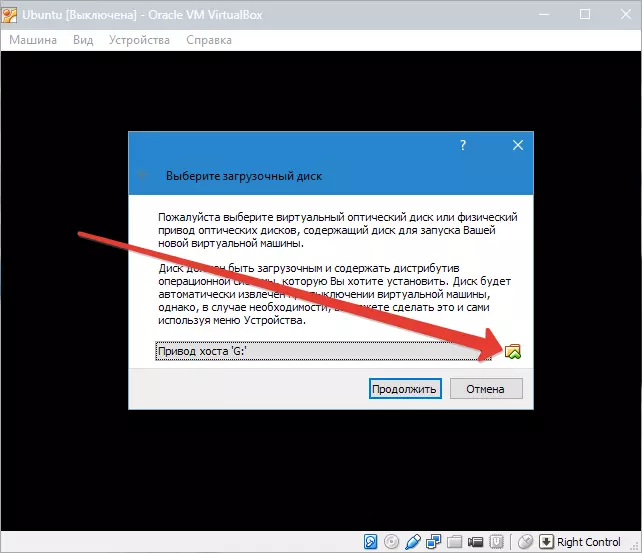
- Valitsemalla tämän kuvan, käännymme seuraavaan vaiheeseen. Valitse uudessa ikkunassa liitäntäkieli - venäjä niin, että asennusprosessi on täysin ymmärretty.
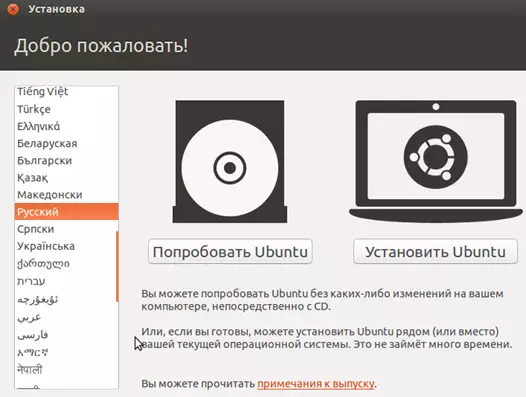
Seuraavaksi voit mennä kahdella tavalla: joko testi Ubuntu, käynnistä se levykuvasta (sitä ei asenneta virtuaaliselle levylle) tai suorittaa sen täydellinen asennus. Voit saada käsityksen käyttöjärjestelmästä ensimmäisessä tapauksessa, mutta koko asennuksen avulla voit paremmin upottaa itsesi ympäristöönsä.
- Valita "Asentaa" . Tämän jälkeen näkyvät ikkunanvalmistusikkuna. Tarkista, onko PC: n parametrit sopusoinnussa kehittäjien vaatimusten kanssa. Jos näin on, käännymme seuraavaan vaiheeseen.
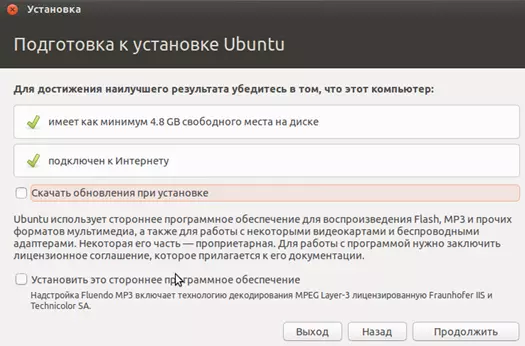
- Kun asennat, valitse levy, joka tarjoaa levyn pyyhkeen ja Ubuntu-asennuksen. Asennuksen aikana voit asettaa aikavyöhykkeen ja määrittää näppäimistöasettimen.
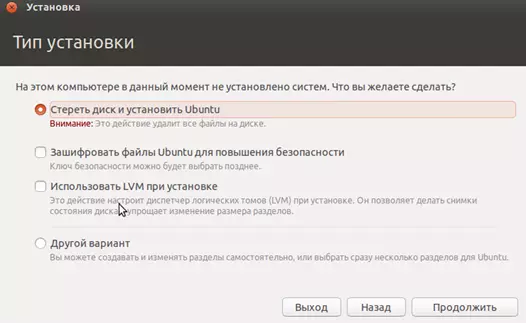
- Seuraavaksi määritä PC: n nimi, asenna kirjautuminen ja salasana. Valitse todennustyyppi.
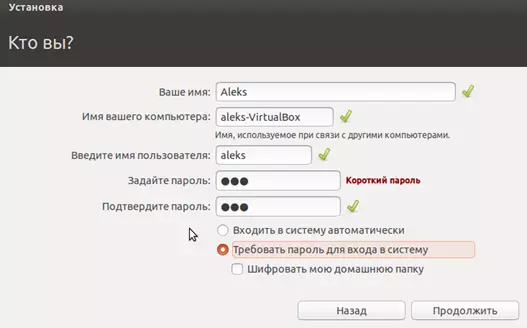
- Asennusmenettely kestää noin 20 minuuttia. Kun se on suoritettu, ilmenee automaattinen PC Restart, jonka jälkeen asennetun Ubuntun työpöytä alkaa.

Asennus Linux Ubuntu. Valmis, voit alkaa tutustua järjestelmään. Seuraavaksi puhumme siitä, miten muut Linux-perheen asentaminen virtualboxiin.
Vaihtoehto 2: Kali Linuxin asennus
Tämä järjestelmä sisältää jakeluaan useita erikoistuneita ohjelmia, jotka on tarkoitettu verkkoturvallisuuden ja sovellusten testaamiseen. CALI-asennus on jonkin verran erilainen kuin tämä prosessi Ubuntu ja on monimutkaisempi teknisessä osassa.
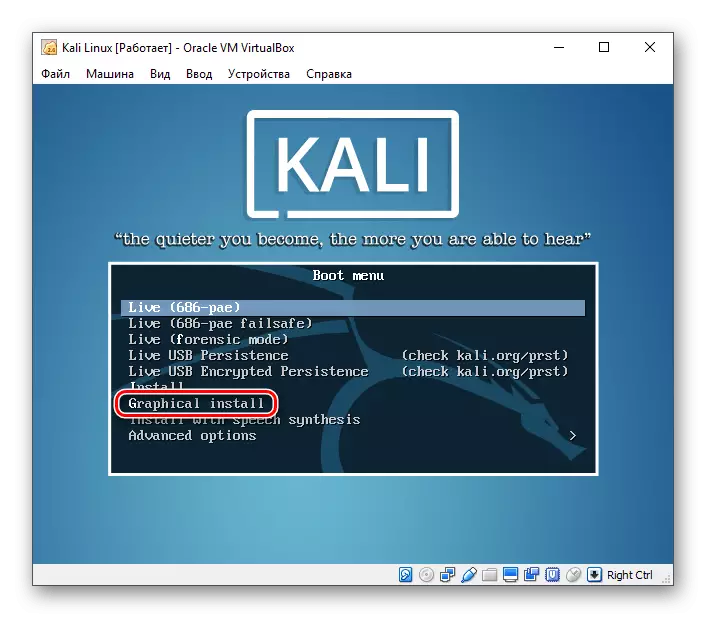
Lue lisää: Kali Linuxin stepted asennus Virtualboxiin
Vaihtoehto 3: Debianin asennus
Debiania voidaan kutsua Linuxin perustaksi. Tämä järjestelmä on erinomainen käytettäväksi sekä palvelimissa että työasemissa. Se tukee monia arkkitehtuureja ja sillä on melko laajapakettien suurin arkisto (varastointi).
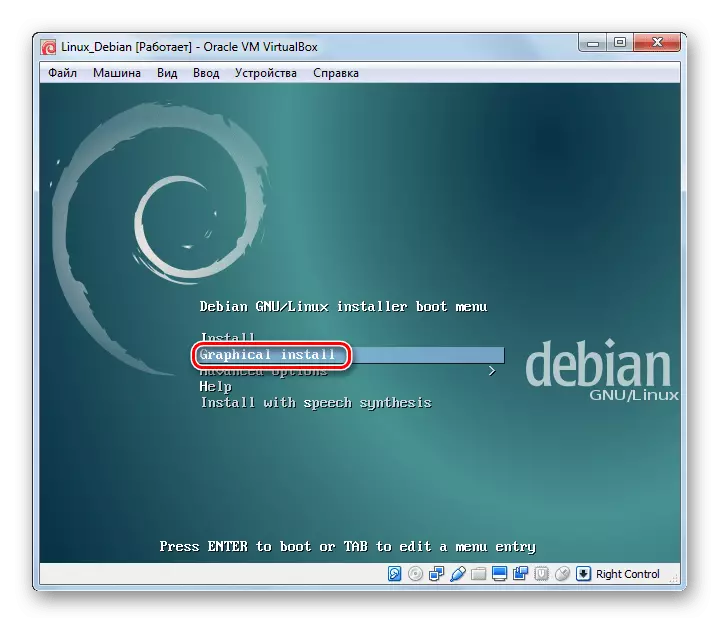
Lue lisää: Debianin asentaminen virtuaalikoneen Virtualbox
Vaihtoehto 4: Asenna Centos
Centos perustuu Red Hat Red Hat Enterprise Linux-kaupalliseen jakeluun. Toisin kuin hän, järjestelmä jakautuu maksutta ja samanaikaisesti yhteensopiva RHEL: n kanssa.
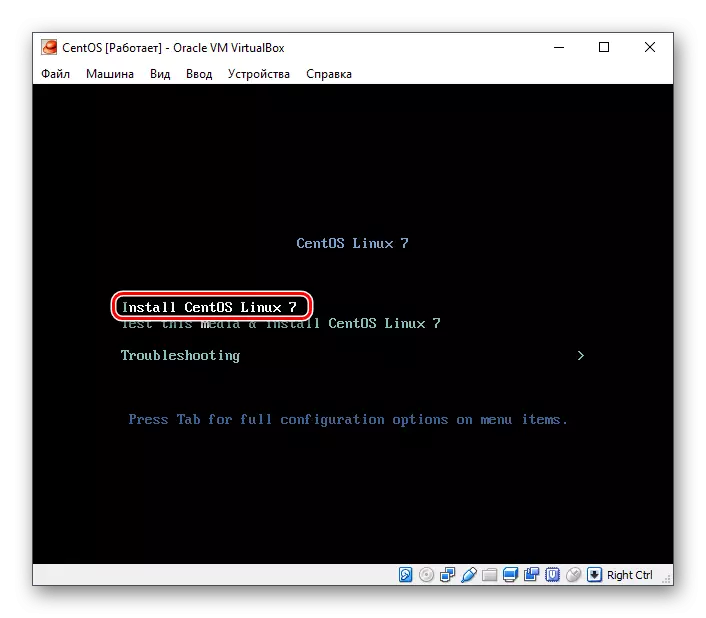
Lue lisää: Asenna Centos VirtualBoxissa
Vaihtoehto 5: Remix-käyttöjärjestelmän asentaminen
Remix OS: n avulla PC-käyttäjät voivat käyttää Android-käyttöjärjestelmään suunniteltuja mobiilisovelluksia missä tahansa Intel-prosessorilla. Järjestelmä jakautuu maksutta, mutta siinä on suljettu lähdekoodi, toisin kuin useimmat muut Linux-jakelut.
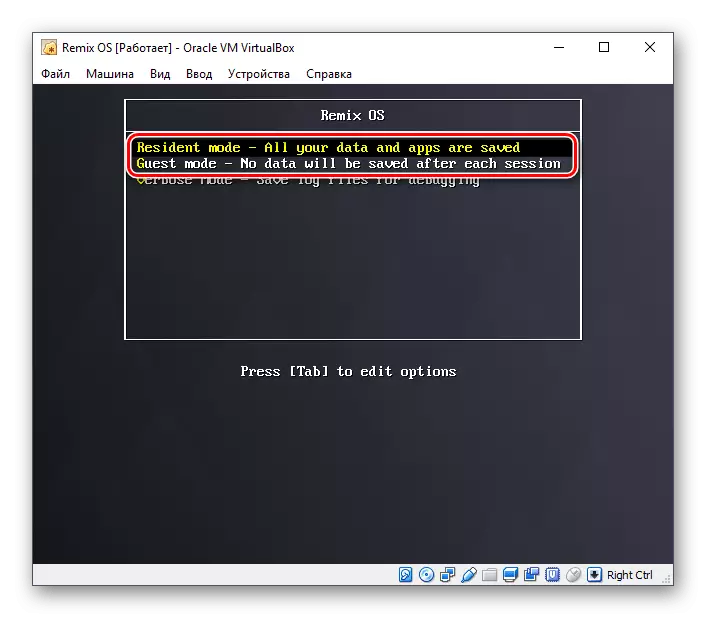
Lue lisää: Remix-käyttöjärjestelmän asentaminen virtualboxiin
Tänään tutustumme pieneen osaan Linux-jakeluista. Mitä heitä käytetään, päättää, ohjaa tehtäviä, ja Virtualbox auttaa ymmärtämään ominaisuuksia ja saada kokemusta.
