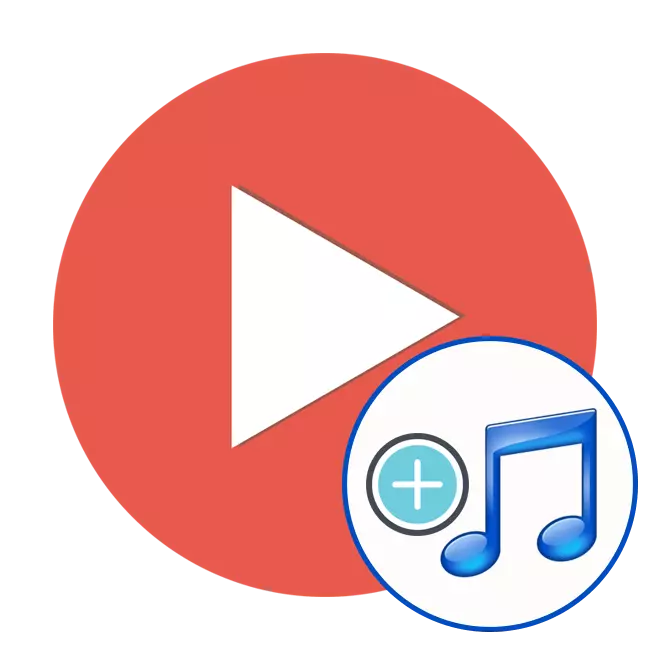
Äänen lisääminen videoon - yksi niistä prosesseista, joita monet käyttäjien johtavat työt tällaisissa hankkeissa. Suorita tämä auttaa erityisiä ohjelmia, joissa oletusarvo on rakennettu kykyyn työskennellä kuvan ja äänen kappaleiden kanssa. Käyttäjältä vain sinun on valittava optimaalinen ratkaisu ja noudata ohjeita.
Lisää musiikki videoon
Seuraavaksi tarkastelemme kolme eri ohjelmaa, joiden avulla voit selviytyä tavoitteesta. Jokainen niistä keskittyy erilaisten monimutkaisuuden suorittamiseen. Tämä puhuu ohjelmiston ja asennettujen työkalujen yleisestä painopisteestä. Otimme eri luokkien edustajat nimenomaisesti varmistaakseen, että jokainen käyttäjä voi löytää tarvitsemasi menetelmän. Let's välittömästi siirry käsikirjojen analyysiin.Menetelmä 1: Sony Vegas Pro
Sony Vegas Pro on yksi tunnetuimmista ammatillisista ohjelmistoista, joiden avulla voit asentaa erilaisia monimutkaisuutta. Toimitimme tämän vaihtoehdon ensinnäkin, koska tämä päätös on lähinnä viittaus. Sony Vegas tarjoaa valtavan määrän hyödyllisiä työkaluja, joita et löydä muissa ratkaisuissa. Se on kuitenkin maksettava siitä, kun hän on tutustunut kokeiluversioon. Kuten musiikin lisäämiseksi videossa, se tehdään täällä näin:
- Jotta voit asettaa musiikkia videolle, sinun on ensin lisättävä video itse. Voit tehdä tämän vetämällä videotiedostoa aikaleima-asteikolla, joka sijaitsee ohjelman työalueen alareunassa.
- Joten video lisätään. Samoin siirtää musiikkia ohjelman ikkunaan. Äänitiedosto on lisättävä erillisenä ääniraidana.
- Jos haluat, voit poistaa alkuperäisen äänivideon käytöstä. Voit tehdä tämän napsauttamalla vasemmalla olevaa irrotuspainiketta. Ääniraita on pimeää.
- Se pysyy vain muunnetun tiedoston tallentamiseksi - Valitse tiedostovalikko> "Käännä ...".
- Video Tallenna -ikkuna avautuu. Määritä vaadittu laatu tallennetun videotiedostoon. Esimerkiksi "Sony AVC / MVC" ja "Internet 1280 × 720" -asetus. Voit myös asettaa tallennetun paikan ja videotiedoston nimen.
- Jos haluat, voit määrittää tallennetun videon laadun yksityiskohtaisesti samassa ikkunassa napsauttamalla "Mukauttamaan mallia" -painiketta. Kuvakaappauksessa kaikki käytettävissä olevat vaihtoehdot ovat näkyvissä.
- Se on edelleen napsauttamalla "Render", jonka jälkeen säästö alkaa.
- Tallenna prosessi näkyy vihreän nauhan muodossa. Heti kun säästö on ohi, saat videon, jonka yläosassa suosikki musiikki on asetettu.
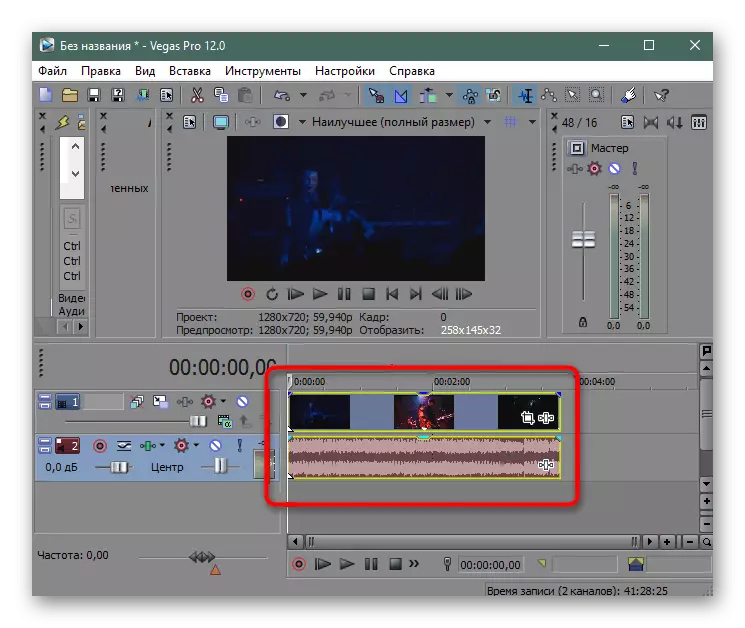
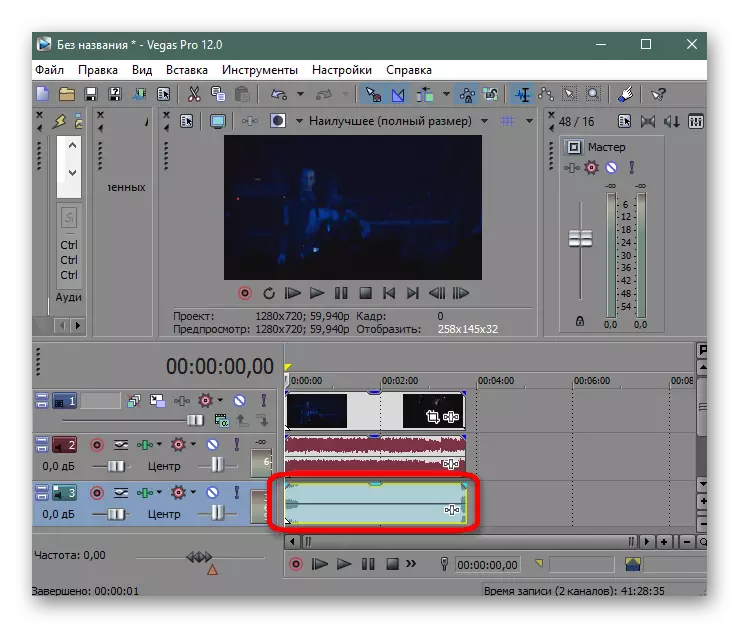
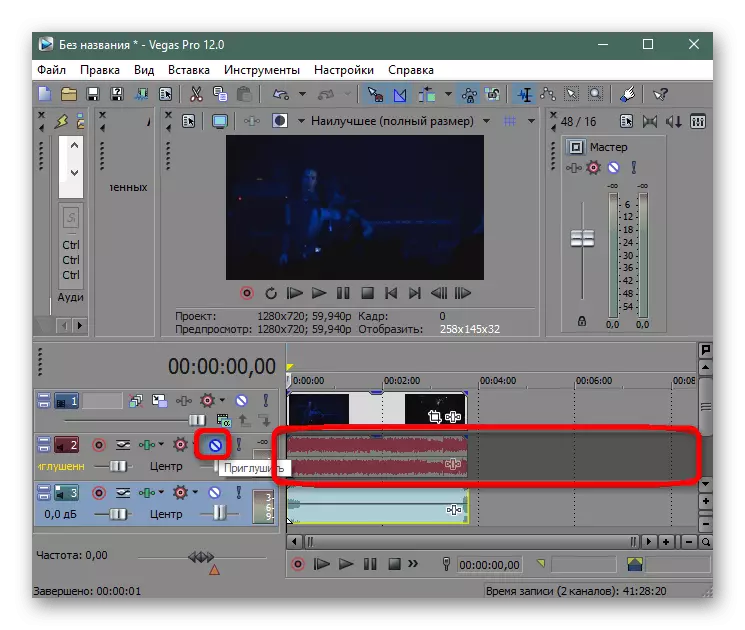
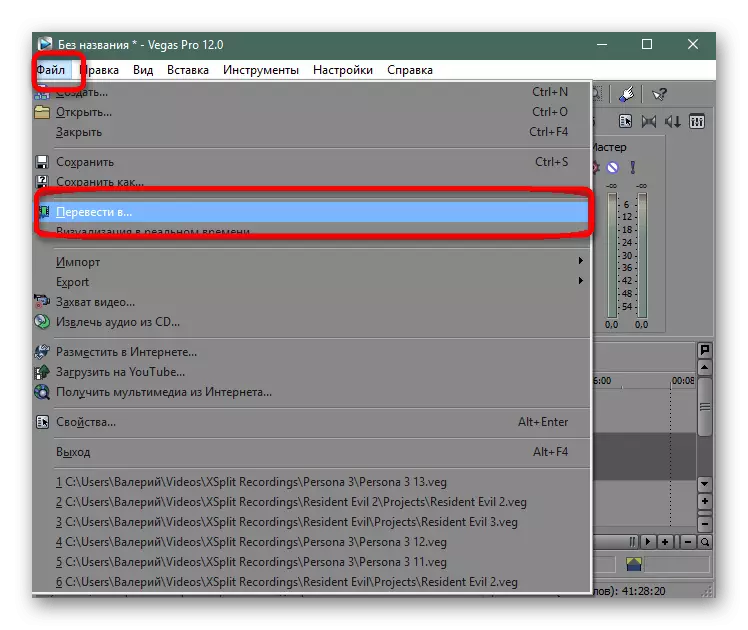
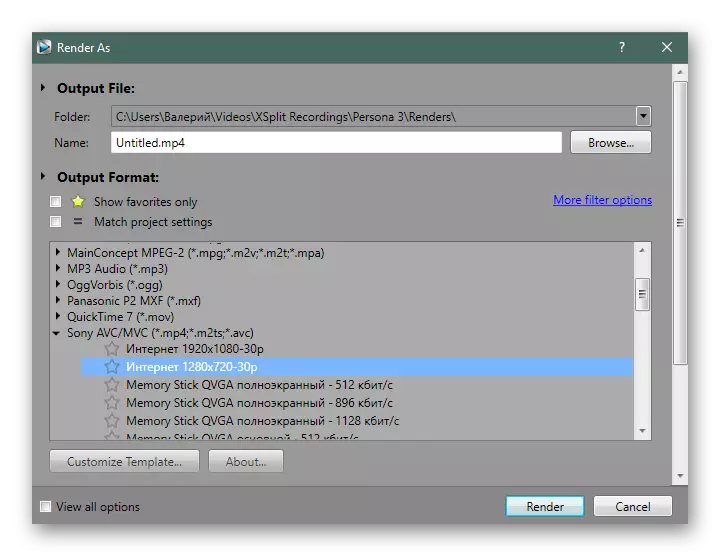

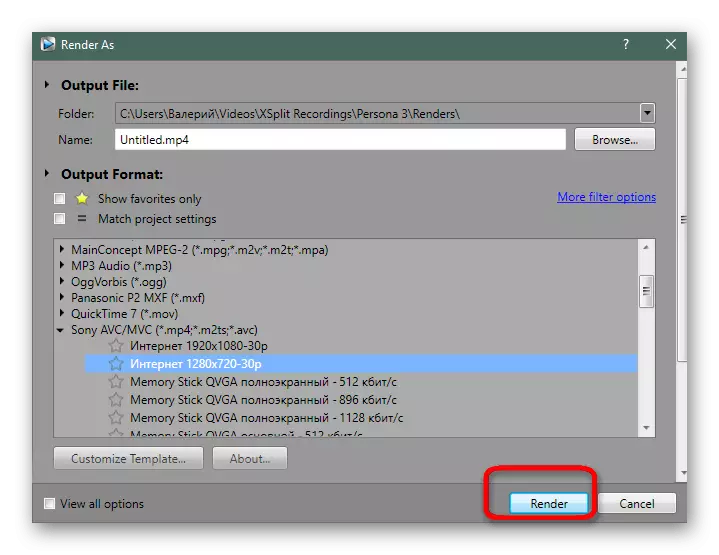
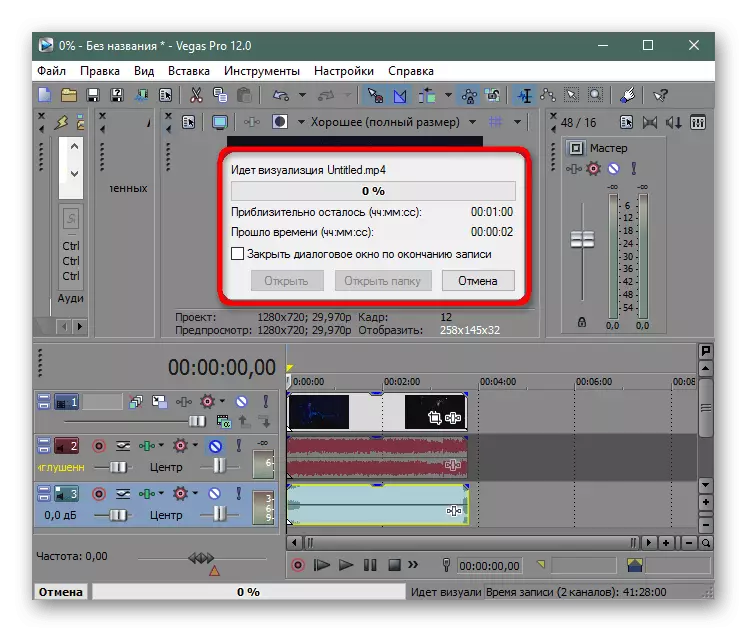
Tapa 2: Avidemux
Avidemux on yksinkertainen ilmainen ohjelma, jonka toimivuus keskittyy videon uudelleenkoodaukseen erilaisilla muutoksilla. On kuitenkin tehtävä, jonka avulla voit lisätä yhden tai useamman muun ääniraidan rullalle esimerkiksi poistamalla alkuperäisen. Tämä vaihtoehto sopii niille käyttäjille, joita ei tarvitse pelata asetuksissa tai päästä joitakin uskomattomia vaikutuksia - vain lisäämällä ääntä. Tehtävä toteutetaan seuraavasti:
- Suorita Avidemux ja siirry "Tiedosto" -valikkoon avataksesi videon.
- Määritä haluamasi kohde, kaksoisnapsauttamalla sitä vasemmalla hiiren painikkeella.
- Napsauta "Audio" -välilehdessä "Select Track" -merkkijonoa.
- Irrota tärkein ääni, jos se on läsnä, ja sen on tehtävä, poistamalla valintaruutu pisteestä "Päältä".
- Seuraavaksi voit lisätä uuden raidan.
- Määritä "Explorer" kautta kiintolevylle tai irrotettavalle tallennuslaitteelle sopiva kappale.
- Tekstitysten lisäämisen tapauksessa paras vaihtoehto määrittää kielen sekä polkuformaatin.
- Huomaa "Asetukset" -osiosta. Jatkuva bittinopeus asetetaan tänne ja äänen laatu asetetaan, mikä heijastuu lopputiedoston laajuudesta.
- "Suodattimet" -osiossa on useita hyödyllisiä lisäparametreja, jotka voivat olla hyödyllisiä tiettyihin käyttäjiin.
- Kun lopetat äänen lisäämisen, aseta tarvittaessa lisäkokoonpano tarvittaessa dekooderin kautta. Voit vain jättää kaikki oletusasetukset.
- Siirry videon tallentamiseen klikkaamalla vastaavaa paneelin vastaavaa painiketta ylhäältä.
- Määritä telan nimi, valitse Tallenna ja suorita prosessi.
- Transformaatiotoiminto alkaa. Sen kesto riippuu suoraan lopullisen projektin koosta ja laadusta sekä tietokoneen voimasta ja prioriteetin.
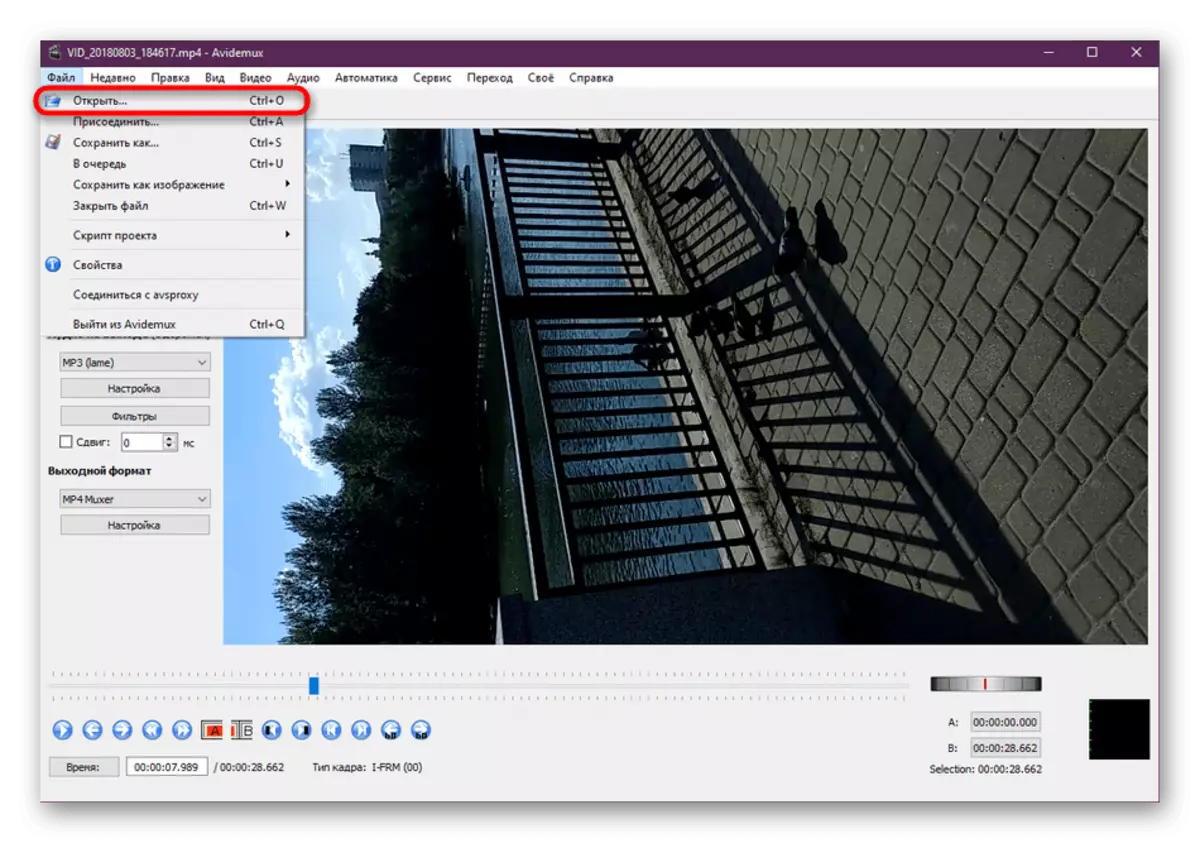
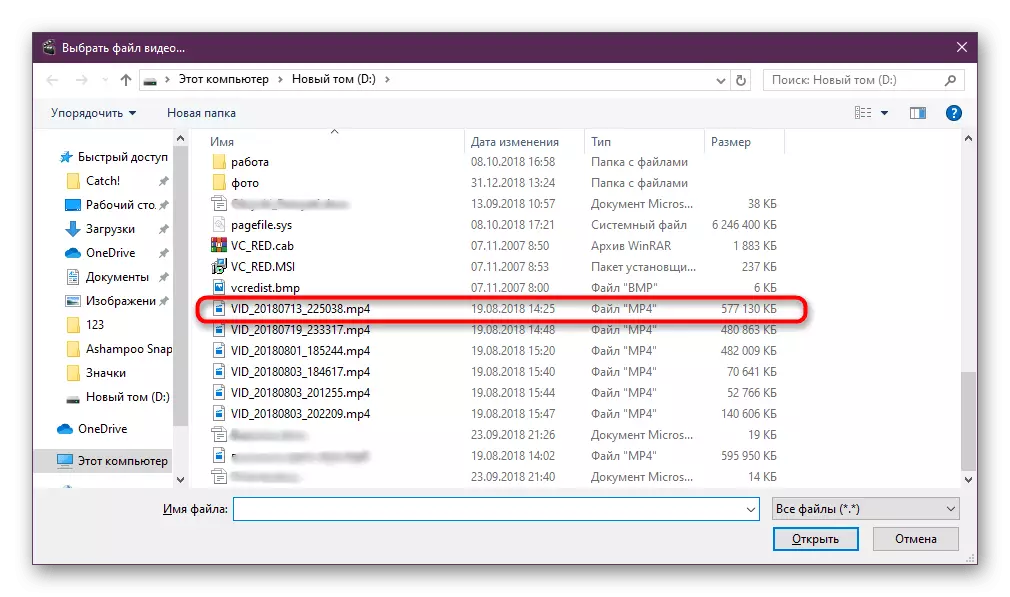
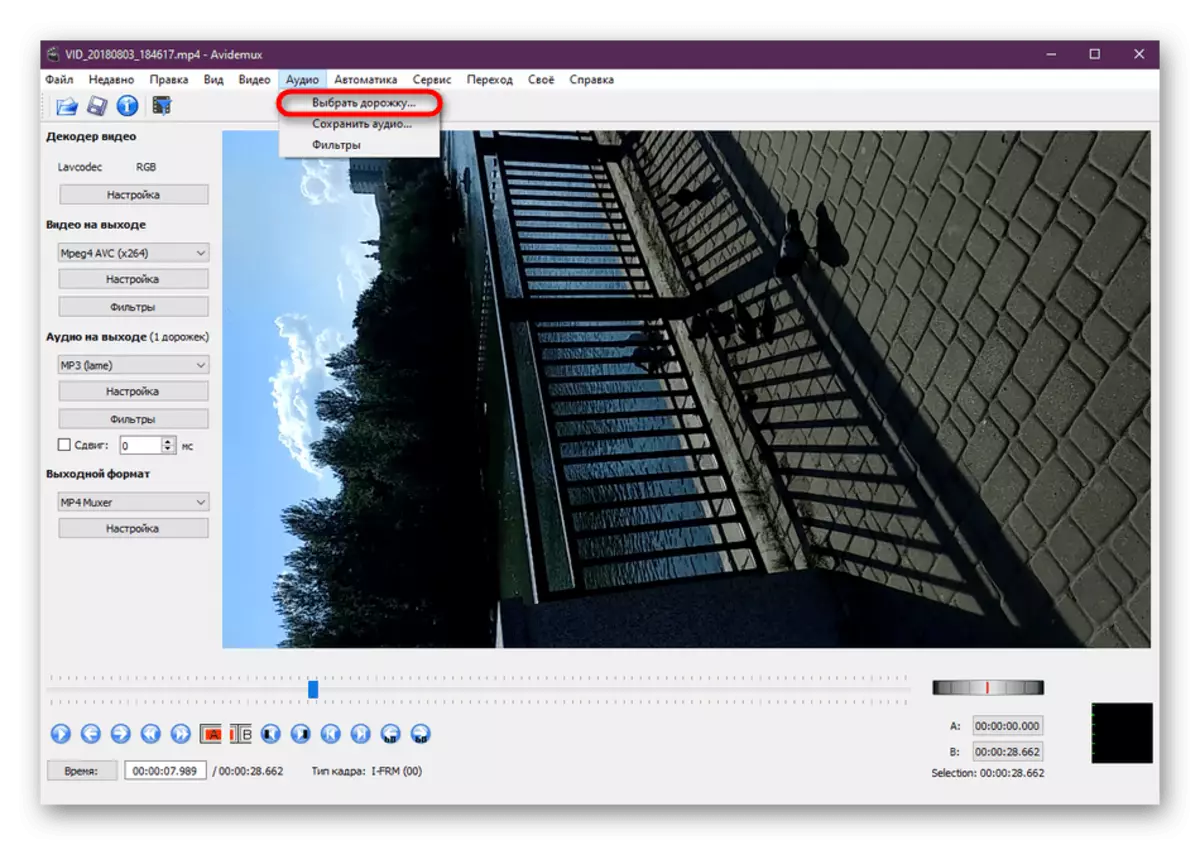
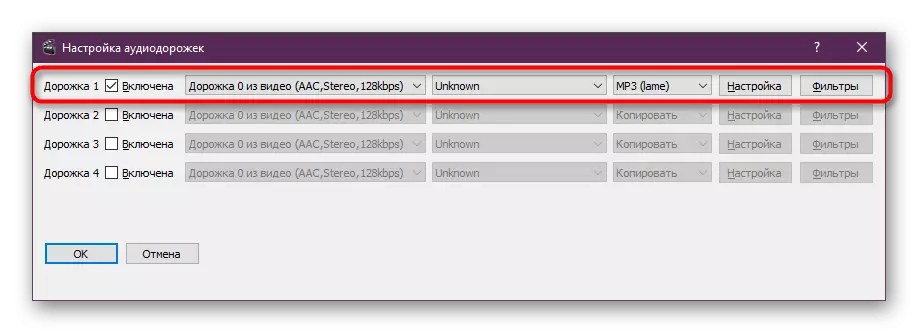
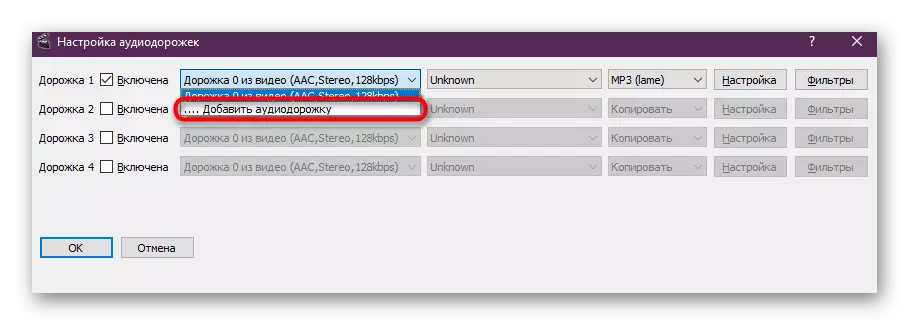
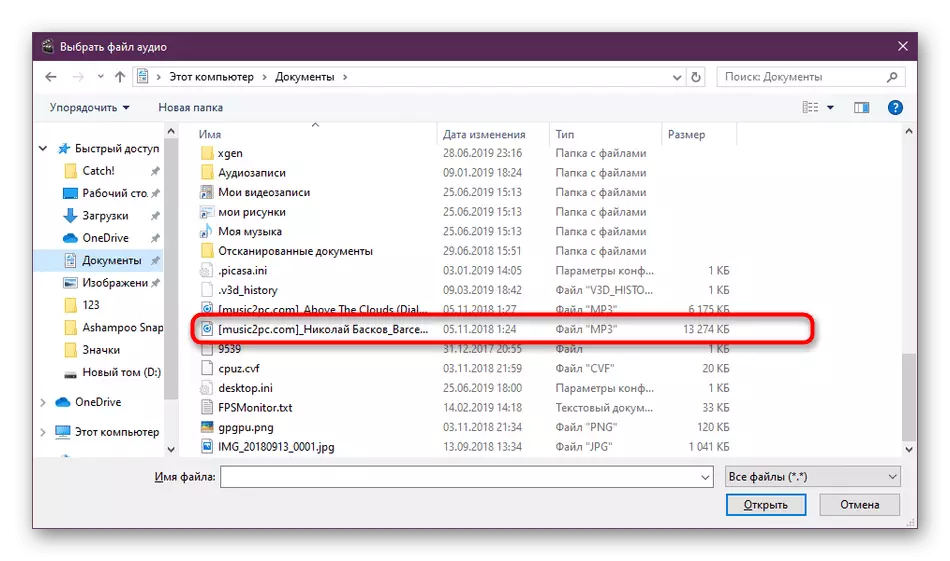
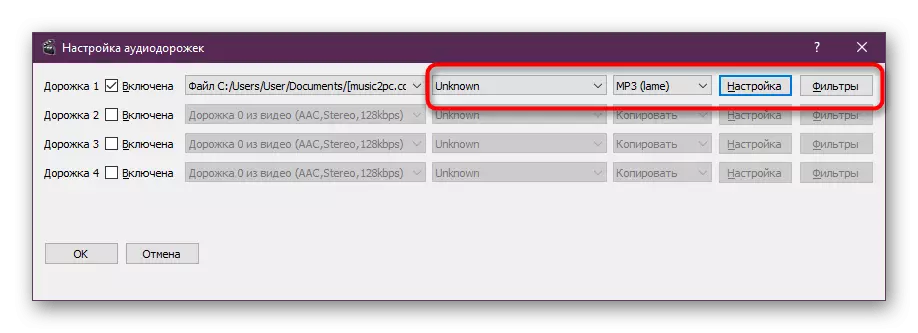
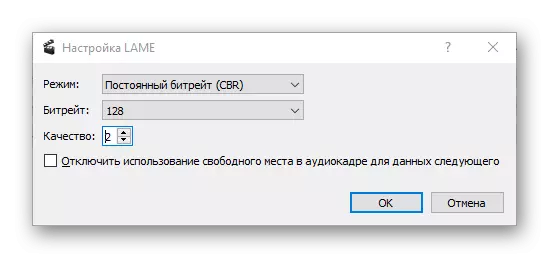

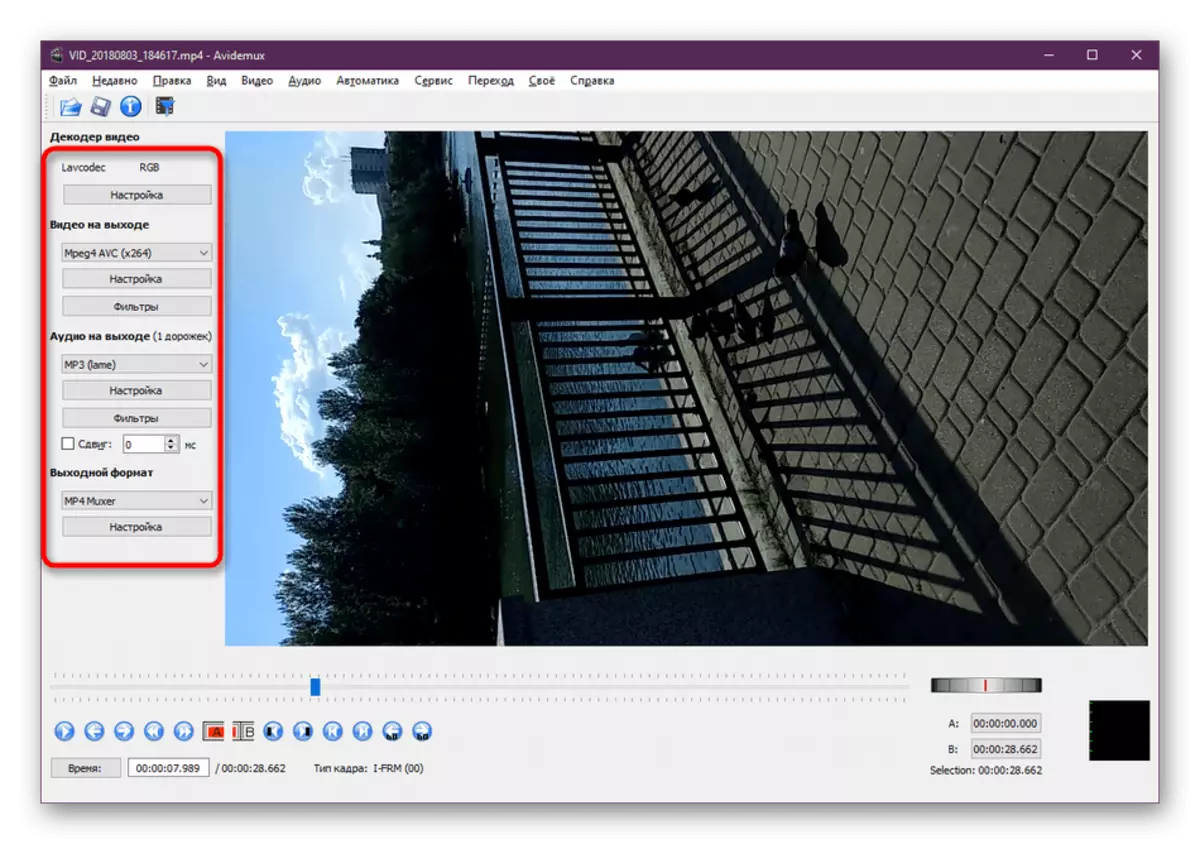
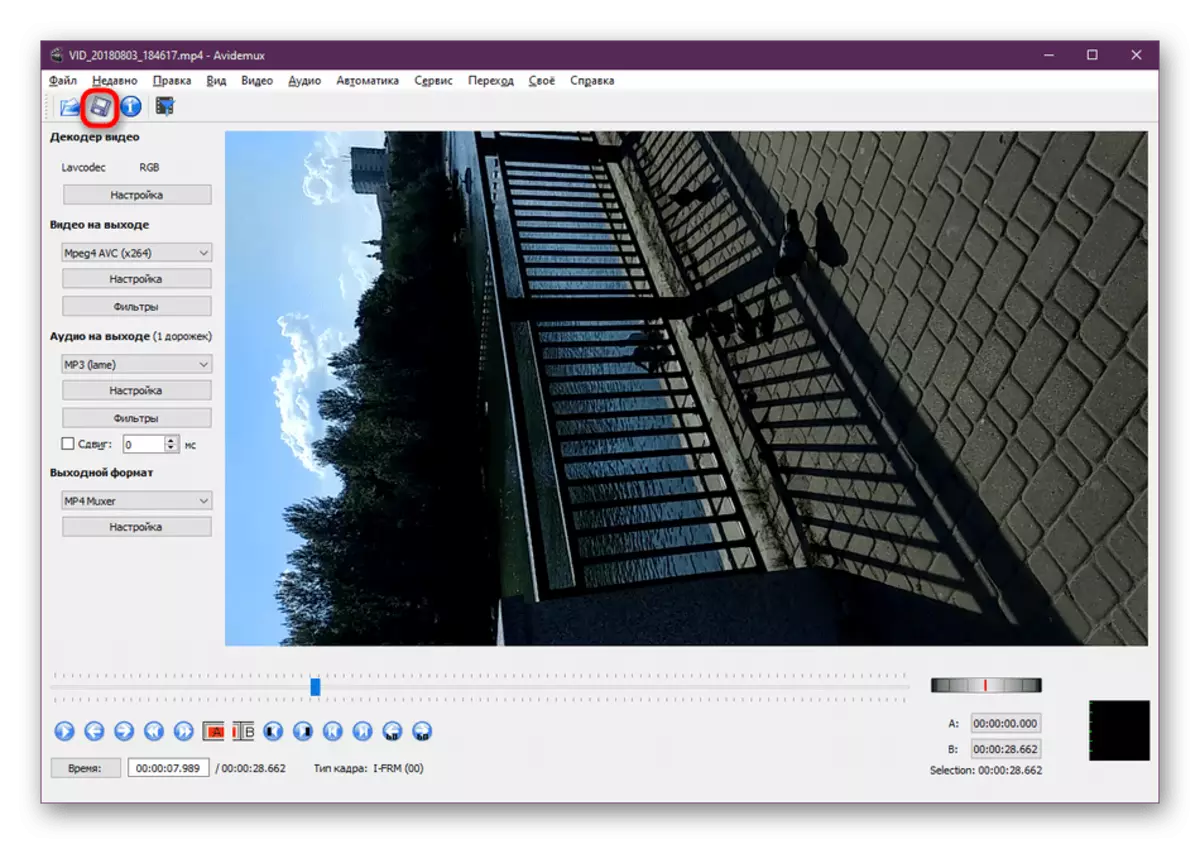
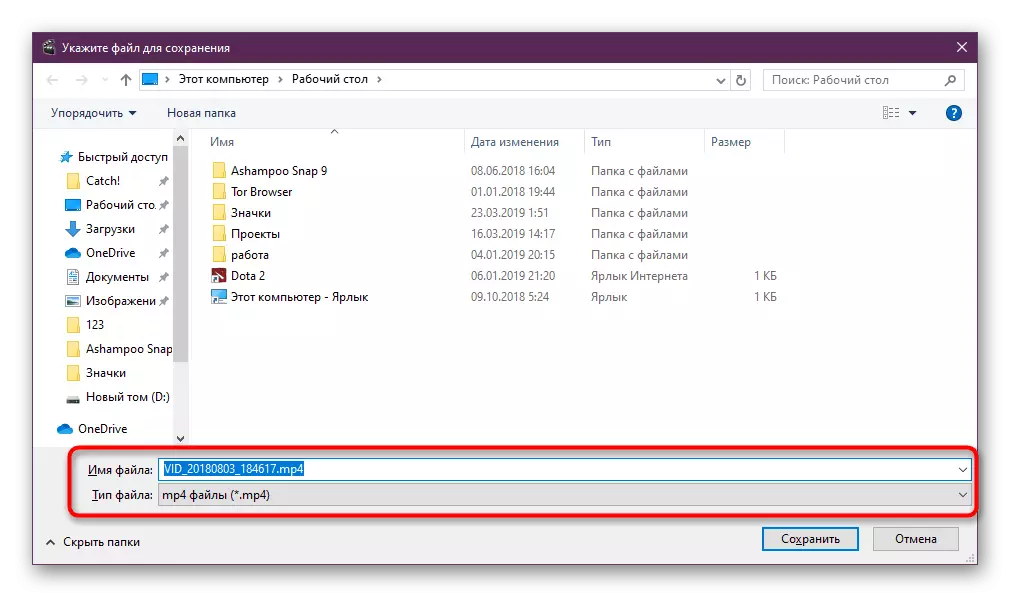
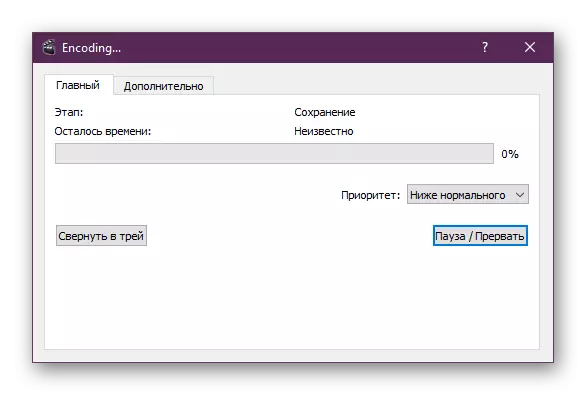
Kun käsittely on valmis, toista tietue minkä tahansa kätevän pelaajan kautta ja varmista, että äänen päällekkäisyys oli oikea. Valitettavasti tämän esikatselun kautta Avidemuxissa ennen kuin muuntaminen epäonnistuu, koska ohjelma ei tarkoita pelaajaa, mikä on epäilemättä melko miinus. Kuitenkin tekstityksen asettamisen tapauksessa integraatio tehdään moniin suosittuihin videopelaitteisiin, joiden avulla voit valita ääniraidan pelattaessa.
Tapa 3: MOVAVI Video Editor
MOVAVI kehittää aktiivisesti monimuotoisimpia ohjelmistoja multimediaprojektien kanssa. Tuotelista sisältää myös videoeditoria ymmärrettävällä nimellä MOVAVI Video Editor. Se on ladattavissa, mutta kun toistat valmiin rullaa, merkintä näyttää, että tiedosto luotiin tässä ohjelmistossa. Se katoaa vasta sen jälkeen, kun olet ostanut täyden version. Siksi ehdotamme ensin tutustumaan mielenosoitukseen, jotta kaikki tässä esitetyt työkalut paremmin.
- Suorita MOVAVI Video-editori. Tapaat aloitusikkunan, jossa pyydetään käyttämään päälliköitä tai luomaan uuden projektin. Tarkastellaan tarkemmin yksityiskohdat, jotka merkitsevät työtään nollatiedostoja. Napsauta "Uusi Project" -painiketta.
- Siirry lisätä tiedostoja tuonti-osioon.
- Selaimessa, joka avautuu, valitse haluamasi video.
- Samalla tavalla on lisättävä äänen tuki.
- Avaa osio asetuksella napsauttamalla ääniraitaa videota. Poista tai vähennä tilavuutta tarvittaessa.
- Täsmälleen sama klikkaus lisättyä koostumusta, jotta voit muokata sen nopeutta, äänenvoimakkuutta, ulkonäköä ja katoamista.
- Lisäksi MOVAVI Video Editorin sisäänrakennettu toiminto sisältää valmiita kirjastoja, joilla on eri musiikkia, jotka latautuvat viralliselta sivustolta ja on vapaa käyttää. Tarvittaessa voit lisätä tällaisen raidan.
- Tarkista tulokset käynnistämällä toistoa esikatseluikkunan kautta.
- Sitten se pysyy vain videon tallentamiseksi tietokoneeseen tai lataa se heti YouTubessa, Vimeossa tai Google-levyllä.
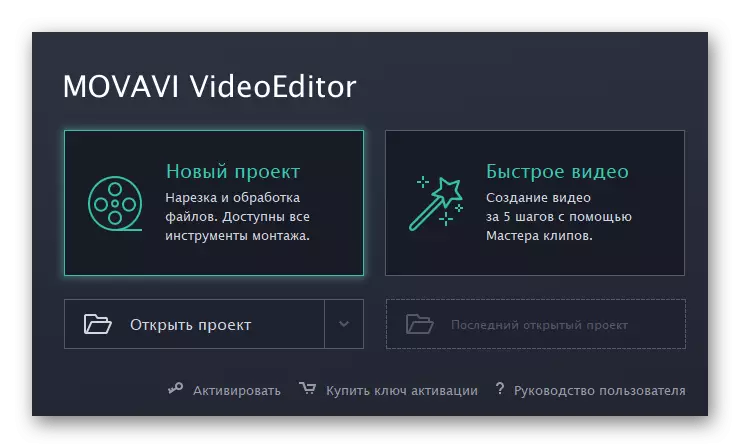
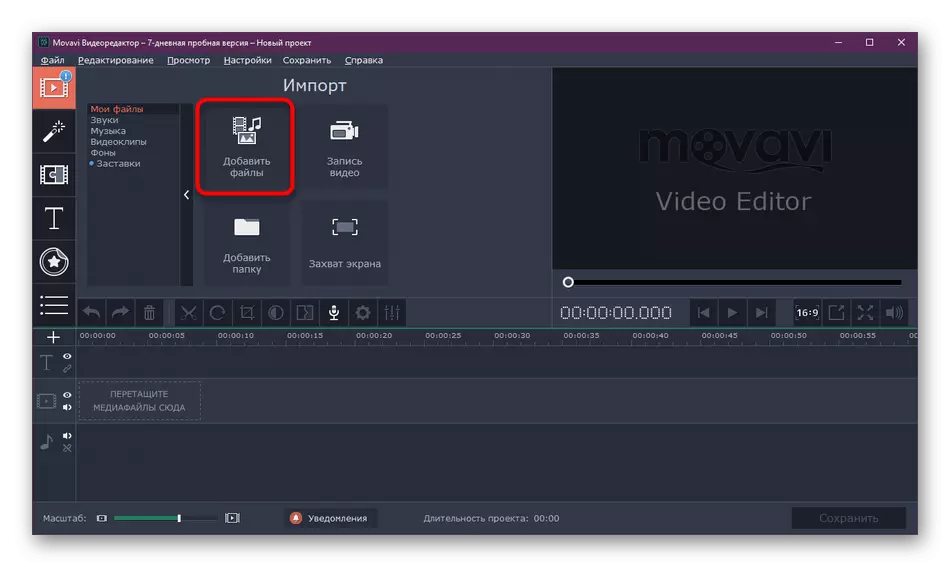
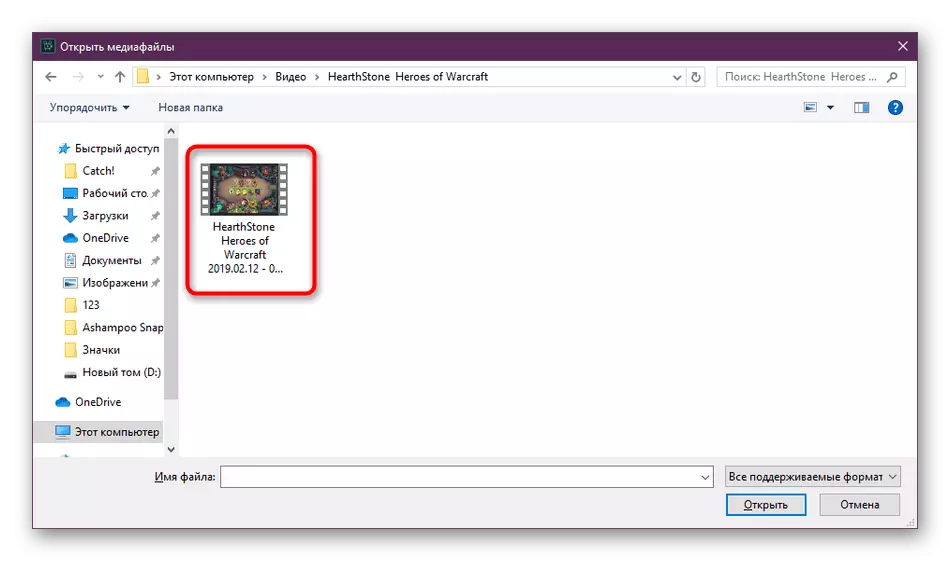
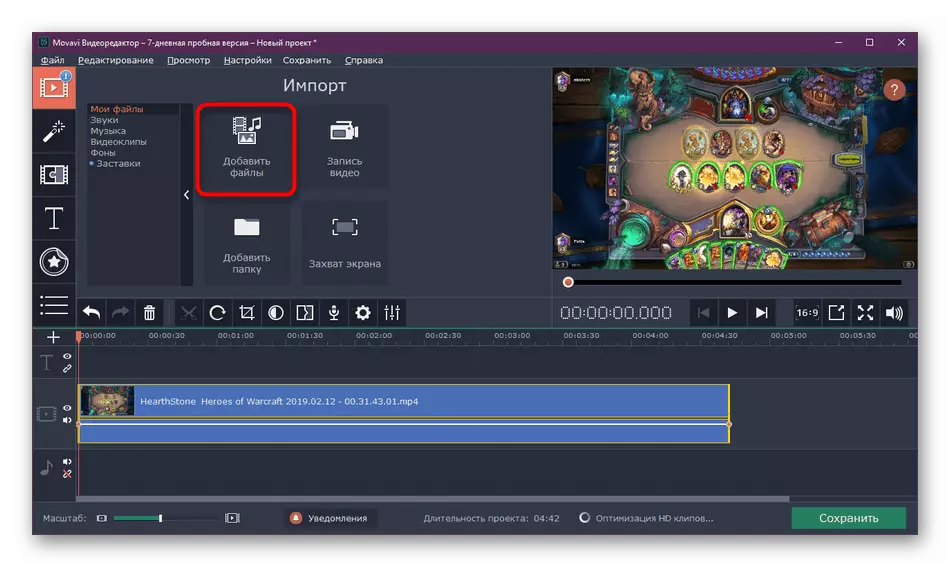
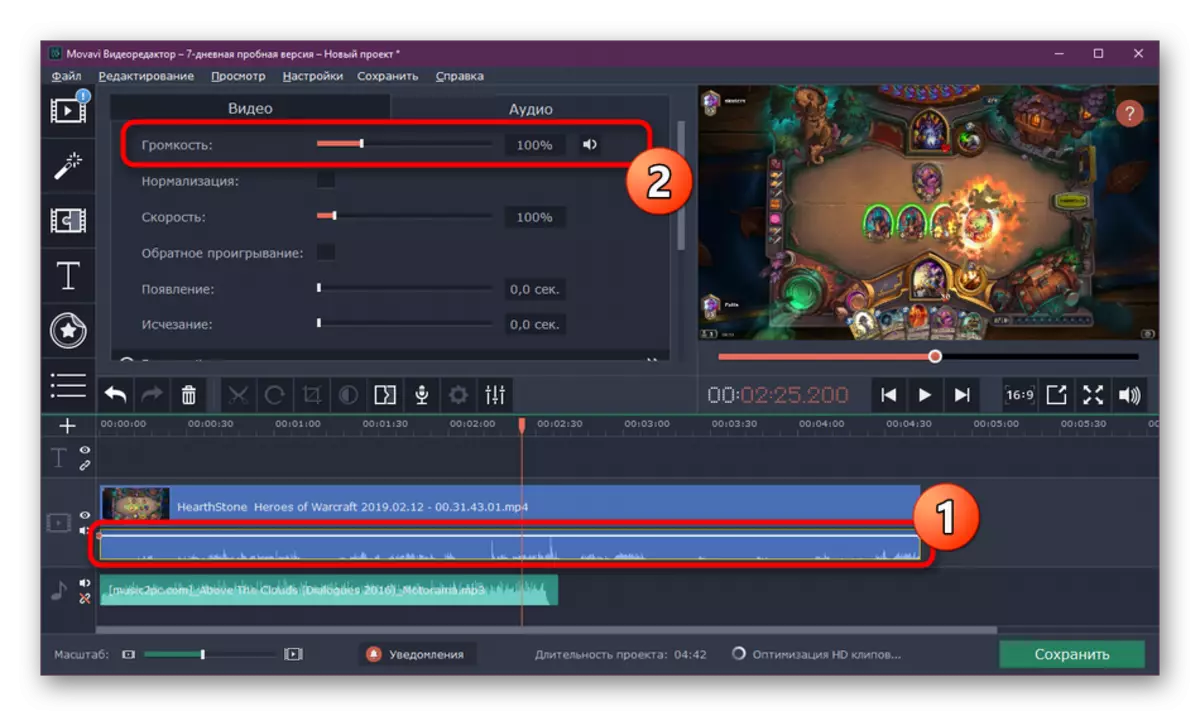
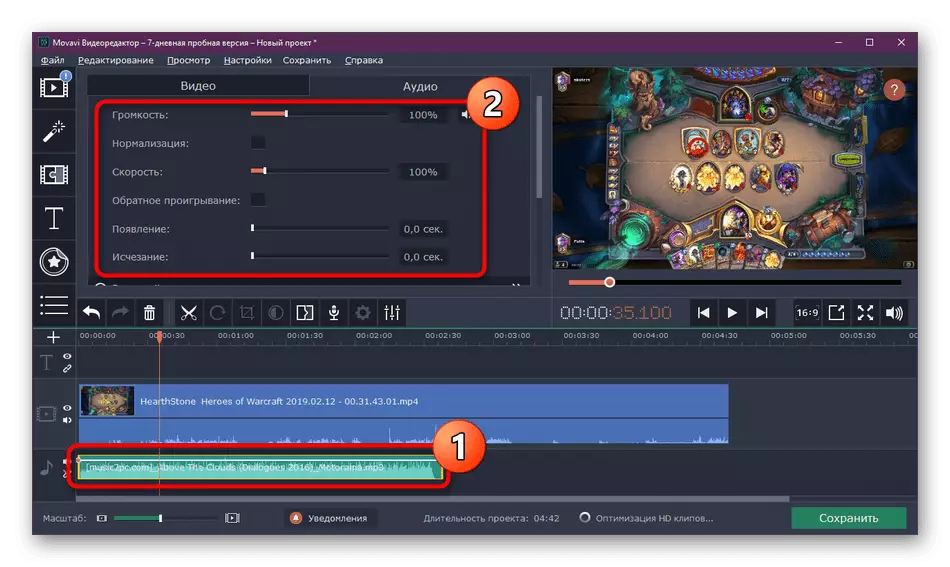
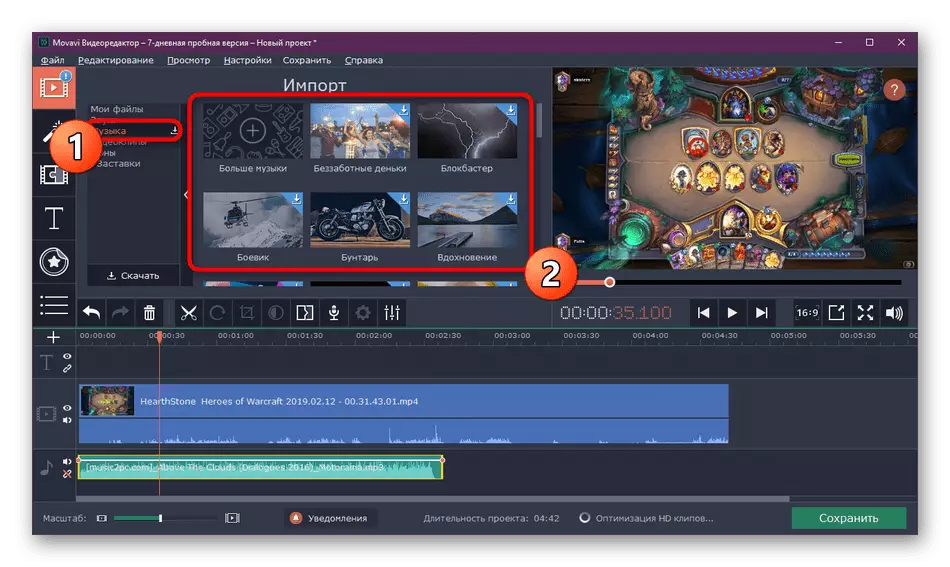
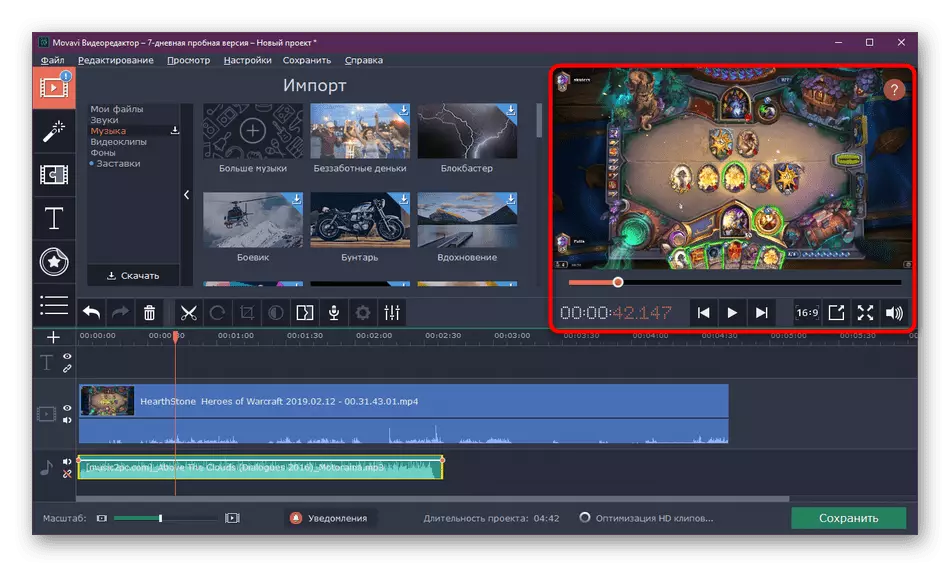
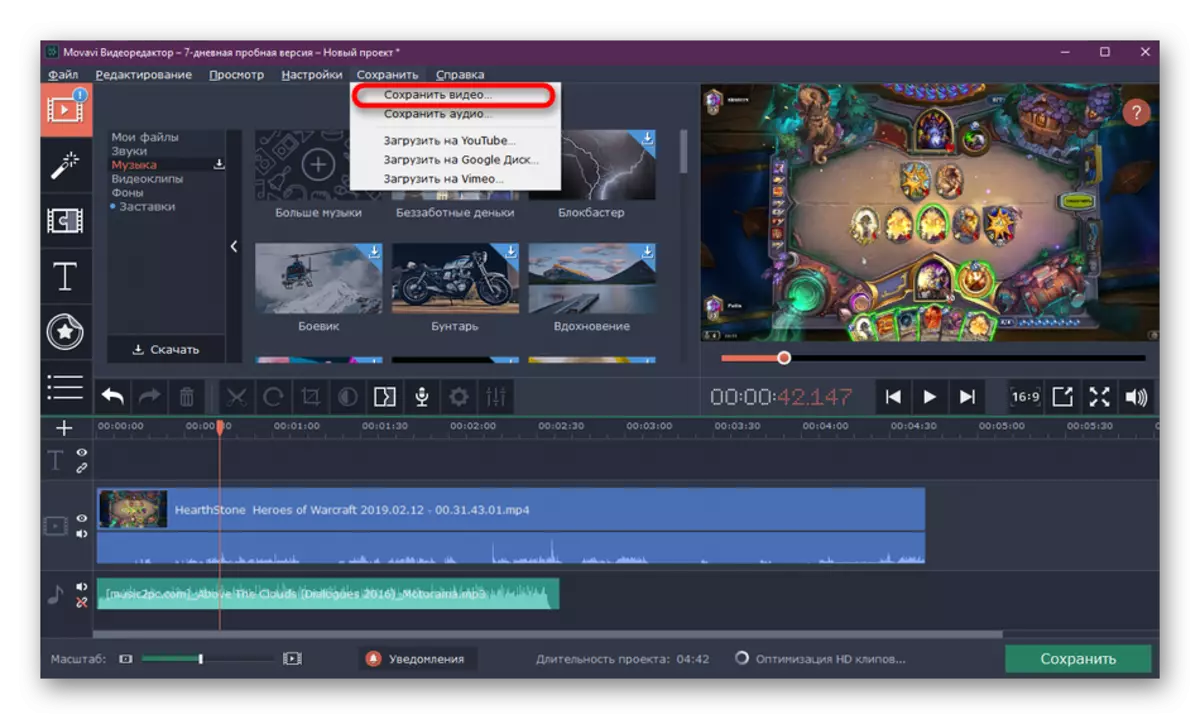
Tietenkin MOVAVI Video Editorin kehittäjät eivät työnnä tuotteitaan ammattimaisena työkaluna samankaltaisten projektien kanssa, mutta sisäänrakennetut työkalut riittävät luomaan erittäin hyvää työtä tai yksinkertaisesti asettamaan äänitiedoston videolle. Kuten näette, tämä on täysin yksinkertainen, ja ystävällinen käyttöliittymä ei anna ongelmia vuorovaikutuksen ymmärtämisessä.
Toisen samankaltaisen samankaltaisen toiminnan algoritmi ei ole erilainen, paitsi että joidenkin toimintojen toimintaperiaate on jonkin verran erilainen, joten voit turvallisesti käyttää muita ratkaisuja, painamalla ohjeita. Löydät ne erillisessä katsauksessa verkkosivuillamme klikkaamalla alla olevaa linkkiä.
Lue lisää: Paras musiikin overlay-ohjelmat videossa
Osana tätä materiaalia opit videon kolmesta käytettävissä olevasta musiikin lisäämismenetelmästä. Kaikki heistä ovat kuin jotain, mutta käytetyt ohjelmat pyrkivät eri käyttäjäryhmiin ja tarjoavat tiettyjä työkaluja. Siksi suosittelemme sinua tutustumaan kaikkiin vaihtoehtoihin, ja vain sitten mennä tehtävän toteuttamiseen.
