
Älypuhelimiin ja tabletteihin, jotka toimivat eri versioiden Android-käyttöjärjestelmän käytöstä, julkaistiin useita Google Play -palveluja, mukaan lukien saman nimen sovellus, joka takaa muut ohjelmistot. Jotkin näistä ohjelmista voidaan poistaa itsenäisesti ilman kolmannen osapuolen resurssien käyttöä, kun taas erikoistyökaluja vaaditaan muille. Tämän artikkelin aikana kerromme kaikista tavoista, joiden tarkoituksena on poistaa Google-sovellukset Androidista.
Google Play Servicesin poistaminen Androidissa
Tarkasteltavana olevien palvelujen asennuksen poistamiseksi voidaan jakaa kolmeen perusmenetelmään riippuen sovelluksen tyypistä. Samanaikaisesti emme harkitse työtä yksityiskohtaisesti jokaisen aiheen liitteenä, mikä johtuu vakavista eroista. Lisäksi yksi tärkeimmistä vaihtoehdoista kuvataan erillisessä artikkelissa verkkosivuillamme.Kuten näet, poistaa tai poistaa Google Play -palvelut käytöstä, on helppo käyttää Android-alustan standardin avulla. Samanaikaisesti, vaikka se ei toimi poistamista, muista sammuttaa sovellus seuraavalle menetelmälle.
Tapa 2: titaani varmuuskopiointi
Android-alustalle on monia ohjelmia, joiden avulla voit puhdistaa tiedostoja työn tilasta riippumatta. Voit tehdä tämän vain, jos sinulla on juuri oikeuksia, jonka vastaanottaminen kerrottiin erillisessä opetuksessa. Lisäksi samankaltainen menettely käsitteli meitä muiden järjestelmähakemusten esimerkissä.
Lue lisää:
Hyödytä Android
Poista järjestelmäohjelmisto Androidissa
- Meidän tapauksessamme käytetään titaanin varmuuskopio-ohjelmaa. Lataat ensin, asennat ja avaa sovelluksen tarjoamalla Superuerin oikeudet.
Lataa Titanium Backup Google Play Marketista
- Tämän jälkeen siirry "Backup" -sivulle, jossa on luettelo kaikista laitteeseen asennetuista ohjelmista ja valitse haluamasi vaihtoehto Google Play -palvelusta. Esimerkiksi tapauksessamme se on "Google Play -elokuvat".
- Napsauta näyttöön tulevaa ikkunasta Pajoituspainiketta lopettaaksesi sovelluksen pakottamiseksi. Tämän vuoksi ohjelma pysähtyy analogisesti standardi Android-tilat.
- Napsauta Poista-painiketta ja vahvista asennuksen poistaminen. Onnistuneesta valmistumisesta ohjelmistoprosessi katoaa luettelosta.
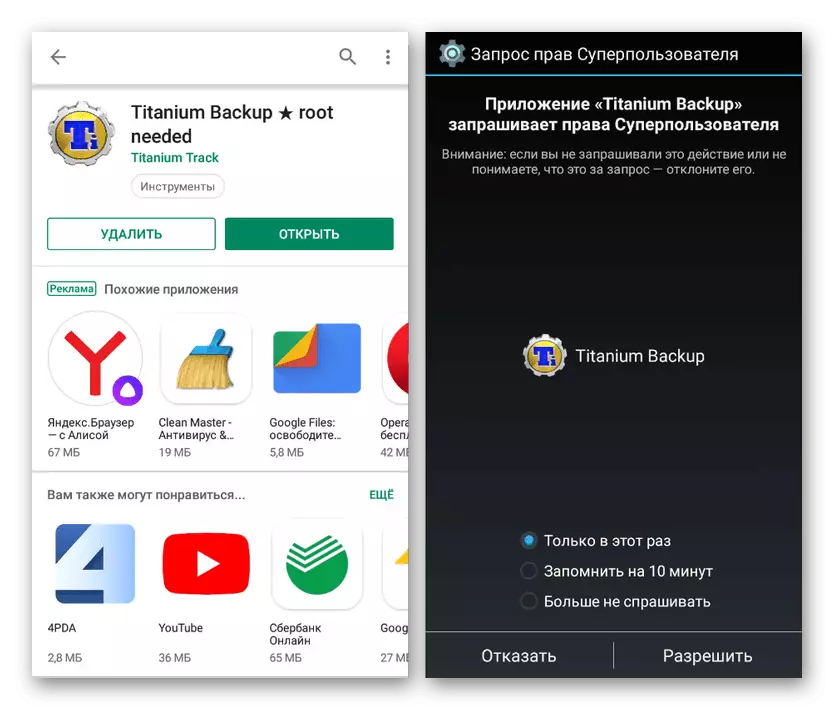
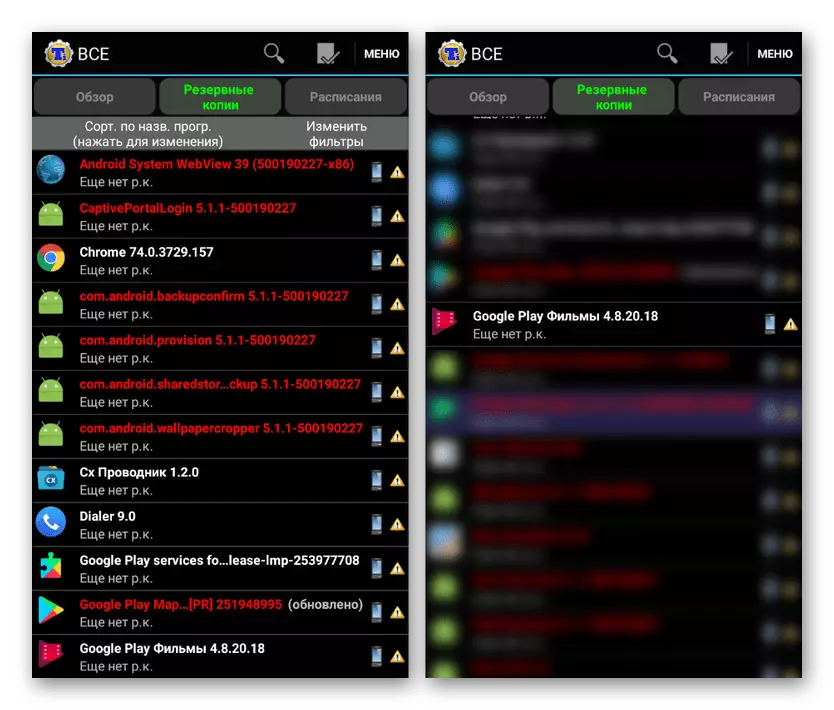

Menetelmää voidaan pitää ylimääräisenä, koska hakemuksen, kuten jäädyttämisen funktiot eivät ole saatavilla vapaassa versiossa. Kuitenkin jopa ottaen huomioon Titanium Backup -ohjelman, voit poistaa kaikki Google Play Services -ohjelman ohjelmat.
Tapa 3: Tiedostonhallinta
Kolmannen osapuolen ohjelmiston kustannuksella, joka toimii jäsenen johtajien roolihallinnossa, voit poistaa kaikki Google-palvelut suojelusta riippumatta. Paras ohjelma näihin tarkoituksiin on ES-kapellimestari, joka perehtyy siihen ominaisuuksiin, joiden avulla voit ladata, voitte erillisessä artikkelissa sivustolla. Samalla on tarpeen konfiguroida ohjelma.
Vaihe 1: Root Oikea toiminto
- Avaa ES Explorer -sovellus, laajenna päävalikkoa ja käytä root Explorer-kohdetta. Kun sijainti muuttuu, liukusäädin pyytää pyyntöä sopiverin oikeuksien tarjoamisesta.
- Kun olet suorittanut toiminnon sisällyttämisen, muista napsauttaa "Näytä piilotettuja tiedostoja" -merkkijonoa.
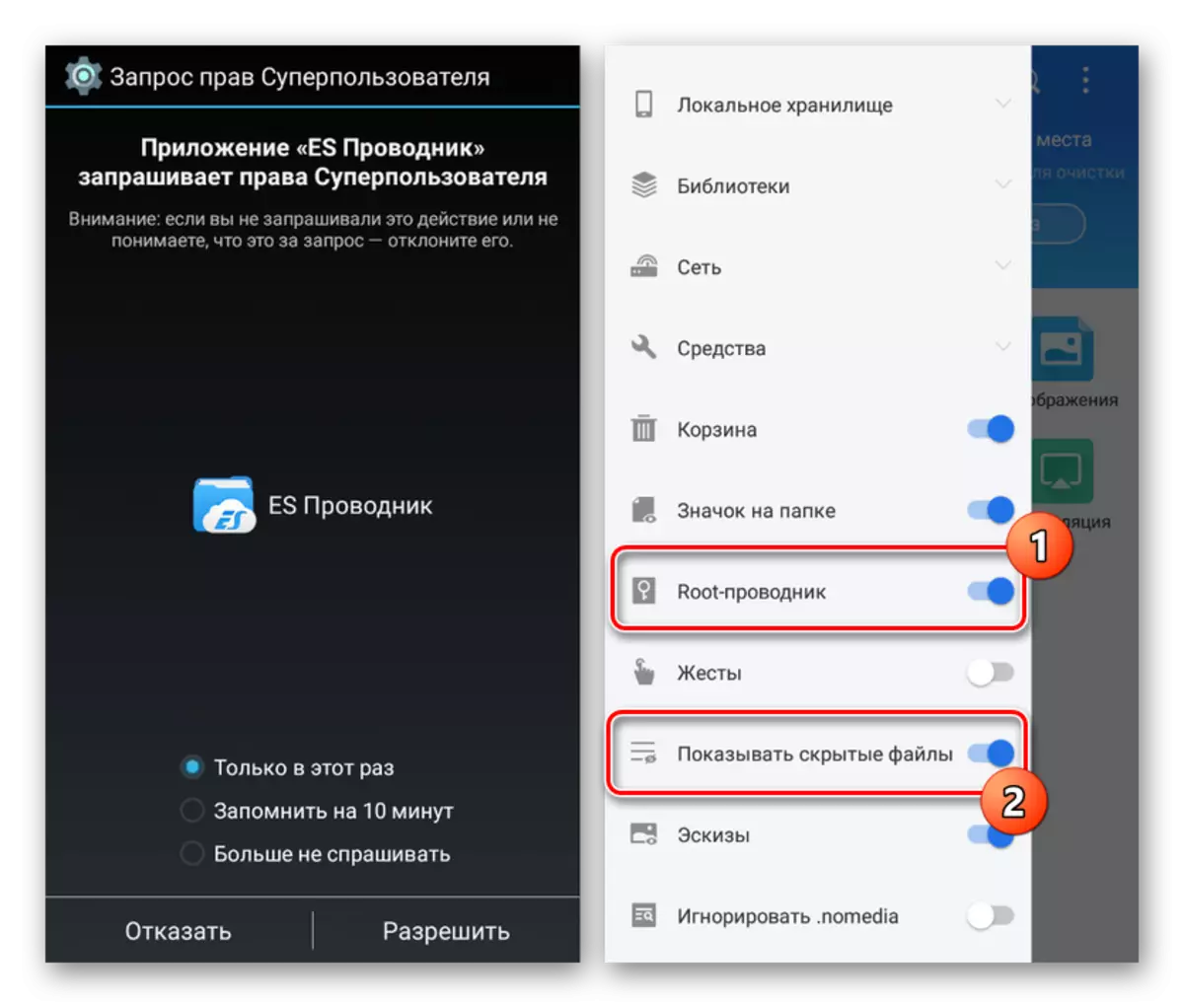
Käynnistä sovellus uudelleen ja voit siirtyä seuraavaan vaiheeseen.
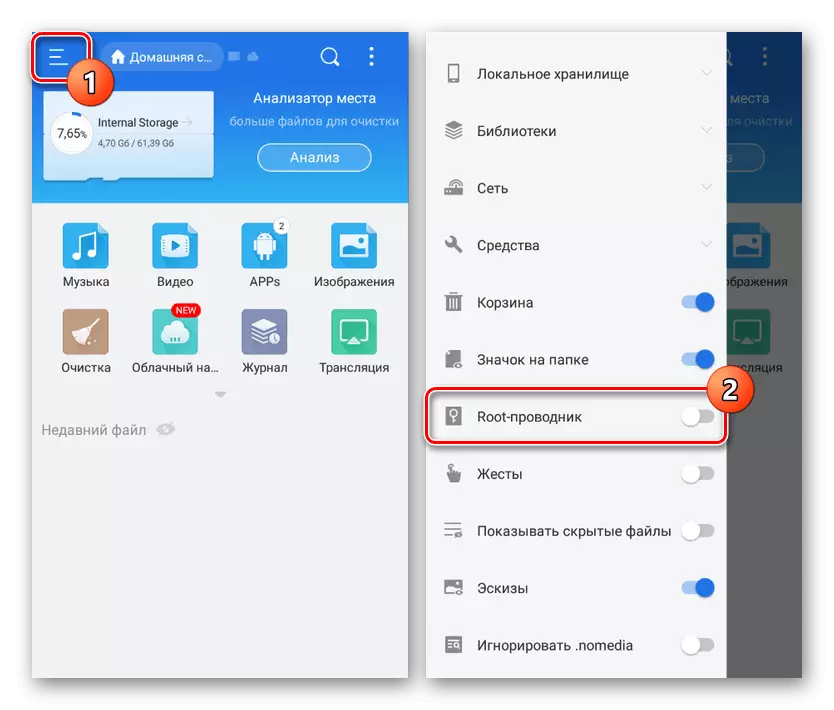
Vaihe 2: Etsi ja poista
- Laajenna "Paikallinen tallennus" -alue ja valitse "Laite" -kansio. Sieltä siirry "System" -hakemistoon.
- Lisäksi valita "sovelluksen" tai "PRIV-sovelluksen" kansion avaamisesta, koska haluttu ohjelmisto voi sijaita molemmissa hakemistoissa. Tyypillisesti Google Play -palveluihin liittyvät komponentit sijaitsevat "PRIV-sovelluksessa".
- Valitse sovelluskansio jollakin seuraavista nimistä:
- Google Play - Com.android.Vald;
- Google Play - Com.google.android.GMS-palvelut;
- Google Play Games - com.google.android.play.games;
- Google Play -elokuvat - com.google.android.videos;
- Google Play Music - Com.google.android.music;
- Google Play Books - Com.google.android.Apps.books.
- Jos haluat poistaa muutaman sekunnin asennuksen, paina haluamaasi kansiota ja pohjapaneelia, käytä "Poista" -painiketta. Voit valita useita kansioita kerralla nopeampaan puhdistukseen.
- Määritellyn hakemiston tiedostojen eroon Palaa laitteen juurihakemistoon ja napsauta "Tiedot". Tässä hakemistossa sinun on jälleen kerran valinta "Data" -kansio ja toista aiemmin kuvattu menettely Google Playin komponenttien kanssa.
- Palaa "Data" -kansioon loppuun, avaa sovellus ja poista uudelleen. Harkitse, tässä jokaisessa tiedostossa on lisäosa "-1" otsikossa.
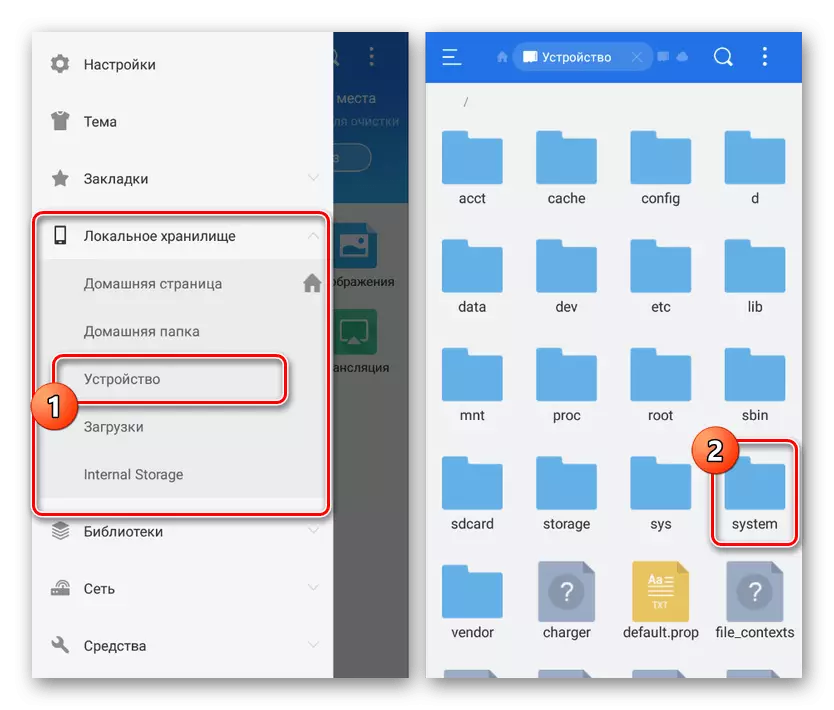
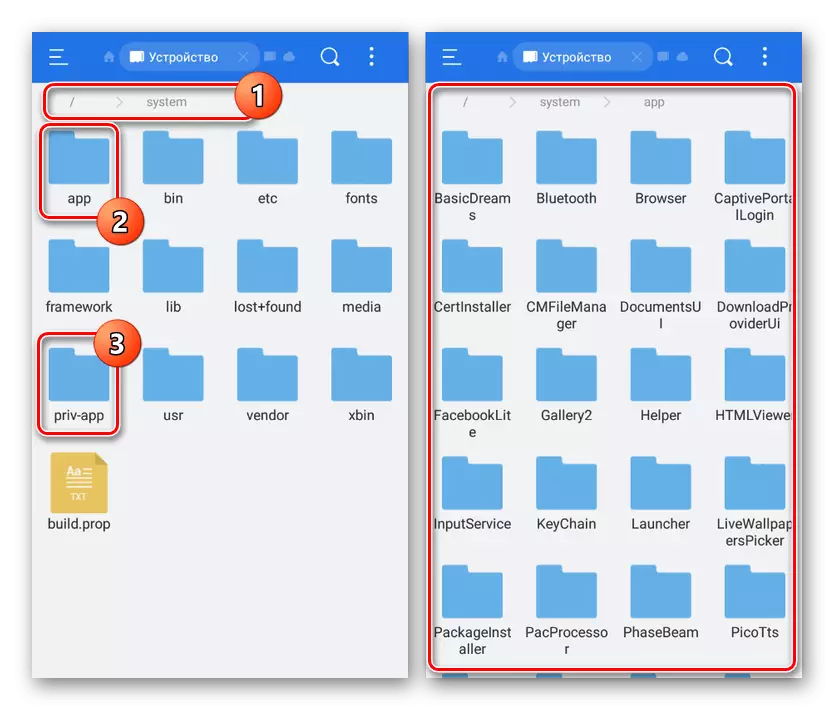
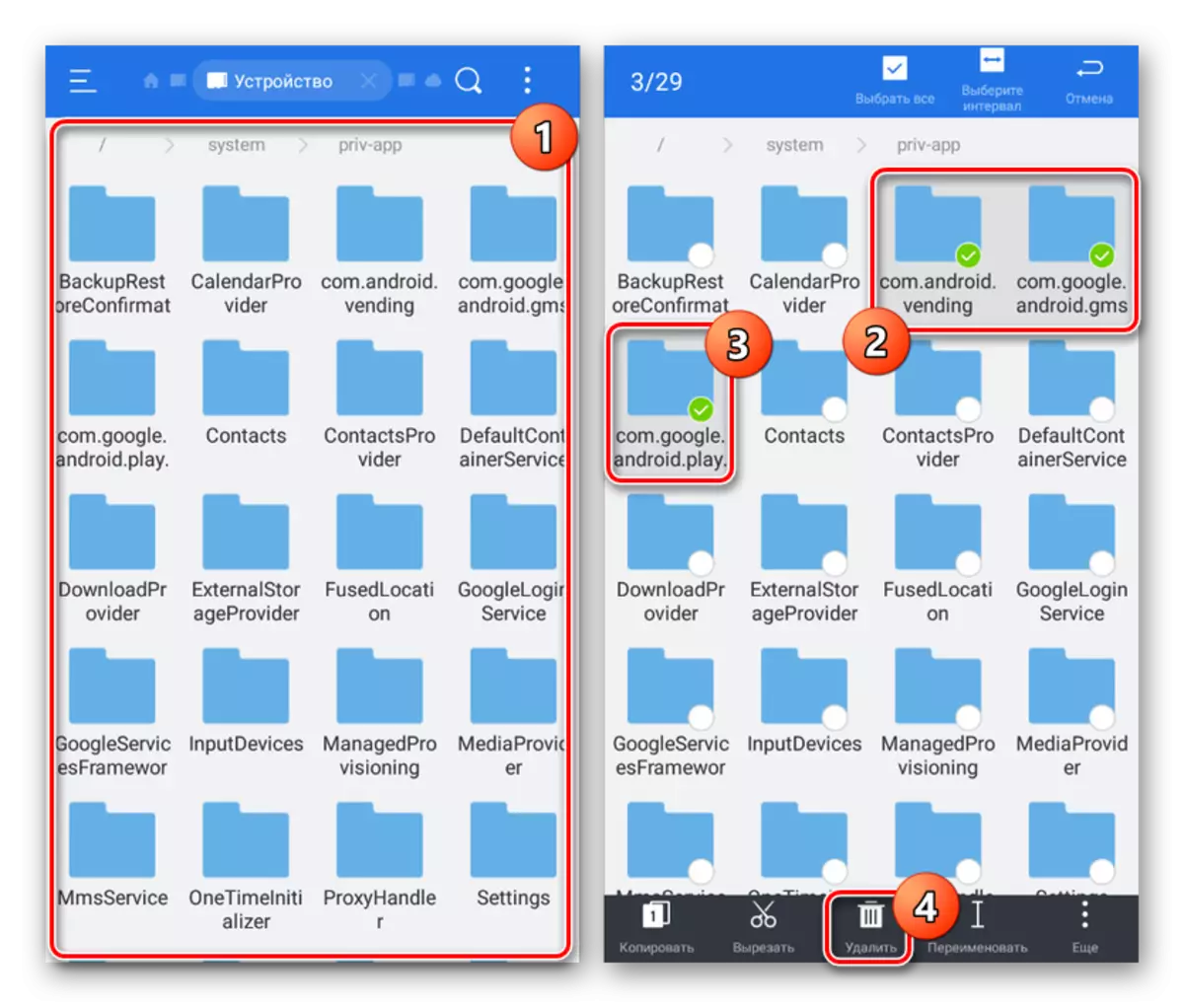
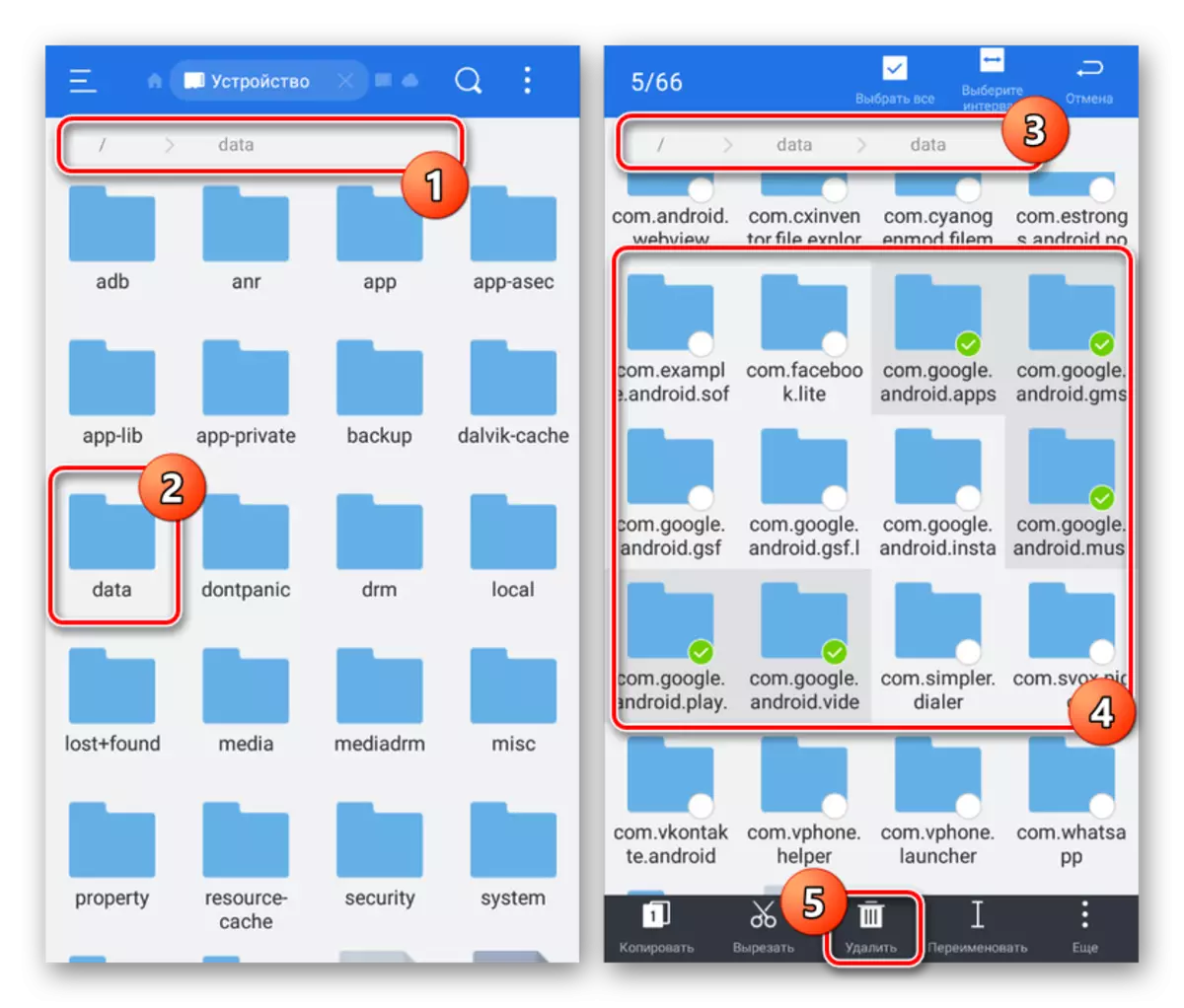
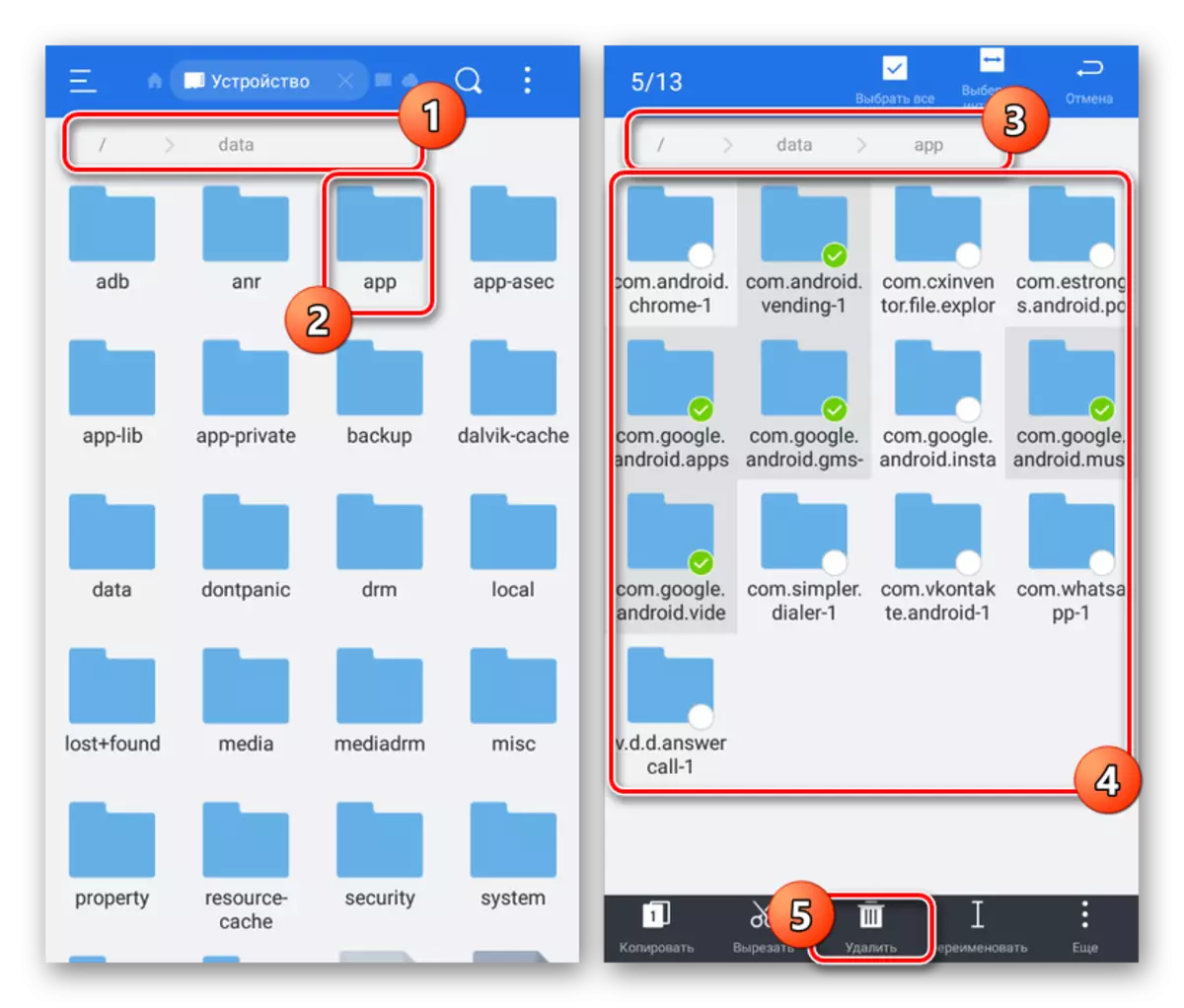
Jos puhdistusprosessin aikana ilmenee virhe, ongelma on luultavasti tiedostojen käyttö. Voit välttää tilanteen suorittamalla toimintoja tämän artikkelin ensimmäisestä menetelmästä tai Titaniumin varmuuskopioinnin jäätymisestä. Lisäksi voit siirtyä seuraavaan menetelmään, jolloin voit poistaa virheistä huolimatta.
Tapa 4: Poistaminen PC: n kautta
Viimeinen tapa on käyttää tietokonetta puhelimessa liitettynä USB-kaapelilla. Tämä mahdollistaa ohjelman käytöstä poistamisen ja poistamisen käytöstä ilman ongelmia, onko se Playmark, "Google Play Services" tai "Google Play Pelit". Samalla onnistuneesti poistetaan, sinun on määritettävä molemmat laitteet.
Vaihe 1: Androidin valmistelu
Puhelimessa sinun on suoritettava vain yksi toiminto kääntämällä "USB Debug" -osiossa "Kehittäjät" -osiossa. Menettelyä kuvataan erikseen.
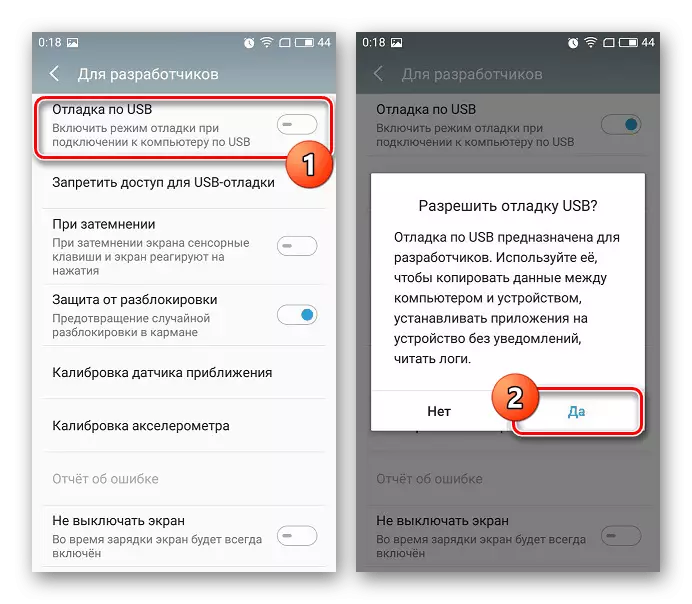
Lue lisää: Miten USB-virheenkorjaaminen Androidissa
Lisäksi "USB-virheenkorjauksen" sisällyttämisen lisäksi älä unohda juuren tarjoamista. Sovellusten tavallista pysäyttämistä varten sopivan oikeuksia ei vaadita, mutta niitä ei voi poistaa niitä ilman etuoikeuksia.
Vaihe 2: Tietokoneen valmistelu
Jos haluat kytkeä älypuhelimen onnistuneesti tietokoneeseen, muista asentaa ADB-ohjaimet alla olevaan linkkiin. Tämä on välttämätöntä mihin tahansa sovellukseen, jossa käytetään Android-debugilta.
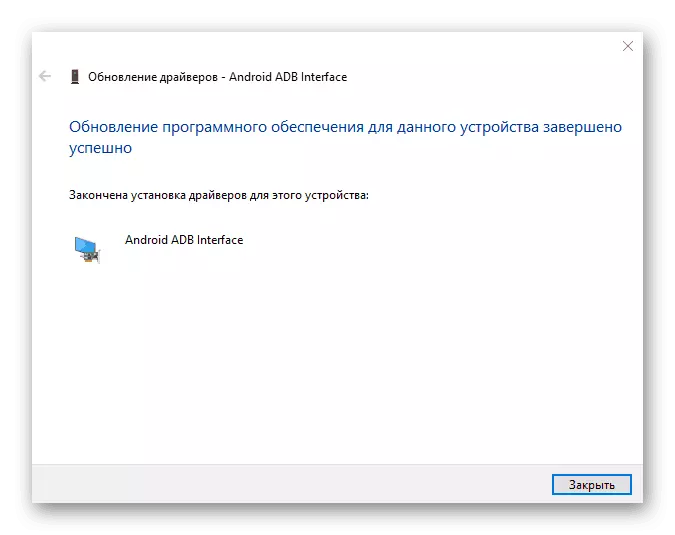
Lue lisää: Asenna ADB-ajurit tietokoneeseen
Asenna seuraavan toiminnan laadussa yksi erityisohjelmista. Meitä käytetään debloater, sillä toisin kuin useimmat analogit tarjoavat intuitiivisen graafisen käyttöliittymän.
Lataa Dlobloter viralliselta sivustolta
Vaihe 3: Väliaikainen pysäkki
- Avaa ohjelma työpöydän kuvakkeella ja liitä Android-laite tietokoneeseen USB-kaapelilla. Valitse yhteystila valitsemalla "Tiedostojen tekeminen".
- Jos asennat yhteyden onnistuneesti laitteen tilayksikköön, kohdat "synkronoitu" ja "laite kytketty" korostetaan. Varmista, että yläpaneelin "Lue laitepaketti" -painike.
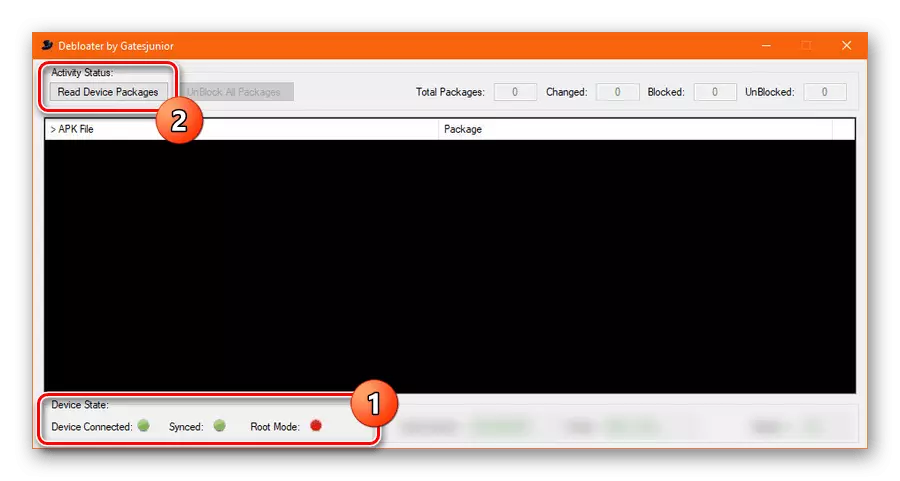
Jonkin ajan kuluttua keskusohjelmassa ikkunassa on luettelo kaikista laitteesta löytyneistä paketeista, voidaan väliaikaisesti deaktivoida.
- Etsi ja valitse haluamasi paketit asettamalla rasti. Tällöin kunkin vaaditun tiedoston nimi täyttää täysin artikkelin edellisen osan ja näkyy Paketin sarakkeessa:
- Google Play - Com.android.Vald;
- Google Play - Com.google.android.GMS-palvelut;
- Google Play Games - com.google.android.play.games;
- Google Play -elokuvat - com.google.android.videos;
- Google Play Music - Com.google.android.music;
- Google Play Books - Com.google.android.Apps.books.
- Kun valitset vaihtoehtojen vaihtoehdot, napsauta yläpaneelissa "Käytä" -painiketta ja odota ikkunan ulkonäkö tulos.
- Jos kaikki tehdyt oikein, jokainen omistettu vaihtoehto näkyy luettelossa, jossa on tilaa, joka on nyt piilossa.
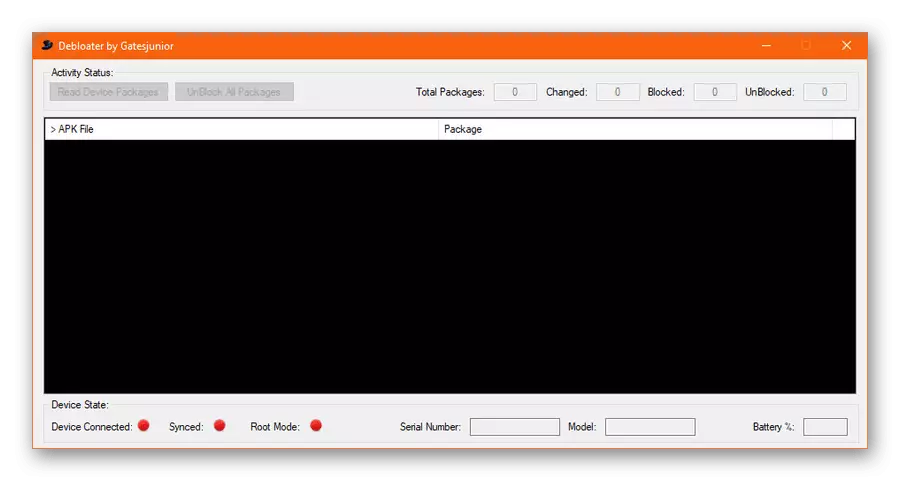
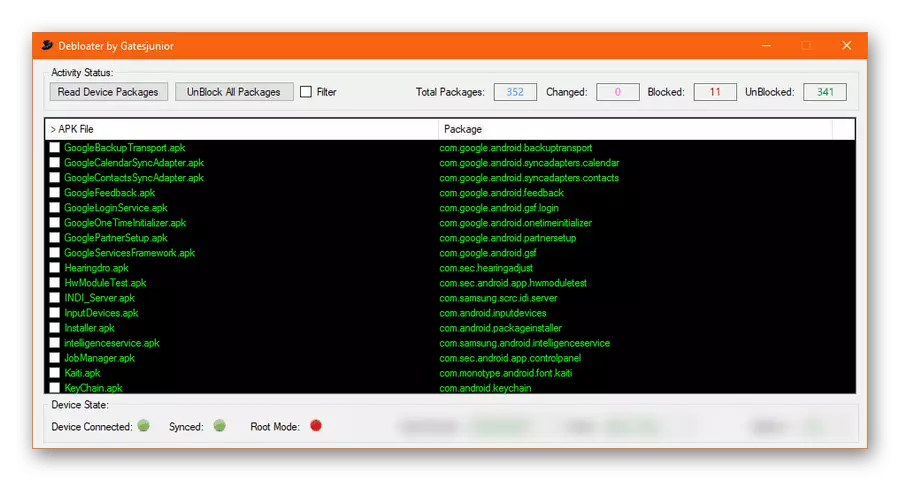

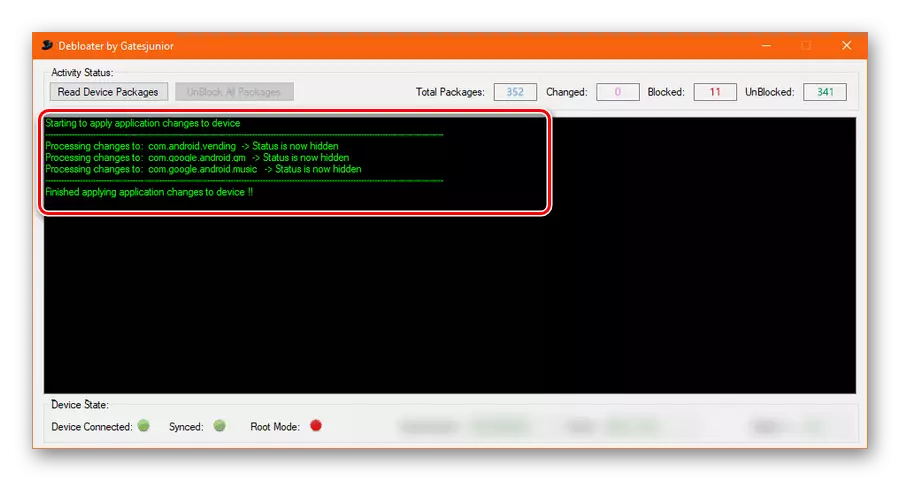
Vaihe 4: Palvelujen poistaminen
- Poistumismenettely tämän apuohjelman kautta ei ole melkein erilainen kuin aiemmin kuvatussa, mutta tehtävä vaatii juuri oikeuksia. Jos haluat antaa asianmukaiselle viranomaiselle, kun liität älypuhelimen tietokoneeseen Android-laitteen erityisikkunassa, napsauta Salli-painiketta.
- Jos olet asettanut puhelimen oikein tietokoneella, vihreä merkkivalo ilmestyy juurimuodon vieressä olevan debloater-ohjelman alareunassa. Tämän jälkeen on tarpeen, kuten aiemmin, käytä "Lue laitepaketteja" -painiketta ja Valitse sovellusluettelo.
- Toisin kuin sovelluksen deaktivointi, poistetaan yläpaneelilla, tarkista "Poista" -valintaruutu ja paina sitten "Käytä". Asennuksen poistaminen on vahvistettava vastaavan ikkunan kautta ilmoittamalla.
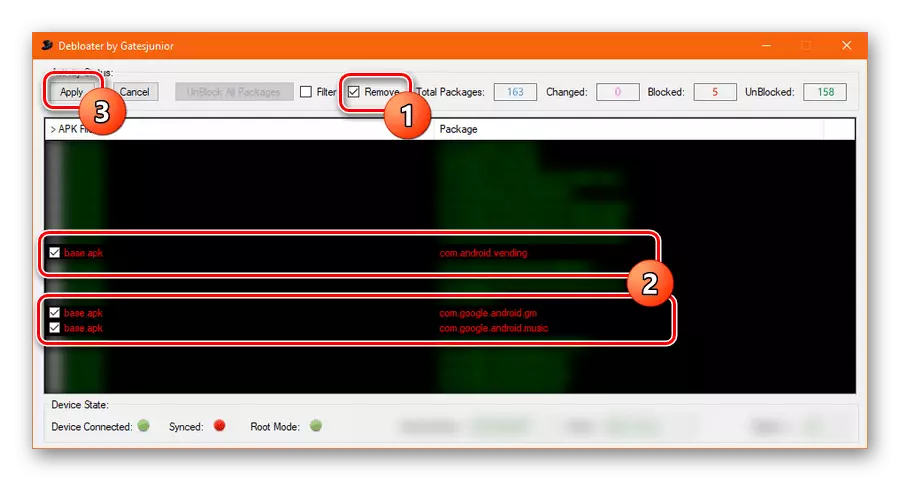
Menettelyn onnistuneen suorittamisen jälkeen näytetään sivu, jossa on tietoja tehdystä muutoksista.
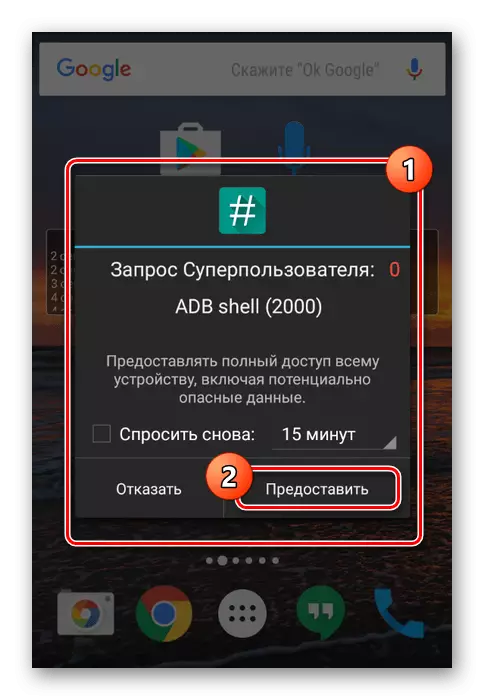
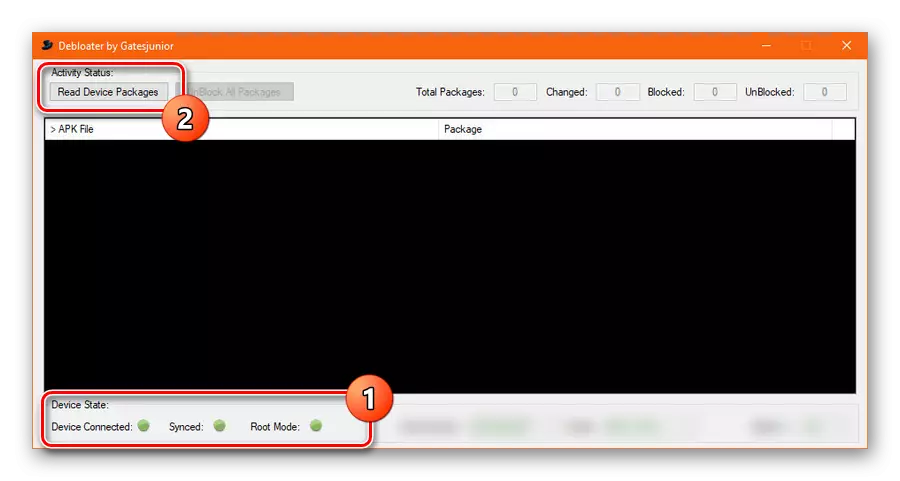
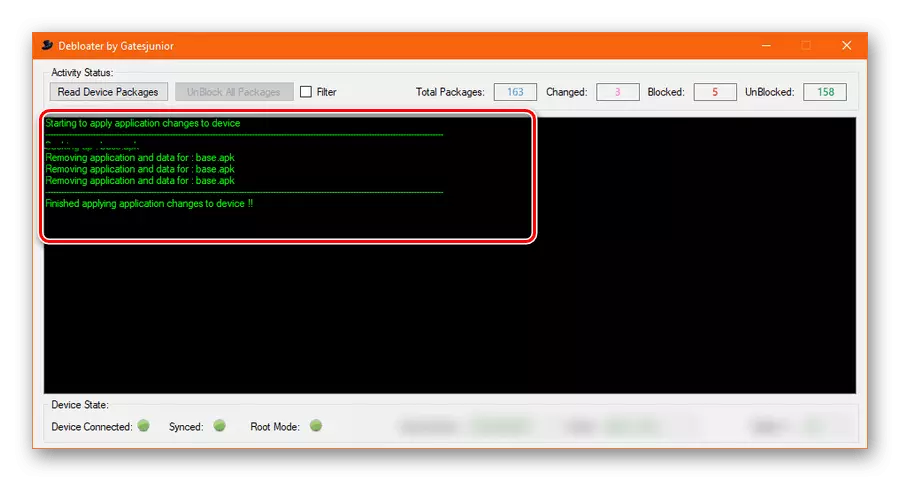
Jotta vältät virheitä järjestelmän ohjelmiston asennuksen poistamisen aikana, muista noudattaa kaikkia ohjeita, alkaen suspensiota ja päättyy poistoon.
Johtopäätös
Esitetyt tavat riittävät poistamaan ja poistamaan paitsi Google Play -palveluja vaan myös muita perusteltuja sovelluksia. Harkitse - jokainen toteutettu toiminta vaikuttaa varmasti laitteen suorituskykyyn ja sen vastuu on vain harteillasi.
