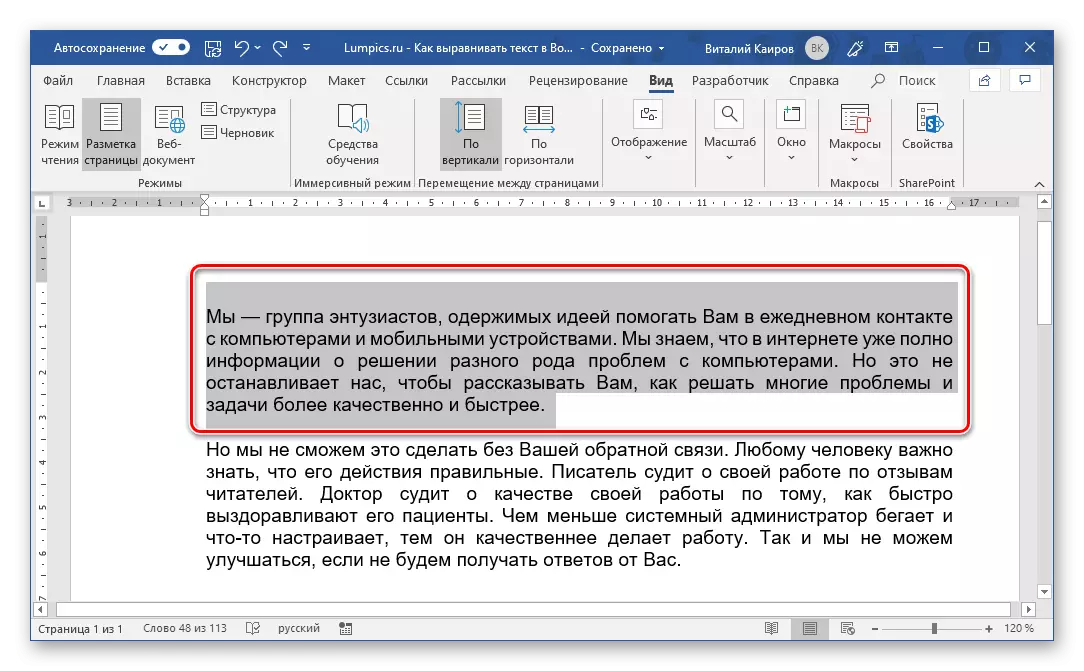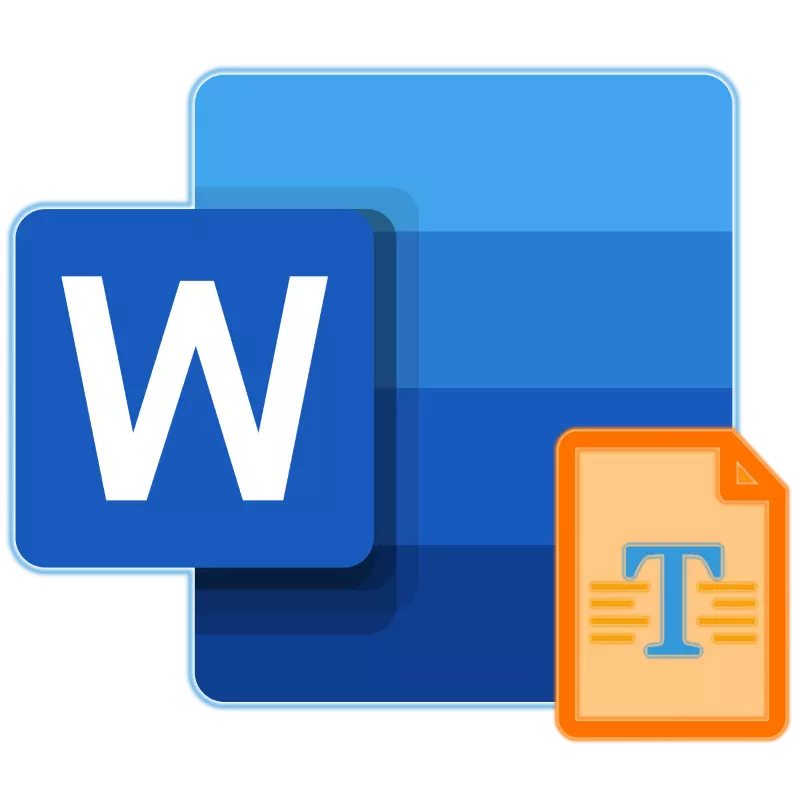
Tekstin asiakirjojen yhteydessä Microsoft Word on usein noudatettava tiettyjä muotoiluvaatimuksia. Yksi näistä on tekstin yhdenmukaistaminen, joista olemme tänään ja kerro kaikissa yksityiskohdissa.
Mielivaltainen luetelmakohta
Taulukon käyttö luetelmakohta - menetelmä on melko yksinkertainen ja ymmärrettävä, mutta ei puuttuu puutteita. Ensinnäkin tekstin siirtyminen suoritetaan kiinteässä vaiheessa, joka ei ole aina kätevä tai yksinkertaisesti ei sovi toiseksi, se ei työnnä sitä tällä tavalla. "Line" -työkalu mahdollistaa sen tarkemmin.
- Kytke "hallitsijan" näyttö, jos se on piilotettu. Voit tehdä tämän "Näytä" -välilehdessä - aseta vain valintaruutu valintaruutuun vastapäätä samaa nimeä.

Lue myös: Käynnistyminen hallitsija sanaan
- Valitse teksti hiirellä tai kuumilla näppäimillä siirtyäksesi sivulle.
- Vedä alempi ja ylempi opas linjalla vasemmalla puolella oikealle painamalla ja pitämällä LKM: tä suoraan niiden välillä, jos haluat "työntää" tekstiä vasemmasta reunalta,

Tai oikealla vasemmalle, jos tarvitset "siirtyä" siitä.
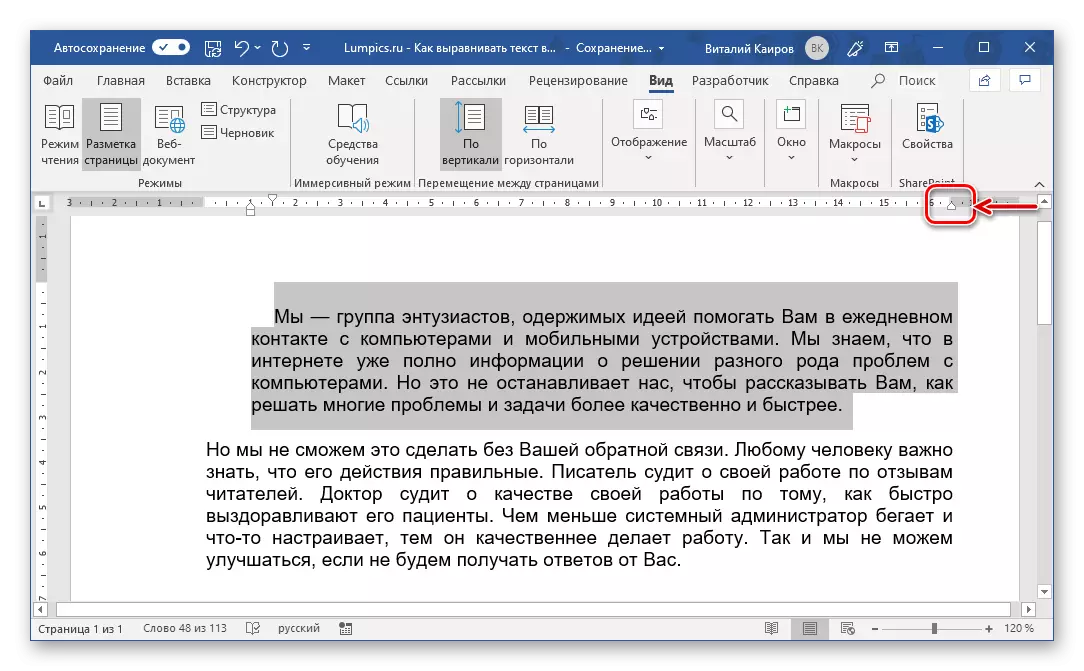
Kuten luultavasti voi arvata, joten et voi vain laajentaa, vaan myös kaventaa tekstiä, jota teksti on käytössä.
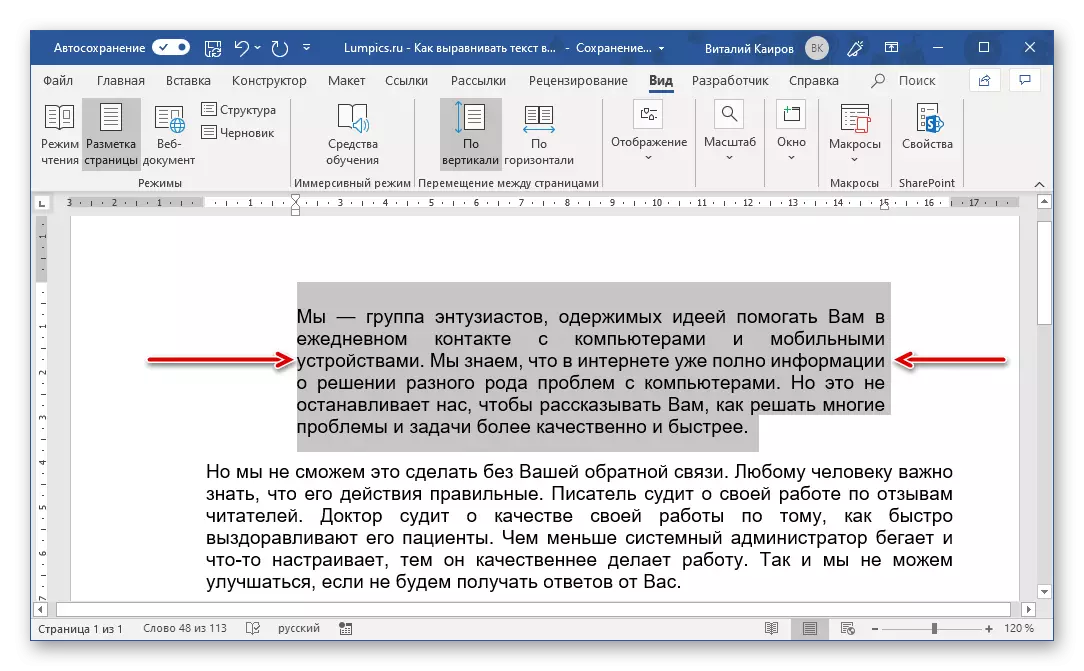
Vasemmalla puolella ei vain kaikki kappaleen rivit voidaan siirtää välittömästi liikkumalla ja ylhäällä ja linjalla oleva pohjaohjain, mutta myös erikseen ensimmäinen rivi ja seuraavat. Näin voit luoda, mitä kutsutaan punaiseksi merkkijonoksi.
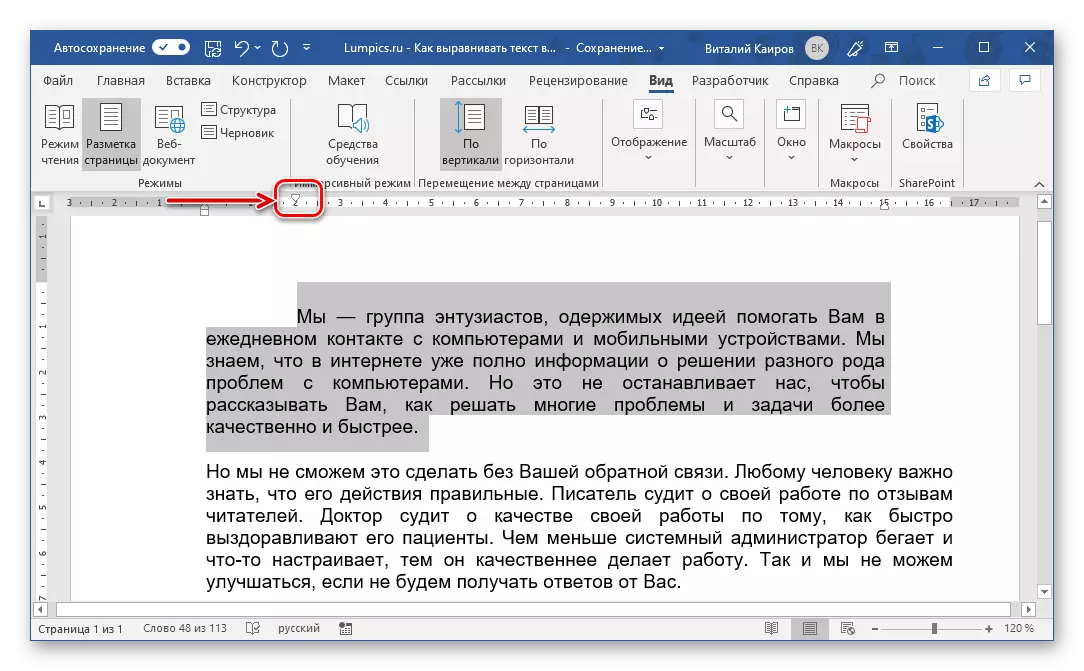
Pystysuora tasoitus
Kohdista tekstin asettelua vertikaalisen asiakirjan sivuille, joita tarvitaan useimmiten otsikkosivun, virallisen asiakirjan (sovellus, asetus, selittäminen jne.) Tai mallia. Käyttäjä haluaa huomattavasti vähemmän usein tällaista tarvetta. Harkitse, kuinka kohtaat tekstin korkeuden sanaan.Vaihtoehto 2: Sääntö
Vastaavasti artikkelin edellisessä osassa ("vaihtoehto 3"), vuoriimme tekstin sana-asiakirjassa vaakasuoraan suhteessa johonkin reunaan tai molemmille kerralla, voit kohdistaa sen ja pystysuoraan asettamalla tarvittavat tiedot ylhäältä ja / tai sivun alareunasta. Tee se auttaa meitä kaikkia samaa hallitsijaa.
merkintä: Seuraavassa kuvatuilla toimilla voit asettaa haluttujen luetelmakohdan arvot sivun ylä- ja alakerroksesta tai molemmista, joita sovelletaan koko asiakirjaan tai erilliseen osioon, joka on luonut sivun taukoja. Tämä voi esimerkiksi luoda minkä tahansa sijainnin otsikkosivulle (jota ei voi tehdä "Sivuasetukset" ), koska se on itsenäinen osa.
Taulukoiden kohdistaminen
Microsoft Word, lisäksi suoraan tekstin kanssa, voit luoda taulukoita, täyttää tiedot ja tehdä sen mahdolliseksi. Solujen, sarakkeiden ja linjojen sisältämät tallenteet sekä koko taulukko voivat myös olla myös kohdistuvaa ja molemmat yhdessä ja kukin nimetyistä elementeistä erikseen. Sivustollamme on yksityiskohtainen artikkeli taulukon ja kaiken sisällön kohdistamisesta, joten jos sinulla on tällainen tehtävä, siirry alla olevaan linkkiin ja lue ohjeet.
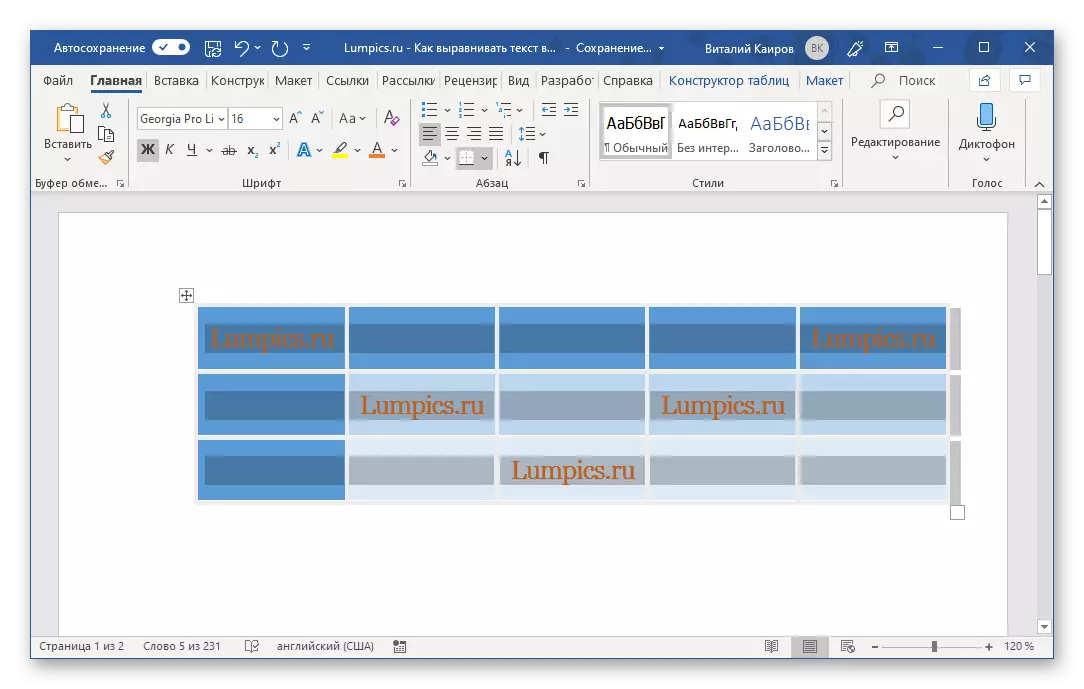
Lue lisää:
Taulukoiden kohdistaminen sanaan
Sordissa olevat taulukot
Kirjoitusten yhteensovittaminen
Itse asiassa Microsoft Wordin paikallisissa versioissa tällainen käsite puuttuu - nyt sitä kutsutaan tekstikenttään. Tämä on esine, joka on eräänlainen runko, jossa on täyttö (ja joskus lisää mallielementtejä), jonka sisällä voit kirjoittaa tekstiä. Itse kenttä voi sitten kiertää mielivaltaisessa suunnassa, kiertää ja kääntyä, heijastavat sitä, mitä kirjoitimme aiemmin. Tällöin tekstikentän sisältö voidaan myös kohdistaa sekä vaakasuoraan että pystysuoraan. Voit toimia samalla tavalla kuin WordArt-esineillä - itse asiassa se on kauniimpi merkintävaihtoehto.
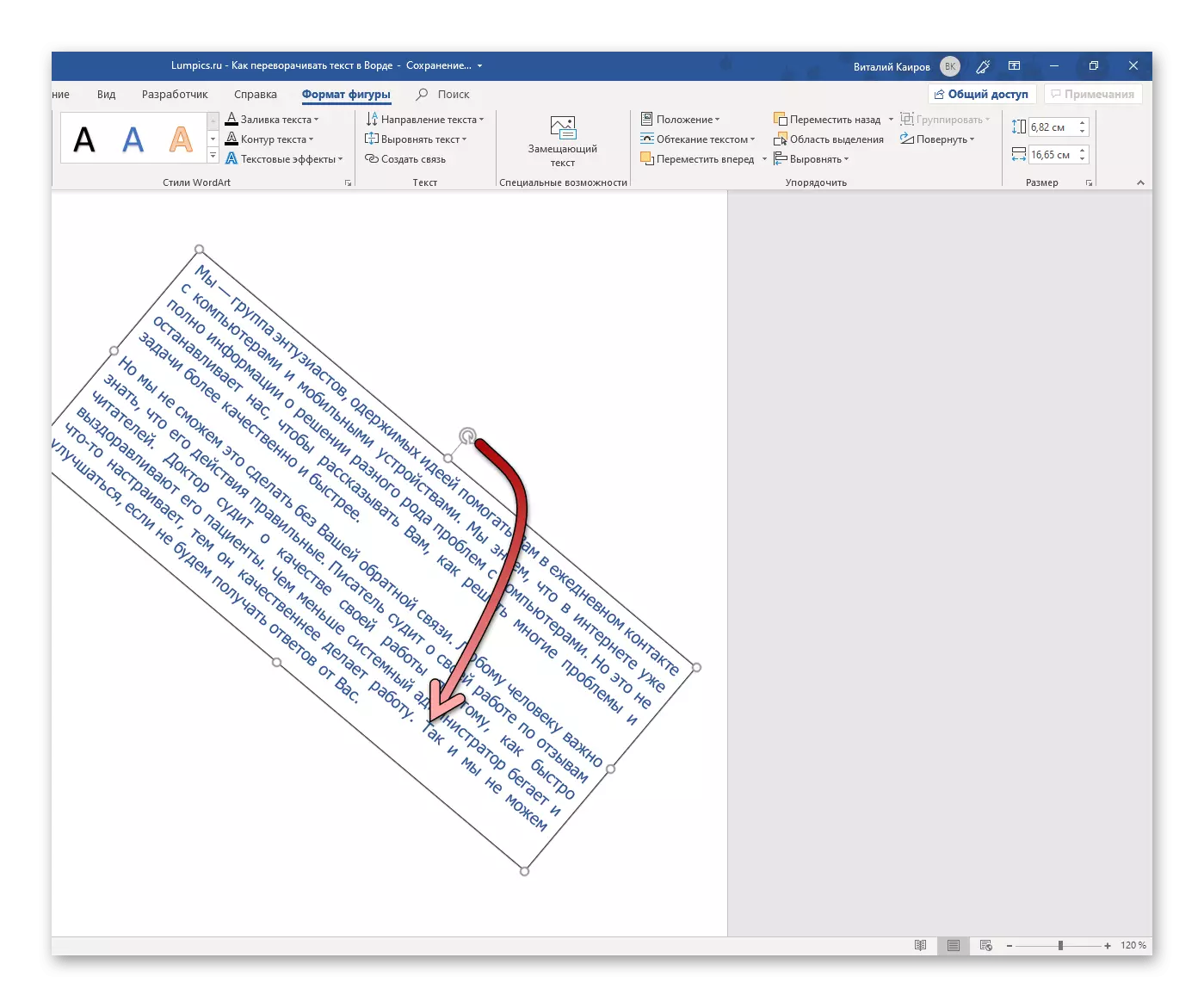
Katso myös: Kuinka kääntää, käännä, peili heijastaa tekstiä sanaan
Joten sinulla on valmiin merkintä, jonka sinulla on. Tekstikenttä on tai WordArt - ei väliä. Aloitetaan kohdistus. Vaakasuoraan, tällaisen lohkon sisäinen teksti on sama kuin tavalliset kuuma -näppäimet, nauhan painikkeet tai mielivaltaisesti ja järjestävät oikein itse pystysuuntaisen esineen käyttämällä hallitsijaa tai työkaluja "Layout" -välilehdessä. Olemme myös kiinnostuneita tekstin pystysuuntaisesta yhdenmukaistamisesta suhteessa itse kenttään, koska "sivuparametrien" muutos tai "Line": n käyttö tämän tehtävän ratkaisemiseksi ei auta.
merkintä: Kuvion kokoa, jossa myös syötettyä tekstiä voidaan myös kutsua eräänlaisena yhtä suureksi, koska ensimmäisen (tekstin) suhteellinen määritelmä toiseen (kuva) määrittää yleisen kirjoitustyypin. Ennen jäljempänä esitettyjen suositusten toteuttamista, tee se niin, että kehyksen koko vastaa tekstin käyttämää tekstin koon tai enemmän.
- Korosta lohko tekstillä (kenttä tai wordart) ja siirry "Format Kuva" -välilehti, joka näkyy uudelleen nauhalla.
- Tekstityökalupalkissa laajenna "Kohdista teksti" -painiketta ja valitse Asetukset:
- "Yläreunassa";
- "Keskellä";
- "Alareunassa."
- Teksti kohdistetaan pystysuoraan suhteessa kentän toiselle puolelle, jonka sisällä se sijaitsee tai sen keskellä. Valitse kentästä valinta - riittää napsauttamaan tyhjää paikkaa asiakirjaan.

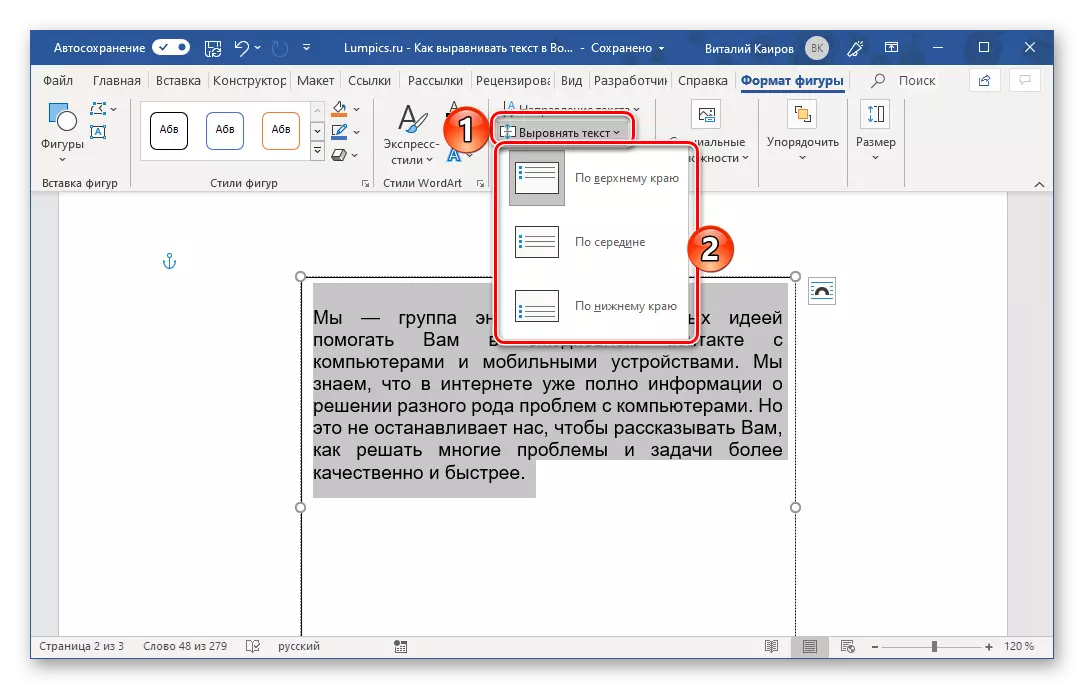

Jos merkinnät ovat tavallisen tekstin vieressä ja sinun on myös kohdistettava ensimmäinen suhteessa toiseen tai päinvastoin, sinun on lisäksi määriteltävä oikein "Tekstivirtaus" -parametrit. Tee se auttaa alla olevan artikkelin alapuolella esitettyyn viittaukseen - huolimatta siitä, että se on tehty kuvalla, kenttien ja WordArt-elementtien kanssa on tarpeen tehdä sama.
Lue lisää: Miten sana tehdä tulvia kuvia
Johtopäätös
Tarkastelimme kaikkia mahdollisia vaihtoehtoja (ja samalla tavalla tai suuntiin) tekstinsuuntauksen Microsoft Wordissa, kiintymystä myös tämän toiminnon soveltamiseksi taulukoihin ja merkintöihin.