
Soittamalla omasta tekstistäsi MS Wordissa useimmat käyttäjät eivät käytä siirto-merkkejä, koska ohjelma riippuen sivun merkinnästä ja tekstin sijainnista levylle, siirtää koko sanat automaattisesti. Usein näiden merkkien läsnäolo ei ole tarpeen ainakin, jos kyseessä on henkilökohtaisten asiakirjojen työskentely. Mutta se tapahtuu, että nämä merkit on jo asetettu, mutta niitä ei tarvita, joten ne olisi poistettava. Tänään kerromme siitä, miten se tehdään.
Kuinka poistaa Word Transfer Wordissa
Ajoittain monet joutuvat työskentelemään muukalaisen asiakirjan tai tekstin kanssa (kopioitu) Internetistä, jossa siirtoviranomaiset on aiemmin asetettu. Jälkimmäisessä tapauksessa näiden merkkien kohdistaminen muuttuu useimmiten - se voi yksinkertaisesti pysäyttää sattumansa sivun sisällön merkitsemisen ja yhdenmukaistamisen kanssa, kääntämällä mielivaltaisesti sijoitettuja defisiestejä. Tämän korjaamiseksi tai eroon tarpeettomista merkkeistä, vaikka niiden sijainti sivuilla on oikea, sinun on suoritettava muutamia yksinkertaisia toimia. Se on vaikeampaa, jos siirrot järjestettiin manuaalisesti, mutta tässä on ratkaisu. Seuraavaksi harkitse molempia tilanteita että toimia jokaisessa niistä.Vaihtoehto 2: manuaalisesti järjestetty tai "Offset"
Kuten edellä mainittiin, on erityisen usein ongelma virheellisen siirron ongelmaa tekstissä tapahtuu, kun työskentelet muiden ihmisten tiedostojen tai tekstin kanssa, joka on kopioitu Internetistä ja lisätään tekstiasiakirjaan. Tällaisissa tapauksissa siirrot eivät aina sijaitse linjojen lopussa, koska se tapahtuu, kun ne ovat automaattisesti kohdistettuja.
Siirto-merkki on staattinen liitetty tekstin paikkaan, vaan tietylle sanalle, tavu, toisin sanoen se riittää muuttamaan sivun, fontin tai sen koko (nimittäin se on usein Tapahtuu tekstin asettamisen yhteydessä "sivulta"), kun se on asennettu käsin siirto-merkkeihin, muuttaa sijaintiaan kompable koko tekstin ja ei sivun oikealla puolella, kuten sen pitäisi olla. Se voi näyttää tältä seuraavasti:

Esimerkistä kuvakaappauksessa näet, että siirtomerkit eivät ole linjojen lopussa. Tietenkin voit yrittää säätää tekstin muotoilua manuaalisesti niin, että kaikki putosi paikalleen, mutta se on lähes mahdotonta tai yksinkertaisesti poistaa nämä merkit manuaalisesti. Kyllä, pienellä tekstillä, se on helppoa, mutta mitä jos sinulla on kymmeniä asiakirjasi ja sitten satoja sivuja, joissa on virheellisesti sijoitettuja siirtoja? Ratkaise tehtävämme, riittää käyttämään haku- ja korvaustoimintoa.

- Napsauta Home-välilehdessä sijaitseva muokkausryhmä (tai napsauta "Ctrl + H").
- Napsauta vasemmalla puolella olevaa "Lisää" -painiketta ja Lisäasetukset-ikkunassa, valitse "Special".
- Valitse luettelossa näkyvä merkki, jonka haluat poistaa tekstistä - "Soft Transfer" tai "INEXTANT COMPEN".
- "Korvaa" kenttään tulee jättää tyhjäksi.
- Napsauta "Etsi seuraava", jos haluat vain nähdä nämä merkit tekstissä. "Vaihda" - Jotta voit poistaa vuorotellen tai "korvaa kaikki" poistaa kaikki siirtoviestin tekstistä.
- Kun tarkistus ja vaihda (Poista), näkyy pieni ikkuna, jossa sinun on napsautettava "Kyllä" tai "Ei" riippuen siitä, aiot jatkaa tämän tekstin tarkistamista siirron läsnäoloon (se on parempi tehdä).
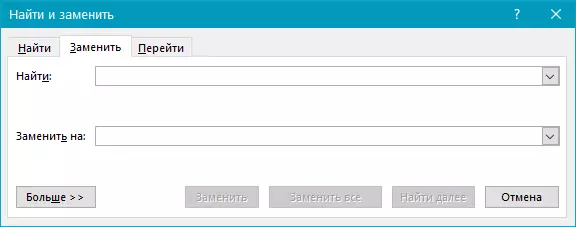




merkintä: Joskus on mahdollista kohdata se, että tekstin käsikirja siirrot eivät altistu "oikeille" merkkeille ( "Pehmeä siirto" tai "Inspeant-yhdistelmä" ), mutta käyttämällä tavallista lyhyttä viivaa «-» tai allekirjoittaa "miinus" . Tässä tapauksessa kentällä "Löytö" Sinun on annettava tämä erityinen symboli. «-» Ilman lainauksia, joiden jälkeen voit napsauttaa valintaa "Etsi edelleen", "Korvata" tai "Vaihda kaikki" , riippuen siitä, mitä haluat tehdä. Totta, tarvittavat väliviivat tämän jälkeen poistetaan. Mutta koska sanat ilman heitä merkitään virheinä (korostettu punainen), löydä ne ja korjaa se ei ole vaikeaa.
Johtopäätös
Oikeastaan kaikki. Nyt tiedät, miten siirtää siirto Microsoft Wordille, olla versiot 2003, 2007, 2010 tai 2016 sekä "Tilaus" Office 365 ja 2019. Artikkelissa käsiteltävät vaihtoehdot nykyisen tehtävän ratkaisemiseksi auttaa sinua helposti muuttamaan minkä tahansa Teksti ja tehdä sen todella sopiva työhön ja lukemiseen.
