
Amigon selain huolimatta kaikista hänen myönteisistä ominaisuuksistaan käyttäytyy tyypilliseksi haittaohjelmaksi, joka pelottaa itsestään potentiaalisia käyttäjiä - on asennettu lähes kaikkiin epäilyttävistä lähteistä ja poistettaessa erilaisia vaikeuksia alkaa. Katsotaanpa miten poistaa Amigo tietokoneesta.
Menetelmät Amigon poistamiseksi
Tämän selaimen erityispiirteistä on yleensä melko vaikea poistaa - yksinkertainen asennuksen poistaminen ei riitä. Positiivisen tuloksen voimme käyttää kolmansien osapuolten ratkaisuja tai yrittää poistaa Amigo manuaalisesti myöhemmällä siivouksella "rikastus".Kolmannen osapuolen ratkaisut
Ohjelmien täydellisesti, kuten Selain, Mail.ru auttaa erityisiä asennuksen sovelluksia. Työskentely heidän kanssaan katsovat esimerkkiä kahdesta suosituimmista ratkaisuista - Revo Uninstaller ja Poista työkalu.
Tapa 1: Revo Uninstaller
Revo Uninstaller on kolmannen osapuolen Uninstaller, joka pystyy tehokkaasti poistamaan sekä Amigo itse ja sen jäljelle jääneet tiedostot ja rekisterin merkinnät.
- Suorita ohjelma. Löydä pääikkunassa RECORD "AMIGA", valitse se ja valitse sitten Revo Aninstaller -ikkunan vasemmalla puolella oleva "Poista" -painiketta.
- Uninstaller-ohjelman ohjelman pitäisi näkyä. Tarkista selaimen tietojen poistaminen ja napsauta "Poista".
Tärkeä! Sulje Revo Uninstaller -ikkuna ei tarvitse!
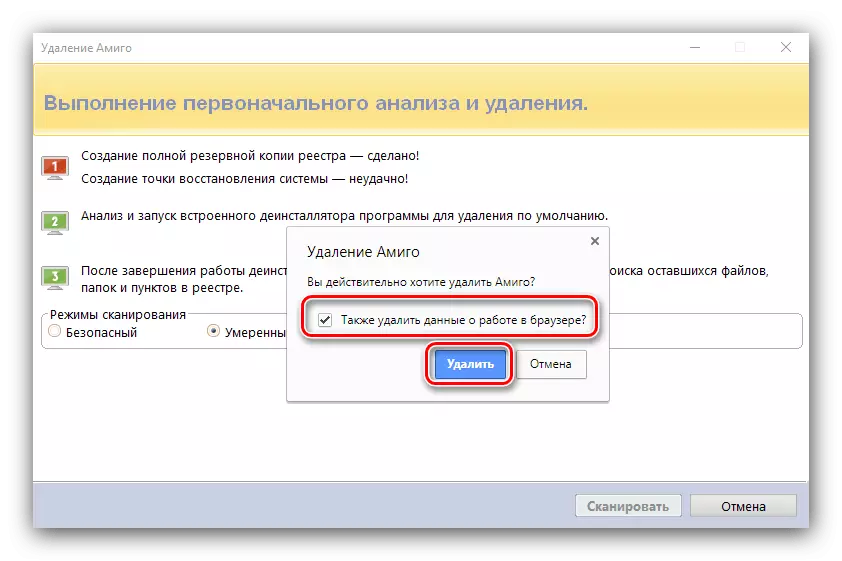
- Odota, kunnes asennuksen poistaminen tekee työnsä ja palaa sitten Revo-ikkunaan. Seuraava vaihe on rekisteri- ja jäännöstiedostojen puhdistus. Ohjelman avulla voit valita skannaustyypin, "kohtalainen" -vaihtoehto riippuu. Jos haluat aloittaa menettelyn, napsauta "Skannaa".
- Skannaus voi kestää jonkin aikaa, joten ole kärsivällinen. Sen jälkeen, kun se on suoritettu, pääsypuu näkyy tavalla tai toisella, joka liittyy irrotettavaan sovellukseen. Voit valita oksat manuaalisesti ja poistaa ne, mutta helpottaa menettelyä, riittää napsauttamalla "Valitse kaikki" ja "Poista".
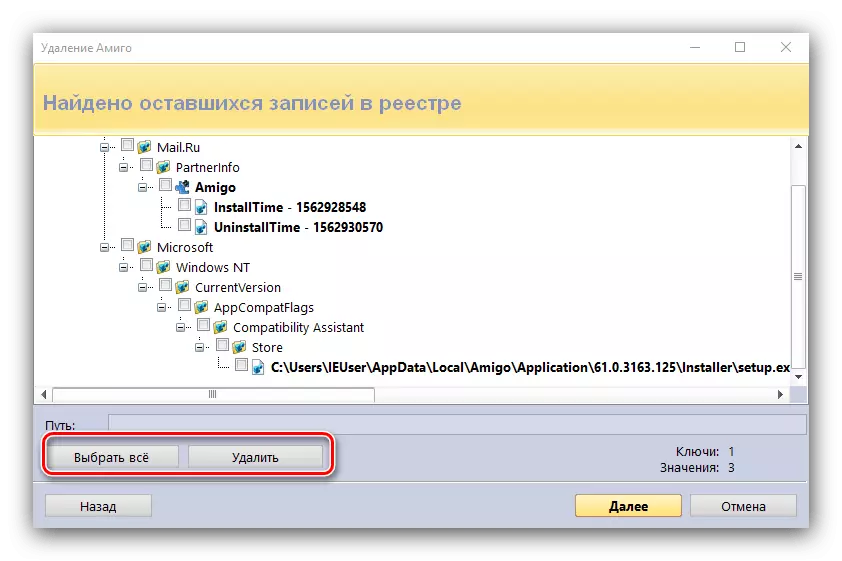
Toiminto edellyttää vahvistusta, valitse "Kyllä".
- Seuraavaksi on poistettava jäännöstiedostot. Toistamme toimintansa edellisestä vaiheesta.
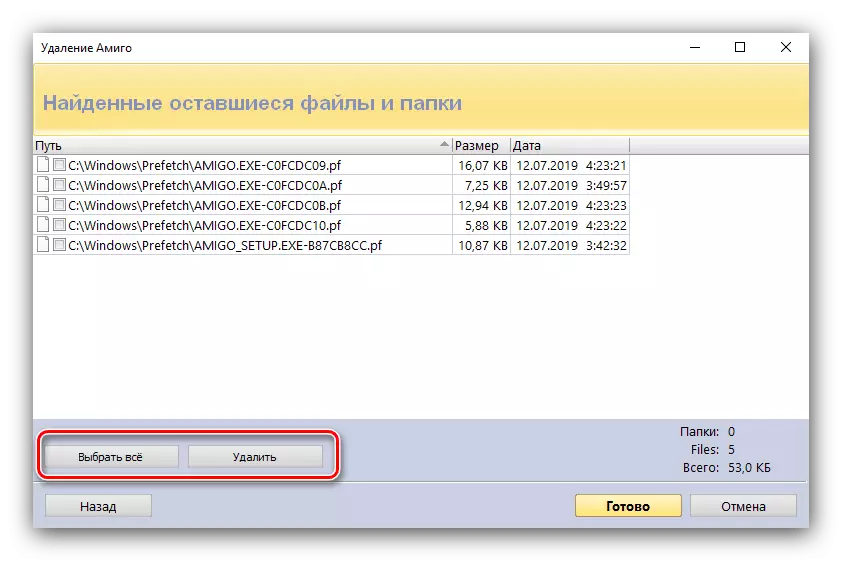
Vahvista suostumuksesi toimintaan.
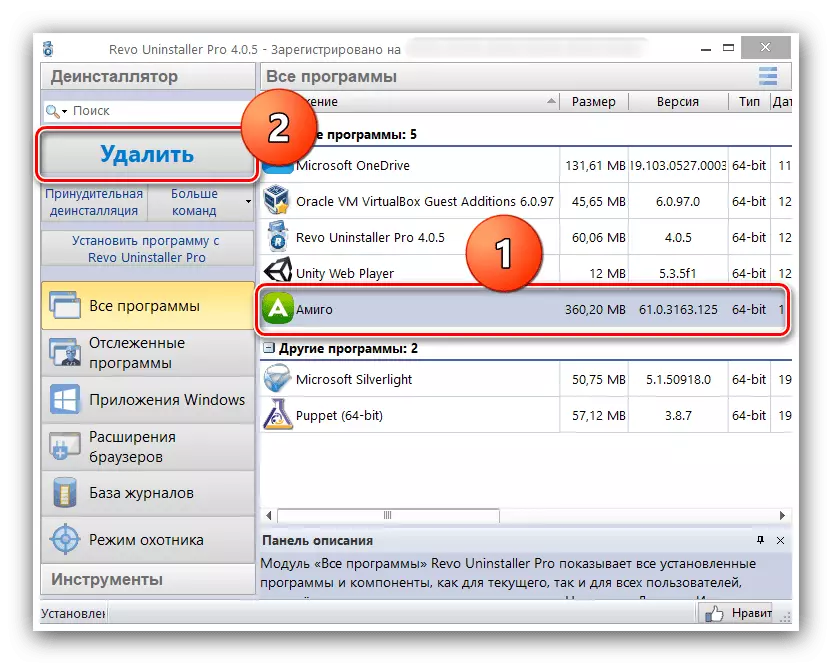
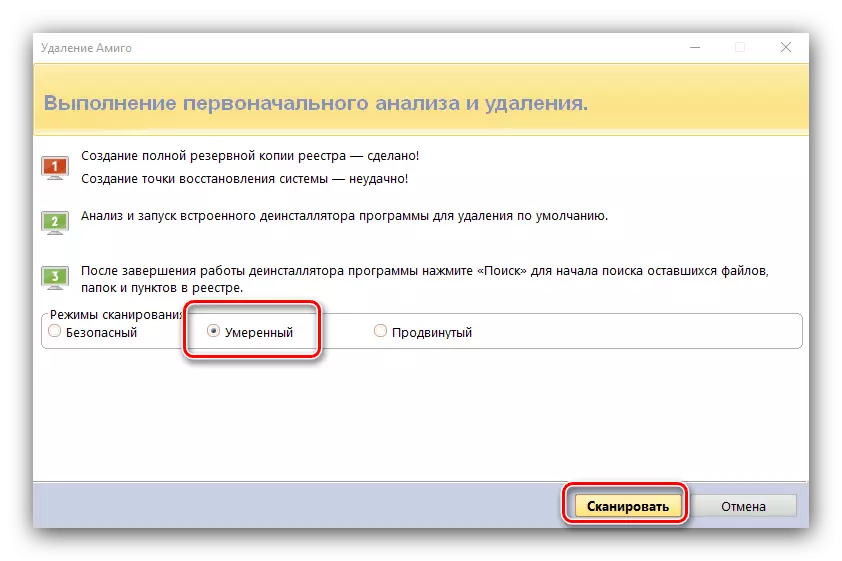

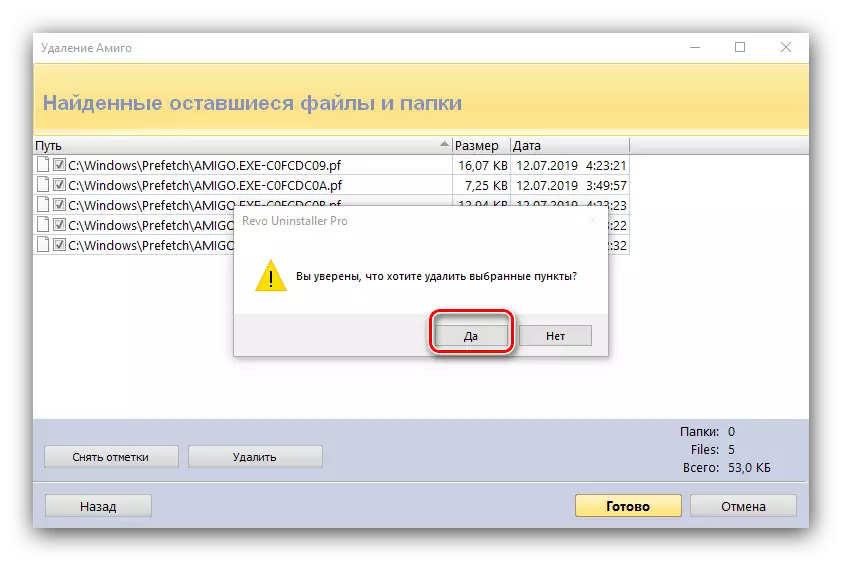
Ready - AMIG poistetaan. Revo Uninstaller -ikkuna voidaan sulkea.
Tapa 2: Poista työkalu
Analoginen revo Uninstaller on Poista työkalu, joka tunnetaan kauko-ohjelmien etsimisestä syvemmistä algoritmeista, mikä on täydellinen nykyiseen tavoitteeseen.
- Suorita asennettu uninstalainen työkalu. Ohjelman lataamisen jälkeen siirry kohtaan "Auto Tap" -välilehti.
- Etsi siellä "Amigo" ja poista ohjelman nimen vastapäätä valintaruutu.
- Palaa "Deinstallator" -välilehteen. Korosta "Amite" -asento ja käytä defaalointi-kohdetta.
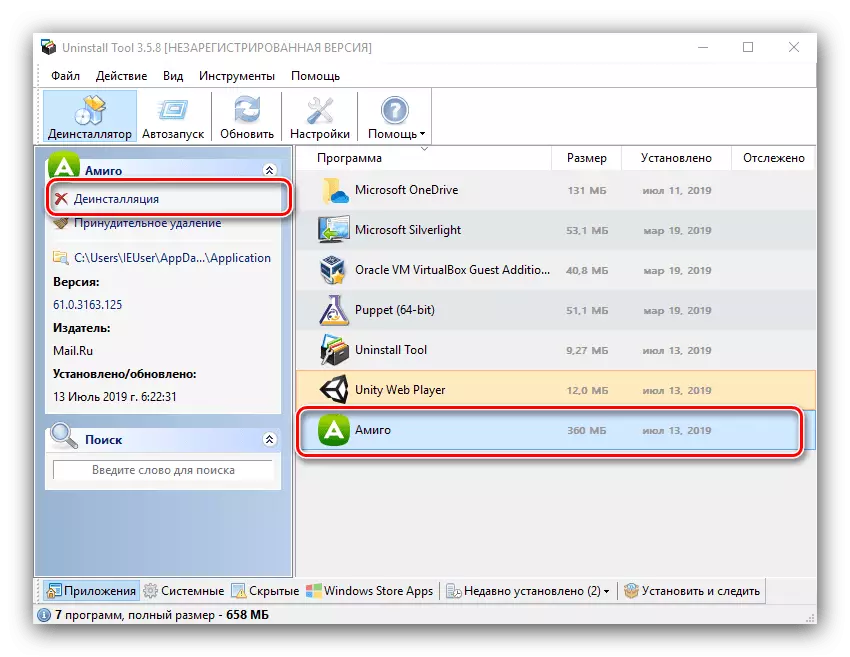
Vahvista selaimen poistaminen ja odota, kunnes menettely on ohi.
- Normaalin poistamisen jälkeen sovellus ehdottaa tiedostojärjestelmän skannauksen etsimään jäljellä olevia tietoja, valitse OK.
- Uninstall-työkalun skannauksen jälkeen "Tails" -tiedostot ja tallenteet rekisterissä pysyivät salmen Amigo. Korosta kaikki asennot ja napsauta "Poista".
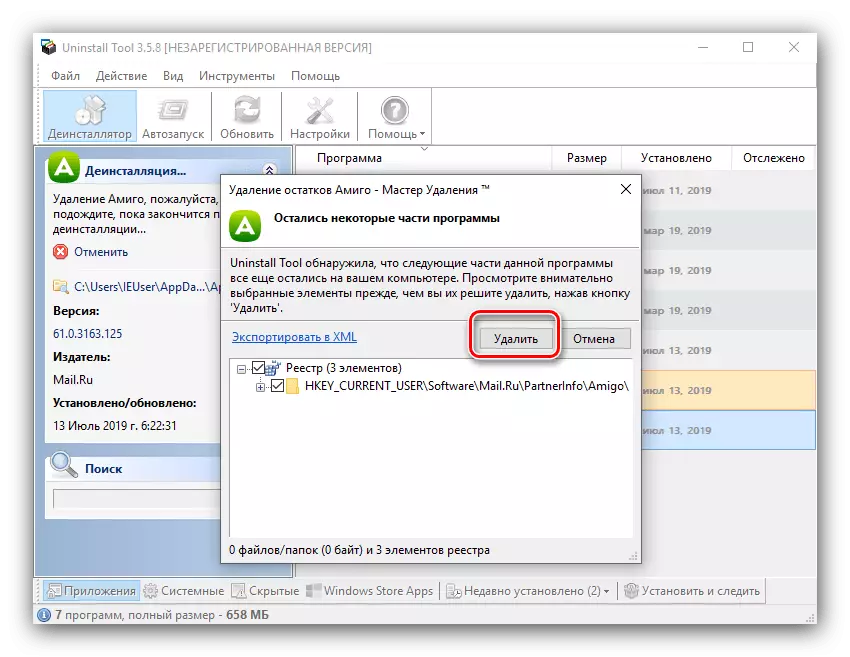
Merkintä! Irrotusvaihtoehto on käytettävissä vain ohjelman kokonaisuudessaan!
- Menettelyn lopussa sulje sovellus - ei-toivottu selain poistetaan kokonaan.
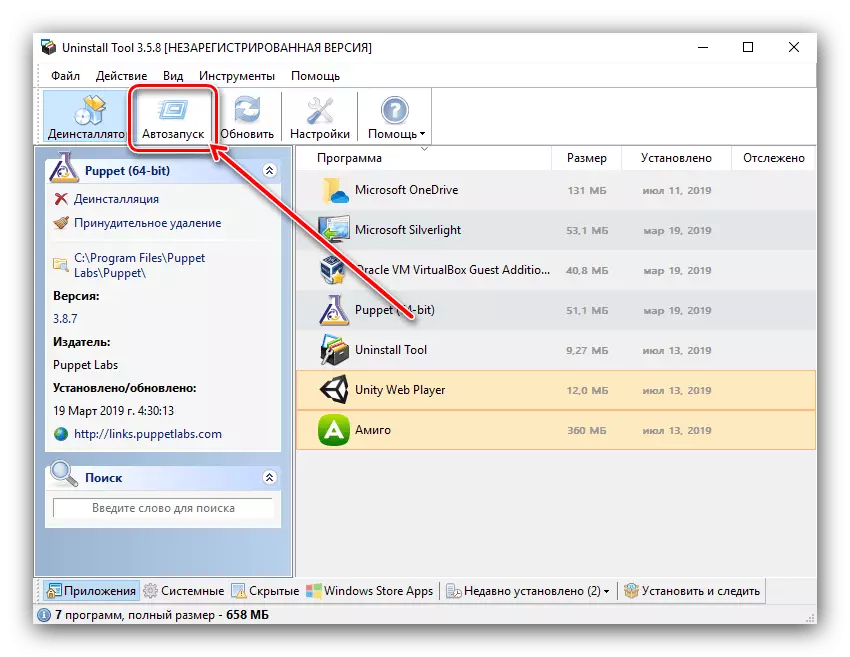
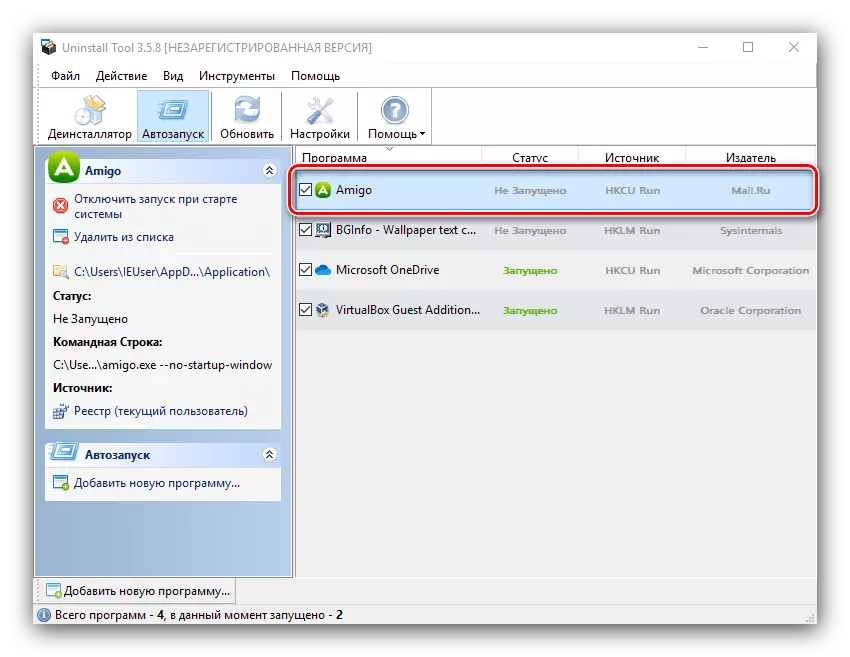
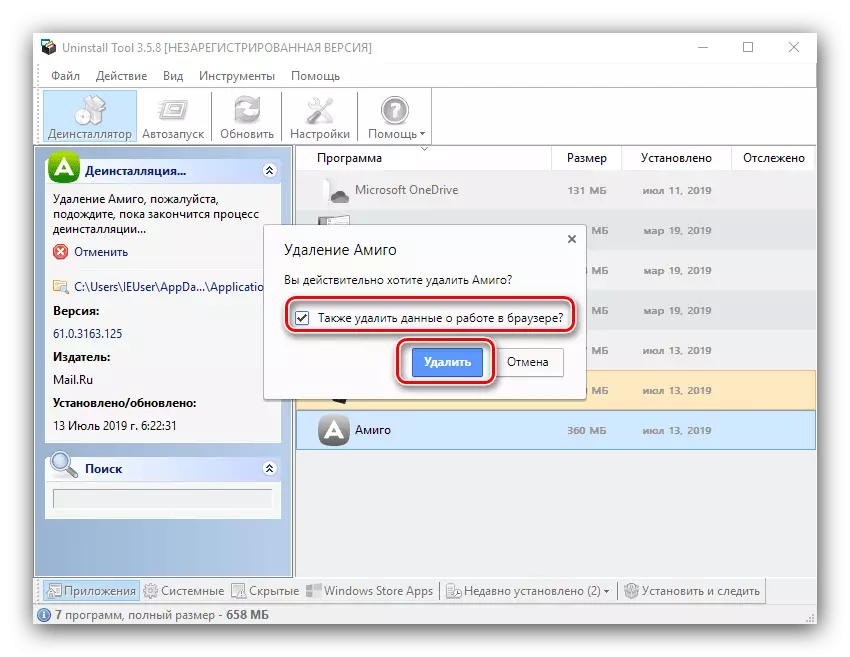
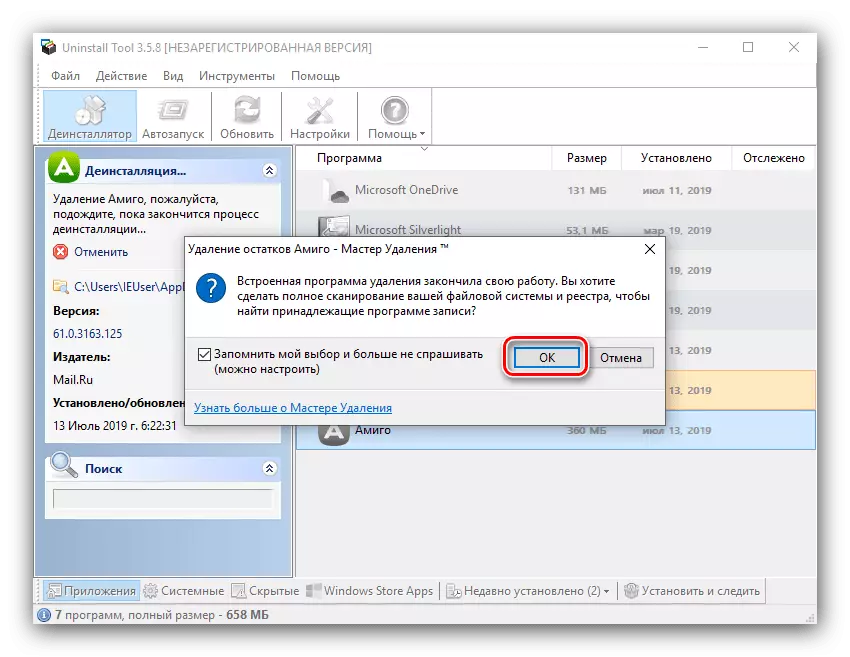
Kolmannen osapuolen uninstallast ovat varsin voimakkaita ratkaisuja, joten neuvomme käyttää niitä amigon poistamiseksi.
Järjestelmälaitteiden poistaminen
Nykypäivän tehtävän päätöksessä voit tehdä ilman kolmannen osapuolen sovelluksia. Tietenkin tämä menettely on enemmän aikaa vievää, mutta asianmukainen täytäntöönpano takaa myönteisen tuloksen.AmiGon poistaminen käyttöjärjestelmään rakennettujen työkalujen kautta koostuu useista vaiheista: Pääsovelluksen asennuksen poistaminen Windows 10: n "Ohjelmien ja komponenttien" tai "parametrien" avulla, jäännöstiedostojen ja rekisterin muokkausten poistaminen.
Vaihe 1. Pääsovelluksen asennuksen poistaminen
Ensinnäkin sinun on poistettava pääohjelma. Voit tehdä tämän "Ohjelmat ja komponentit" Snap-in tai Windows 10: n tapauksessa "parametreilla". Harkitse molempia vaihtoehtoja.
"Ohjelmat ja komponentit"
- Jos haluat soittaa "Ohjelmat ja komponentit" -työkalun "Suorita" -työkalulla - Paina Win + R-näppäintä yhdistelmää ja kirjoita sitten APPWIZ.CPL-komento ja paina Enter.
- Avaa apuohjelman avaamisen jälkeen Amiga ohjelmien luettelosta ja korosta tallennus yhdellä napsautuksella vasemmalla hiiren painikkeella. Napsauta sitten "Poista" työkalupalkissa.
- Vahvista halu poistaa selain ja odottaa, kunnes prosessi on valmis.

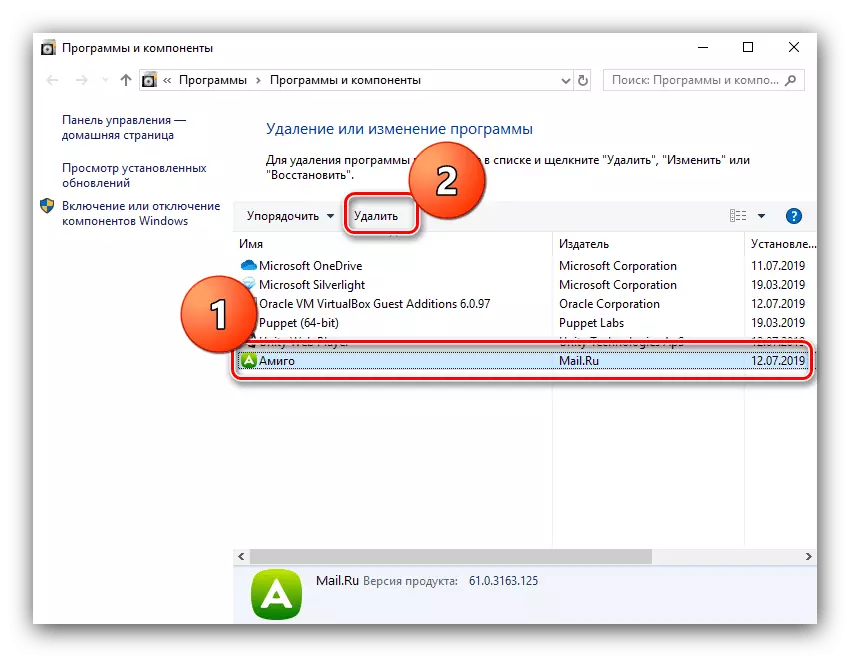
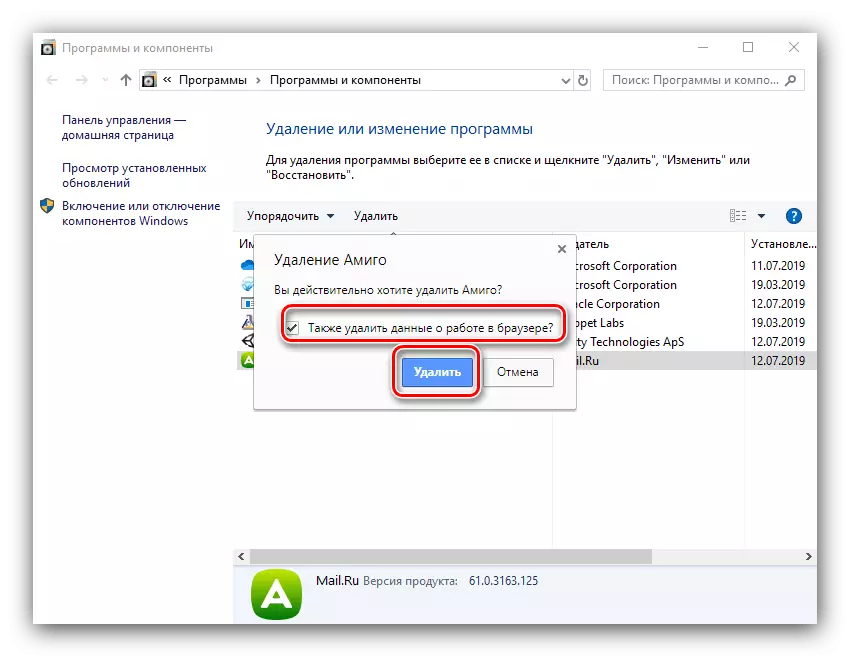
"Parametrit (Windows 10)"
Jos Windows 10 käytetään, Amigo voidaan poistaa uuden ohjelmiston poistotyökalun kautta, joka on saatavilla "parametreissa".
- Soita "Parametrit" yhdistämällä Win + I -näppäimet ja valitse sitten "Sovellukset".
- Selaa sovellusten luetteloa alaspäin, kunnes löydät "AMITA" -aseman. Klikkaa sitä.
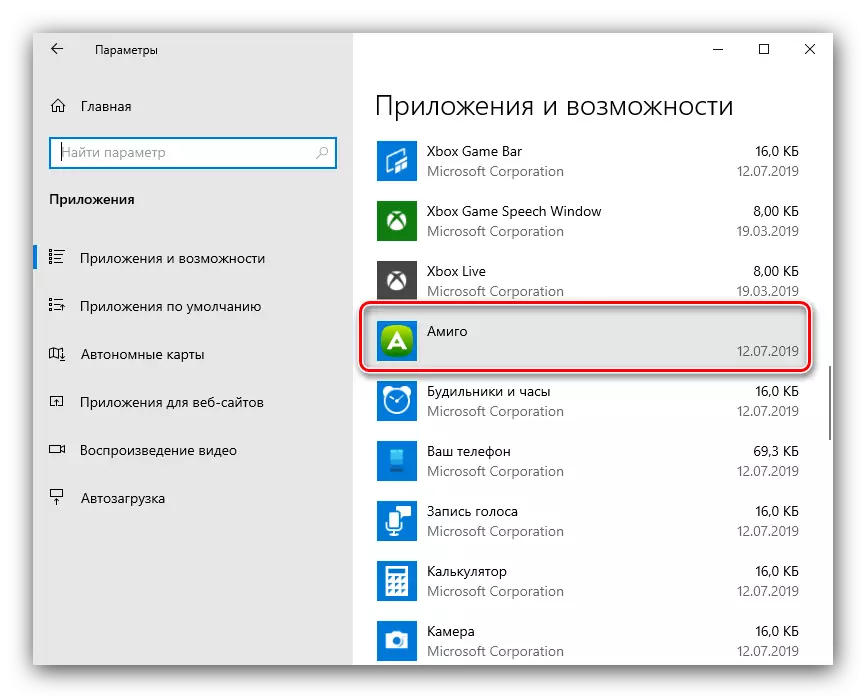
Käytä "Poista" -painiketta.
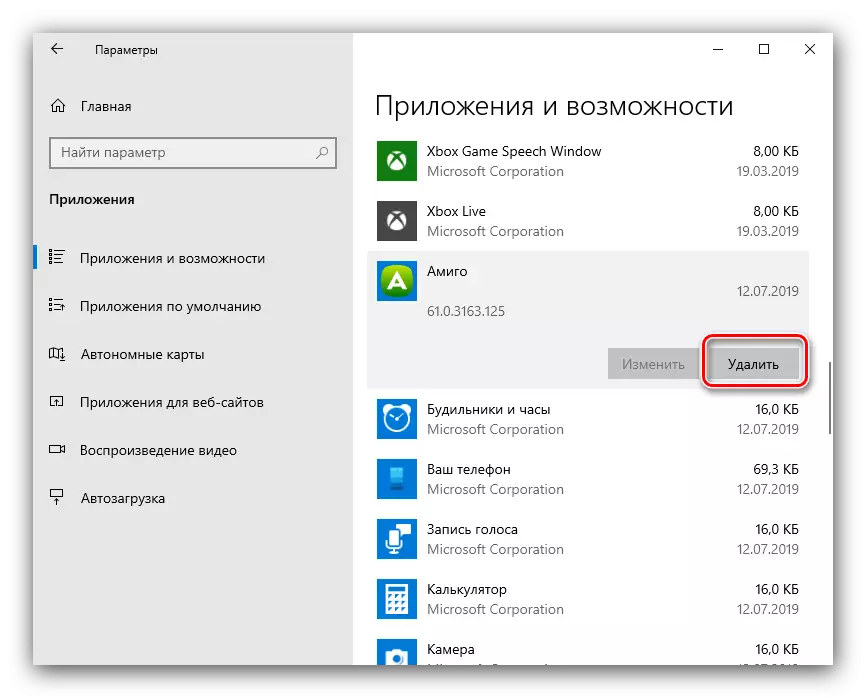
Vahvista halu poistaa ohjelman asennuksen.
- Napsauta "Poista" uudelleen ja odota, kunnes Ohjelmisto ohjaa.
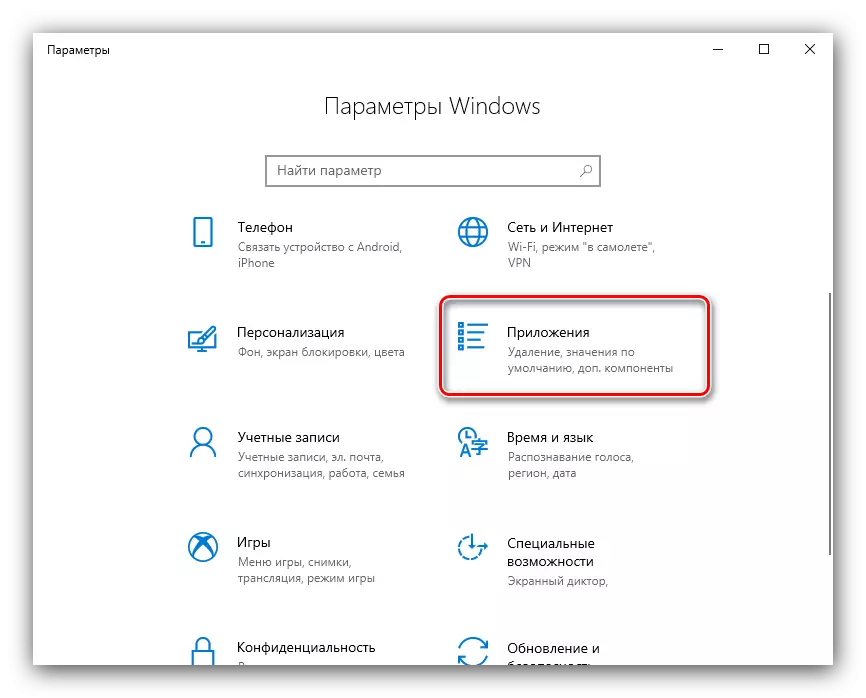
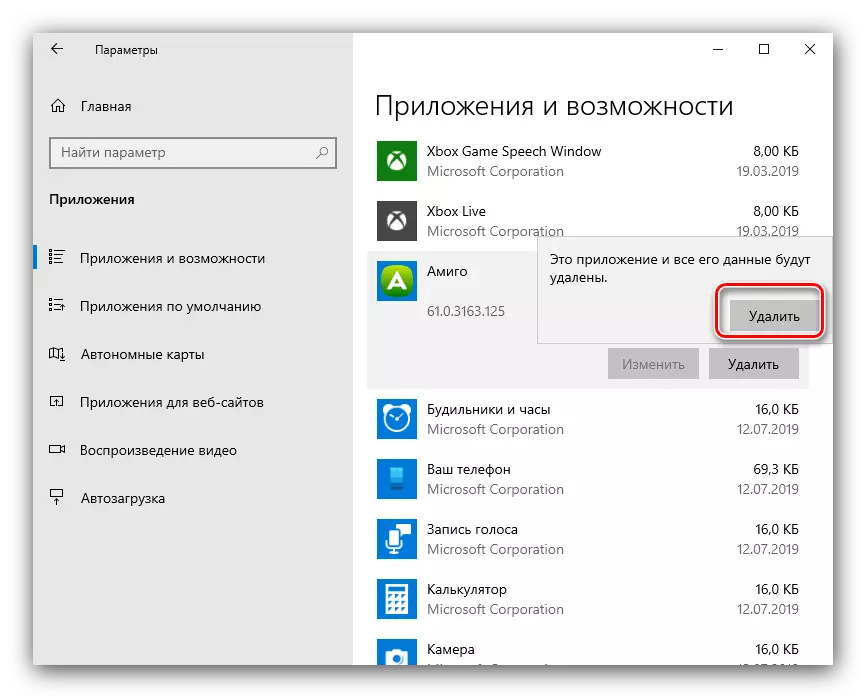
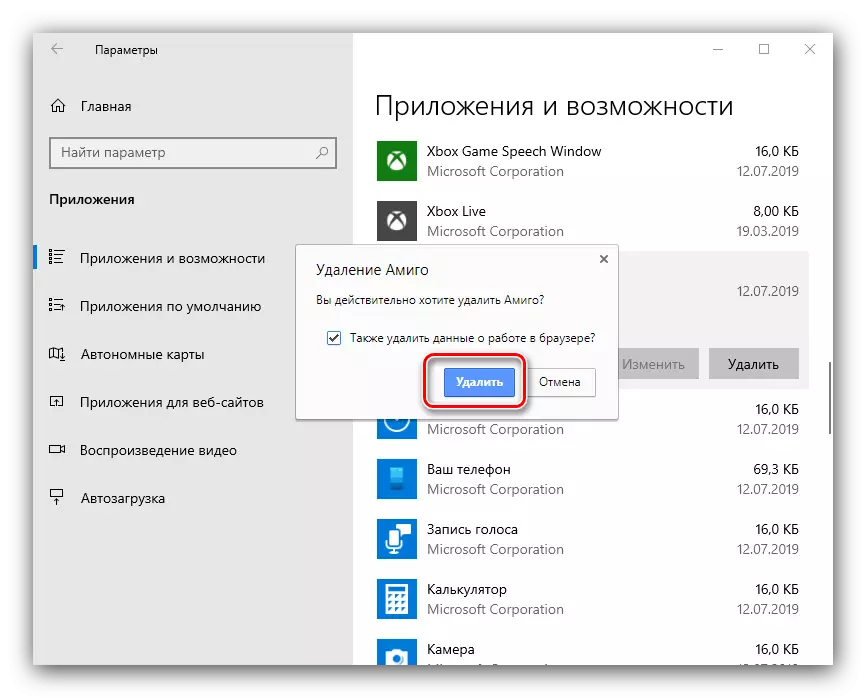
Menettelyn lopussa siirry tuotevalikoiman seuraavaan vaiheeseen.
Vaihe 2: Jäljellä olevien tiedostojen poistaminen
Amigon tavallinen poistaminen ei riitä - järjestelmä pysyy järjestelmässä, jota sinun on poistettava manuaalisesti. Tämä tapahtuu seuraavasti:
- Avaa "tehtävähallinta" - helpoin tapa tehdä tämä rakentamalla kohdistin tehtäväpalkkiin napsauttamalla hiiren oikeaa painiketta ja valitse sopiva valikkokohta.
- Prosessit-välilehdellä LATE Etsi Mail.ru. Vaihtoehtoisesti valitse jokainen, napsauta hiiren oikeaa painiketta ja valitse sitten "Avaa tiedostopaikka", sitten "Poista tehtävä".
- Kun kansio, jossa suoritettava prosessitiedosto on auki, siirry kolmeen tasoon asti - sinun pitäisi olla paikallisessa hakemistossa. Korosta Kansio nimeltä Mail.ru ja paina Shift + Poista. Vahvista koko hakemiston poistaminen.
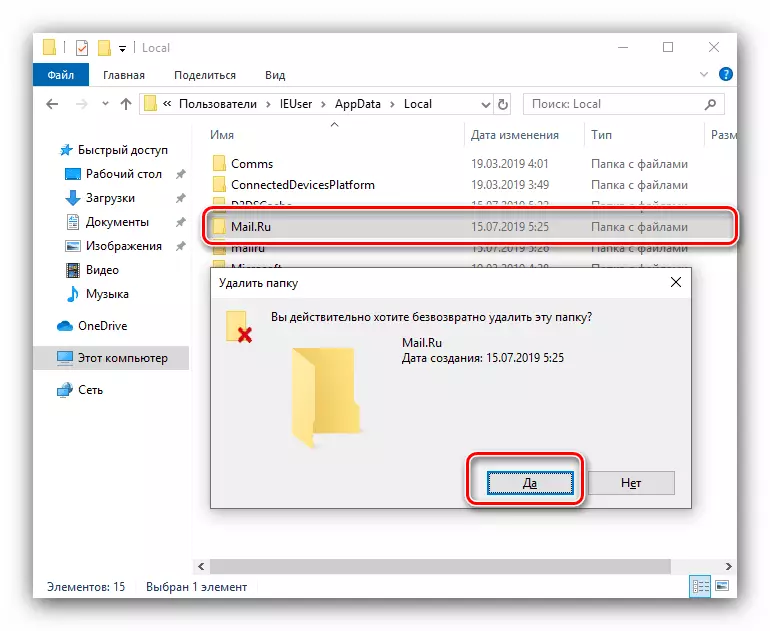
On mahdollista, että paikallisessa hakemistossa voi olla muita saldot mail.ru - Etsi kansioita, joita voidaan kutsua Mailru, Mailru, Mailru ja vastaavat, ja poista ne samalla tavalla kuin tärkein.
- Seuraavaksi Siirry kohtaan C: \ Users \ * Käyttäjätunnus * AppData \ Paikallinen \ Temp. Valitse kaikki Ctrl +: n sisällön näppäimistön Ctrl + A -näppäimellä ja paina Shift + Delete. Vahvista tiedostojen poistaminen.
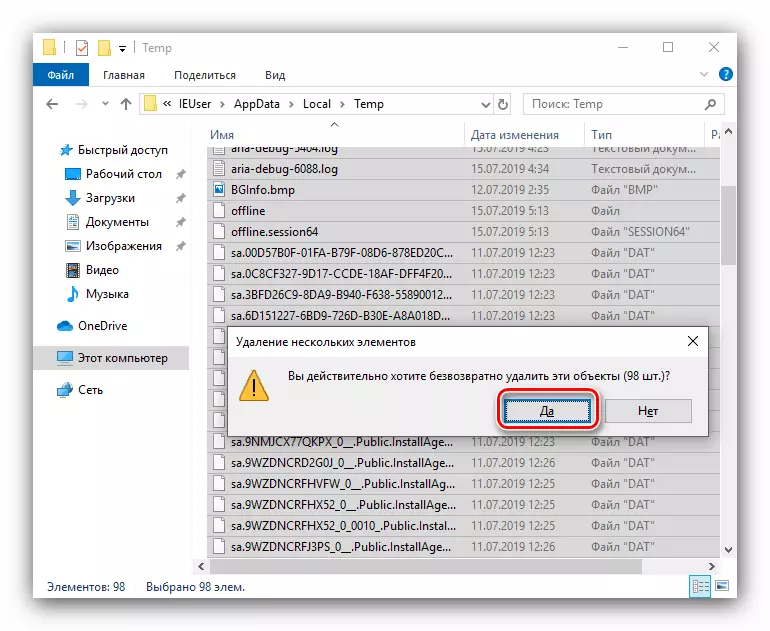
Joitakin tiedostoja ei poisteta - mitään kauheaa, Amigon jäänteet eivät ole tarkalleen.
- Käynnistä tietokone uudelleen ja tarkista manipulaatioiden tehokkuus - Todennäköisesti selain poistetaan kokonaan tietokoneesta.
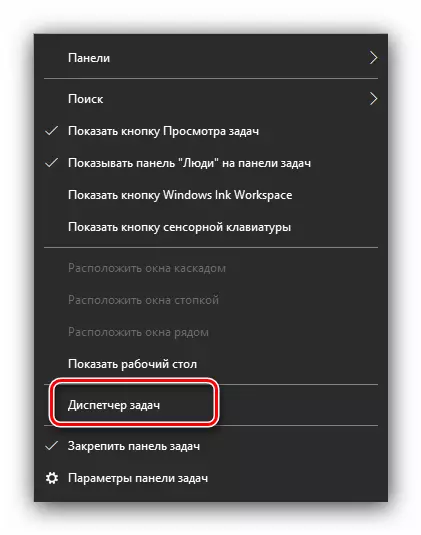
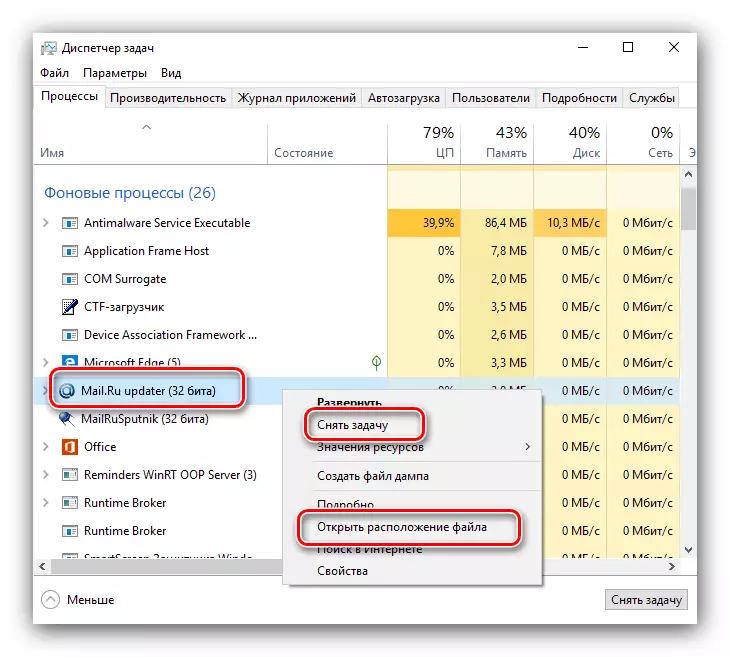
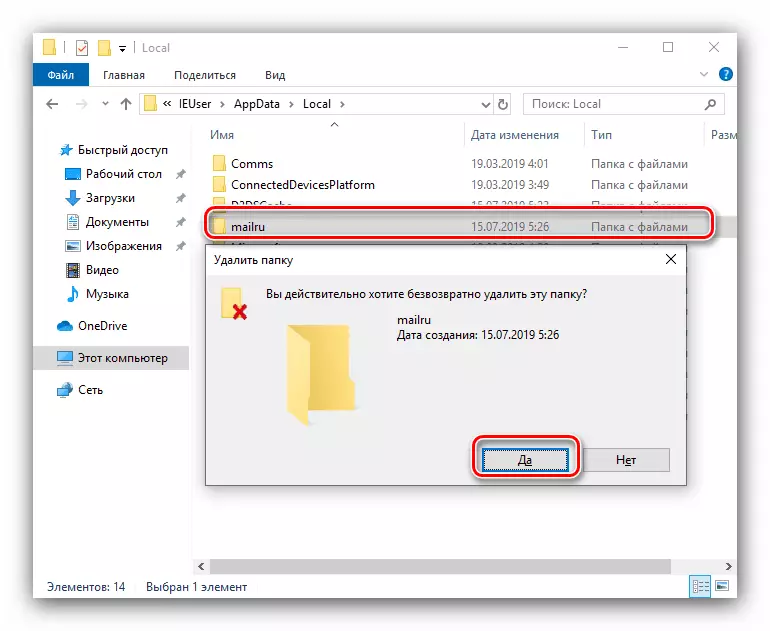
Vaihe 3: Poista tiedot rekisteriin
Yleensä edellä kuvattujen menettelyjen toteutus riittää ongelman ratkaisemiseksi, mutta joissakin tapauksissa tarvitaan lisätoimia - erityisesti Windows System -rekisterin kanssa.
- Soita "Suorita" -työkalulla Win + R: n yhdistelmällä, kirjoita RegeDit-komento merkkijonoon ja paina Enter tai "OK" -painiketta.
- Rekisterieditorin käynnistämisen jälkeen käytä Muokkaa-valikkoa, jossa valitset "Etsi".
- Kirjoita Search-valintaikkunassa Mail.ru ja napsauta "Etsi seuraava".
- Ensimmäinen asia havaitaan avainten päähakemisto. Poista koko haara - Valitse vanhempi hakemisto, napsauta hiiren kakkospainikkeella ja valitse Poista.
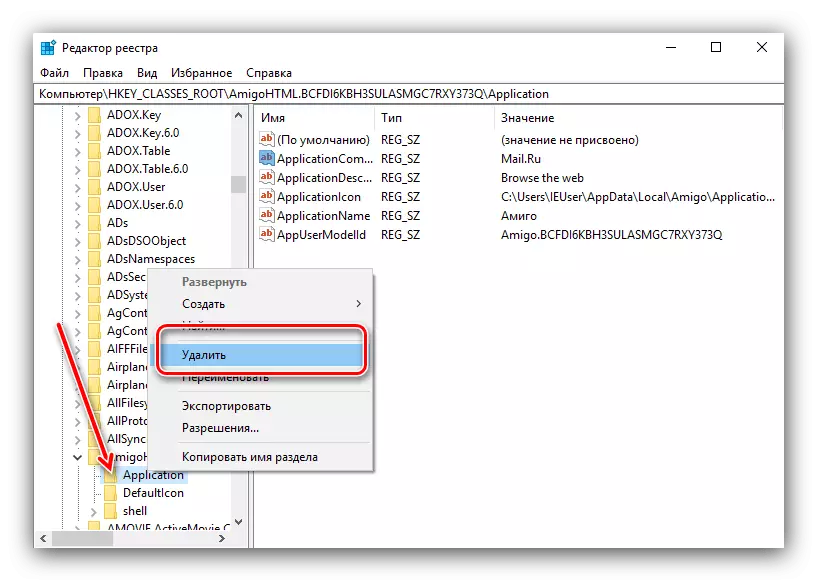
Vahvista poisto.
- Käytä F3-näppäimiä siirtyäksesi seuraavaan hakutulokseen. Se voi olla hakemisto tai yksittäinen avain.
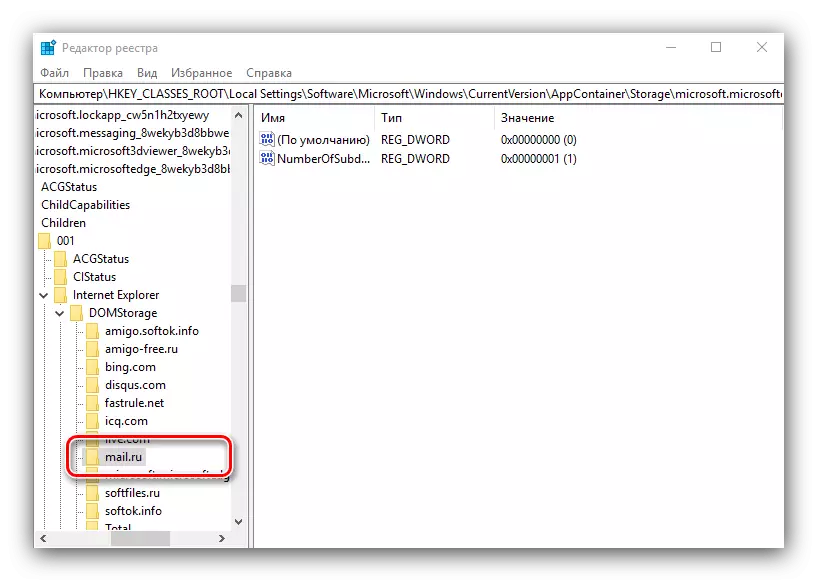
Täällä on oltava erittäin tarkkaavainen - on olemassa riski poistaa komponentti, joka on tärkeä järjestelmän tai hyödyllisten ohjelmien toiminnalle, joten ennen kuin havaittu, tarkista, mikä on seuraava tai muu merkintä.
- Kaikkien manipulointien jälkeen sulje Rekisterieditori ja käynnistä kone uudelleen.
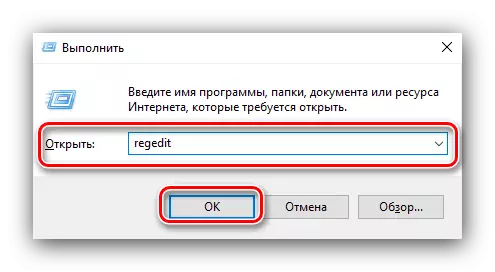
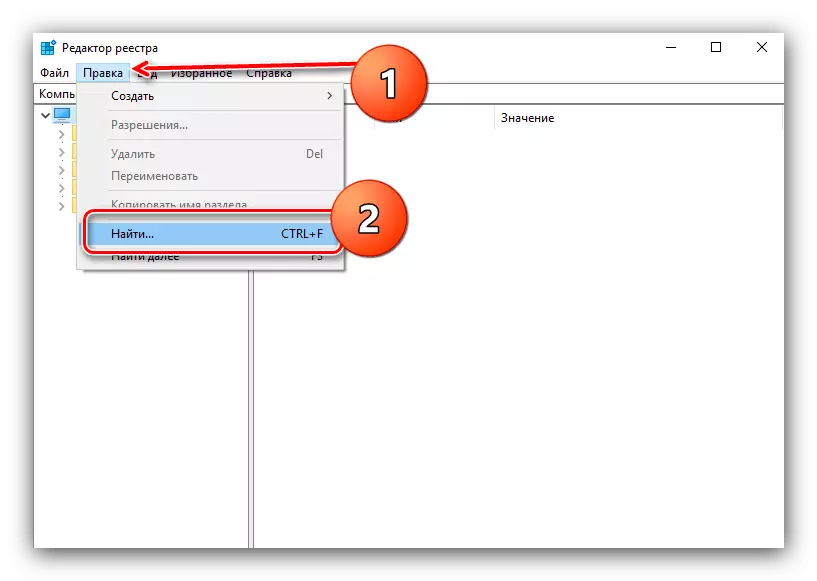
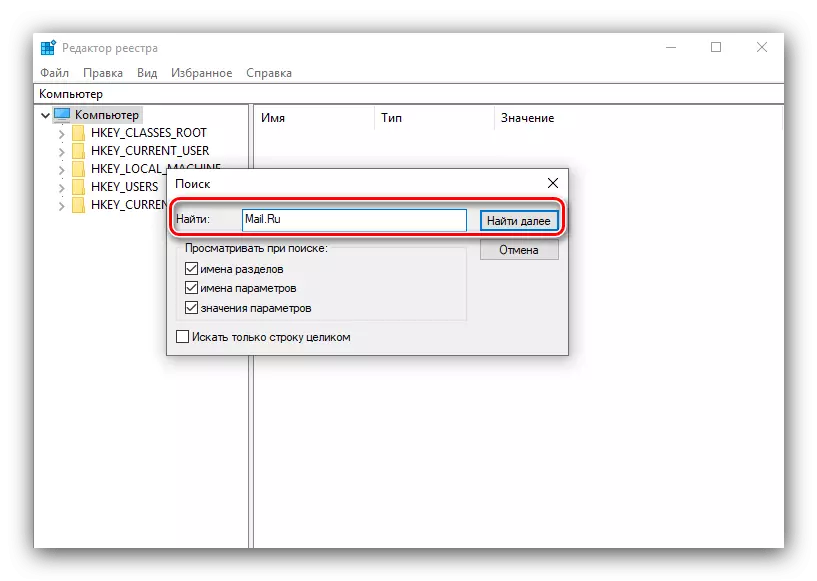
Kun olet poistanut mail.ru-arvot Windows-rekisteristä, AMITAa voidaan pitää kokonaan kaukoina.
Johtopäätös
Tämä lopettaa yleiskatsaus AMIG-selaimenpoistomenetelmistä. Kuten näette, tavoite on mahdollista saavuttaa, vaikkakin melko työläs menetelmät.
