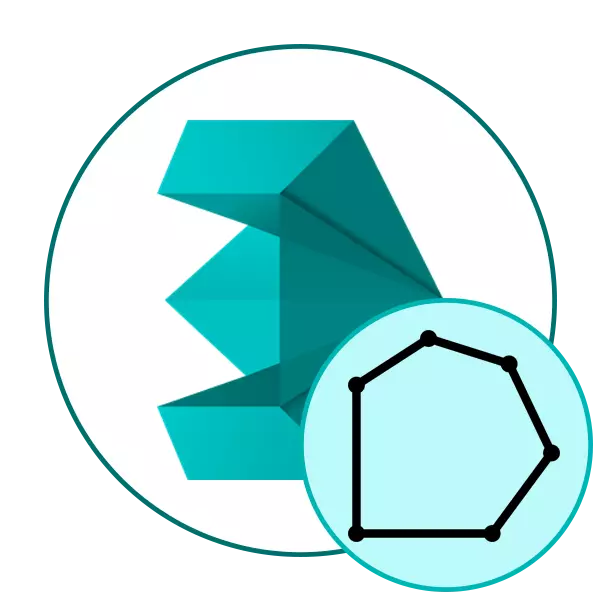
Nyt on olemassa kaksi yleisesti hyväksyttyjä mallinnustyyppiä - erittäin poistettava ja pieni poly. Näin ollen ne eroavat erilaisista monikulmioista luotu malliin. Kuitenkin, vaikka suoritetaan tiettyjä ensimmäisen variantin teoksia, käyttäjä pyrkii vähentämään monikulmioiden määrää, puhumattakaan alhaisen polyn kannattajista, joiden avulla voit optimoida kuvan tai merkin. Polygonit kutsuvat geometrisen muodon yksikköä (useammin suorakulmio tai kolmio), jolla objektit luodaan. Niiden määrän vähentäminen johtaa kätevän hallinnan ja lisää vuorovaikutuksen kuvion kanssa. Tänään haluamme harkita käytettävissä olevia vaihtoehtoja tällainen optimointi tunnetuissa monissa 3DS max Autodesk.
Vähennämme kaatopaikkojen määrää 3DS maxissa
Seuraava toiminta toteutetaan esimerkissä standardin ja ylimääräisten apuohjelmien käyttämisestä, koska tehtävänä on vähentää jo valmiissa kuvassa olevia monikulmioita. Jos aiot vain kehittää mallia ja olet kiinnostunut käyttämään vähimmäismäärää yhteyksiä, vain päästä eroon tarpeettomaksi työnkulku. Menemme tarkistamaan modifioijia ja laajennuksia.Tapa 1: Optimoi modifioija
Ensimmäinen tapa on soveltaa optimointia modifioijaa, jonka tarkoituksena on rikkoa kasvot ja reunat, ja siinä on myös yksi parametri, joka vastaa monikulmioista. Joissakin tapauksissa se tulee ihanteellinen ratkaisu optimointiin, ja se tapahtuu seuraavasti:
- Avaa 3DS max ja suorita projekti haluamallasi mallilla. Korosta kaikki kohdat sulkemalla Ctrl + A. -yhdistelmä. Siirry sitten "Modifikaattoreihin" -välilehdelle.
- Laajenna ponnahdusikkuna, jota kutsutaan nimellä "Modifer-luettelo".
- Kaikkien kohteiden joukossa löydä se pois ja valitse Optimoi.
- Nyt voit määrittää kaikki parametrit, jotka vastaavat monikulmien määrästä. Alla harkitaan yksityiskohtaisesti kunkin asennuksen. Muuta arvoja paremmin realistisessa tilassa, jolloin siirtyminen tapahtuu painamalla Shift + F3. On arviointi sileysmallista.
- Kaikkien muutosten jälkeen on suositeltavaa tarkastella jäljellä olevien monikulmioiden kokonaismäärä. Voit tehdä tämän napsauttamalla hiiren kakkospainikkeella ja valitse "Muunna" - "muokattava poly".
- Napsauta PCM uudelleen ja siirry Objektin ominaisuuksiin.
- Arvo "kasvot" vastaa monikulmaisten kokonaismäärästä.
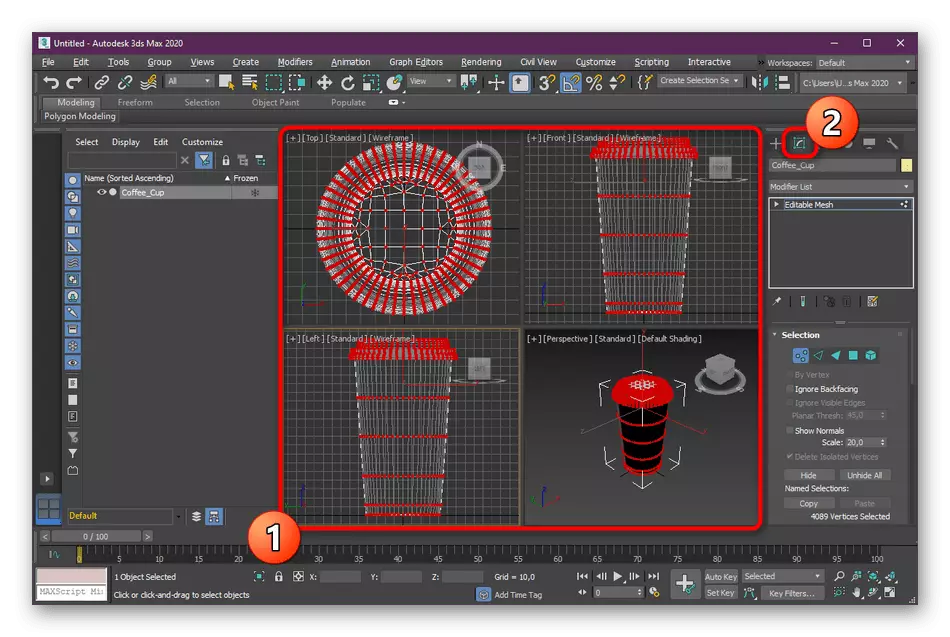
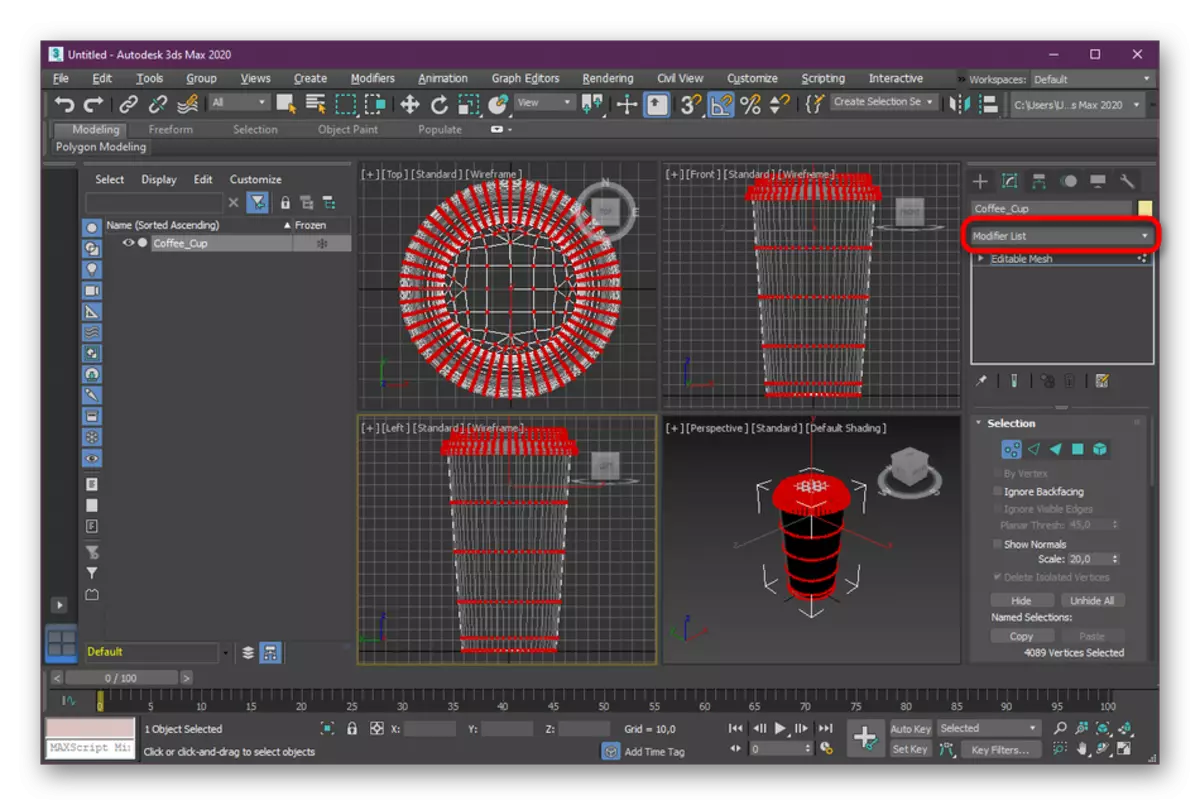
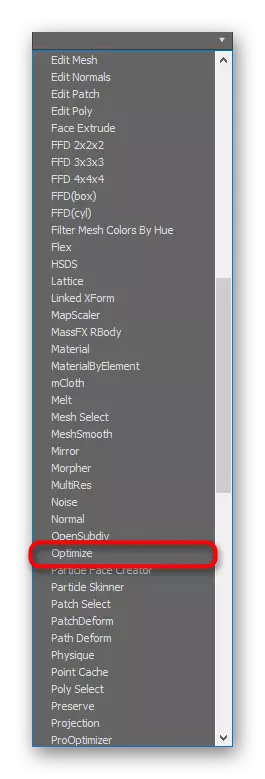
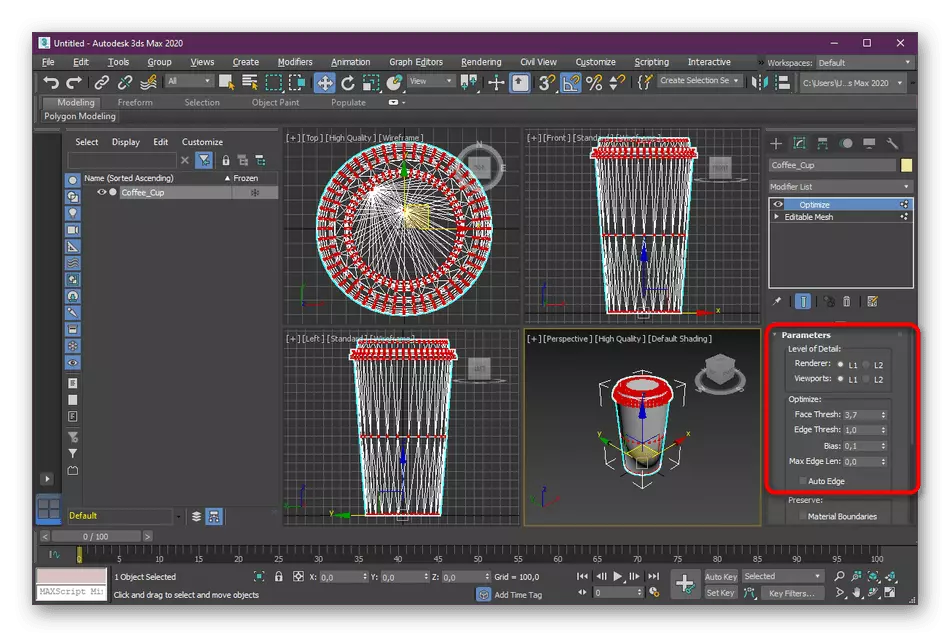
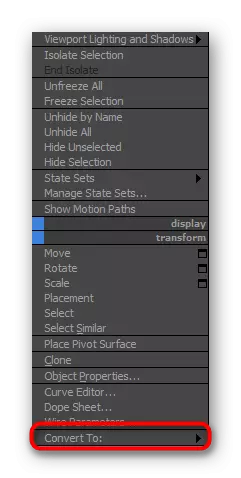
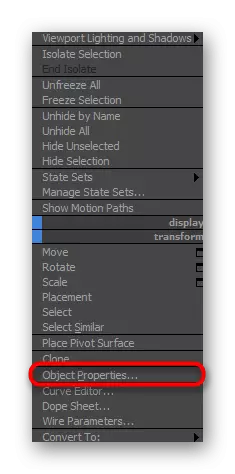
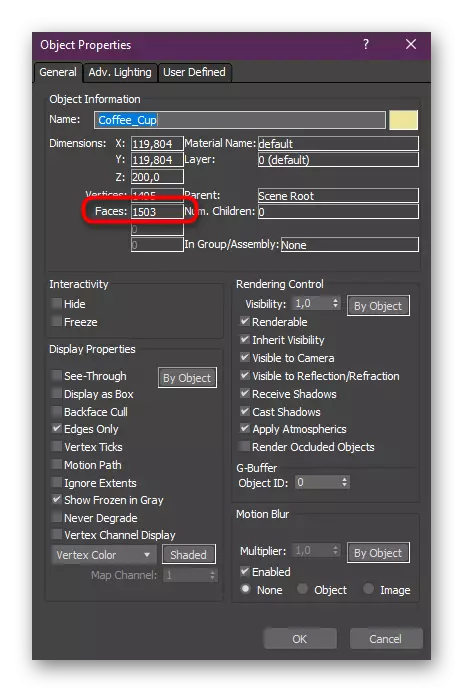
Nyt keskustellaan kaikista arvoista, joita voit muuttaa optimoimisessa muokaamassa esineen kaatopaikkojen vähentämiseksi:
- Fase Tresh - voit jakaa kasvot tai vähentää niitä;
- Edge-aika - sama asia tapahtuu, mutta vain jo jo kylkiluut;
- Max Edge Len - muutokset vaikuttavat suurimpaan rivin pituuteen;
- Automaattinen reuna - automaattinen optimointitila. Auttaa tapauksissa, joissa haluat täyttää tehtävän kahdessa napsautuksella;
- Bias - Määrittää valitun alueen monikulmien lukumäärän.
Kuten näette, standardi Optimoi ohjelmistomodifier toimii melko hyvin. Käyttäjältä sinun on muutettava vain muutamia arvoja halutun tulosten saavuttamiseksi. Optimoi kuitenkin ei aina ole sopiva. Tämän vuoksi suosittelemme sinua tutustumaan muihin käytettävissä oleviin vaihtoehtoihin.
Tapa 2: Modiferin prooptimizer
Toinen vakiomuokkaus, jonka avulla voit optimoida kohteen, kutsutaan proptimizeriksi ja toimii automaattisesti. Se ei sovi erityisen monimutkaisiin muotoihin, koska tällaisissa tapauksissa on mahdotonta sanoa täsmälleen, kuinka proptimizerin sisäänrakennettu algoritmi käyttäytyy. Mikään ei kuitenkaan estä sinua yrittämästä tätä laajennusta toiminnassa tarkastelemaan lopullista versiota. Voit tehdä tämän yksinkertaisesti valitsemalla kuva ja laajenna MODIFER LIST -luetteloa.
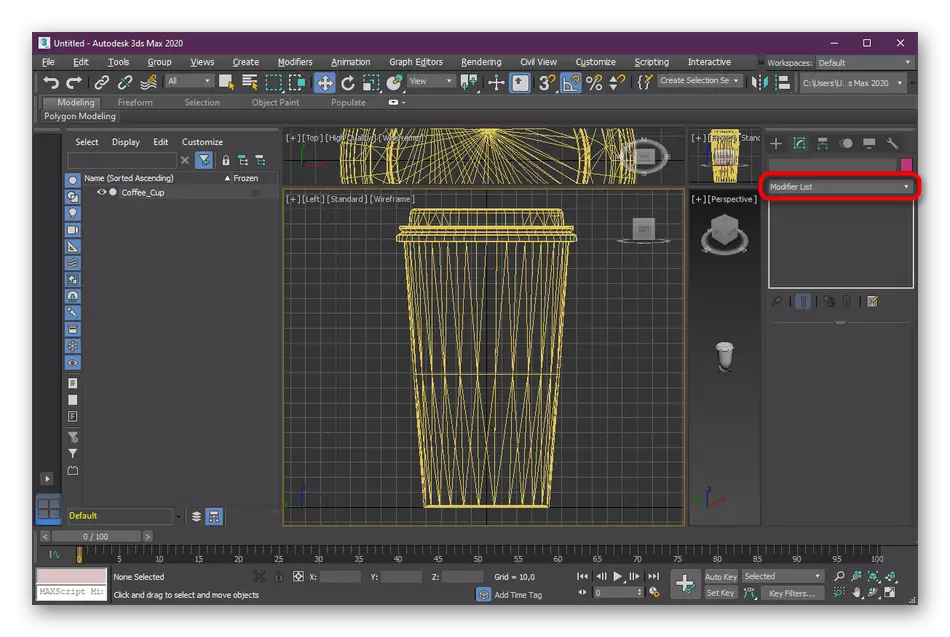
Valitse "Prooptimizer" ja vertaa sitten tulos siihen, että se oli ennen muokkaajaa.
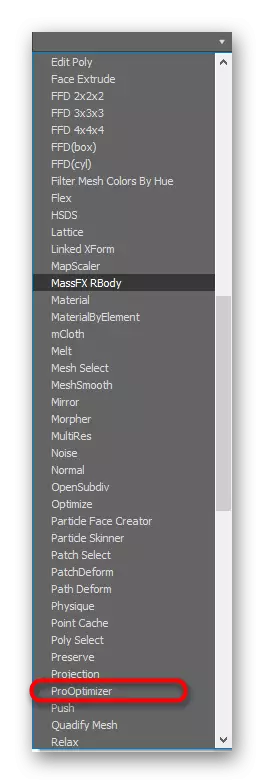
Jos lopullisen hahmon ulkonäkö sopii sinulle välittömästi säilyttämiseen tai lisätyöhön. Muussa tapauksessa mene seuraaviin menetelmiin.
Tapa 3: Multires Modifer
Luettelossamme viimeisin modifiointi määritetään manuaalisesti ja nimeltään Multires. Hänen toimintaperiaatteensa on hieman samanlainen kuin optimoida, mutta asetukset ovat muutamia muita. Se teroitetaan töihin yläosien ja prosenttiosuuden kanssa. Lisääminen ja käyttö tapahtuu samalla tavoin kuin muissa vaihtoehdoissa:
- Avaa muokkausluettelo ja valitse "Multes".
- Muuta "Multross Parameters" -osiossa arvot, kun tarvitset sitä henkilökohtaisesti, selaamalla säännöllisesti tehtyjä muutoksia.
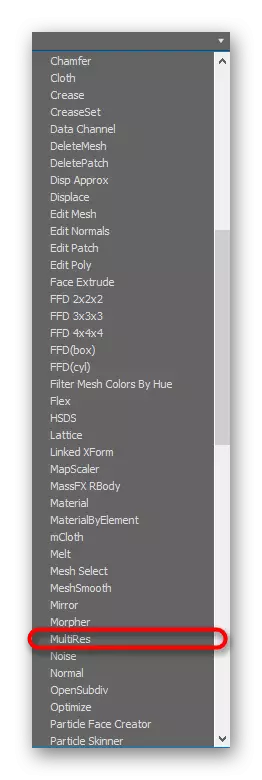
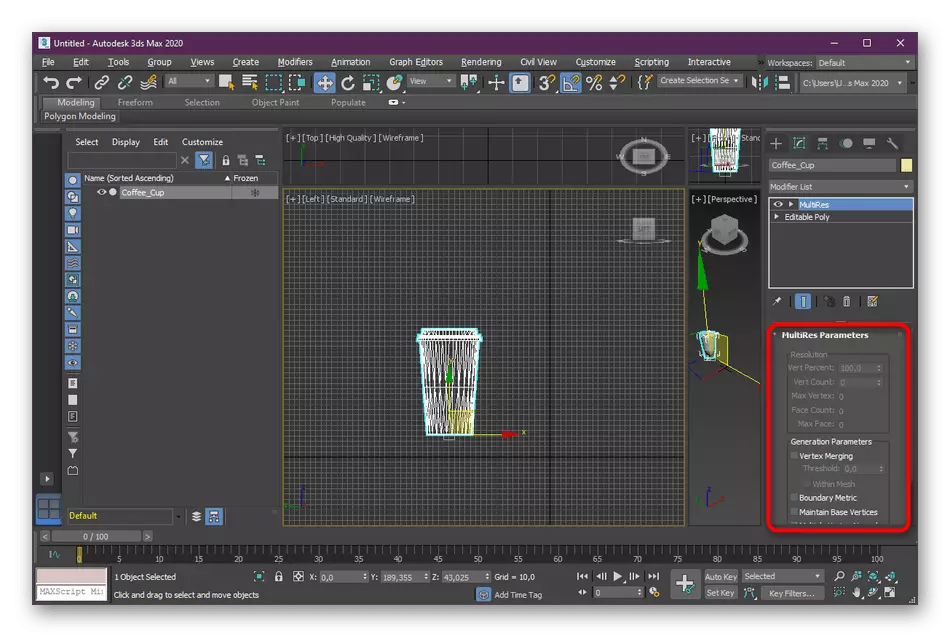
Let's samaan periaatteeseen, koska se oli optimoida, harkitse perusasetuksia:
- Vert prosenttiosuus - merkitsee pisteiden prosenttiosuutta ja sitä voidaan muuttaa manuaalisesti;
- Vert count - määrittää valitun objektin pisteiden määrän;
- Fase Count - näyttää pisteiden kokonaismäärän optimoinnin päätyttyä;
- Max-fase - näyttää samat tiedot, mutta ennen optimointia.
Tapa 4: Polygon Cruncher Utility
Autodesk verkkosivuilla julkaisee paitsi henkilökohtaisen kehityksen vaan myös riippumattomien käyttäjien lisäyksiä. Tänään suosittelemme kiinnittämään huomiota monikulmion cruncher-apuohjelmaan, jonka perustoiminnot ovat vain keskittyneet optimoimaan yhden esineen monikulmion. Se jakautuu maksua vastaan, mutta sivustolla voit ladata kokeiluversion kolmen päivän ajan, jota ehdotamme.
Lataa Polygon Cruncher viralliselta sivustolta
- Siirry yllä olevaan linkkiin saadaksesi haluamasi sivun. Löydä linkki kokeiluversioon ja napsauta sitä.
- Latauksen päätyttyä Standard Installer -ikkuna avautuu. Suorita asennus loppuun noudattamalla sen ohjeita.
- Nyt voit avata Polygon Cruncherin. Valitse päävalikosta "Optimoi tiedosto" -painiketta.
- Johdin avautuu, jossa valita haluamasi tiedosto. Jos et ole vielä tallentanut sitä, tee se. Tiedoston optimointi on käytettävissä, jotta voit tuoda ja muokata 3DS max.
- Polygon Cruncher itse tarjoaa valikoiman kolmea optimointia. Polygonien määrä näkyy alareunassa asetusten soveltamisen jälkeen. Valitse jokin tyypistä ja valitse sitten Laske optimointi.
- Alla alla olevan asteikon tulee näkyviin. Säädä se määrittääksesi monikulmioiden määrän ja näet välittömästi, miten tämä vaikuttaa kohteen yleiseen muotoon. Kun tulos on tyydyttävä, klikkaa "Tallenna".
- Valitse kätevä tiedostomuoto ja paikka tietokoneessa, johon haluat tallentaa sen.
- Määritä tarvittaessa lisää säästövaihtoehdot.
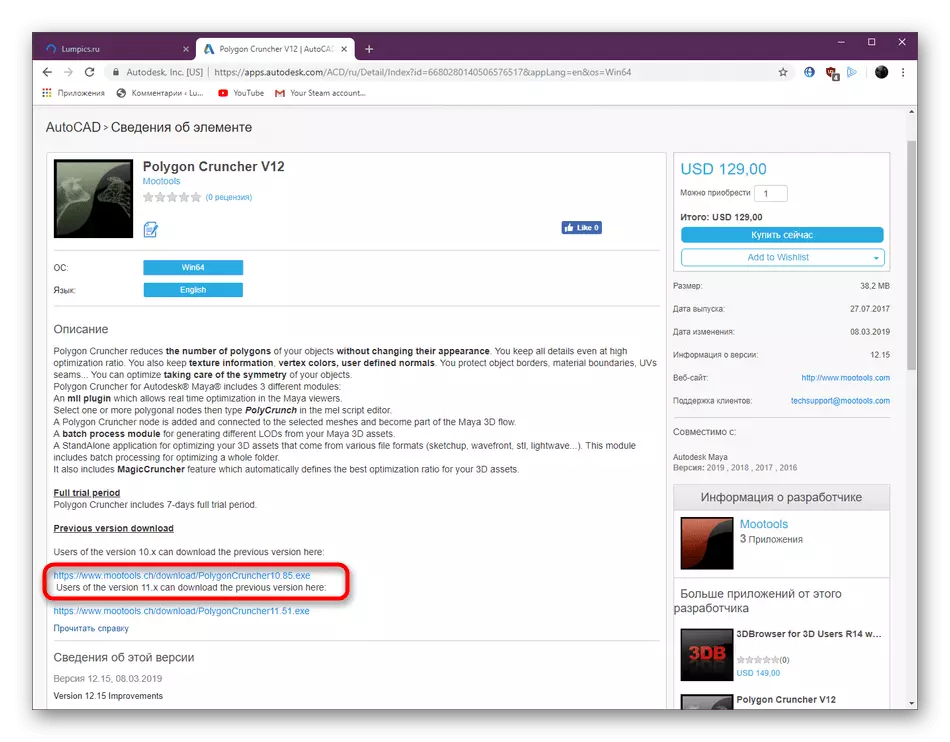
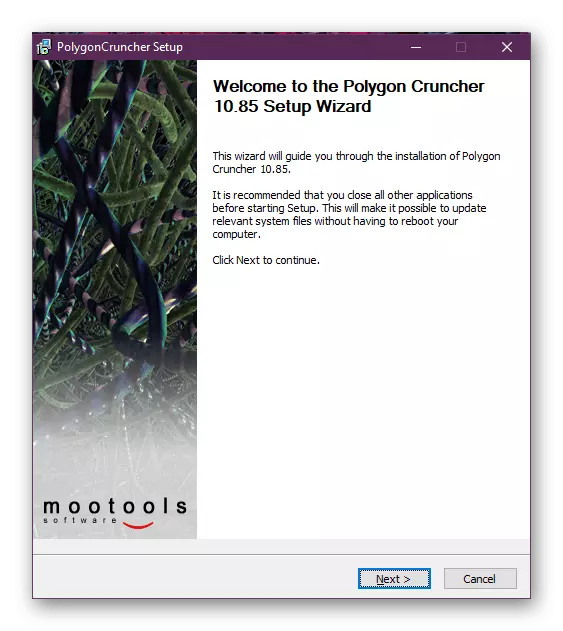
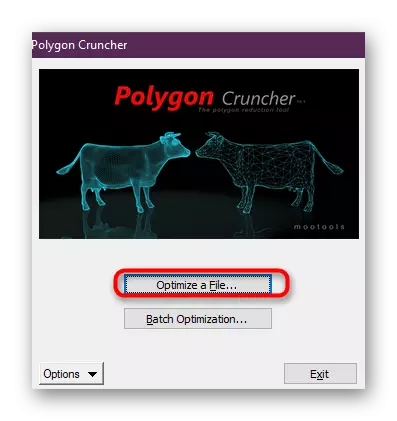
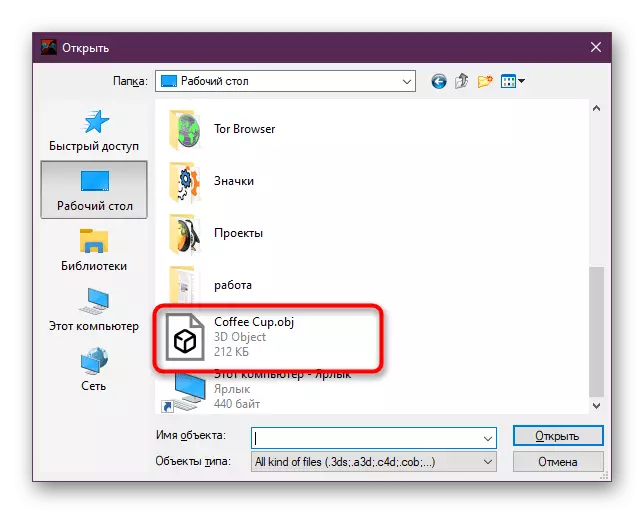
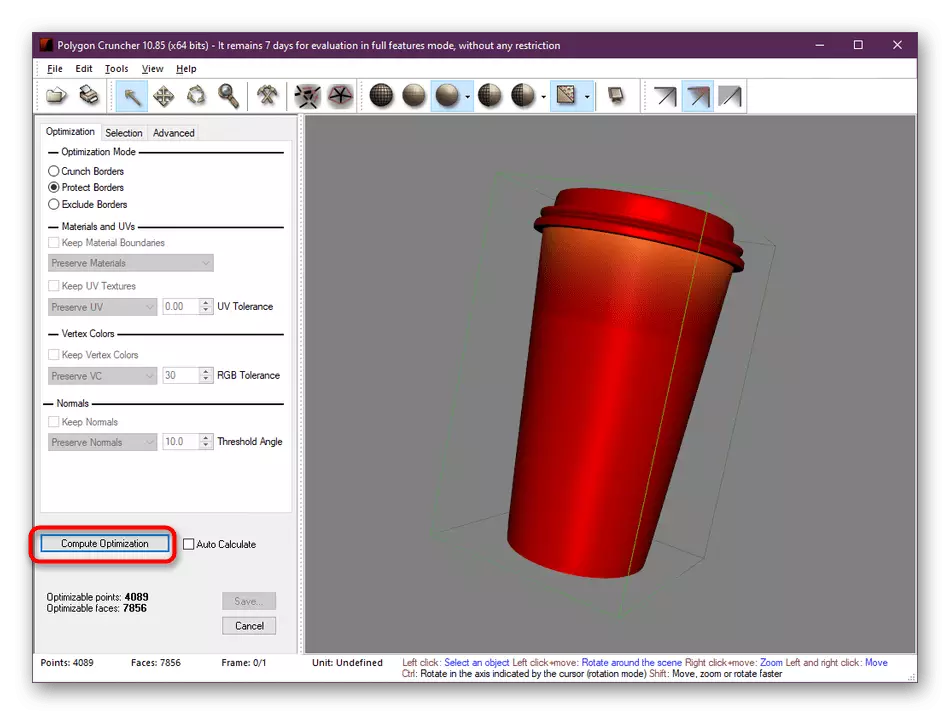
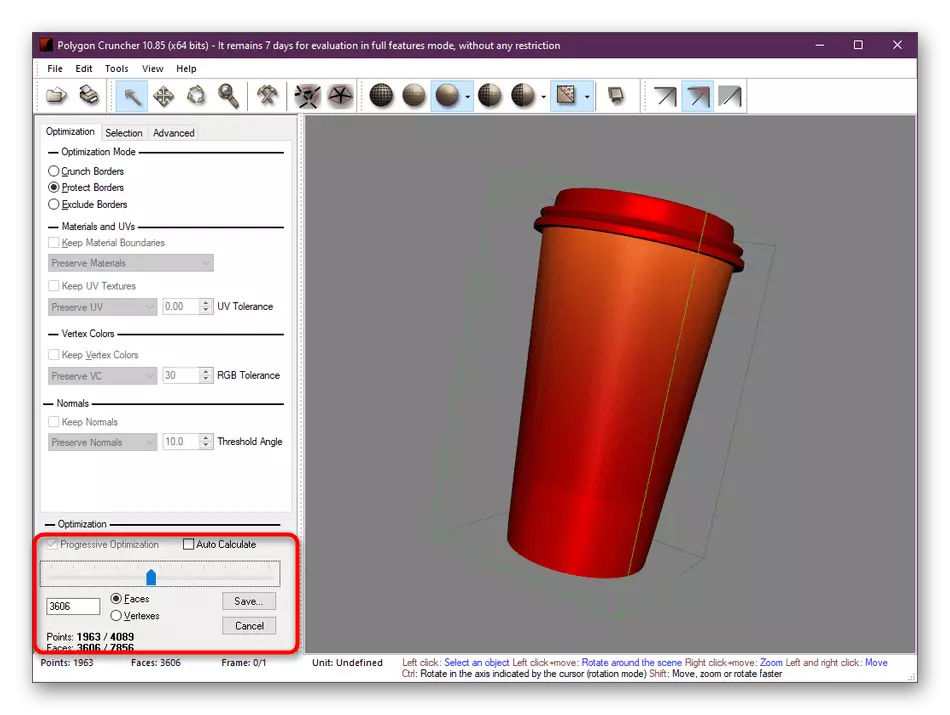
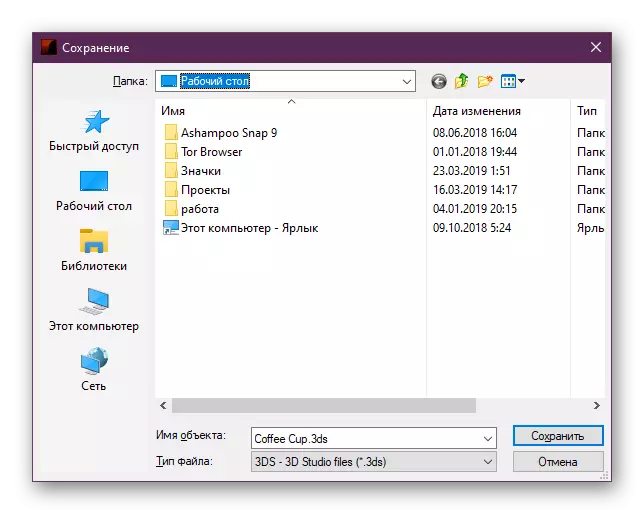
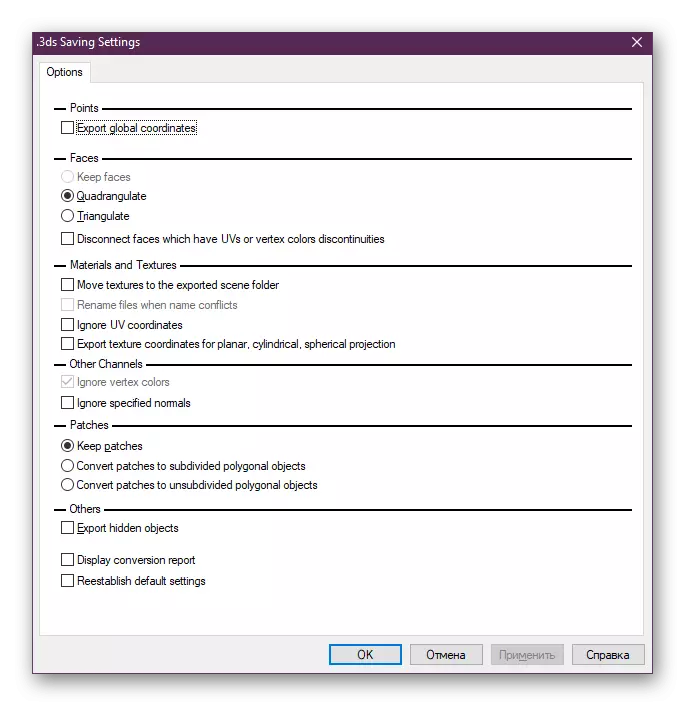
Tällöin artikkelimme päättyy. Nyt tiedät noin neljä käytettävissä olevaa vaihtoehtoa polygonien määrän vähentämiseksi 3DS max. Tietenkin on varmasti monia muita modifioijia ja kolmannen osapuolen lisäosaa, jotka mahdollistavat näiden toimien, mutta on mahdotonta harkita kaikkea, koska olemme johtaneet vain suosituimpia menetelmiä.
