
Bluestacks on yksi suosituimmista Android-käyttöjärjestelmän emulaattoreista Windowsille. Joka päivä satoja uusia käyttäjiä asentaa tämän ohjelmiston tietokoneeseen. Kuitenkaan kaikki yritykset kulkevat hyvin. Jotkut kohtaavat erilaisten ongelmien syntymistä, jotka johtavat asennuksen epäonnistuneeseen loppuun saattamiseen. Nykypäivän materiaali on suunniteltu auttamaan ratkaisemaan ongelmat, jotka ovat syntyneet esteettömät menetelmät.
Ratkaisemme ongelmia bluestacien asentamisen yhteydessä tietokoneeseen
Seuraavaksi katsotaan suosittuja tapoja ratkaista vaikeuksia Bluestacks-asennuksen kanssa, alkaen yksinkertaisimmista ja suosituimmista. Sinun tarvitsee vain tarkistaa kunkin menetelmän tehokkuus niin kauan kuin todellista ongelmia ei ole. Siksi aloitamme välittömästi ensimmäisen vaihtoehdon.Tapa 1: Järjestelmävaatimusten tarkistaminen
Järjestelmävaatimusten tarkastamiseksi järjestelmän vaatimukset ovat, että sinun on varmistettava, että kaikki liitetyt laitteet ovat yhteensopivia ja riittäviä järjestelmän resursseja. Jos ilmenee, että tietokone ei ole tarpeeksi voimakas, järjestelmän heikko linkki on vaihdettava. Vain sen jälkeen on mahdollista asentaa bluestacks onnistuneesti. Jos haluat käsitellä kaikkia järjestelmän vaatimuksia ja määrittää ne tietokoneella, auttavat erillistä materiaalia tähän aiheeseen, siirtyminen, johon on saatavilla alla olevassa linkissä.

Lue lisää: Vaatimusjärjestelmä Bluestacks
Tapa 2: Asennuksen aloittaminen järjestelmänvalvojan puolesta
Jopa harvoin toimikauden kehittämiseen osallistuvan yhtiön virallisella verkkosivustolla on osoitettu, että onnistuneen asennuksen osalta sinun on suoritettava EXE-tiedosto hallinnoijan puolesta, koska riittämätön määrä oikeuksia johtaa mahdottomuuteen Lisätään tiettyjä tiedostoja järjestelmään. Jos et ole vielä siirtynyt tähän tiliin, suosittelemme varmasti käyttämällä alla olevia ohjeita.

Lue lisää: Käytä ylläpitäjän tiliä Windowsissa
Tapa 3: Väliaikainen käytöstä Poista Windowsin palomuuri
Windows-käyttöjärjestelmässä on sisäänrakennettu palomuuri, jolla on vakiosuojaussäännöt. Joskus saapuvan tai lähtevän yhteyden kieltäminen on täysin ystävällisiä ohjelmia, se voi koskettaa tätä ja bluetacks. Tällöin ei löydy toista ratkaisua, paitsi jonkin aikaa palomuurin käytöstä ja asenna asennus uudelleen. Yksityiskohtainen opas tämän toiminnan toteuttamiseksi eri Windows-versioissa löydät toisesta artikkelista.

Lue lisää: Poista palomuuri Windows 7 / Windows 8 / Windows 10
Jos yhtäkkiä ilmenee, että palomuuri on todella syyllinen tähän ongelmaan, on välttämätöntä pitää se OFF-tilassa koko ajan tai tehdä sen paremmin - lisää Bhonex poikkeuksissa. Tämän jälkeen palomuuri sääntö ei kosketa emulaattoria, jonka ansiosta hän voi aloittaa oikein ja työskennellä ilman vikoja.
Katso myös: Lisää ohjelma poikkeuksiin Windows 10 -palomuurissa
Tapa 4: Vanhan version irrottaminen
Jotkut käyttäjät yrittävät asentaa BlueStacsin vanhan tai saman version päälle. Yleensä tällainen asennus päättyy onnistuneesti, vain joitain tiedostoja korvataan muilla, poistamalla ylimääräisiä tietoja. Ristiriitoja, jotka johtavat eri vikoihin, esiintyvät säännöllisesti. Siksi suosittelemme tarkistamaan, onko tietokoneellesi useita kopioita tästä ohjelmasta. Tunnistuksen sattuessa se on poistettava millä tahansa sopivalla menetelmällä.
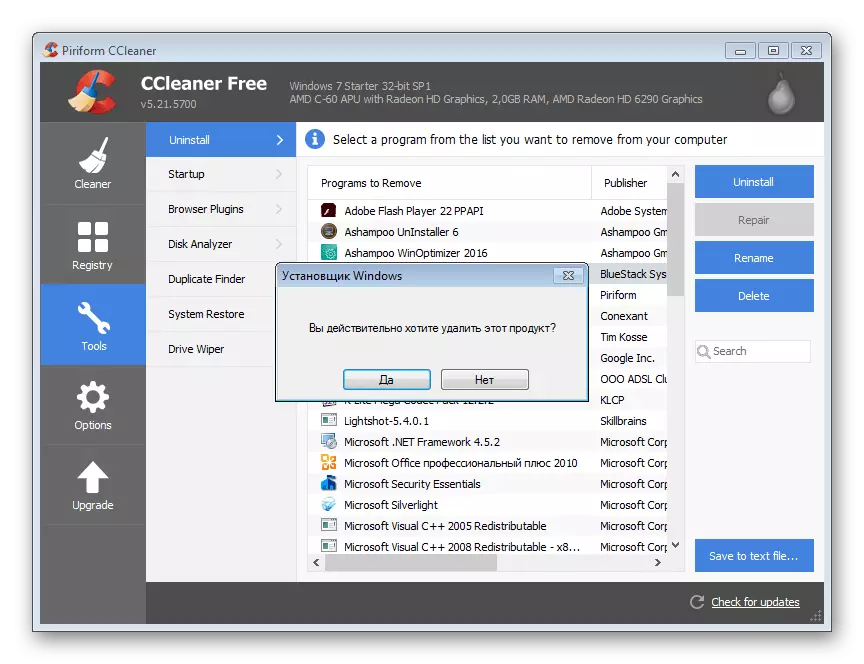
Lue lisää: Poista blueStacks emulaattori tietokoneesta kokonaan
Menetelmä 5: Puuttuvien järjestelmikirjastojen asentaminen
Nyt käyttöjärjestelmässä on useita muita kirjastoja, joissa on useita tiedostoja, joiden avulla voit optimoida muiden ohjelmien toiminnan ja tehdä ne nopeammin. Tämä sisältää DirectX, Visual C ++ ja .NET Framework. Tavanomaisen käynnistämisen edellyttämän ohjelmiston edellyttämän tärkeän tiedoston puuttuminen johtaa näyttöön ilmoitusten ilmestymiselle, että järjestelmällä ei ole tärkeitä komponentteja. Strippaus siitä, mitä näit, voit ymmärtää, mitä tarkalleen olisi lisättävä. Lukemisvirheissä voit selvittää sen itsenäisesti, mutta niiden useimpien komponenttien asentamisen avulla tutustumaan tarkemmin lukemalla asiaankuuluvat materiaalit tässä aiheessa.

/
Lue lisää:
Kuinka päivittää .NET Framework
Kuinka asentaa DX11 Windowsissa
Tapa 6: SP1-päivityksen asentaminen (Windows 7)
Nyt useammat käyttäjät menevät uusiin Windows 10: n tai jopa Windows 8: n versioihin. Tämä ei kuitenkaan peruuta sitä, että monet eri syistä käyttävät edelleen Windows 7: tä. Tämän bluestacks asennusvirheiden omistajat liittyvät usein erittäin tärkeän puutteeseen Paketti. Päivitykset nimeltään SP1. Siksi on tarpeen tarkistaa sen läsnäolo ja perustaa, eikö tälle ole tarpeen. Lataa paketti on saatavilla virallisella verkkosivustolla, ja asennus ei vie paljon aikaa.

Lue lisää: Päivitä Windows 7 Service Pack 1: lle
Nyt kun asennusongelma on edelleen ratkaistu, on tarpeen suorittaa tämä toiminta mahdollisimman oikein. Jotkut aloittelevat käyttäjät kohtaavat ensin tällaisen tehtävän, joten he tarvitsevat pienen viitteen. Tämän käsittelemiseksi auttaa muita artikkeleitamme edelleen. Sieltä löydät vaiheittaisen oppaan kiinnostavan aiheen.
Lue lisää: BlueStacts-ohjelman asentaminen
Nämä olivat kaikki tunnettuja tapoja ratkaista ongelma bluestacien asennuksella tietokoneeseen. Kun olet onnistuneesti suorittanut tämän toiminnon, voit turvallisesti aloittaa työskentelyn tässä ohjelmistossa. Suosittelemme sinua tutkimaan kaikki käytettävissä olevat työkalut tarkemmin, jotta voidaan nopeasti käsitellä toimintoja ja suorittaa tarvittavat toimet.
Katso myös: Kuinka käyttää Bluestacks
