
Olemme toistuvasti kirjoittaneet Microsoft Word Text Editorin mahdollisuuksista kokonaisuutena ja erityisesti taulukoiden luomisen ja muuttamiseksi. Näihin tarkoituksiin työkaluja ohjelmassa on melko paljon, kaikki niistä toteutetaan kätevästi ja voit helposti selviytyä kaikista tehtävistä, joita useimmat käyttäjät voivat esittää. Yksi näistä on solujen yhdistys, ja tänään puhumme hänen päätöksestään.
Solujen erottaminen
Opin oppinut yhdistämään taulukon sanalla syntyvät solut, on myös hyödyllistä saada ajatus ja miten tehdä päinvastainen menettely - niiden erottaminen. Toimien algoritmi tässä tapauksessa on lähes sama.
- Valitse solu (tai solut) hiirellä, jota haluat jakaa useisiin. Esimerkissä tämä on pari yhdistettynä artikkelin edellisessä osassa.
- Tab "Layout", joka on jo tuttu meille "yhdistelmä" -työkalulla, valitse "Jaa solut".
- Pienessä ikkunassa, joka näkyy edessäsi, aseta haluttu määrä rivejä ja / tai sarakkeita valitsemassasi taulukossa.
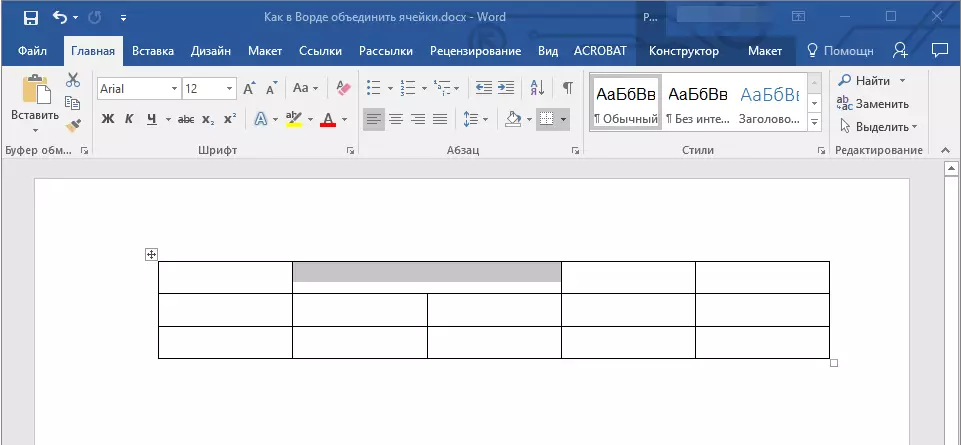
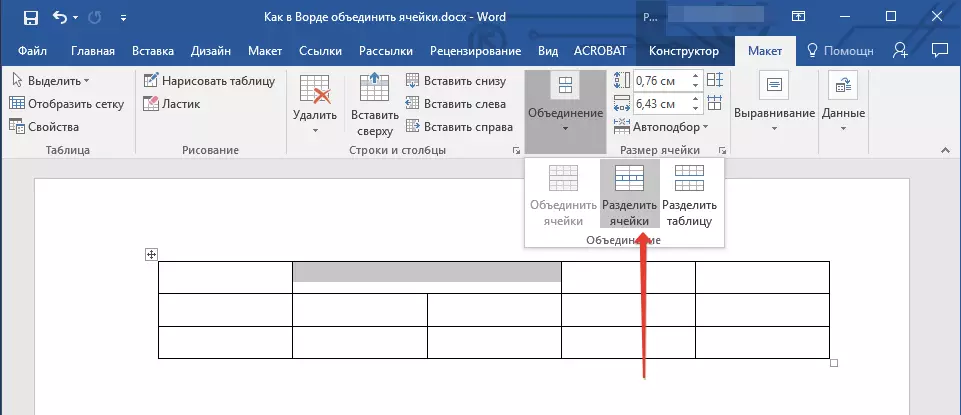

merkintä: Jopa yksi solu voidaan jakaa useisiin osiin ja vaakasuoraan (viivoihin) ja pystysuoraan (sarakkeisiin).

Solut jaetaan määrittämien parametrien mukaan.
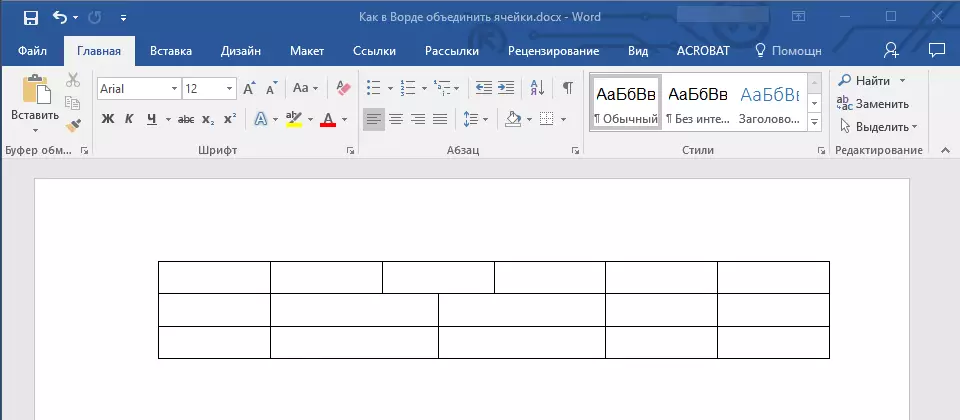
On helppo arvata, että solujen erottaminen sekä edellä mainittu yhdistelmä voidaan suorittaa kontekstivalikon kautta. Tärkeintä on korostaa haluttua valikoimaa.

Katso myös: miten lisätä merkkijono pöydälle pöydälle
Johtopäätös
Tästä pienestä artikkelista opit hieman enemmän työskentelystä taulukoiden kanssa Microsoft Wordissa ja erityisesti solujen yhdistämiseksi ja / tai jakaa ne.
