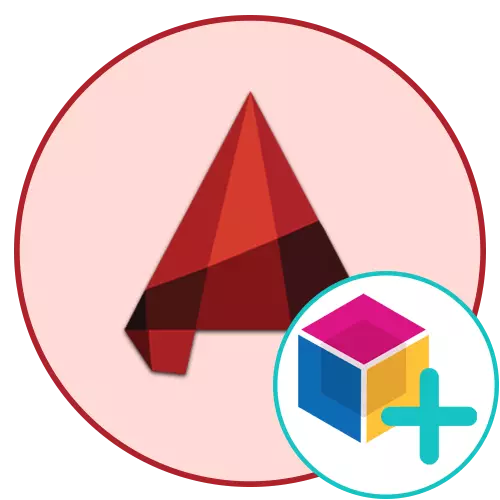
AutoCAD: n lohkot ovat tärkeimmät elementit, jotka edustavat primitiivien ryhmää. Jos projektisi käytetään usein samoja kohteita, toisin sanoen on järkevää luoda korttelin niistä ja lisätä sen nopeasti tarpeen mukaan. Ammattimaiset suunnittelijat ja valmistelija suosittelivat aloittelevia käyttäjiä mahdollisimman pian sukeltamaan vuorovaikutuksen maailmaan lohkojen kanssa, koska se on koko työnkulun tärkein osa. Haluamme puolestaan osoittaa lohkojen luomismenetelmiä, kun pelaat yksityiskohtaisesti kunkin vaiheen.
Luo lohkoja AutoCAD-ohjelmassa
Tarkastelemme ehdottomasti kaikki käytettävissä olevat vaihtoehdot tehtävän suorittamiseen sekä osoittamaan yksi tärkeimmistä hienouksista, jotka auttavat nopeuttamaan huomattavasti mainittujen esineiden soveltamista koskevaa menettelyä. Jokaiseen menetelmään kuuluu eri algoritmin toteutus, joten on järkevää harkita niitä kaikkia niin, että tulevaisuudessa milloin tahansa käyttää tiettyä menetelmää.Tapa 1: Nopea lohko luominen
Tätä vaihtoehtoa on sovellettava vain tapauksissa, joissa tiedät etukäteen, että lohkoa ei käytetä monta kertaa, ja ne ovat valmiita siihen, että peruspiste voi siirtyä ei kovin kätevällä etäisyydellä. Tämän vaihtoehdon etu on se, että se on kirjaimellisesti kaksi napsautusta, ja se näyttää tältä:
- Pidä hiiren vasenta hiiren painiketta millä tahansa tyhjässä työtilassa ja valitse kaikki esineet, jotka on sisällytettävä lohkoon.
- Clefp on kohdistettu hiiren oikealla painikkeella ja liikkua lyhyen matkan.
- Vapauta painike ja odota kontekstivalikko. Siinä löydät kohteen "liitä lohkoksi".
- Nyt sinulla on vain ryhmä elementtiä ja sen oikealla tai vasemmalla puolella - luotu lohko.
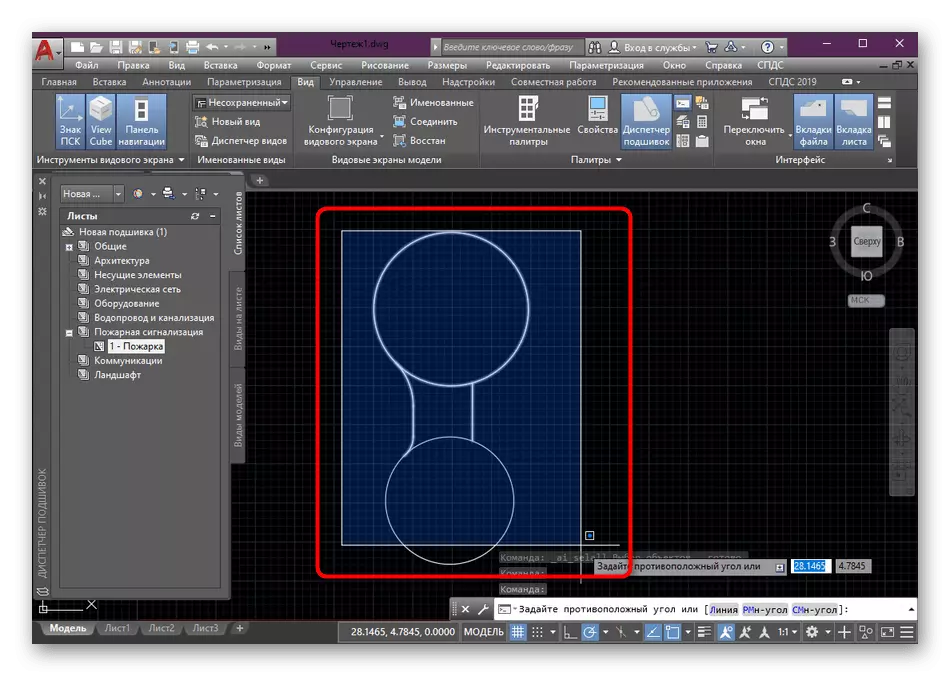
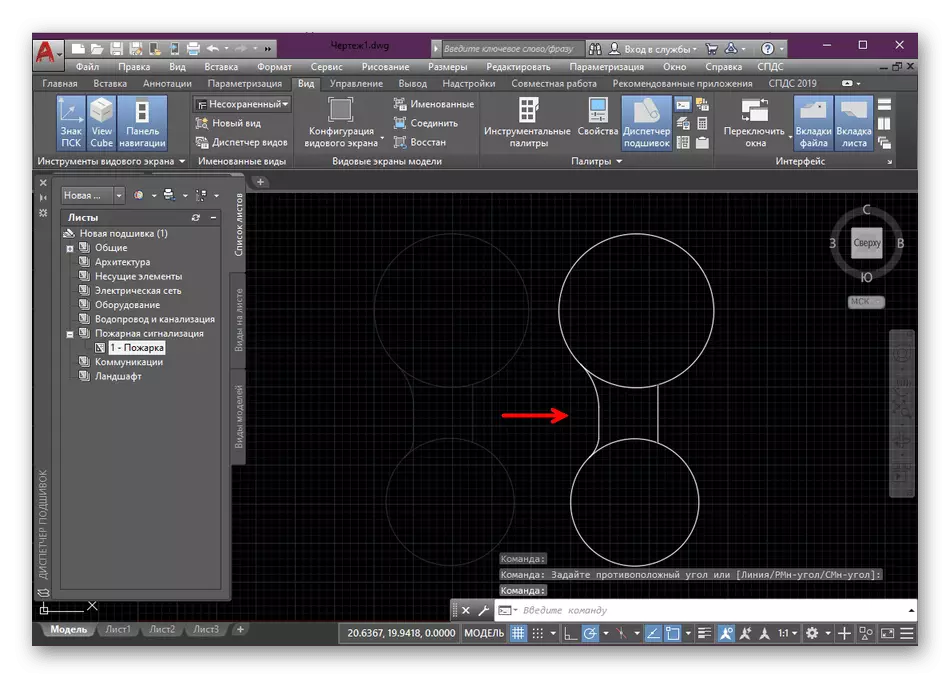
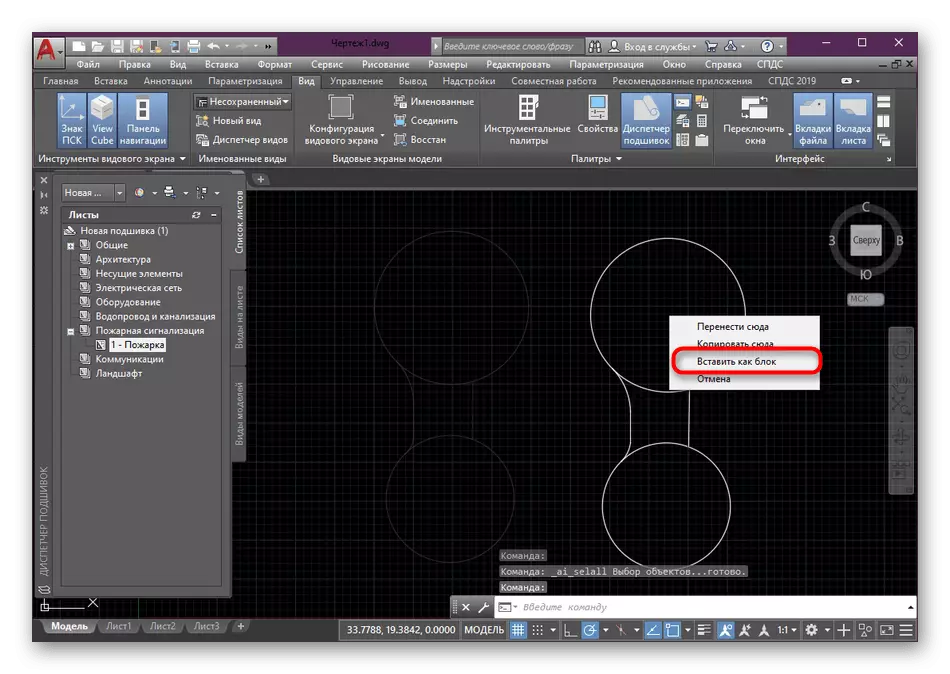
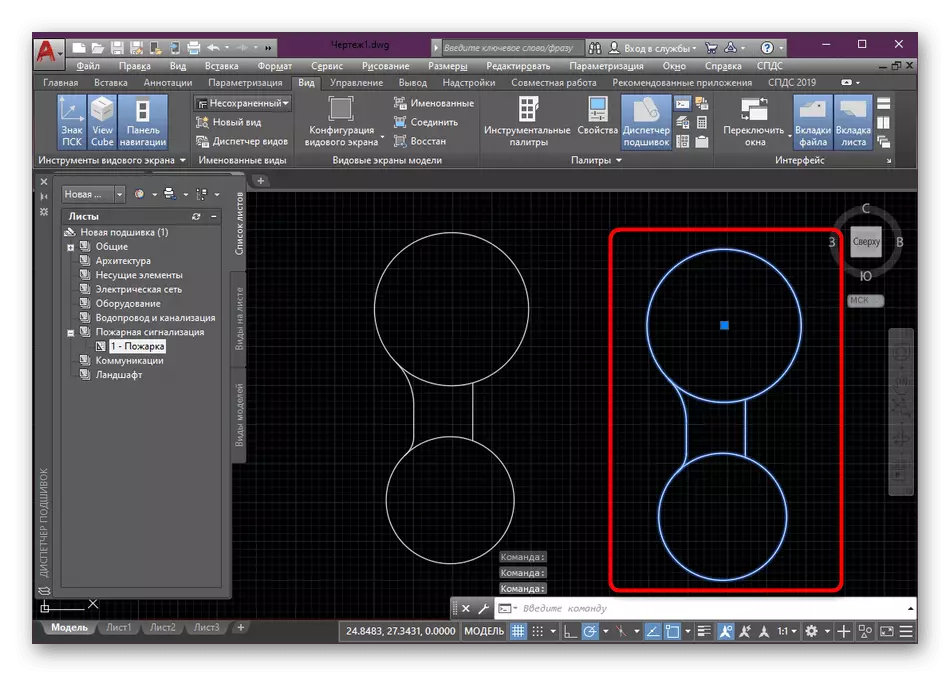
Tällaisen menetelmän puuttuminen peruspisteen siirtymisessä, jota olemme jo puhuneet aiemmin ja myös siinä, että uudella lohkolla on satunnainen nimi tavallisesta hahmoista, joka ei ole aina kätevää. Siksi suosittelemme käyttämään seuraavia, parhaita, mutta samalla yksinkertaisella tavalla.
Tapa 2: Block Creation Tool
Kätevämpi, mutta samanaikaisesti melko helppo versio lohkon luomisesta on käyttää sopivaa standard-työkalua, joka sijaitsee pääpaikassa. Voit valita ryhmän elementit etukäteen ja määrittää ne myöhemmin. Teemme sen heti, koska uskomme, että se on niin kätevämpää.
- Valitse Primitives ja valitse sitten Home-välilehdessä "Block" -osiosta.
- Avaa luokassa Etsi "Luo" -painike ja napsauta sitä.
- Odota uusi valikko lohkon määritelmään. Kysy oikein häneltä nimen.
- Let's aseta peruspisteen mukavuutta, mikä on tärkein. Voit tehdä tämän valitsemalla "Määritä".
- Sinua siirretään automaattisesti työtilaan, jossa vasen hiiren napsautus yksinkertaisesti ilmoittaa piste, jonka haluat tehdä perusta.
- Se on vain määrittänyt, mitkä toimet haluat toteuttaa esineillä lohkon luomisen jälkeen. Tehdä tämä, merkin tulee merkitä sopivalla kohteella.
- Vahvista kokoonpano napsauttamalla "OK".
- Tämän jälkeen voit lisätä lohkon työtilaan milloin tahansa valitsemalla se "Insert" -osiossa.
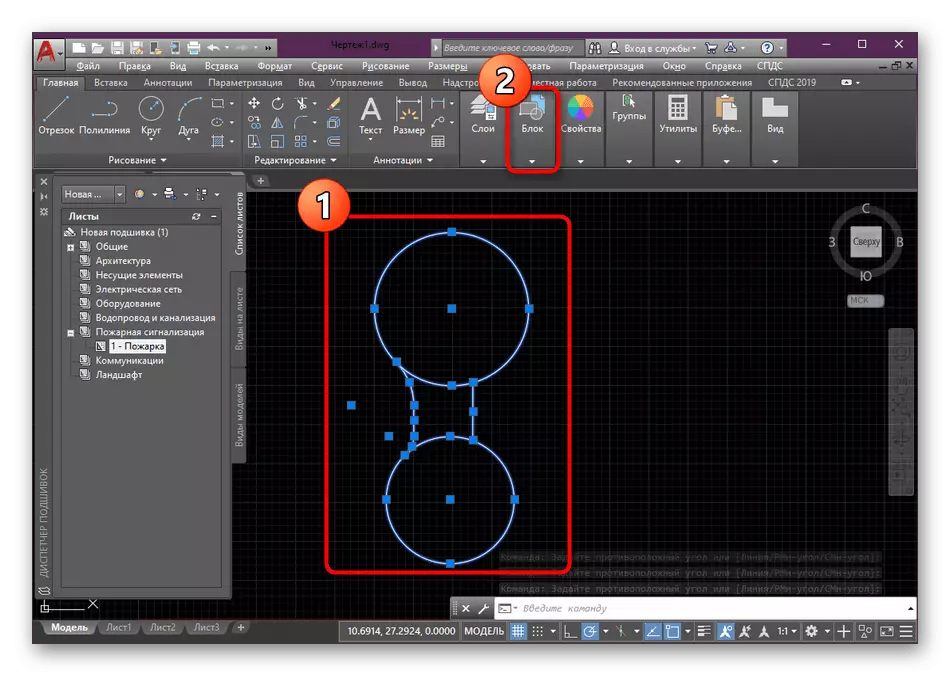
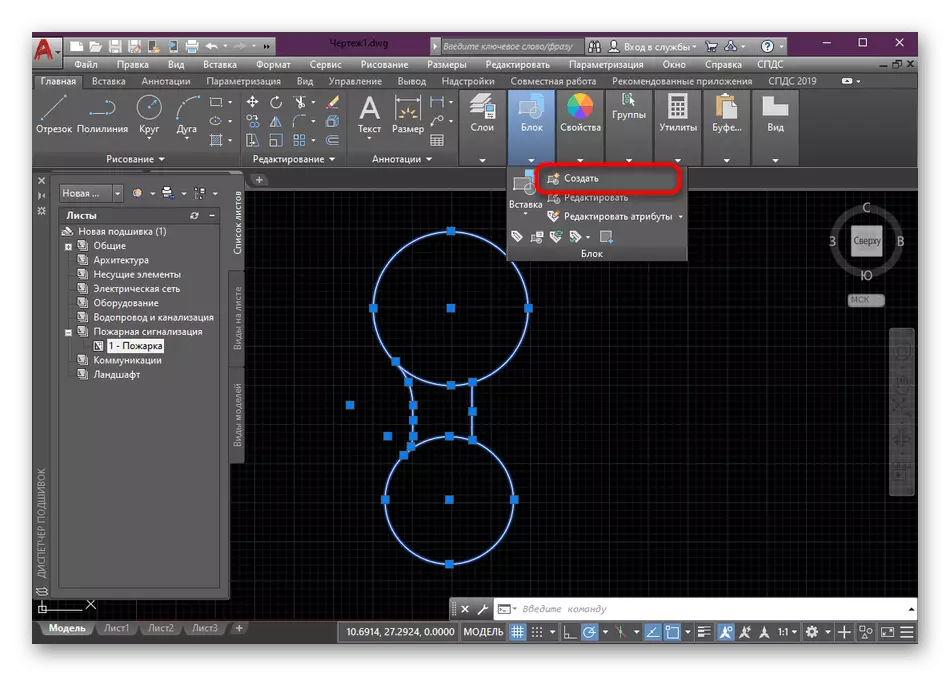
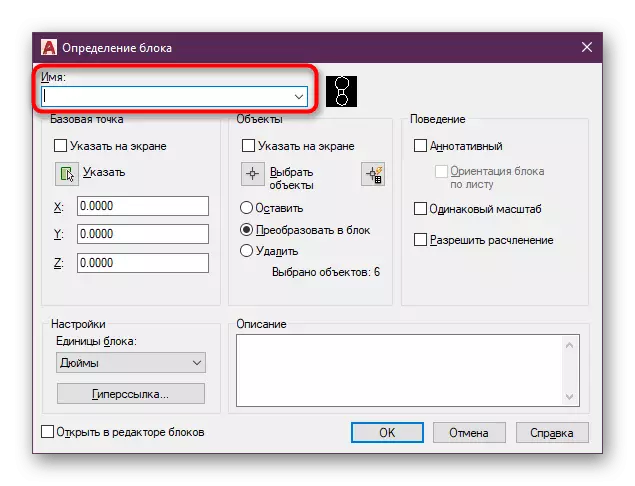
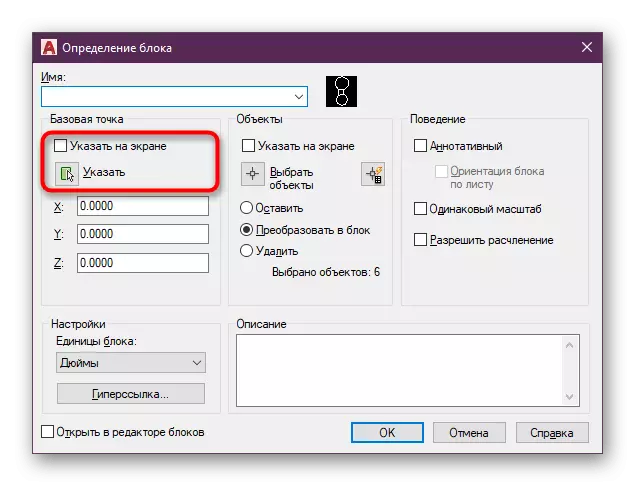
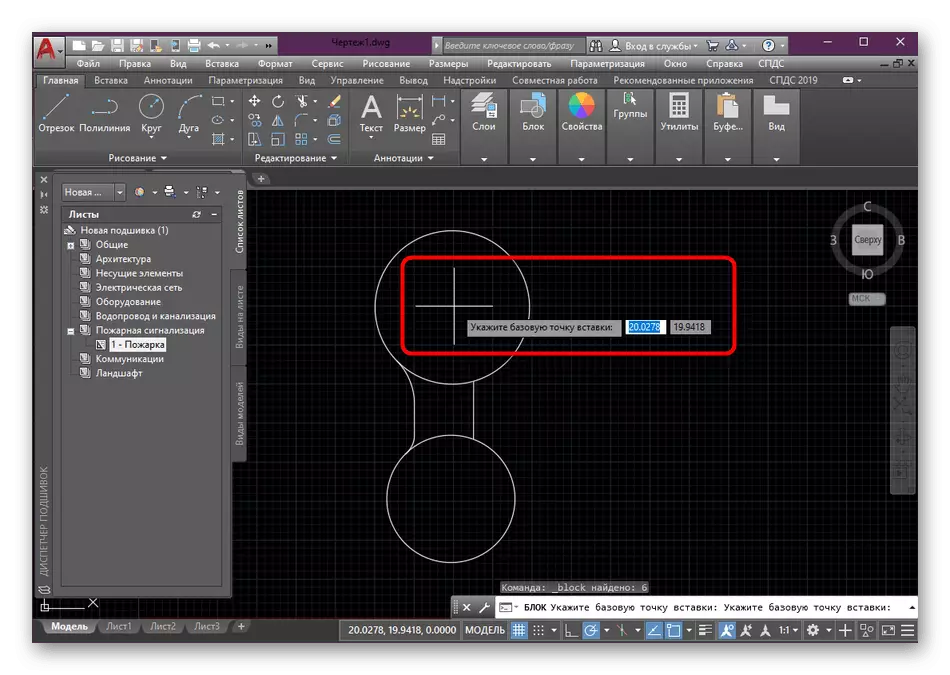
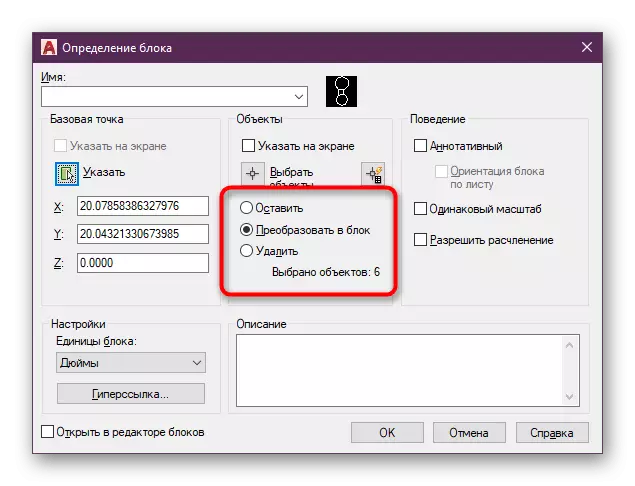
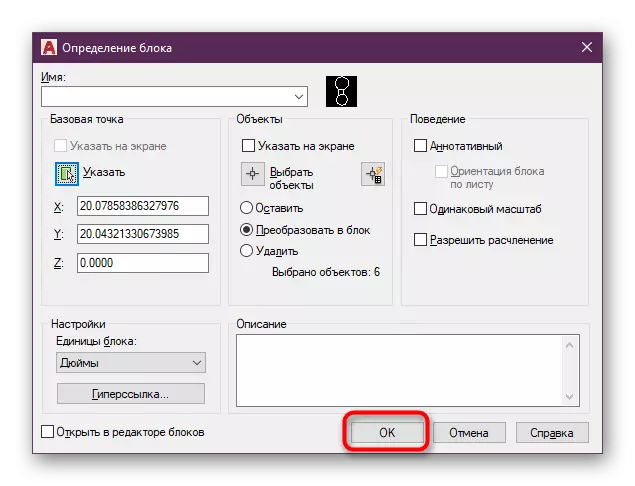
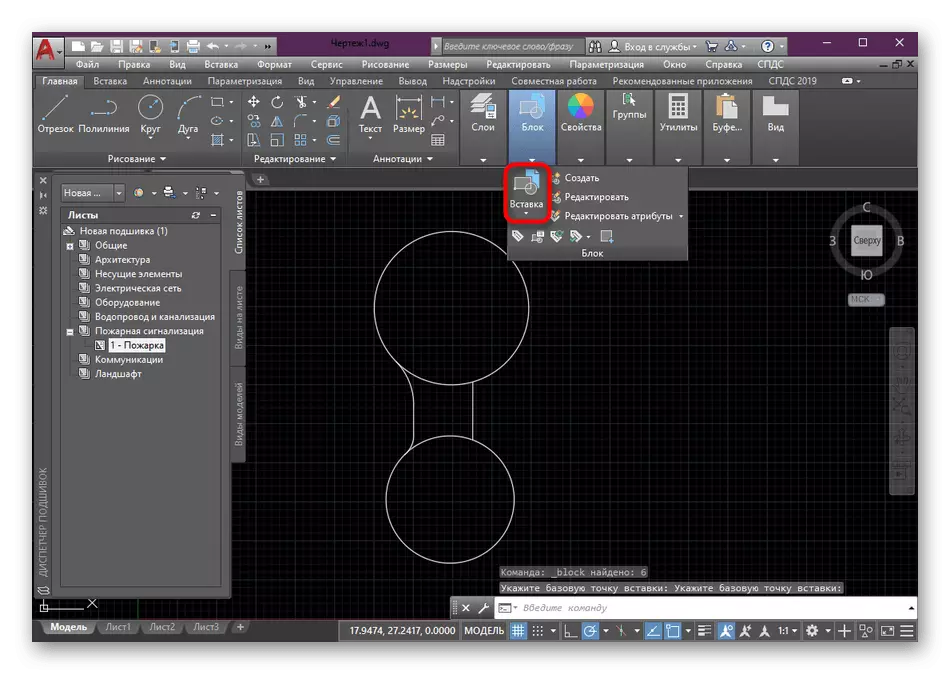
Kuten näette, mikään ei ole monimutkainen lohkon luomisessa ei oteta huomioon. Päätehtävänä on valita kaikki tarvittavat primitives sekä oikeiden parametrien asentaminen.
Tapa 3: Instrumentaalisen paletin luominen lohkoilla
Instrumentaalinen paletti on ryhmä toimintoja ja yksittäisiä painikkeita kerätään yhdellä käsikirjassa. Toisin sanoen tämä on täysin muokattava kirjasto, joka voi sisältää tarvittavat tiedot, mukaan lukien kaikki tarvittavat lohkot. Jos työskentelet suuren projektin kanssa, on järkevää luoda erillinen paletti, jossa on lohkojen lohkoja, jotta ne voivat käyttää milloin tahansa muokata tai yksinkertaisesti tarkastella niitä.
- Katsokaa pääosaa. Täällä sinun on siirryttävä "View" -välilehteen.
- Napsauta "Instrumentaal Palettes" -painiketta.
- Näyttöön tulee lisää ikkuna, mikä on parasta sitoutua ohjelman mihin tahansa sivuun. Se riittää vain pitämään ikkunan LKM-reunaa ja siirrä se oikeaan suuntaan.
- Tämän jälkeen napsauta Palettia hiiren oikealla painikkeella ja valitse "Luo paletti".
- Kysy häneltä nimeä, jotta se olisi sekoittamatta suuressa määrin välilehtiä ja aina tietoinen siitä, mitä paletti vastaa siitä, mitä.
- Korosta laite ja PCM: n avulla voit siirtää sen palettitilaan, jossa painat LKM-painiketta.
- Nyt näet lohkon nimen ja hänen pienoiskoonsa. Milloin tahansa voit valita sen ja asettaa sen tarvittavaan numeroon projektiin tai muuhun hankkeeseen.
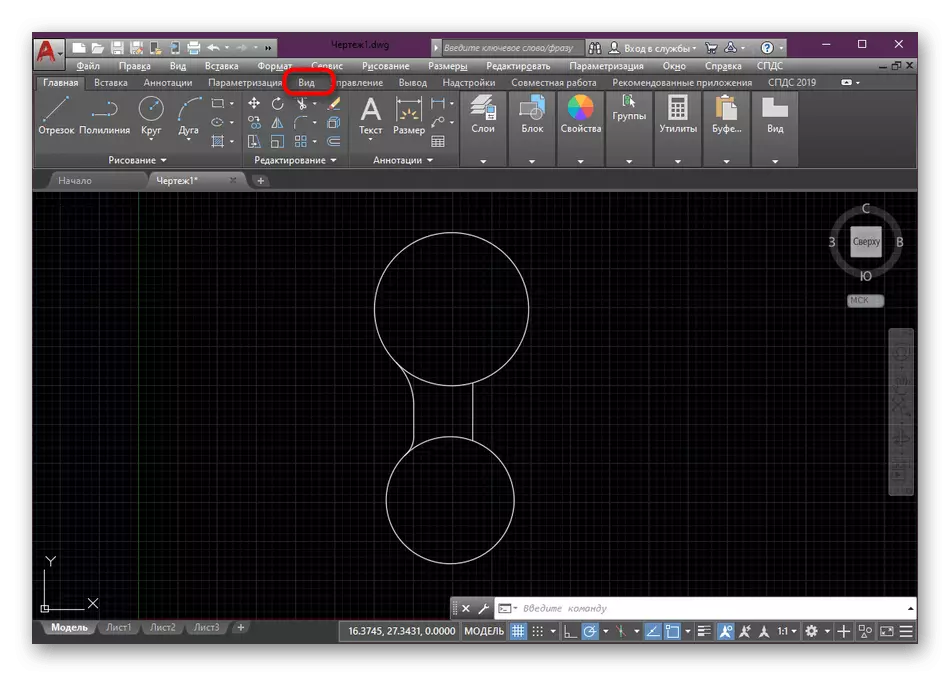
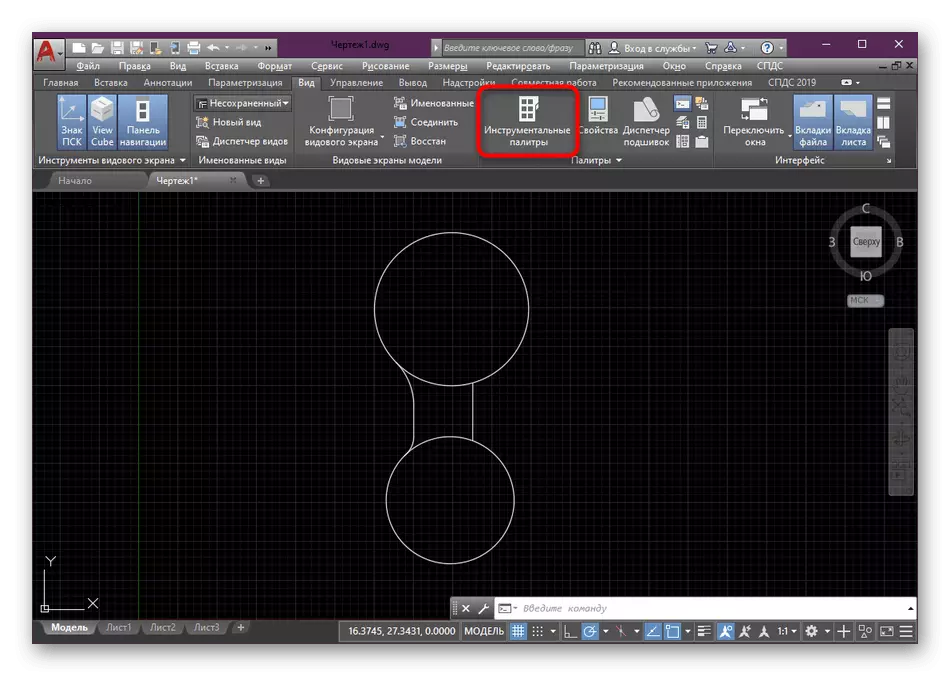
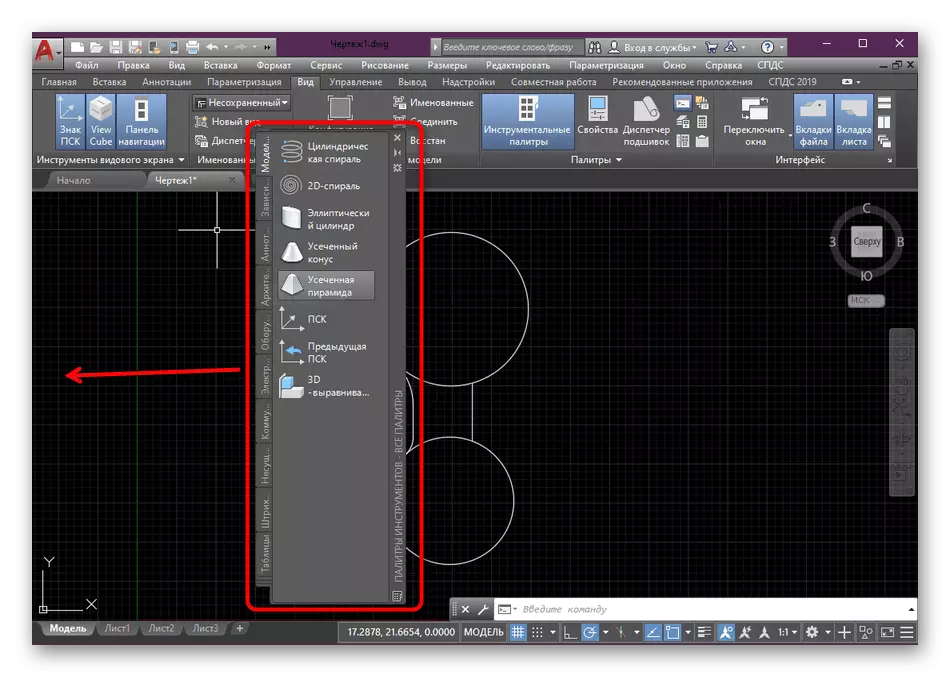
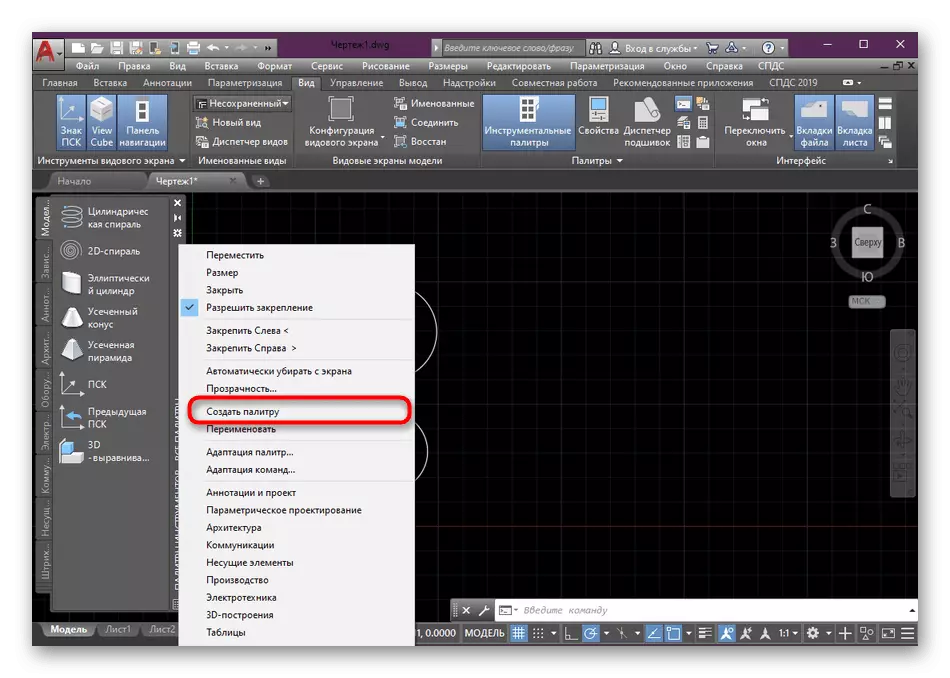
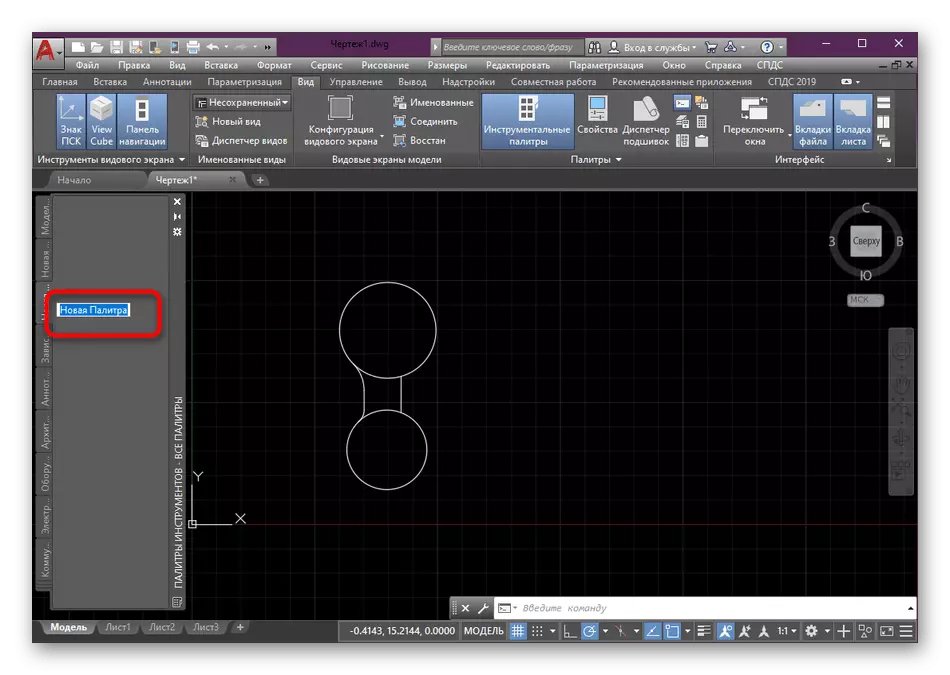
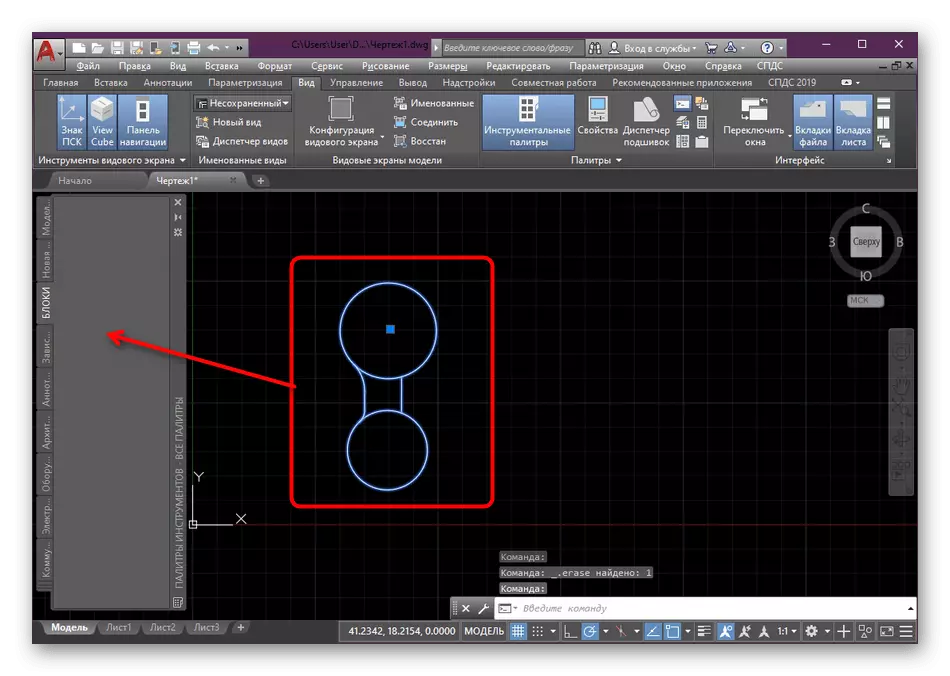
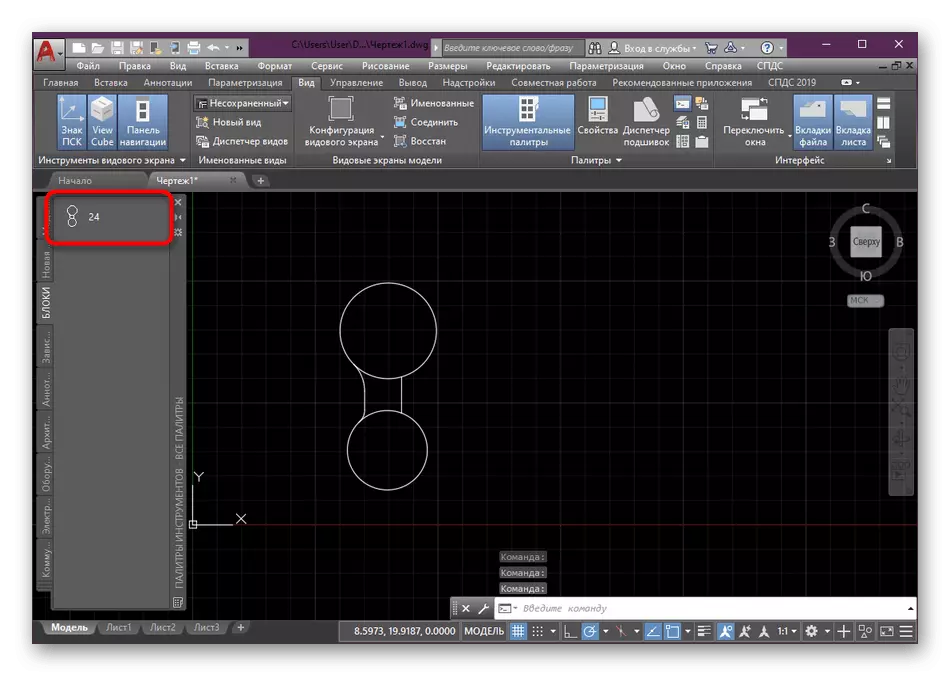
Nyt tunnet käsitteen lohkojen luomisesta AutoCADissa. Sikäli kuin huomasit, voit käyttää kolmea eri vaihtoehtoa, joista viimeinen on tarkoitus luoda lohkoja tyhjästä, vaan niiden sijoittamiseen asianomaisiin ryhmiin yksinkertaistamaan työtä piirustuksen kanssa. Jos olet kiinnostunut muiden lohkojen toimien toteuttamisesta, suosittelemme lukemaan erityisiä materiaaleja tässä aiheessa napsauttamalla alla lueteltuja linkkejä. Sieltä löydät kaikki yksityiskohtaiset ohjeet ja selitykset joitain tärkeitä kohtia.
Lue lisää:
Kuinka murtaa lohkon AutoCAD
Dynaamisten lohkojen käyttö AutoCADissa
Miten nimetä lohkon uudelleen AutoCAD
Lohkon poistaminen AutoCADissa
Tarkasteltavana olevien muiden toimien toteuttamisen osalta aloittelijoille olisi tutkittava vastaavaa materiaalia, joka kohdistuu tärkeimpien työkalujen ja toimintojen analyysiin. Sivustollamme juuri tällainen artikkeli, jossa kaikki tarvittavat tiedot ja hallinnointi kerätään.
Lue lisää: AutoCAD-ohjelman käyttö
