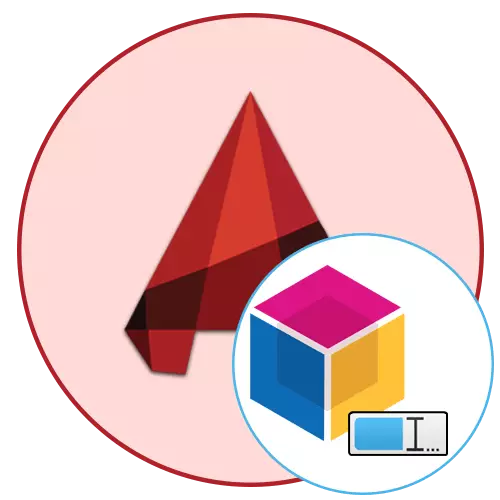
Lähes jokainen käyttäjä työskentelee AutoCAD: n piirustuksessa aktiivisesti estää lohkoja, koska tämä on tärkein esineiden tyyppi, mikä merkitsee merkittävästi suunnittelumenettelyä. Joskus on kuitenkin tarpeen nimetä luotu ryhmä primitiivien ryhmä, joka ei pysty tekemään painiketta yhdellä painikkeella. Voit menestyksekkäästi ratkaista tämän tehtävän, sinun on turvauduttava monimutkaisempia menetelmiä ja suorittamaan tietty algoritmi toimista, joita käsitellään jäljempänä.
Nimeä lohkot AutoCAD
Tänään haluamme osoittaa kaksi sopivaa vaihtoehtoa, jotka saavuttavat halutun tavoitteen, mutta jokainen niistä toimii ehdottomasti eri tavalla. Siksi suosittelemme oppia kaikki ohjeet niin, että tarvetta aina tietää, mikä menetelmä on optimaalinen.Menetelmä 1: Käyttämällä Rename-tiimiä
Käyttäjät alkavat vain hallita tarkasteltavana olevaa ohjelmistoa tai työskentelee jo pitkään, tiedä, että useimmat toiminnot voidaan kutsua vakiokonsolin kautta. On joukkue, jonka avulla voit nopeasti nimetä kaiken tyypin kohteen:
- Kaksoisnapsauta tarvittavaa yksikköä vasemmalla hiiren painikkeella.
- Erillinen "muokkauslohkon määritelmä" -valikko avautuu, jossa näkyy kaikkien olemassa olevien ryhmien luettelo. Aiemmin valittu lohko korostuu sinisellä, ja esikatseluikkuna näkyy oikealla. Sinun tarvitsee vain muistaa täsmällinen nimi, kun otetaan huomioon symbolirekisteri, jonka jälkeen voit sulkea tämän valikon turvallisesti.
- Aloita nyt kirjoittamalla _rename-komentokehote ja valitse sitten lähtötulos.
- Napsauta LKM Insprection "Block" syöttökentässä.
- Määritä muutama sekunti sitten opit lohkon vanha nimi.
- Aseta sitten uusi nimi ja paina Enter-näppäintä.
- Näytä onnistunut muutos lohkoosion "Insert" -välilehdessä.
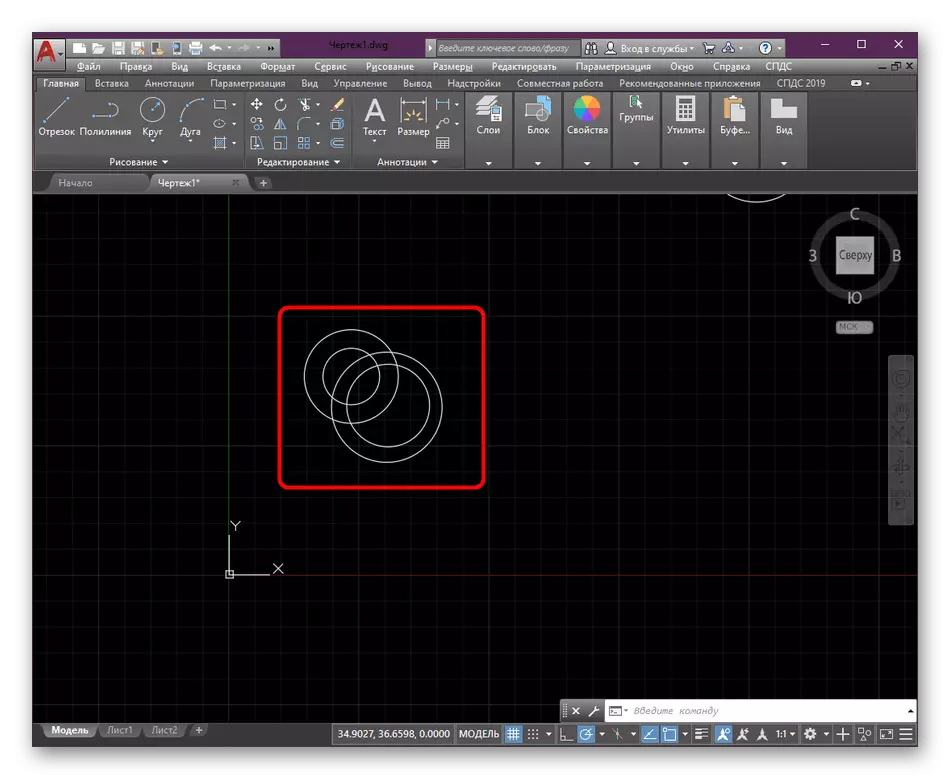
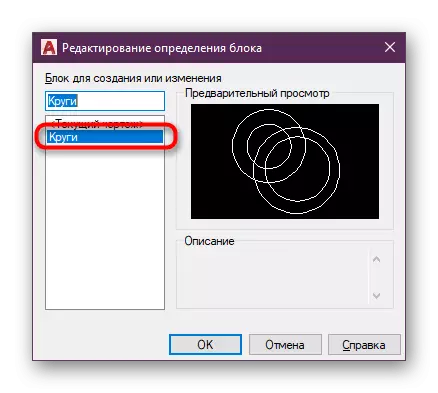
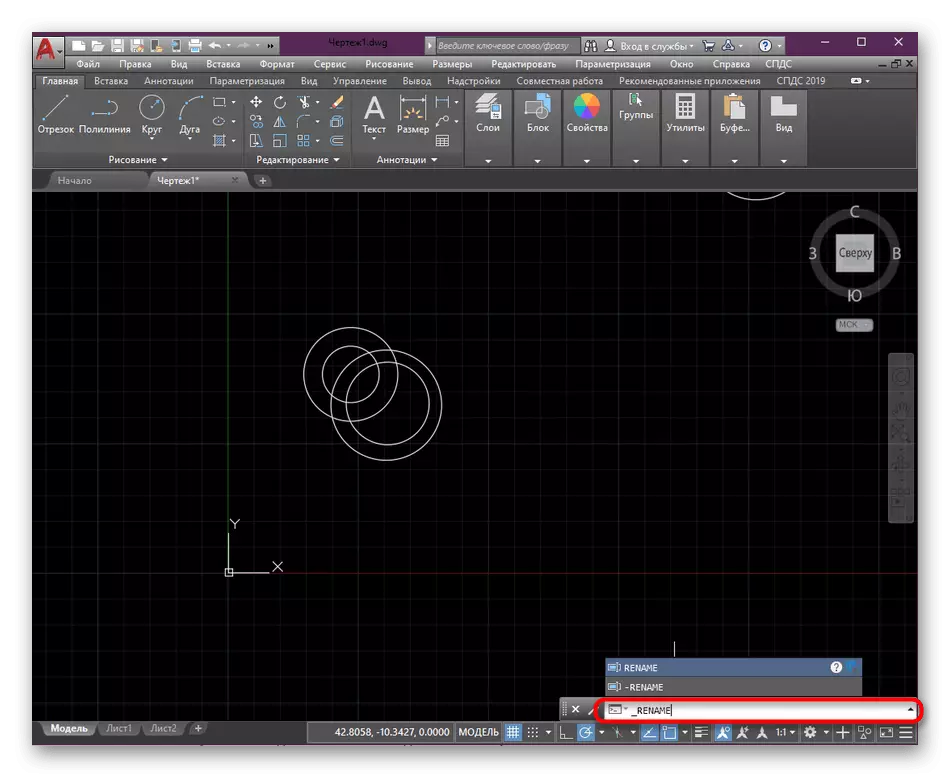
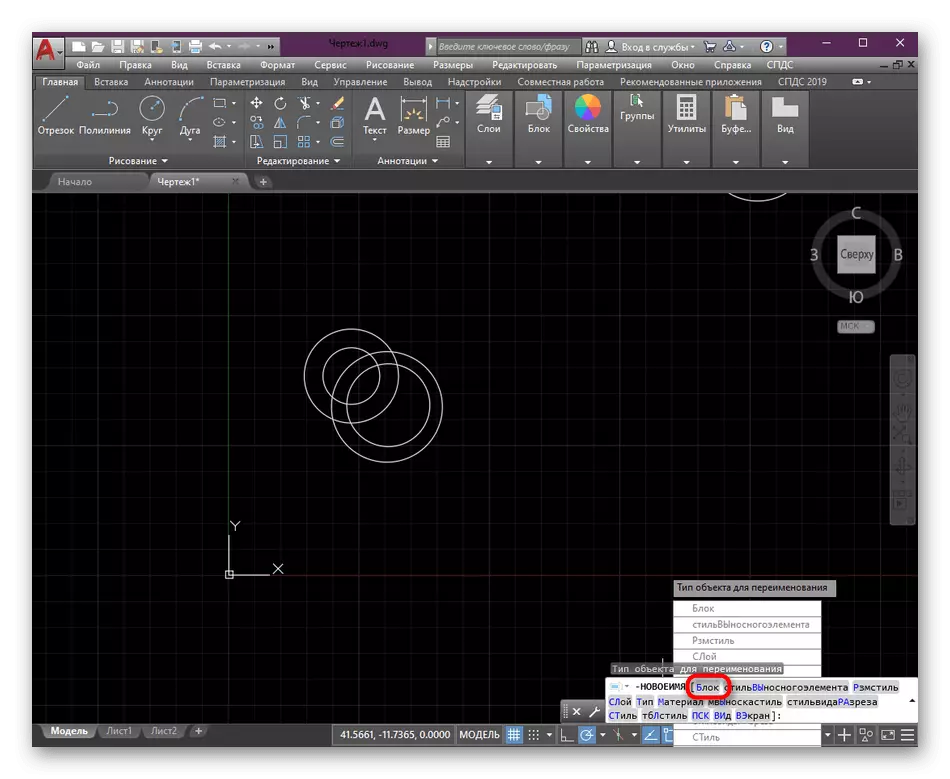
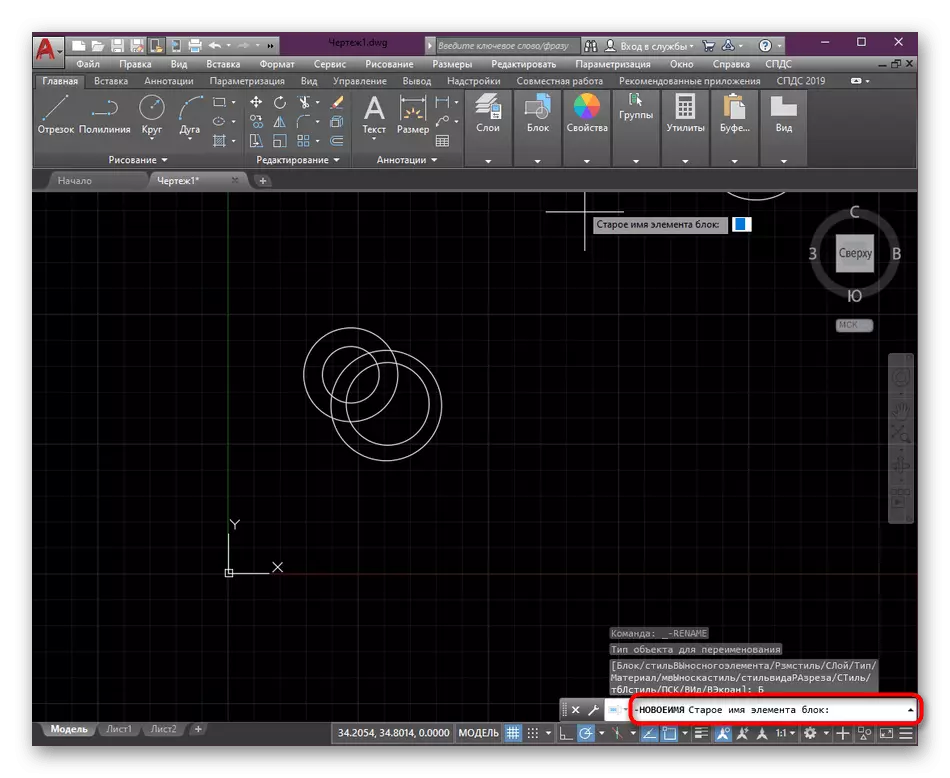

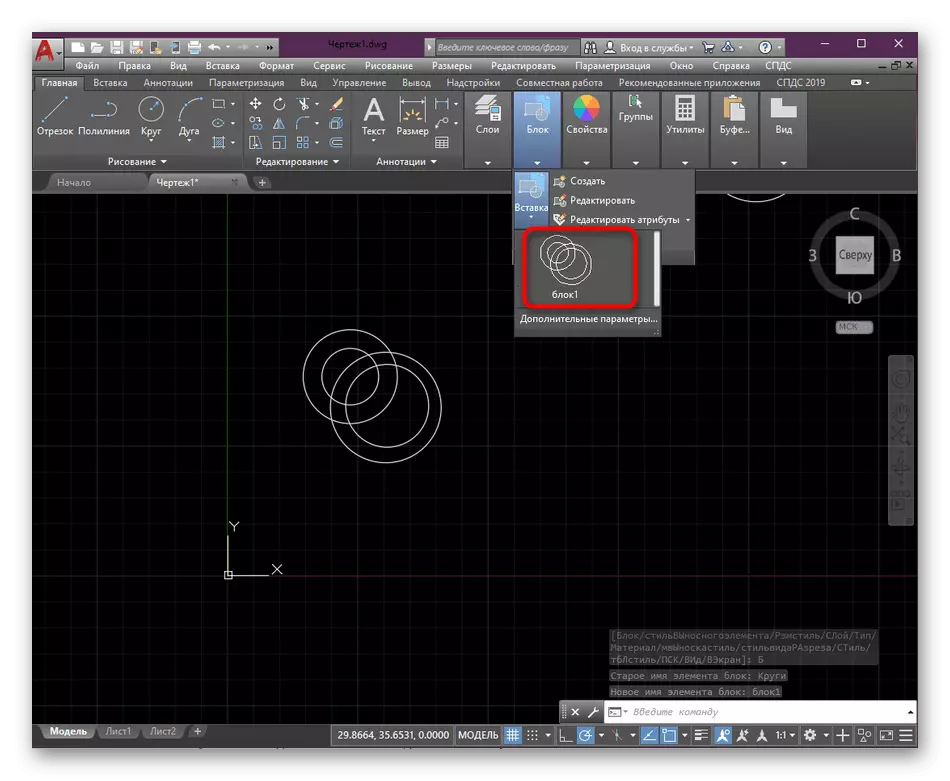
Kuten näette, kaikkien toimien toteutus ei kestä yli minuutin. Samalla haluaisin huomata, että samalla tavoin voit nimetä ehdottomasti kaikenlaisia esineitä, sillä sinun tarvitsee vain tietää heidän nimensä ja valita ne, kun aktivoidaan uudelleennimeäyskomento.
Tapa 2: Luo kopio lohkosta uudella nimellä
Aloittelijat käyttäjät eivät ehkä tiedä tätä, mutta Autocaduksessa on erillinen moduuli, jossa lohkoja muokataan. On määritelmiä, sisäänkäyntiä ja muita parametreja. Nyt huomamme keskittyy "Tallenna nimellä" -toimintoihin, joiden avulla voit luoda kopion lohkosta uudella nimellä säilyttäen alkuperäisen ryhmän. Tämä voi olla hyödyllinen tapauksissa, joissa tarvitset kaksi samanlaista ryhmää, mutta eri nimet edelleen muokkaamiseen.
- Kaksoisnapsauta LKM: tä lohkon avulla siirtyäksesi Muokkaa-ikkunaan.
- Valitse se, jonka haluat työskennellä, ja napsauta "OK".
- Laajenna lisävaihtoehtoja Avoin / Tallenna-osiossa.
- Napsauta Tallenna Block As ".
- Määritä uusi lohkon nimi ja napsauta OK.
- Sulje editori napsauttamalla vastaavaa painiketta.
- Nyt voit tarkkailla, että uusi ryhmä, jolla on määritetty nimi, on lisätty lohkojen luetteloon.
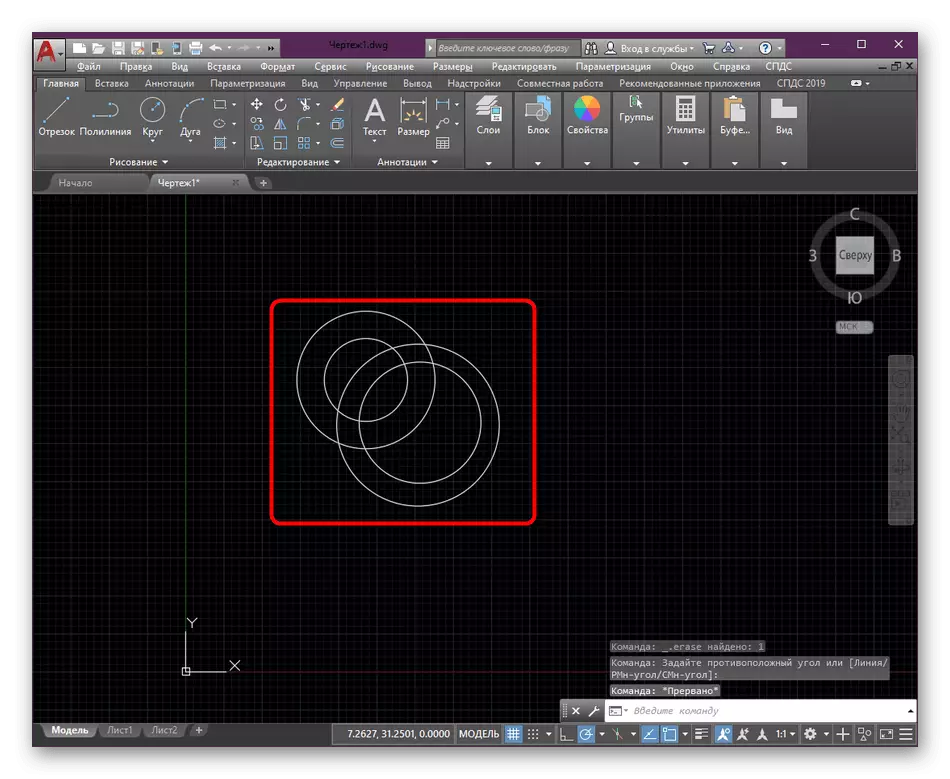

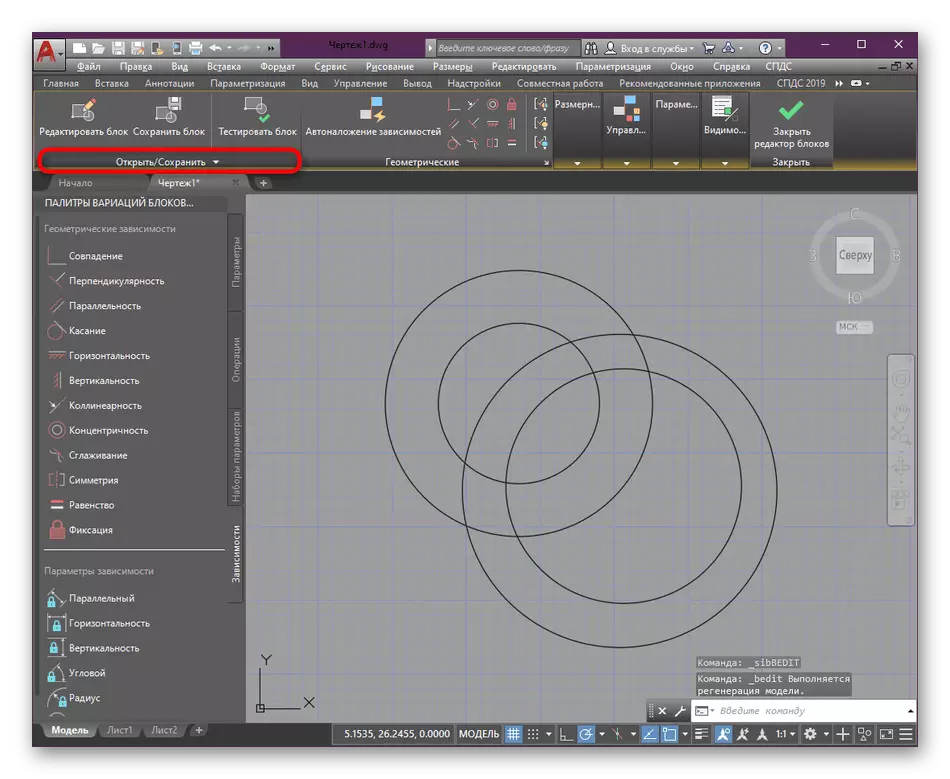


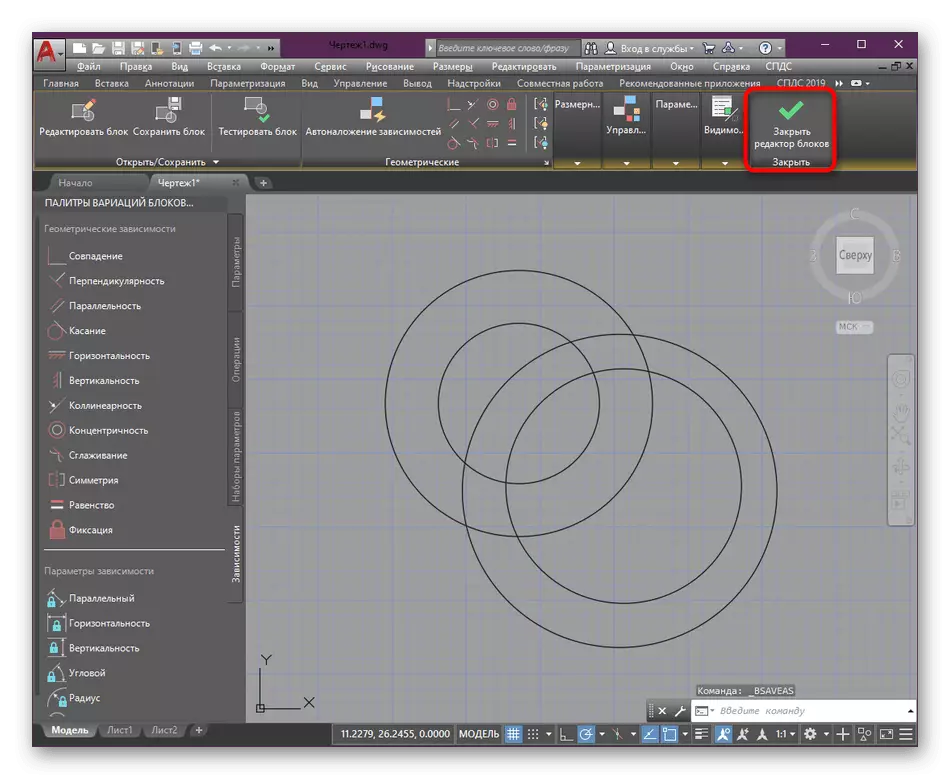

Joskus tällaisten toimien suorittamisen jälkeen vanhoja lohkoja on poistettava. Voit tehdä tämän erilaisilla käytettävissä olevilla menetelmillä, jotka on kuvattu toisessa artikkelissa yksityiskohtaisemmin seuraavalla linkillä.
Lue lisää: Lohkojen poistaminen AutoCAD-ohjelmassa
Muiden manipulointien toteuttamiseen, joissa on lohkoja ja muita piirustuksen elementtejä, sitten oppimisen artikkeli AutoCAD: n käyttämisen sivuston avulla voit käsitellä tätä. Siinä on kokoelma käsikirjoja ja lyhyitä kuvauksia tärkeimmistä työkaluista ja toiminnoista.
Lue lisää: AutoCAD-ohjelman käyttö
Nyt tiedät kahdesta käytettävissä olevasta tapasta, joilla voit nimetä lohkot Autocadassa. Se on edelleen vain oppia toimintojen järjestystä siten, että milloin tahansa soveltaa yhtä esitettyä vaihtoehtoa ja siirry muiden piirustusasetusten toteuttamiseen.
