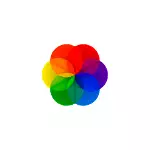
Vilkas taustakuva - suhteellisen yksinkertainen, täysin ilmainen avoimen lähdekoodin ohjelma ja venäjä, jolloin voit laittaa eläviä taustakuvia Windows 10: een, ehkä yksi parhaista näistä tarkoituksista, ja sitä käsitellään edelleen tarkastelussa. Myös alla löydät videon, jossa on osoitettu ohjelmasta.
Käyttämällä vilkasta taustakuvaa, ohjelmaominaisuuksia
Voit ladata vilkas taustakuvaohjelma joko virallisessa myymälässä Microsoft Storessa tai GitHubin kehittäjän kanssa, viimeisin versio on saatavilla täältä (käynnistyy ohjelman 1.0 versiosta, tarvitset Windows 10 -versiota 1903 tai uudempaa): https: // Github.com/RocksDanister/Livikuukirja / uusimmat.
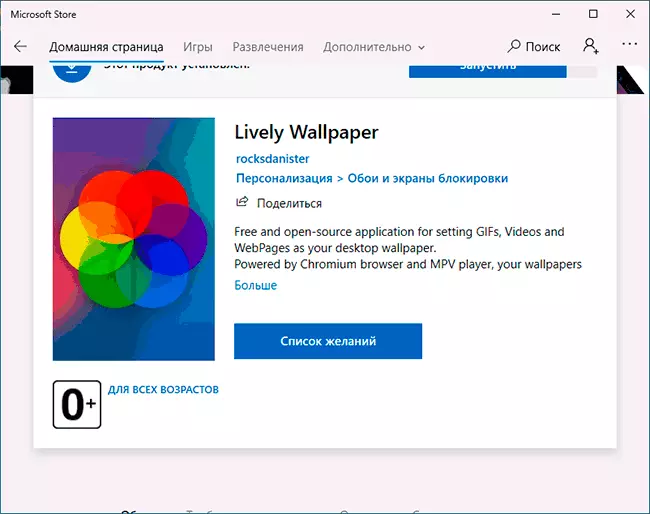
Asennuksen ei saa aiheuttaa ongelmia, ja ensimmäisen käynnistysohjelman jälkeen ohjattu asetustoiminto käynnistetään, jossa vain yksi vaihtoehto on käytettävissä nykyisessä versiossa: Aloita vilkas taustakuva Windowsilla (lisätäänko ohjelma AutoLoader).
Tämän jälkeen tärkein ohjelma-ikkuna avautuu valmiina live-taustakuvien avulla Windows 10: lle.
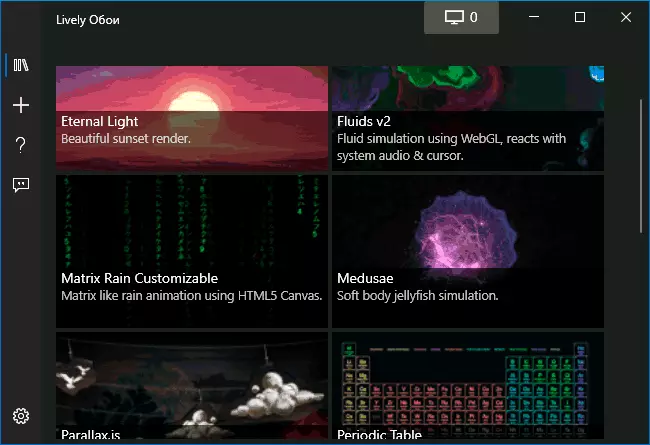
Niistä ovat:
- Näyttö "Matrix"
- Mendeleev-elementtien säännöllinen järjestelmä
- Erilaiset graafiset vaikutukset
- Auringonlasku, meripinta auringonlaskun aikaan.
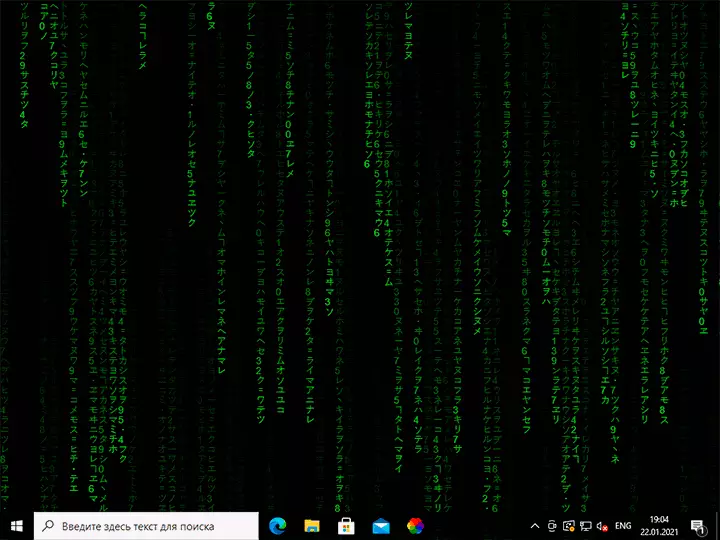
Mutta live-taustakuvan asennuksen mahdollisuudet eivät rajoitu esiasennettuun asetukseen, voit lisätä oman taustakuvan:
- Napsauta vasemman ruudun PLUS-painiketta.
- Määritä tiedosto, jossa on video tai animoitu GIF, Linkki YouTubeen, HTML5-sivulle haluamallasi graafisella vaikutuksella, shader shative.com
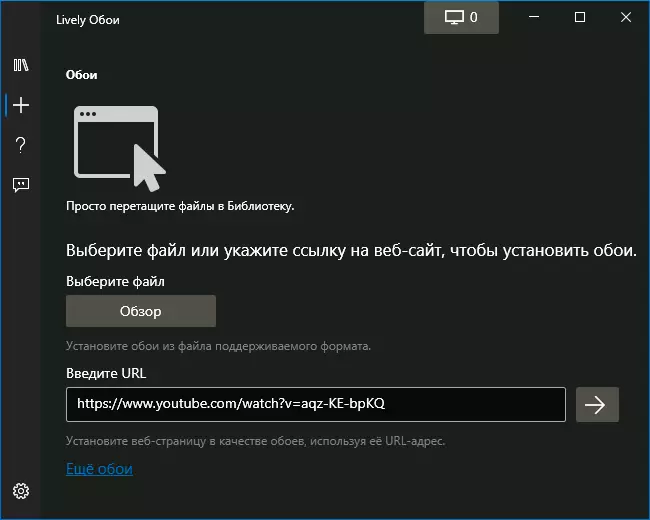
- Kun olet valinnut halutun elävän taustakuvan (sitä ei voida käyttää välittömästi, mutta jonkin aikaa), jotkut niistä voidaan konfiguroida, tämän napsauttamalla asetuspainiketta (painiketta näytön ja numeron kuvassa) ohjelmassa otsikko.
- Asetukset voivat olla erilaiset eri taustakuvaksi: esimerkiksi videolle voit ottaa äänen käyttöön tai poistaa käytöstä, jonnekin värejä ja muita parametreja ei ole helppo selvittää. Jos monitoimittareita on useita, voit valita, mitkä näytöt valitaan valitut taustakuvat.
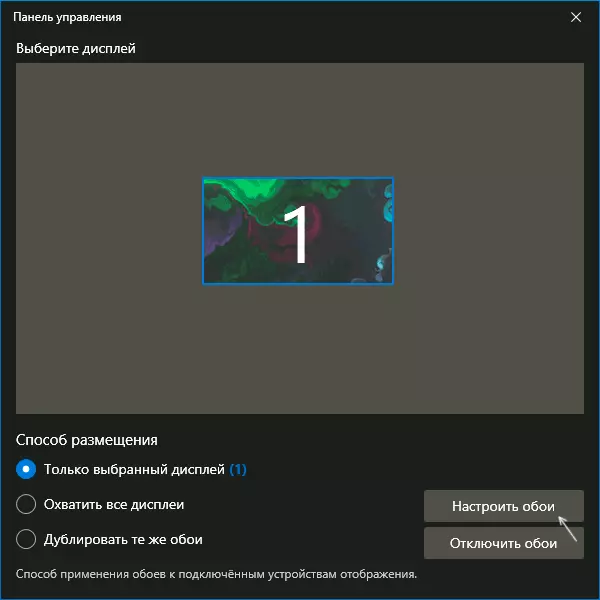
- Ohjelman uusimmassa versiossa näkyi vaihtoehto "Taustakuvanäppäimet". Työn ydin: Paina hiiren hiiren painiketta taustakuvassa luettelossa, jonka animaatio riippuu käyttäjän toiminnoista (esimerkiksi nesteistä), valitse "Esikatselukuva" -kohdan. Napsauta tallennuspainiketta otsikkopalkissa ja kirjoita video, jossa vuorovaikutus elävän taustakuvan kanssa tallennetaan. Sitten tämä video voidaan asentaa tallennetuksi taustakuvaksi.
- Suosittelen myös siirtyä ohjelman asetuksiin (painike alla olevasta vaihteesta jäljellä olevasta vaihteesta). Sieltä löydät parametrit ohjelman käyttäytymiselle eri tilanteissa (esimerkiksi live-taustakuvien irrottaminen, kun työskentelet kannettavaa tietokoneesta akrosta) ja muut vaihtoehdot, jotka voivat olla hyödyllisiä käytettäväksi skenaariossasi.
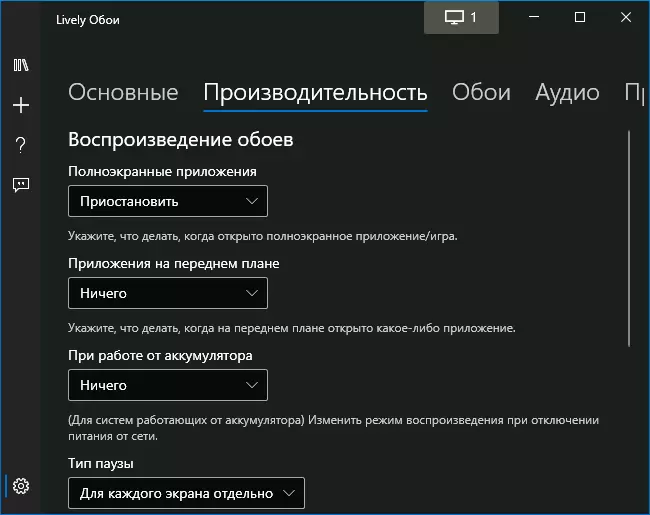
Video
Vilkas tapetti toimii yllättäen sujuvasti (joka tapauksessa minun testissä), nopeasti (laitteiston kiihdytys), ja kun käynnistät koko näytön sovelluksen (esimerkiksi pelejä), vilkas live-taustakuvio pysähtyy siten, ettei niitä käytetä Tietokoneen resurssit.
