
Lähes jokainen tietokoneen käyttäjä aika ajoin on tarve aloittaa peli tai mikä tahansa ohjelmisto kolmannen osapuolen kehittäjältä. Kuitenkin joskus virheet, jotka voivat pelottaa käyttäjää, näkyvät tämän vakiotoiminnan aikana. Yksi niistä on virhe tekstin kanssa "Tämä tiedosto on ohjelmassa". Karkeasti puhuminen järjestelmä yksinkertaisesti ei ymmärrä, millaista ohjelmistoa sinun on suoritettava, kun napsautat tätä kuvaketta. Tämä ongelma ratkaistaan eri menetelmillä, joita analysoimme artikkelissa.
Korjaa virhe "Tätä tiedostoa ei verrata ohjelmaan" Windows 7: ssä
Tarkasteltavana olevan ongelman koko teksti näyttää tältä: "Tämä tiedosto ei vastaa ohjelmaa tämän toiminnon suorittamiseksi. Asenna ohjelma tai jos se on jo asennettu, luo kartoitus käyttämällä "Oletusohjelmia" ohjauspaneelin komponenttia. Tietenkin näiden suositusten täyttyminen on yksinkertaisesti merkityksetön, koska se ei koskaan tuo takia. Siksi on tarpeen soveltaa lisämenetelmiä, joita käsitellään jäljempänä. Aloitamme helpoimmista ja tehokkaimmista vaihtoehdoista, jotta voit olla helpompi käydä ehdotetuilla tavoilla ja tarkistaa ne tehokkuudesta.Tapa 1: Tiedostojärjestelmän eheyden tarkistaminen
Vuoden suurimmassa osassa tapauksissa ohjelman vertailussa tapahtuva virhe liittyy rekisterin toimittajan tai järjestelmätiedostojen epäonnistumisiin, jotka on muutettu tai poistettu tiettyjen toimintojen suorittamisen aikana. Voit esimerkiksi asentaa ohjelmiston ja välittömästi poistaa sen, mikä johti ongelman ulkoasuun. Se johtuu siitä, että on suositeltavaa tarkistaa järjestelmätiedostojen eheys ja muiden virheiden läsnäolo. Tällainen analyysi suoritetaan sisäänrakennetulla tuulella 7, joka alkoi konsolin läpi. Yksityiskohtaiset ohjeet tästä aiheesta löytyvät toisesta artikkelista klikkaamalla alla olevaa linkkiä.
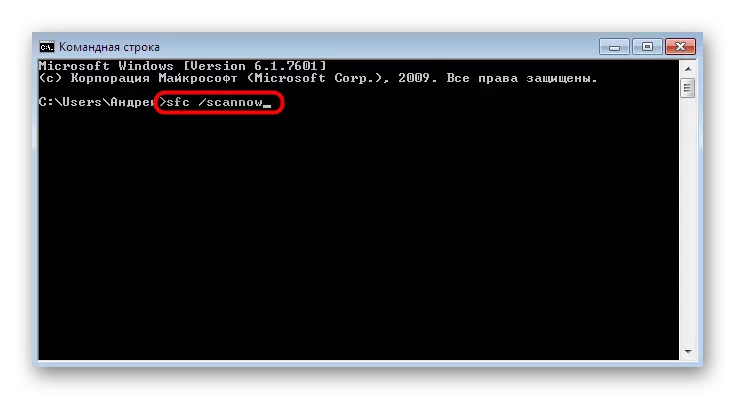
Lue lisää: Tietokoneen tarkistaminen Windowsilla virheitä varten
Tapa 2: Tarkista saatavuus
Joskus ohjelmiston poistaminen merkitsee ja palauttaa viimeaikaisiin muutoksiin. Samanaikaisesti asennettu päivityksiä poistetaan. Innovaatiotiedostojen puute vaikuttaa vain ongelman ulkoasuun "Tämä tiedosto ei liity ohjelmaan". Se voidaan vahvistaa viimeisimpien päivitysten banal-asennuksella, joka tapahtuu:
- Avaa "START" ja siirry "Ohjauspaneeli" -valikkoon.
- Löydä osio "Windows Update Center" -osiosta.
- Napsauta Päivitä tarkistuspainiketta ja noudata näytössä näkyviä ohjeita.
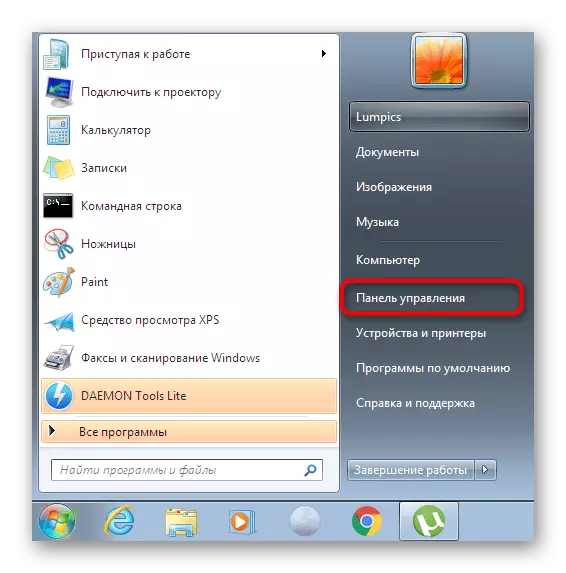
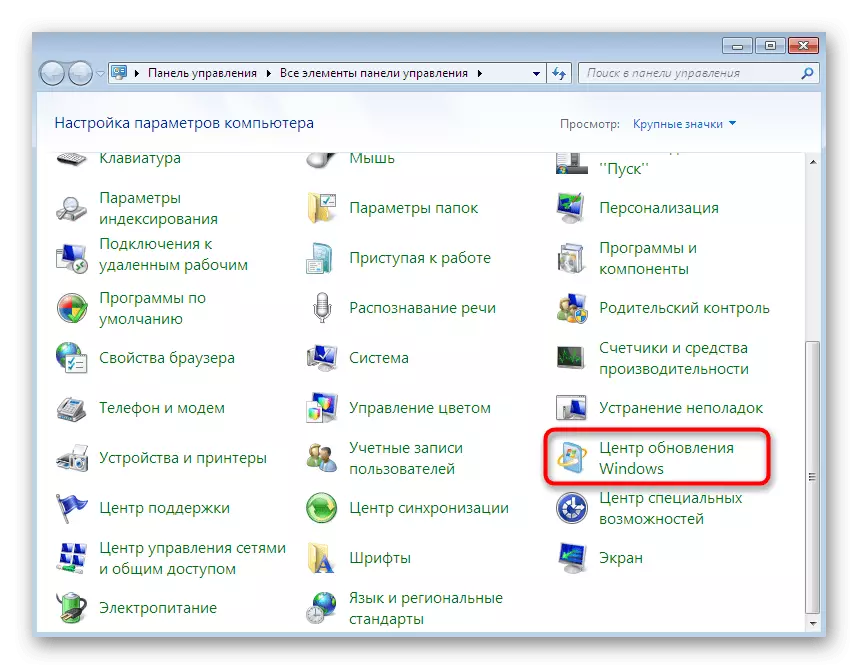
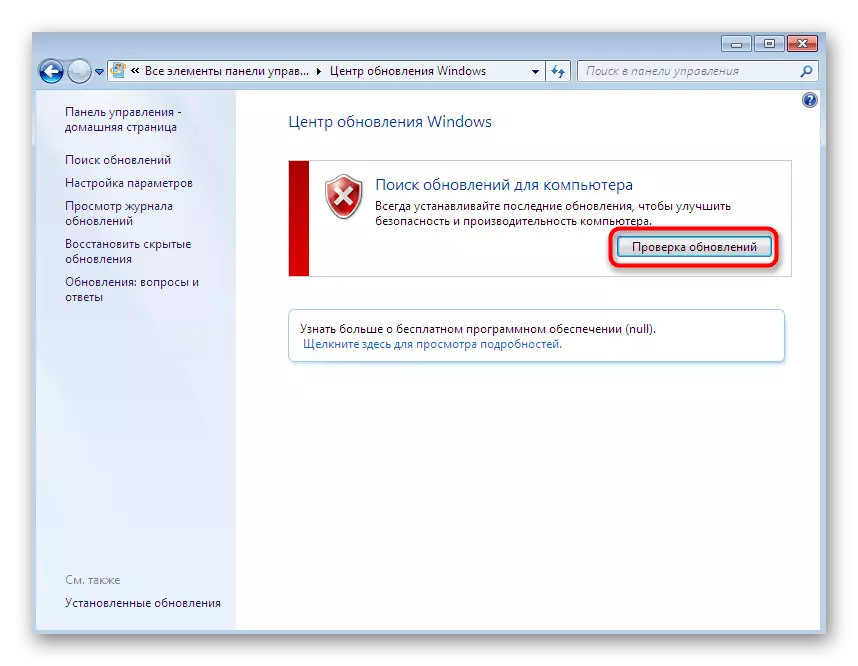
Lisäksi on huomattava, että jotkin päivitykset on asennettava manuaalisesti, samoin kuin kaikki virheet voivat näkyä tämän toiminnon aikana. Jos yhtäkkiä kohtaavat ongelmia tämän prosessin aikana, lue yksittäiset materiaalit verkkosivuillamme, josta löydät täydelliset oppaat ratkaisemaan syntyneet kysymykset.
Lue lisää:
Windows 7 päivitys Service Pack 1: lle
Automaattinen päivitys Windows 7: ssä
Manuaalinen asennus päivityksiä Windows 7: ssä
Windows 7 -päivityksen asentaminen ongelmien ratkaiseminen
Tapa 3: Tiedostojärjestöjen tarkistaminen rekisterin asetuksissa
The WindovS-rekisteri tallentaa monia erilaisia parametreja, joissa on tiettyjä kokoonpanoarvoja. Jotkut niistä vaikuttavat tiedostojärjestöihin. Yksi merkkijono parametri on erityisen erilainen ja sen puuttuminen ja aiheuttaa ongelman ulkonäkö. Sinun on tarkistettava, onko tämä kohde rekisterissä, ja poissaolo on tarpeen luoda itse.
- Avaa "Suorita" -apuohjelma pitämällä Win + R-näppäintä yhdistelmää. Näyttöön tulee ikkunassa, kirjoita regedit ja paina Enter-näppäintä.
- Kun ilmoitukset valvontatilastoista, voit tehdä muutoksia.
- Tavallinen editori avautuu, jossa kulkee polun varrella HKEY_CLASSES_ROOT \ LNKFILE.
- Etsi tässä kansiossa "ISSHORTCUT" merkkijonoparametri.
- Jos se puuttuu, on tarpeen lisätä se manuaalisesti. Voit tehdä tämän napsauttamalla PCM: n tyhjältä paikkaan ikkunan oikealla puolella. Näytössä näkyvissä olevassa yhteydessä hiirellä "Luo" kohdistin ja valitse "String Parametri". Määritä se sopivalla nimellä.
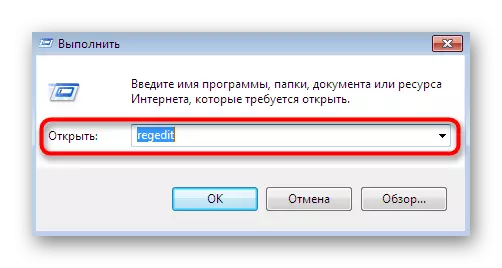
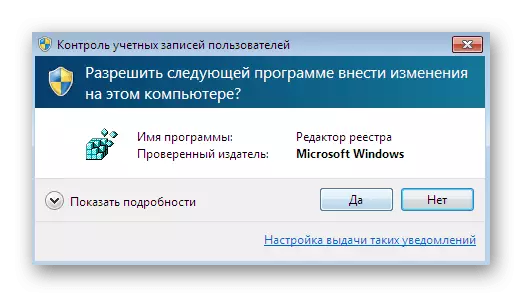
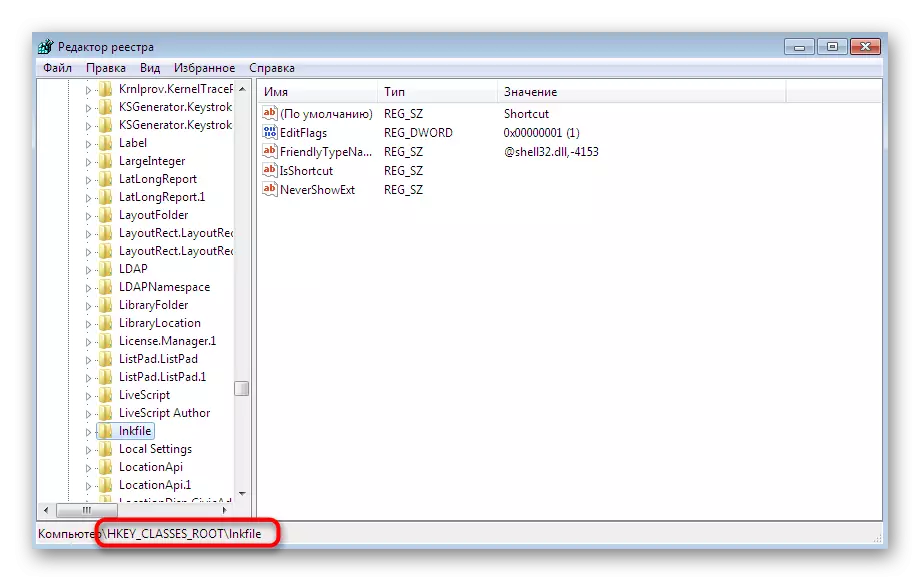
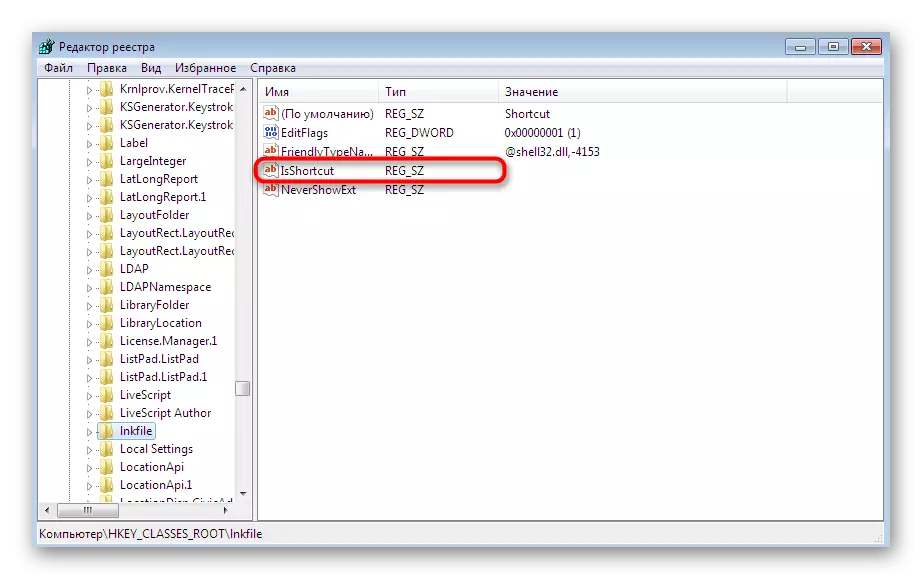
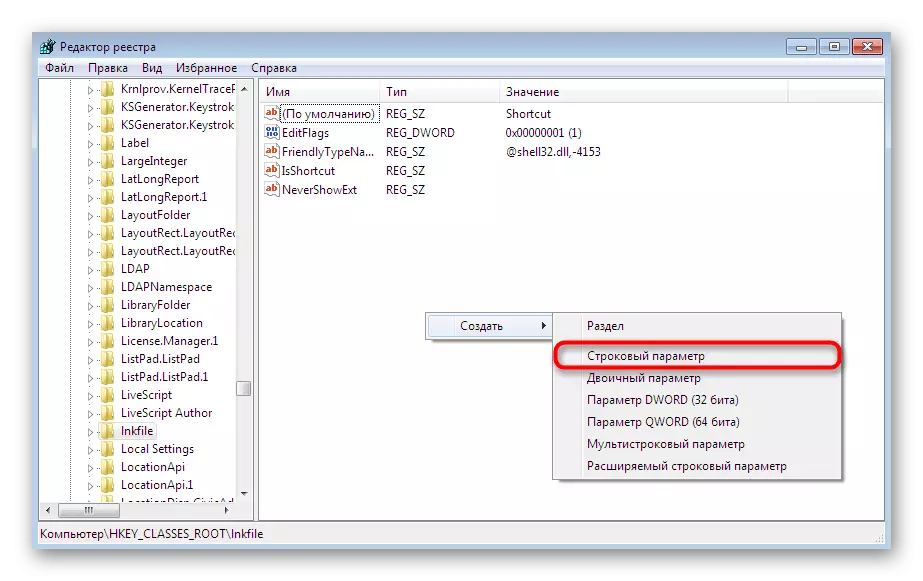
Kun olet tehnyt kaikki muutokset, varmista, että käynnistä tietokone uudelleen siten, että uusi kokoonpano tulee voimaan. Jos tämä merkkijono parametri on tai lisäys ei tuottanut tuloksia, siirry seuraavaan menetelmään.
Tapa 4: Johdan restaurointi
Kuten tiedätte, kapellimestari on käyttöjärjestelmien perheen tärkein tiedostonhallinta. Hän on vastuussa siitä, että käyttäjä voi vapaasti siirtää esineitä, käyttää niitä, kopioida ja löytää. Jos tämä komponentti toimii väärin, esiintyy eri virheitä, joista ohjelma ei liity tähän tiedostoon. " Tämä ratkaistaan palauttamalla tiedostonhallinnan toiminta. Lue se materiaalista edelleen.Lue lisää: Palauttamalla "Explorer" -työtä Windows 7: ssä
Menetelmä 5: Parametrien poistaminen, jotka häiritsevät johdin toimintaa
Joskus kolmannen osapuolen ohjelmisto esittelee lisäparametreja Rekisterieditorin kautta Explorer.exe. Alun perin ne toimivat oikein, mutta ohjelmiston poistamisen jälkeen ongelmat voivat aiheuttaa ongelmia. Varmista, että nämä asetukset puuttuvat, tee tällaiset toimet:
- Avaa Rekisterieditori "Suorita" tai etsi Käynnistä-valikosta.
- Mene HKEY_CLASSES_ROOT \ Directory \ Shell.
- Laajenna tämä kansio ja etsi siellä kaksi hakemistoa "cmd" ja "Etsi".
- Napsauta kaikkia niistä hiiren kakkospainikkeella ja valitse vaihtoehto "Poista".
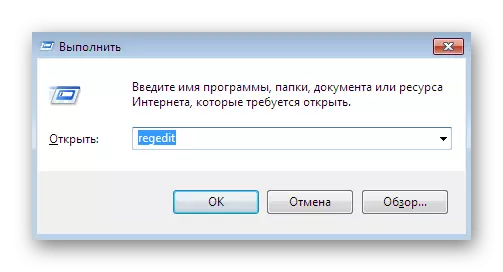
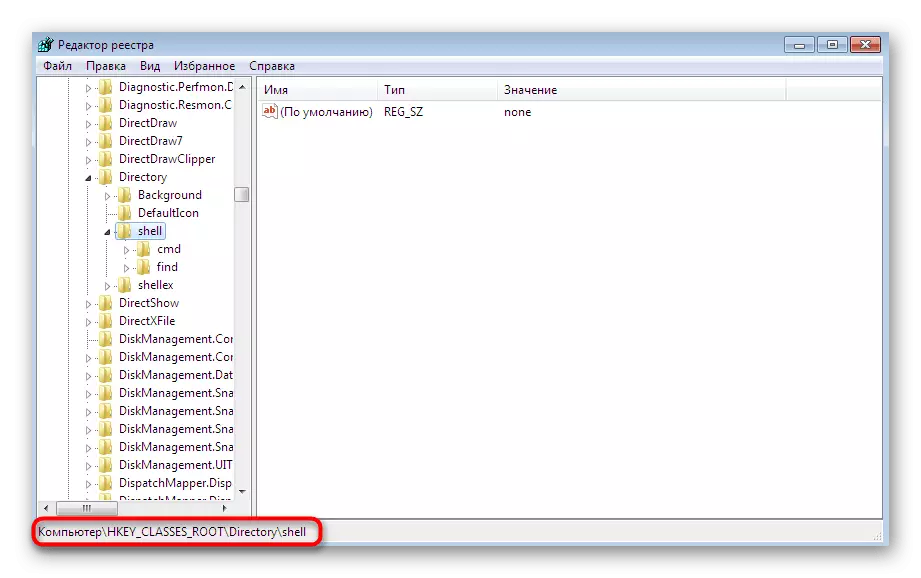
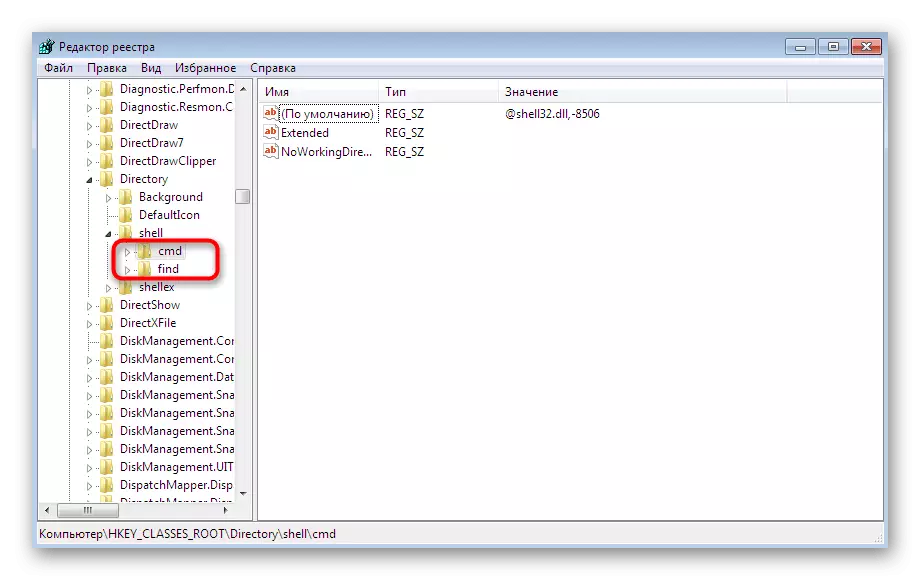
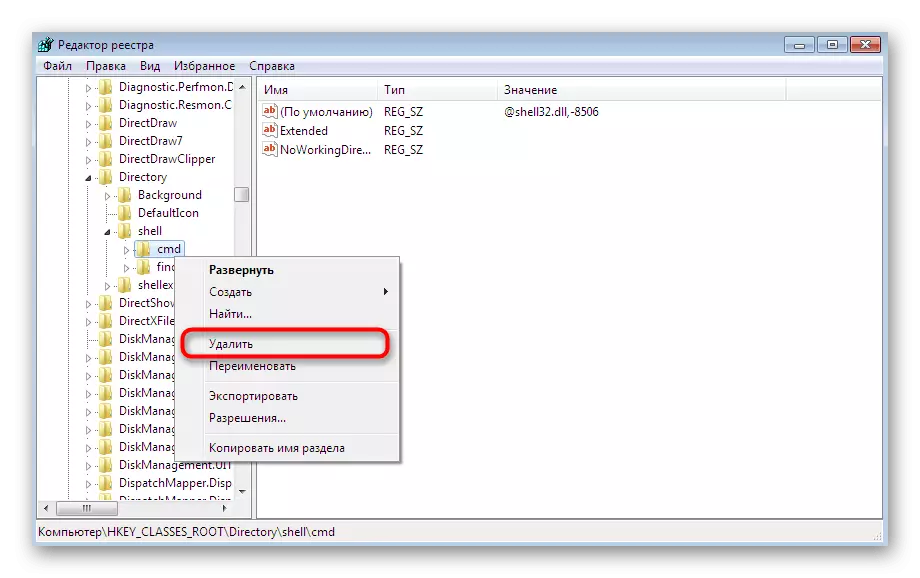
Tämä voitaisiin valmistaa, mutta ehdotamme mahdollisimman puhdistuksen virheellisistä asetuksista kolmannen osapuolen avulla. Nyt käytämme tätä tunnettua työkalua nimeltä CCleaner.
- Mene yllä olevaan linkkiin tutustumaan tähän ohjelmaan ja lataa se viralliselta sivustolta. Asennuksen jälkeen ja ensimmäisen kerran siirry "Työkalut" -osioon.
- Avaa kontekstivalikko-välilehti.
- Varmista, että "CMD" ja "Etsi" tiedostot puuttuvat kaikkien näppäinten luettelosta. Jos löydät ne, muuta molempia arvoja "sammuttaa".
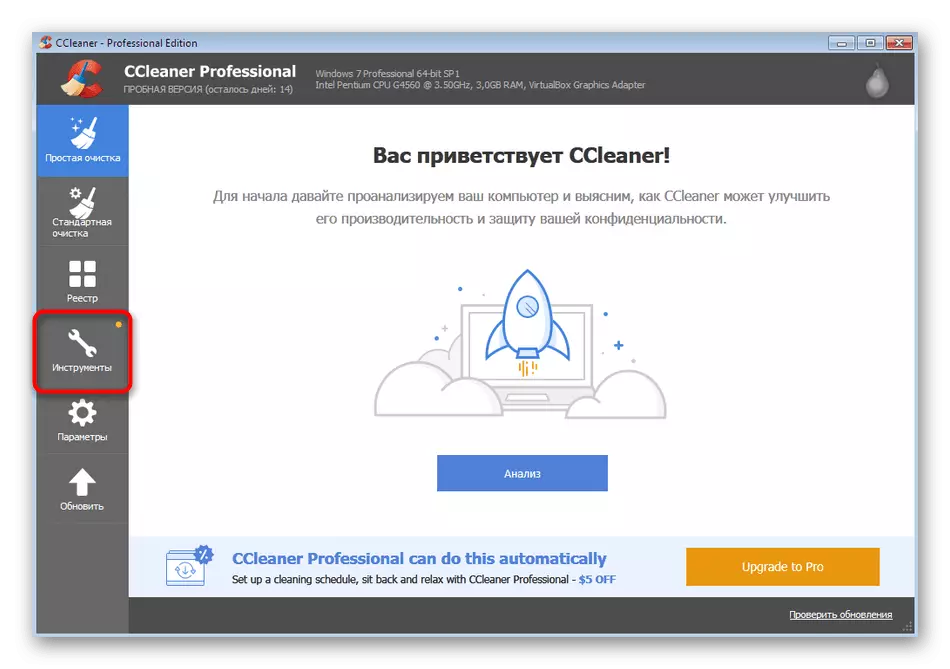
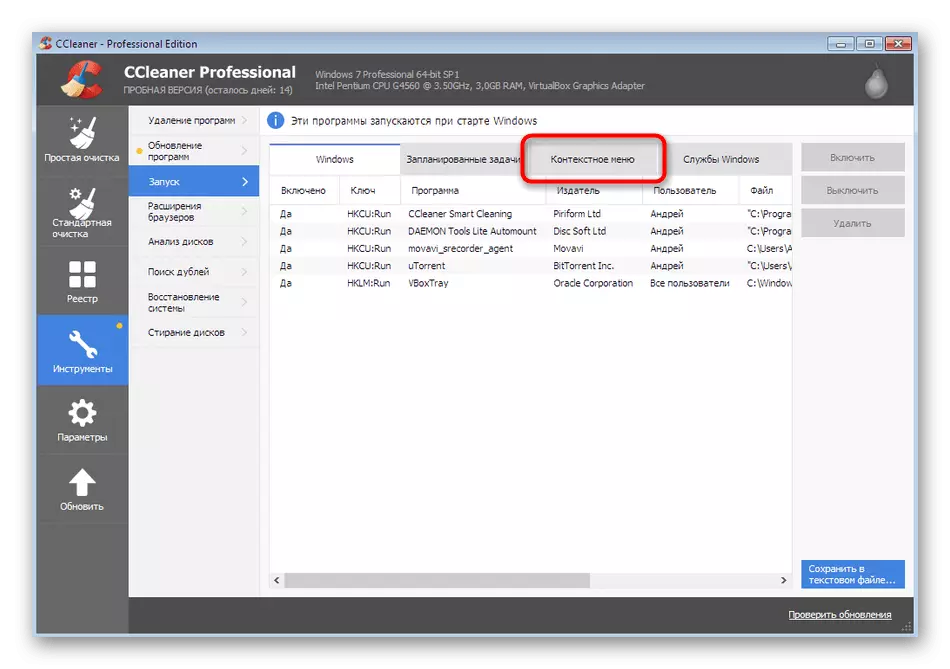

Tämän jälkeen käynnistä tietokone uudelleen, jos haluat poistaa vain käytöstä poistettavat parametrit käytöstä. Nyt voit turvallisesti tarkistaa menetelmän tehokkuuden, ohjelman tai pelin suorittamisen.
Tapa 6: Palauta järjestelmätiedostot ja pikakuvakkeet
Laitamme tämän menetelmän melkein viimeisimmässä paikassa, koska se on tehokas pienessä määrässä käyttäjiä. Ensimmäisellä tavalla pidimme virheenkorjaustyökalua. Se ei kuitenkaan takaa järjestelmätiedostojen ja työpöydän tarrojen palauttamista, joten nämä toimet on tuotettava itsenäisesti. Erilliset materiaalit verkkosivuillamme auttaa käsittelemään tätä tehtävää.Lue lisää:
Palauta järjestelmätiedostot Windows 7: ssä
Puhelun pikakuvakkeiden palauttaminen Windowsissa
Tapa 7: Järjestelmän palauttaminen
Tällainen mahdollisuus, että käyttäjän eräiden epäonnistumisen tai virheellisten toimien aikana tapahtui kriittinen epäonnistuminen käyttöjärjestelmän. Joskus se johtaa siihen, että edellä mainitut menetelmät eivät auta ongelman ratkaisemiseen. Korjaa se auttaa palauttamaan vakioasetuksia tai palauttamista kyseiseen varmuuskopioon, kun se toimii edelleen oikein. Lue lisää siitä edelleen.
Lue lisää: Järjestelmän palauttaminen Windows 7: ssä
Nyt tiedät mitä tehdä, kun virhe näkyy "Tämä tiedosto ei liity ohjelmaan." Lisäksi on huomattava, että yhdellä tapauksella, kun ongelma ilmenee vain tietyllä ohjelmistolla, se on asennettava uudelleen, esiasennettu käyttöjärjestelmä kaikista sen jälkiä.
