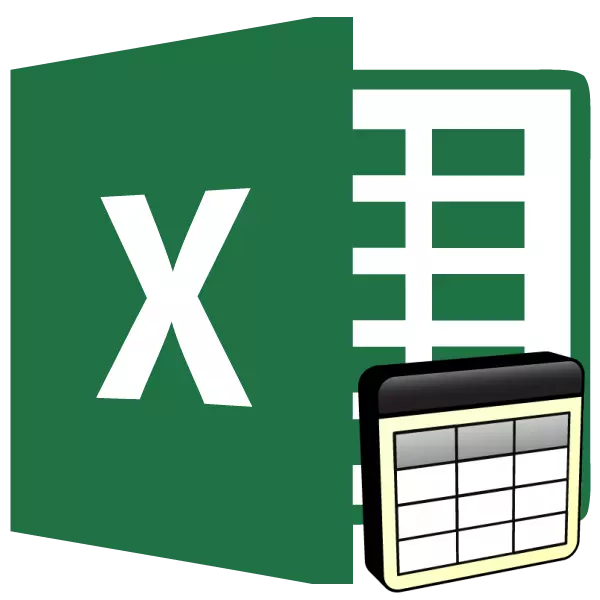
Taulukon käsittely on Microsoft Excelin päätehtävä. Kyky luoda taulukoita on perustavanlaatuinen perusta tässä hakemuksessa. Siksi hallitsematta tätä taitoa, on mahdotonta edistää edelleen koulutusta ohjelmassa. Selvitä, miten luoda taulukko Excelissä.
Perusteet taulukoiden luomisesta Excelissä
Taulukko Microsoft Excelissä ei ole muuta kuin joukko dataalueita. Suurin rooli sen luomisessa vie suunnittelun, jonka tulos on asianmukainen käsitys jalostetuista tiedoista. Tehdä tämä, ohjelma tarjoaa sisäänrakennetut toiminnot tai voit valita manuaalisen suunnittelun polun, joka perustuu vain omaan syöttökokemukseen. On olemassa useita taulukoita, jotka eroavat niiden käytön kannalta.Tapa 1: Rajojen rekisteröinti
Ohjelman avaaminen ensimmäistä kertaa voit nähdä hieman huomattavia viivoja, erottaa potentiaaliset alueet. Tämä on asema, jossa tulevaisuudessa voit käyttää tiettyjä tietoja ja ympyröidä ne pöydälle. Korosta syötetyt tiedot, voit käyttää näiden eri alueiden rajojen luonnoksia. Valinta esittelee erilaisia piirustuksia - erilliset sivuttaiset, alemmat tai ylimmät linjat, paksut ja ohut ja muut - kaikki erottamaan ensisijaiset tiedot tavallisesta.
- Aluksi Luo Excel-dokumentti, avaa se ja anna tiedot haluttuihin soluihin.
- Tee valikoima aiemmin kirjoitettuja tietoja jättämällä hiiren vasemmanpuoleisen painikkeen kaikki alueet.
- Napsauta Home-välilehdessä fonttilohkossa esimerkissä määritetty kuvaketta ja valitse "Kaikki rajat".
- Tämän seurauksena kaikkien sivujen datavalikoiman identtiset rivit saadaan kaikilta puolilta. Tämä taulukko näkyy tulostettaessa.
- Kunkin asennon rajojen manuaalisen suunnittelun avulla voit käyttää erityistä työkalua ja piirtää ne itse. Siirry solujen rekisteröintivalikon tuttuun valikkoon ja valitse "Piirrä raja".

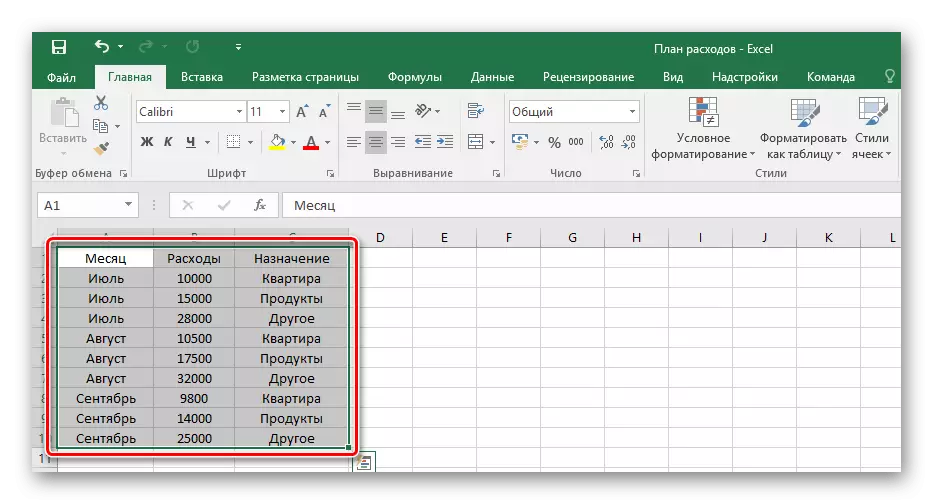

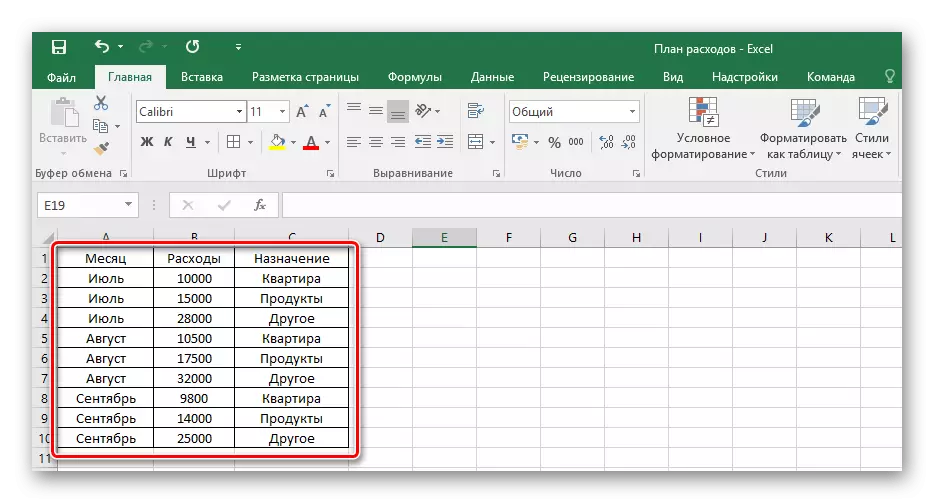
Näin ollen poistamalla rajojen suunnittelu pöydässä, sinun on napsautettava samaa kuvaketta, mutta valitse kohde "Ei reunaa".
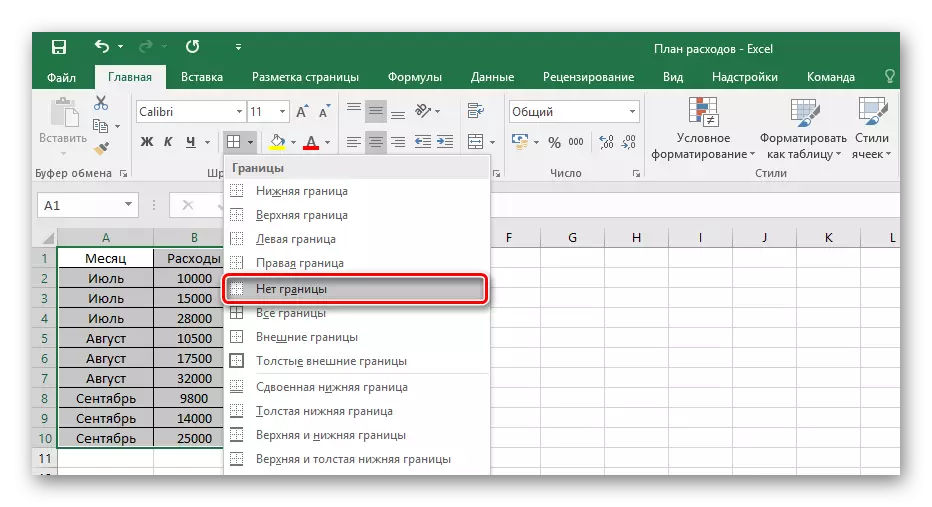
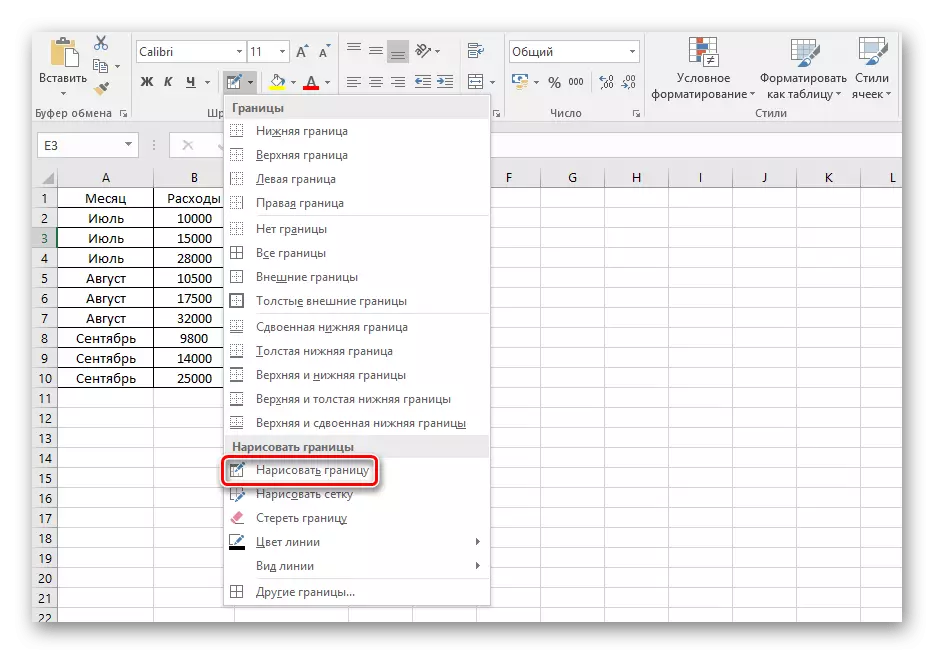
Valitun työkalun avulla voit selvittää solujen reunat tiedot ja paitsi.
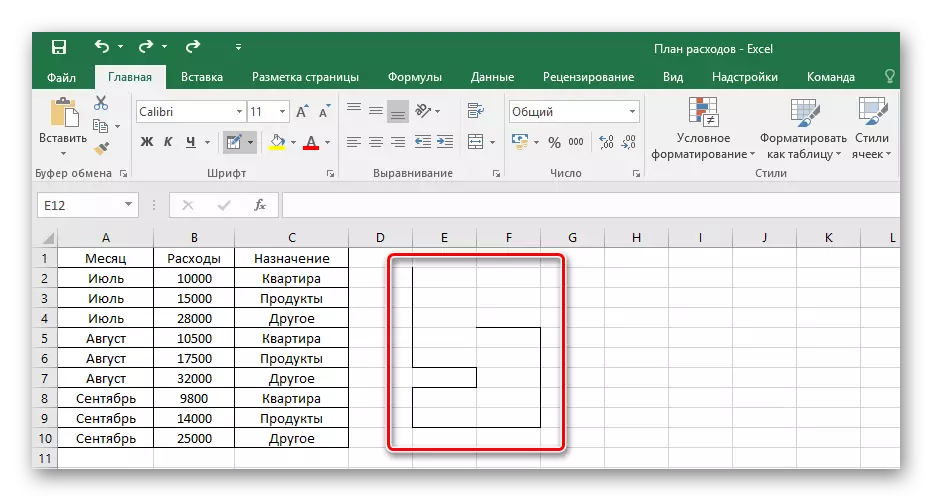
Merkintä! Solujen rajojen suunnittelu toimii sekä tyhjillä soluilla että täytetty. Täytä ne menemisen jälkeen tai ennen - tämä on yksittäinen ratkaisu, joka kaikki riippuu mahdollisen taulukon käyttämisestä.
Tapa 2: Valmis taulukon asettaminen
Microsoft Excel -kehittäjillä on työkalu, jolla voit lisätä valmiiden mallipöydän otsikoiden, koristeltu tausta, rajojen ja niin edelleen. Pohjapakkaus sisältää jopa jokaisen sarakkeen suodattimen, ja se on erittäin hyödyllistä niille, jotka eivät ole vielä tuntemattomia tällaisia toimintoja eikä tiedä, miten niitä soveltaa käytännössä.
- Siirry "Liitä" -välilehteen.
- Ehdotetuista painikkeista Valitse "Taulukko".
- Kun ikkuna, joka näkyy arvoalueella, valitse Paikka tyhjään kenttään tulevan pöydän, sulkemalla vasen painike ja laajentaa valittua sijaintia.
- Vapautamme hiiren painikkeen, vahvista vastaavan painikkeen valinta ja ihailla täysin uutta taulukkoa Excelistä.
- Sarakkeiden otsikkojen nimien muokkaaminen tapahtuu painamalla niitä, ja sen jälkeen - Muuta arvoa määritettyyn riviin.
- Taulukon kokoa voidaan muuttaa milloin tahansa pitämällä sopiva liukusäädin oikeassa alakulmassa vetämällä sitä korkeuteen tai leveyteen.
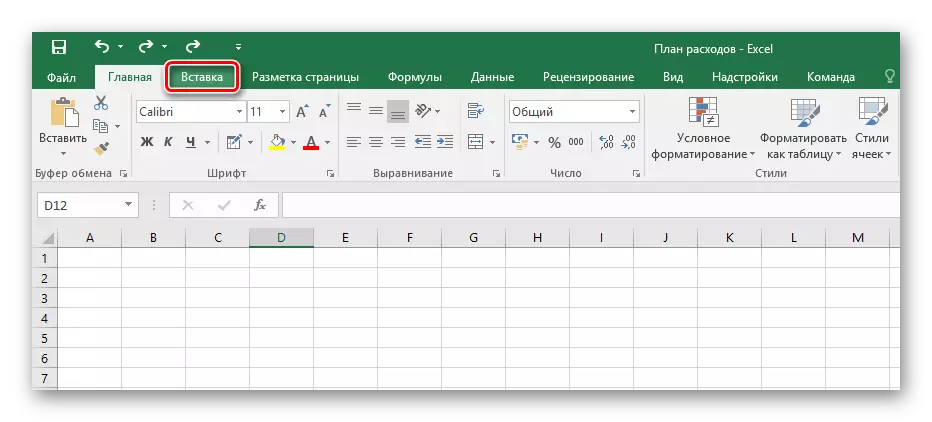
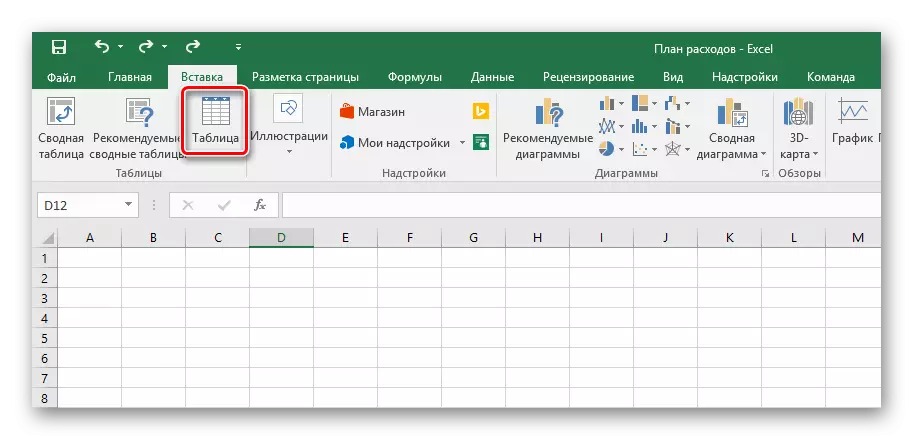
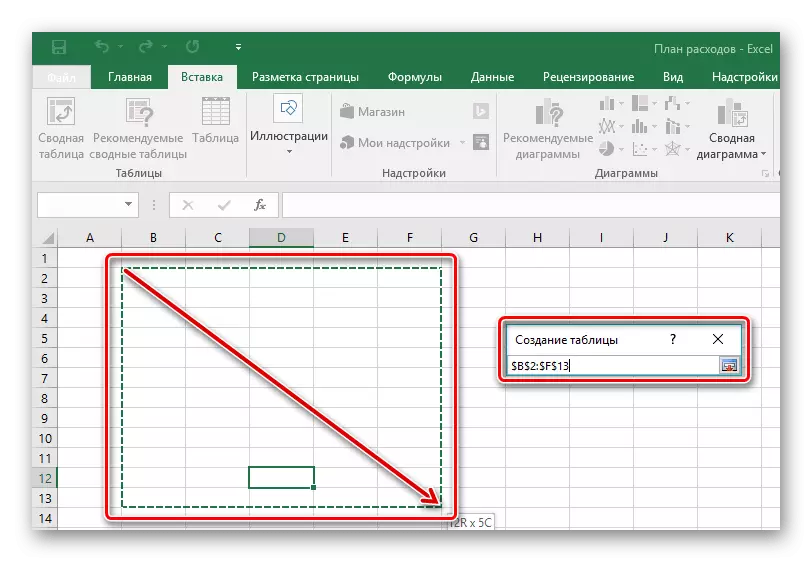
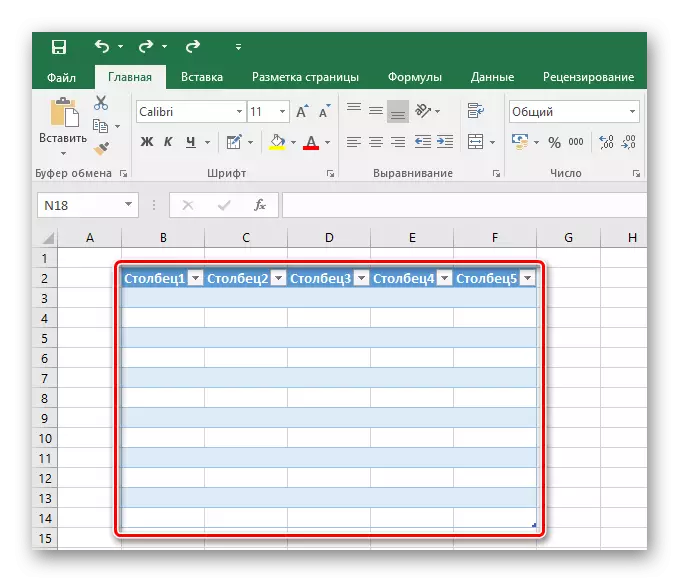
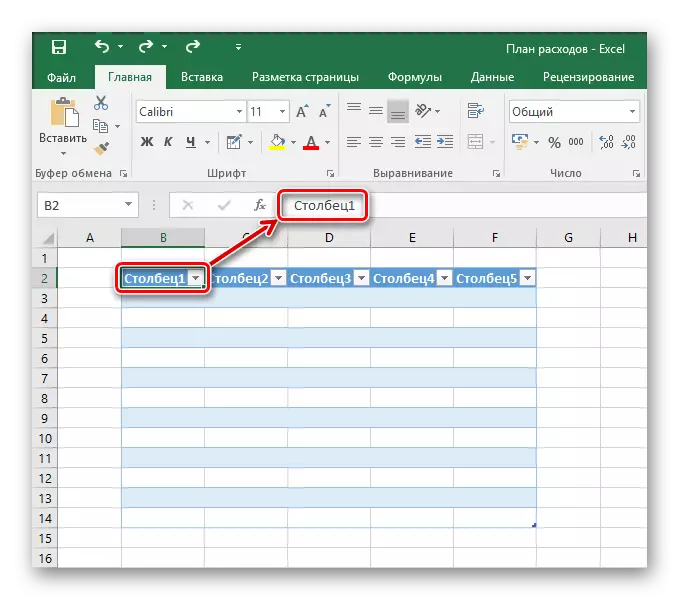
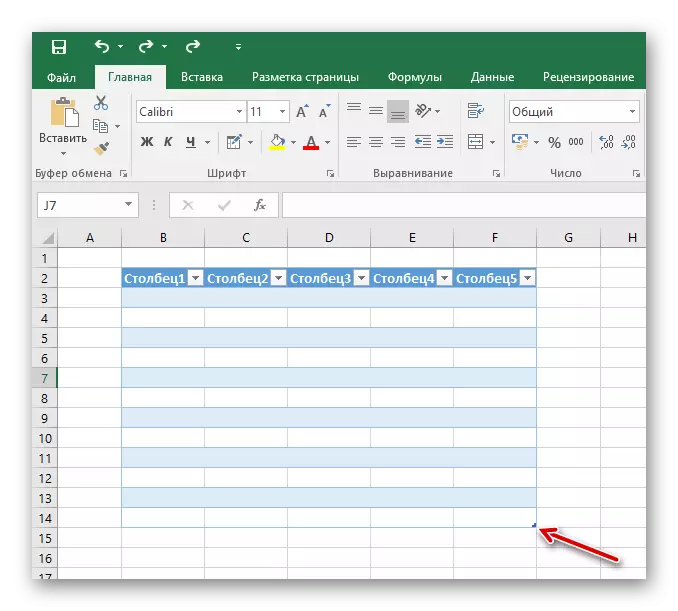
Siten on olemassa taulukko, jonka tarkoituksena on syöttää tiedot seuraavalla mahdollisella mahdollisella suodattamiseksi ja lajitteluun. Perusmuoto auttaa puraamaan suuren määrän tietoja eri rivien erilaisten värin kontrastien vuoksi. Tällä tavoin voit tehdä olemassa olevan datavalikoiman, joten kaikki samalla tavalla, mutta se ei tyhjennä tyhjää kenttää pöydälle, mutta täytetyt solut.
Tapa 3: Valmis malleja
Suuri valikoima tietoja koskevia tietoja on saatavilla Excel-taulukoissa aiemmin suunniteltuihin malleihin. Ohjelman uusissa versioissa riittävä määrä valmiita ratkaisuja tehtävillesi, kuten perhebudjetin suunnitteluun ja johtamiseen, erilaisiin laskelmiin ja erilaisiin tietoihin. Tässä menetelmässä kaikki on yksinkertaista - sinun tarvitsee vain käyttää mallia, ymmärtää sen ja nauttia ilo.
- Avaaminen Excel, siirry päävalikkoon painamalla "File" -painiketta.
- Napsauta Luo välilehteä.
- Valitse kaikki suosikki mallipohjasi.
- Tutustu valmiiden esimerkin välilehdet. Pöydän tarkoituksesta riippuen voi olla erilaisia määriä.
- Budjettikohdan esimerkissä on kaiuttimia, joissa voit ja sinun on annettava tietosi - hyödyntää tätä.
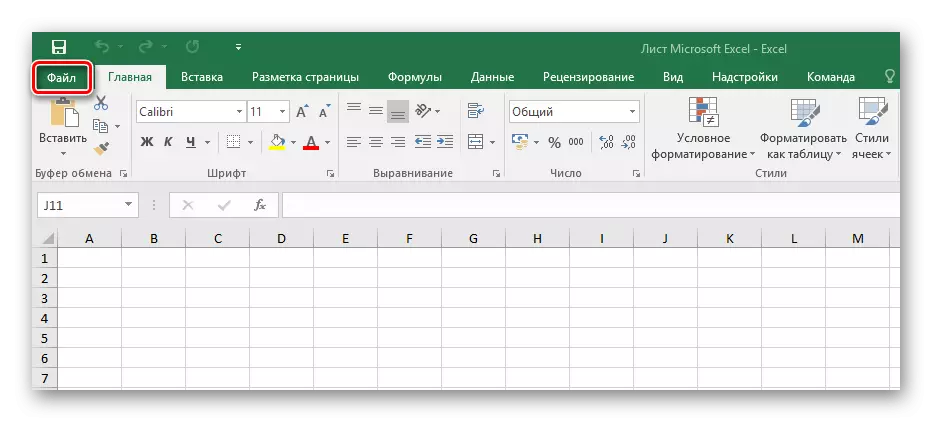
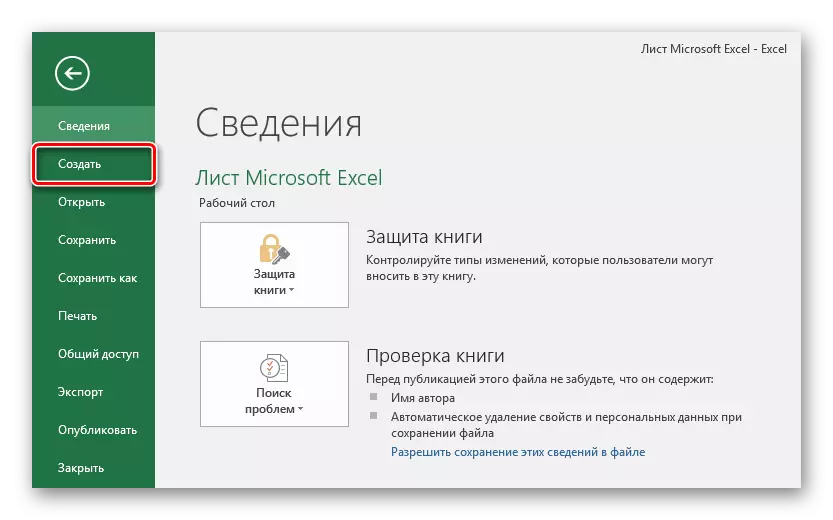
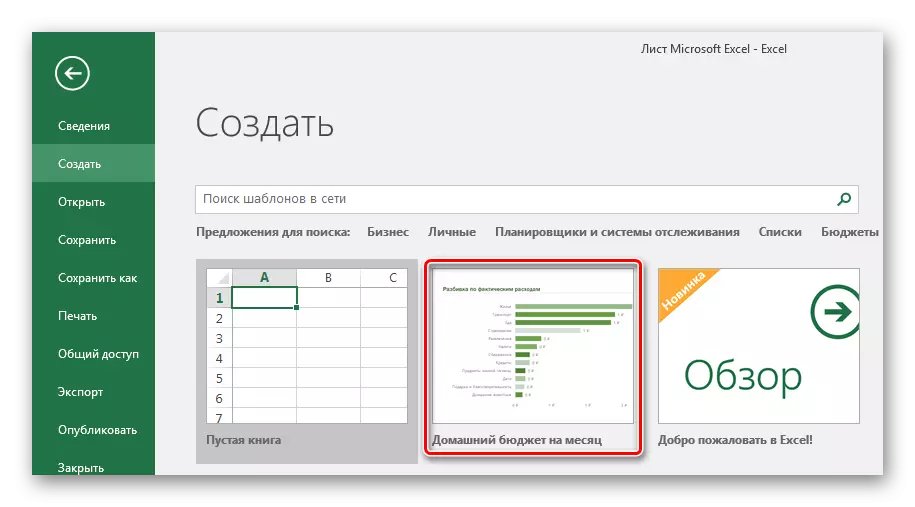
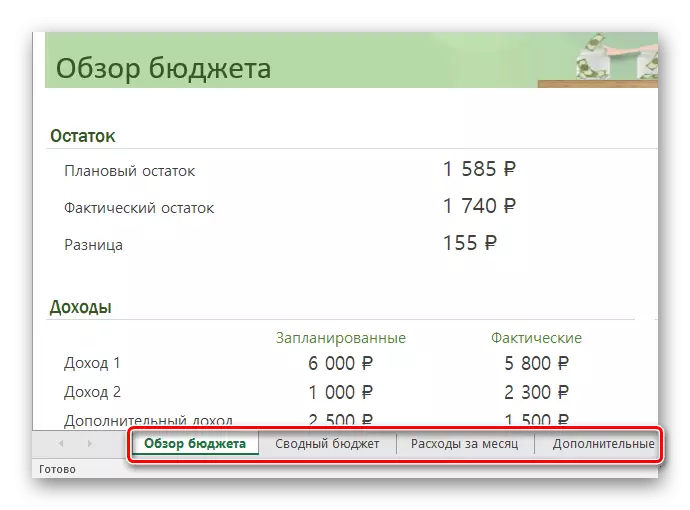
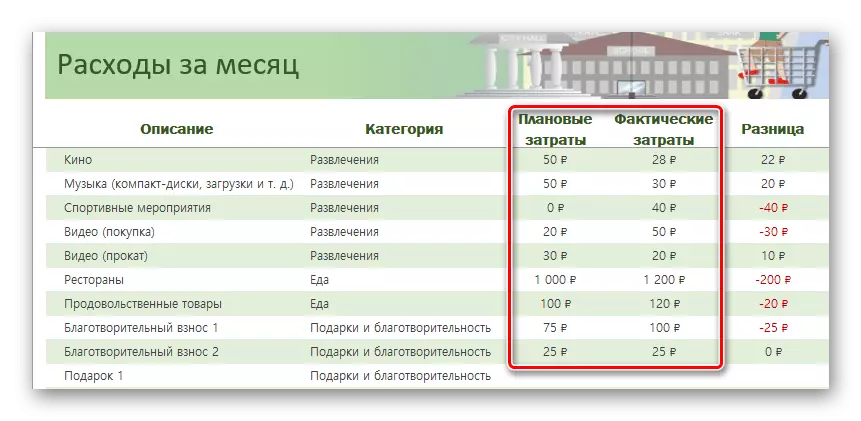
EXCEL-taulukot voidaan luoda sekä manuaalisesti että automaattisesti käyttämällä valmiita malleja. Jos haluat periaatteessa tehdä pöydästä tyhjästä, pitäisi olla syvempi tutkia toimintoja ja harjoittaa pöydän toteutusta pienissä hiukkasissa. Ne, joilla ei ole aikaa, voivat yksinkertaistaa tehtävää ja ajaa tietoja jo valmiiksi taulukoiksi, jos tällaiset sopivat tarkoitukseen. Joka tapauksessa jopa tavallinen käyttäjä voi selviytyä tehtävästä, jolla on vain halu luoda jotain käytännöllistä.
