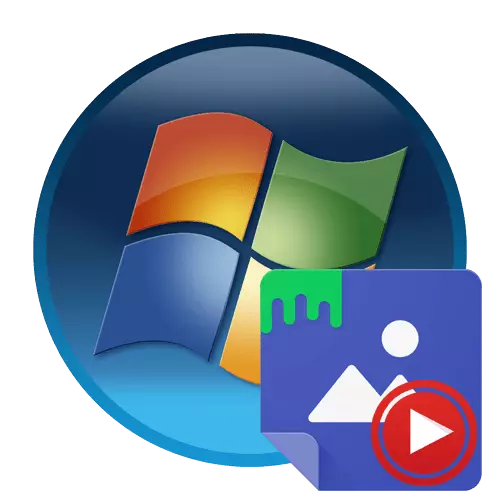
Menetelmä 1: Paina videon taustakuva
Ohjelman nimi Push Video Wallpaper jo sanoo, mihin suuntaan se on. Kaikki hänen merkityksensä on, että otat videon, joka sijaitsee tietokoneessa tai verkossa ja lisätä se työpöydän taustaksi. Lisäksi voidaan suorittaa profiilin personointiasetukset, joista puhumme myös seuraavaksi.
Lataa Push Video taustakuva virallisesta sivustosta
- Siirry yllä olevaan linkkiin päästäksesi Push Video Taustakuva Web Resource. Täällä voit heti tuntea esimerkkejä standardikirjastoon sisältyvästä videosta.
- Suorita ikkuna, jossa löydät suuren vihreän painikkeen, jossa on merkintä "Lataa video taustakuva". Se on sen tarkoituksenmukaista aloittaa lataaminen.
- Odota lataus ja suorita olemassa oleva suoritustiedosto.
- Näytät tavallisen asennustoiminnon. Seuraa sitä käsikirjoja, jos haluat asentaa videon taustakuvan tietokoneeseen ja vain ajaa.
- Oletusarvoisesti on jo valmis soittolista, jossa on esimerkkejä animaatioista, videosta ja streamingista. Jos haluat lisätä sisältösi, paina linkin tai Plus-lomakkeen painiketta, jotka sijaitsevat pohjapaneelin alareunassa.
- Vakioselain tai lomake linkin syöttämiseksi avautuu. Ensimmäisessä tapauksessa sinun on valittava paikallisessa varastoinnissa sijaitseva rulla ja toisessa - lisätä linkki videolle YouTubesta.
- MINUS-painikkeen avulla voit puhdistaa soittolistan ylimääräiset elementit, jättäen vain sopivat rullat.
- Välittömästi yhden videon lisäämisen jälkeen sen toisto alkaa osoittaa. Sulje se klikkaamalla punaista ristiä.
- Katso videon taustakuvaasetukset. Toistoaika on määritetty, käynnistys OS: n kanssa sekä videon näyttö työpöydällä.
- Jos olet lisännyt useita elementtejä yhteen soittolistaan, napsauta ajastinpainiketta säätääksesi siirtymistä.
- Valitse avautuvassa kontekstivalikossa yksi videonmuutos-aikakauden tapped template-muunnoksista.
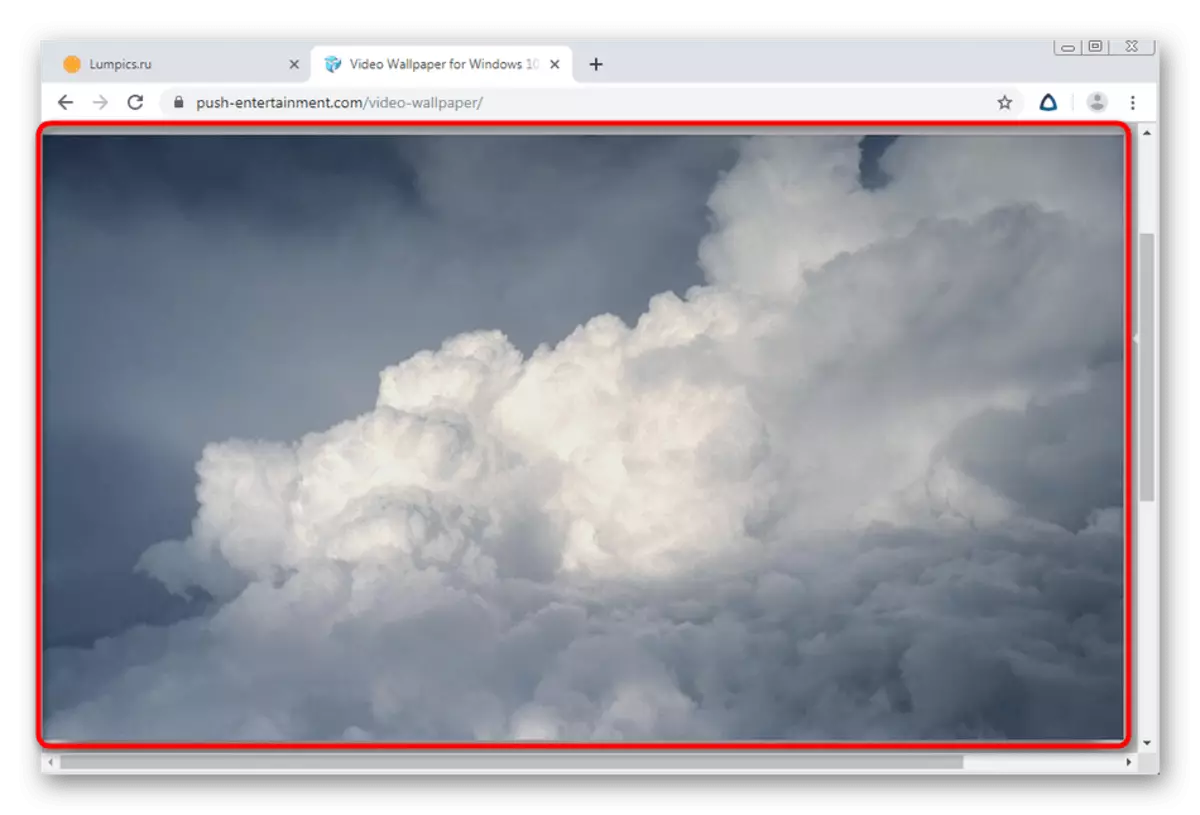
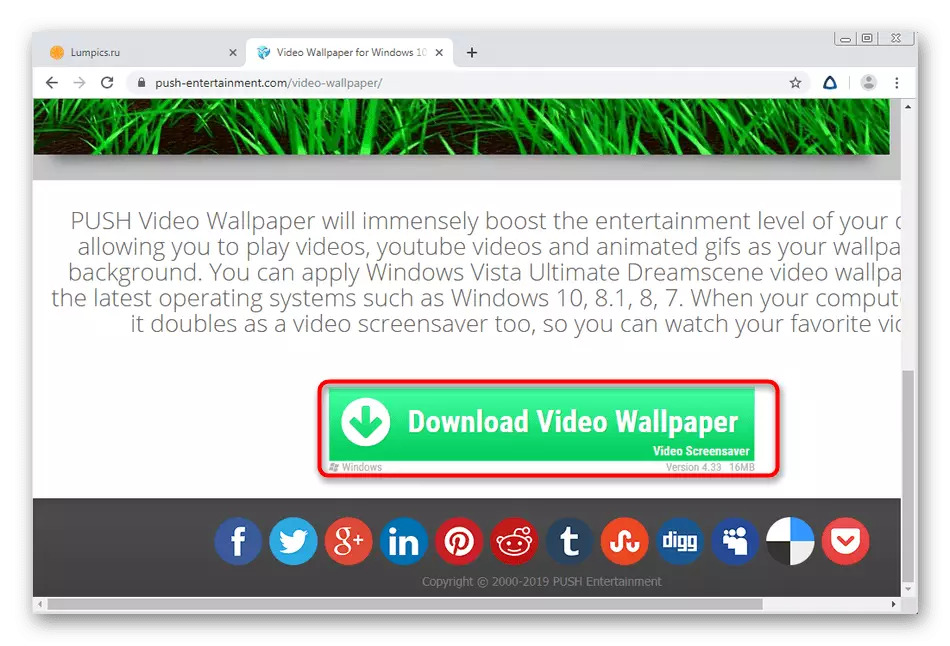
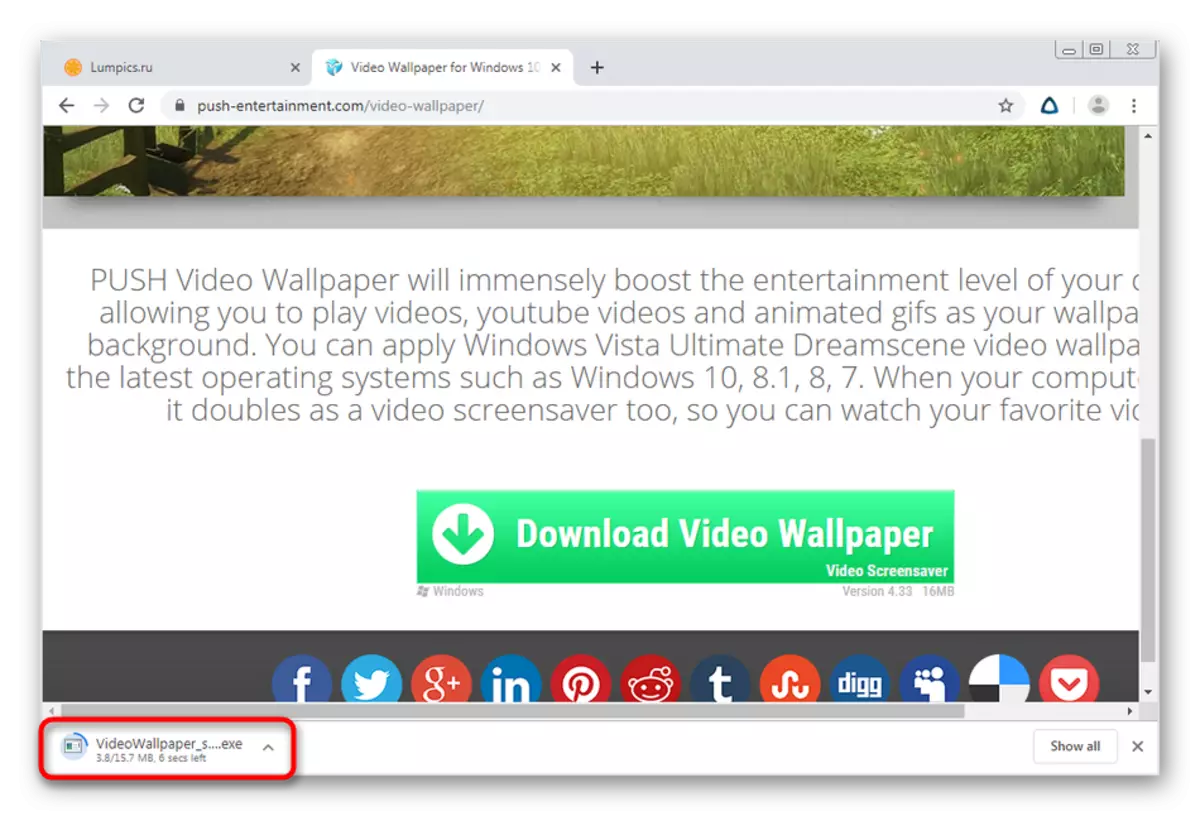
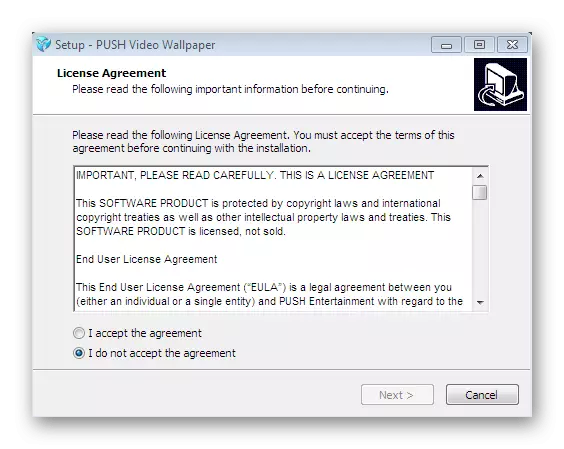
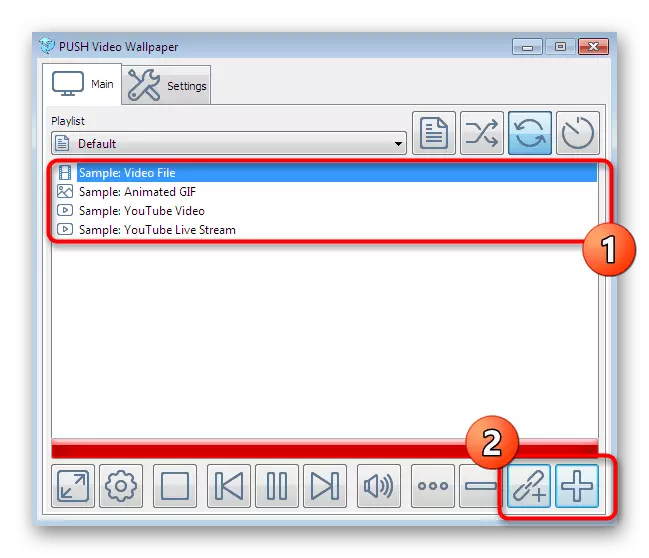
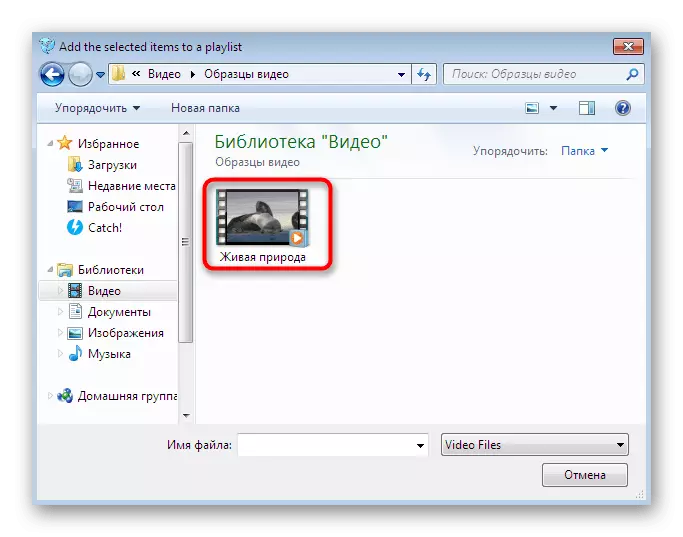
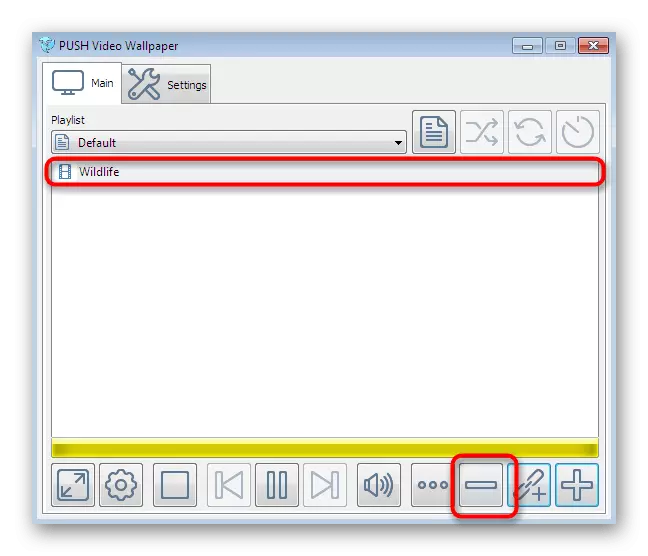
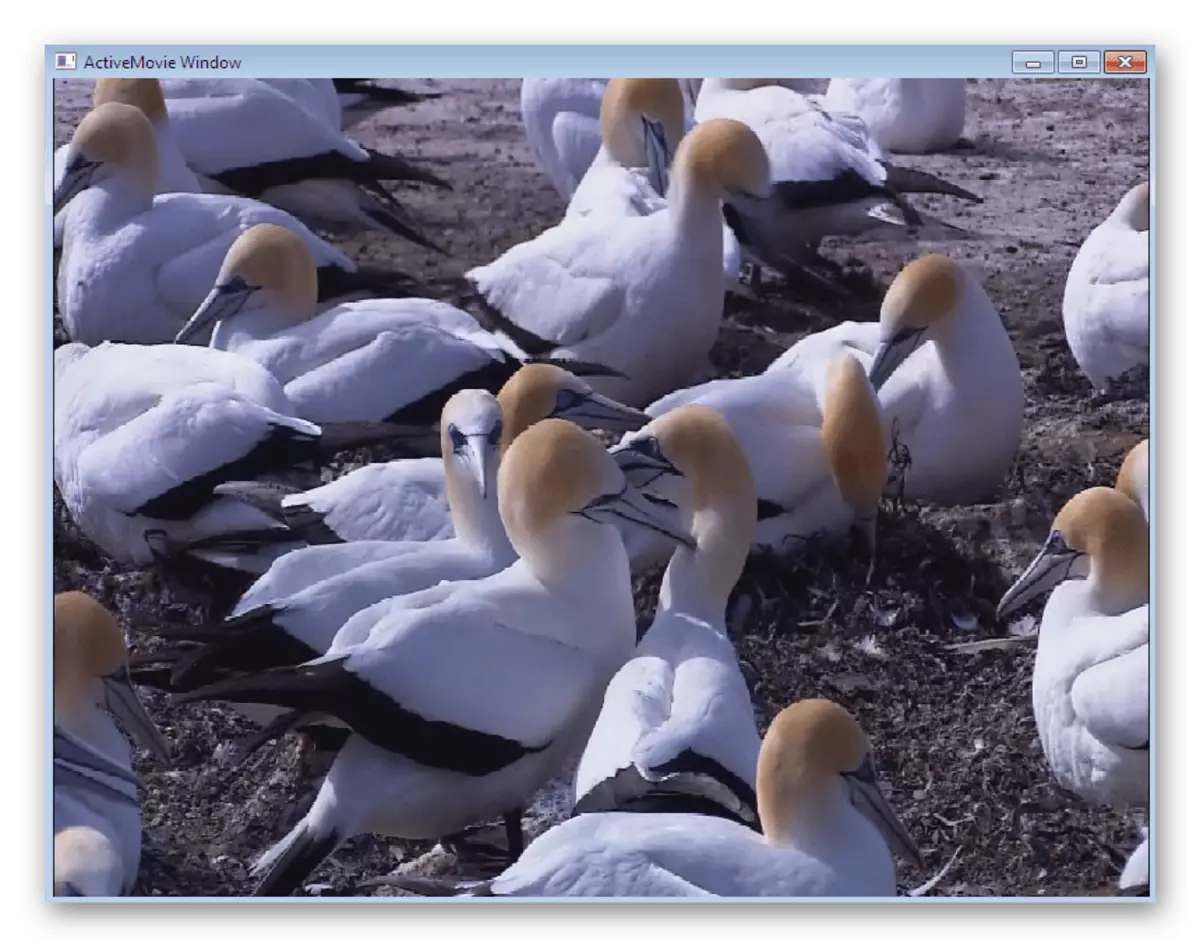
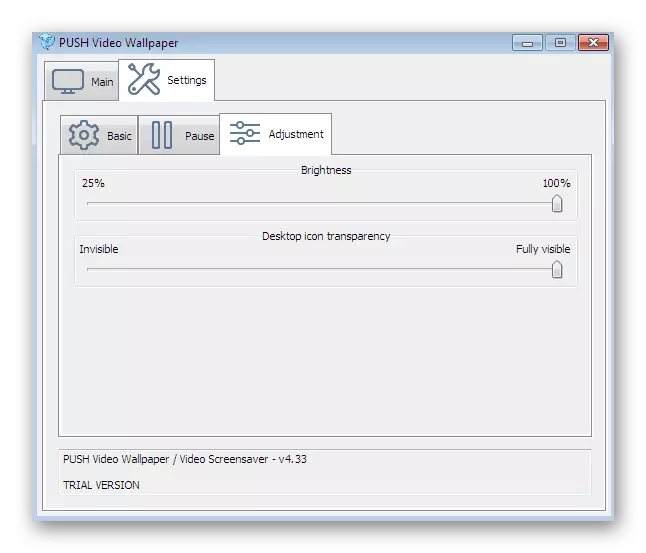
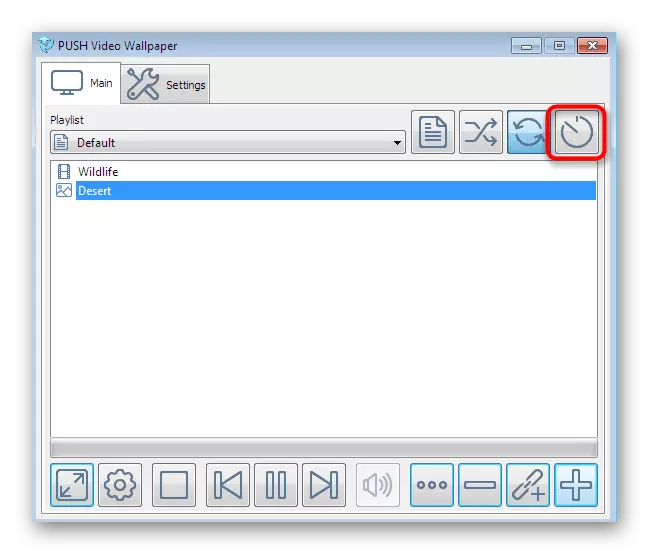
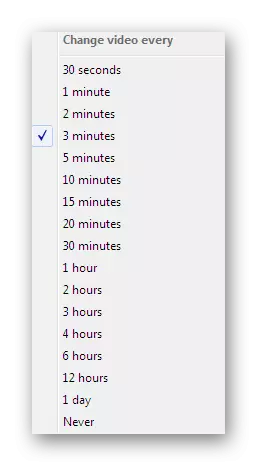
Kaikki muutokset asetetaan automaattisesti, koska lisätoimia ei tarvitse suorittaa - taustakuvia asennetaan. Lisäksi on huomattava, että videokuvaus on jaettu maksua vastaan, mutta demo-versio on tarpeeksi melko nauttia animaatiosta työpöydän taustalla.
Tapa 2: Deskscapes
Deskscapes on toinen maksullinen ohjelmisto, jonka perustoiminnot ovat vain keskittyneet videoseiniin. Tätä päätöstä voidaan turvallisesti verrata edelliseen, koska niiden sisäänrakennettujen vaihtoehtojen määrä on erilainen. Tämän vaihtoehdon avulla voit joustavammin määrittää videonäytön, ja siinä on myös sisäänrakennettu kirjasto, jossa on monia mielenkiintoisia taustakuvia.
Lataa deskscapes viralliselta sivustolta
- Määrittelimme myös linkin virallisiin deskscapes-verkkosivustoon. Siirry siihen ja klikkaa "Hanki se nyt".
- Sinut siirretään uudelle sivulle, jossa tarjotaan valita version ladattavaksi. Alla on kunkin kokoonpanon yksityiskohtainen vertaileva taulukko. Perehdyttämiseen ilmainen kokeiluversio kuukausi sopii.
- Lataa se ja suorita sitten EXE-tiedosto.
- Asennuksen jälkeen Avaa tervetuloaikkuna. Valitse vaihtoehto "Aloita 30 päivän kokeilu".
- Anna sähköpostiosoitteesi, johon lähetetään yhteys kokeiluversion rekisteröimiseen. Tämä vaihe on tarpeen, joten määritä työosoite.
- Kun olet vahvistanut tilin, siirry videon valintaan kirjastosta tai lataa kiintolevy.
- Kun valitset jonkin rullia, ohjausvalikko avautuu. On painike, jonka avulla voit välittömästi aktivoida taustan, ja valikossa on asetukset ja vaikutukset.
- Kuten konfiguraatiossa, vain planeetan pyörimisnopeus säädetään tässä, jos se tulee valittuun malliin.
- Vaikutukset ovat suuria määriä. Aktivoi yksi niistä nähdäksesi sen esikatselutilassa toiminnassa. Kun asetukset on valmis, napsauta "Käytä työpöydälle", jos haluat käyttää elävää työpöytää.
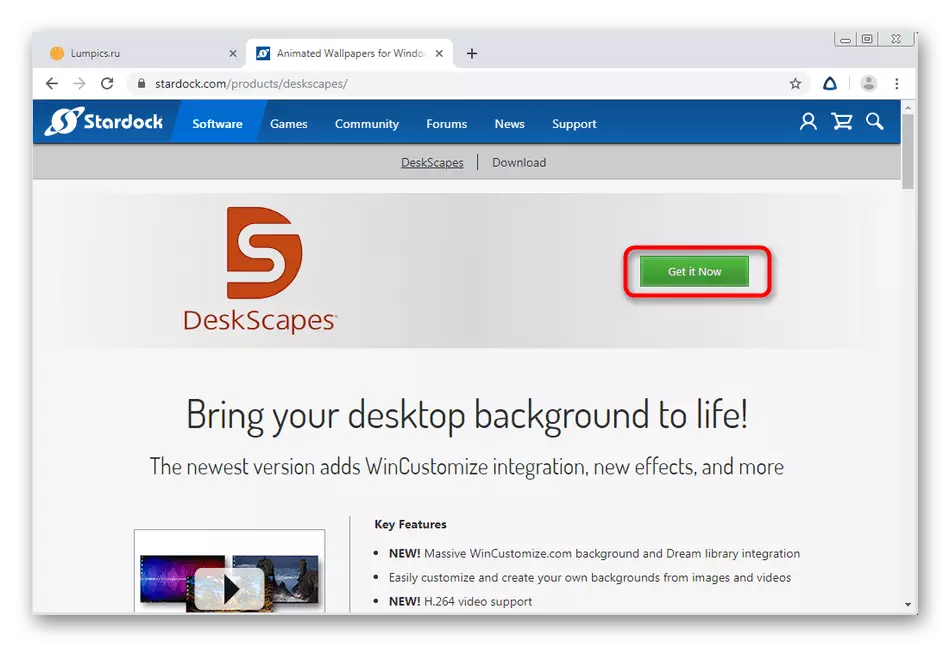
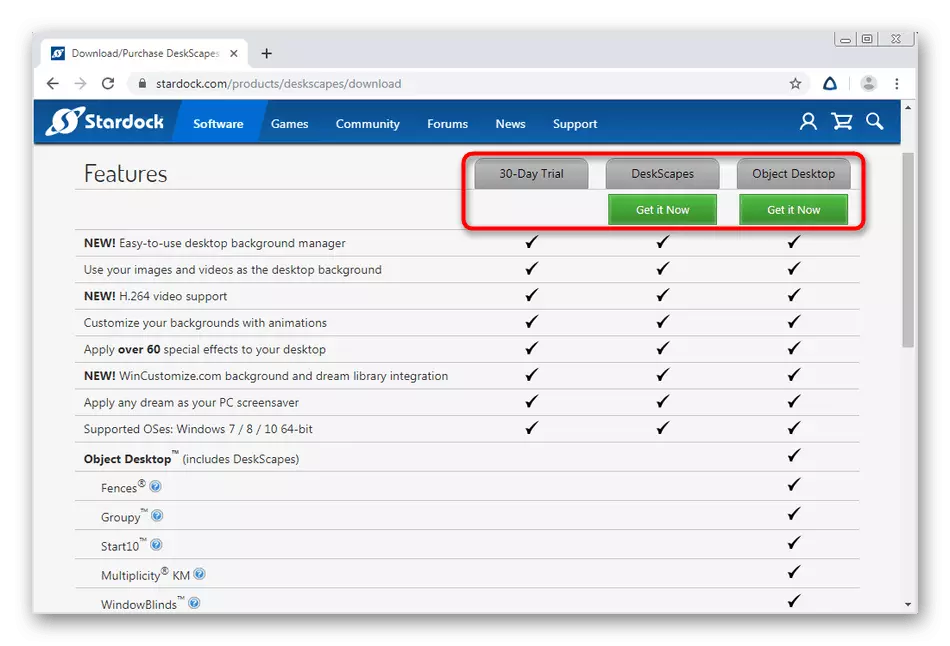
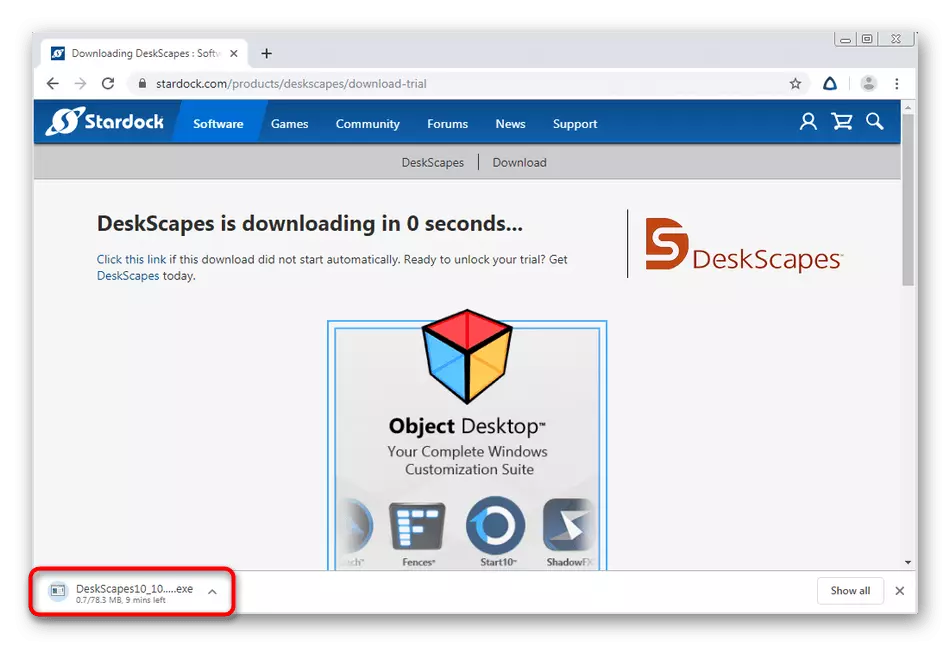
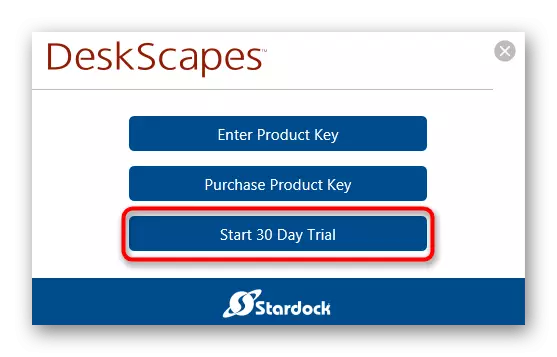
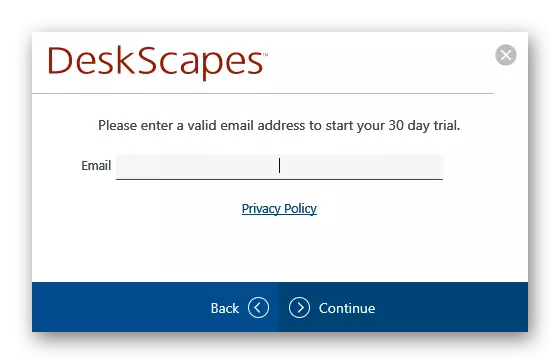
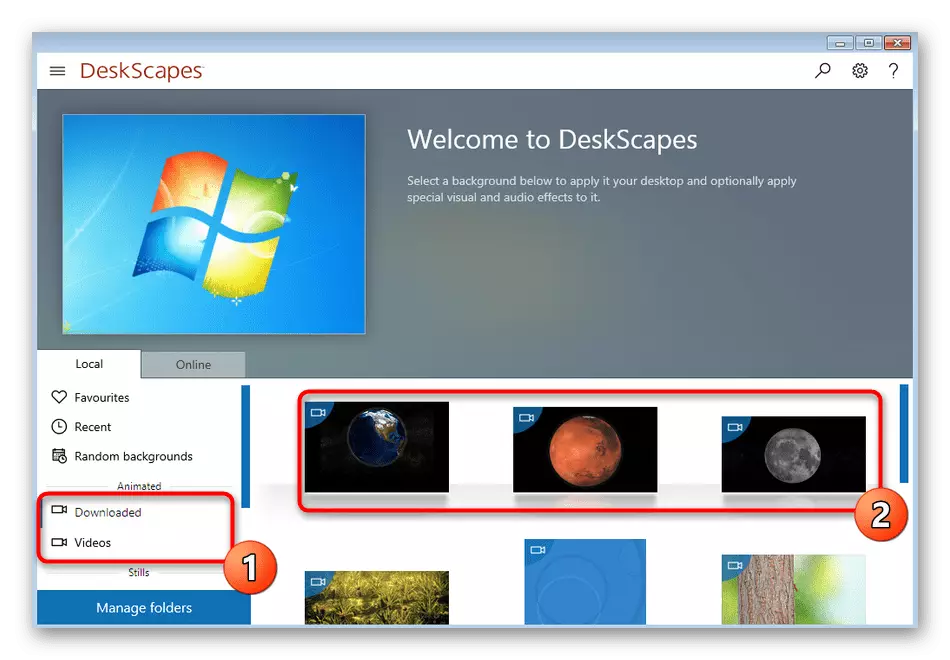
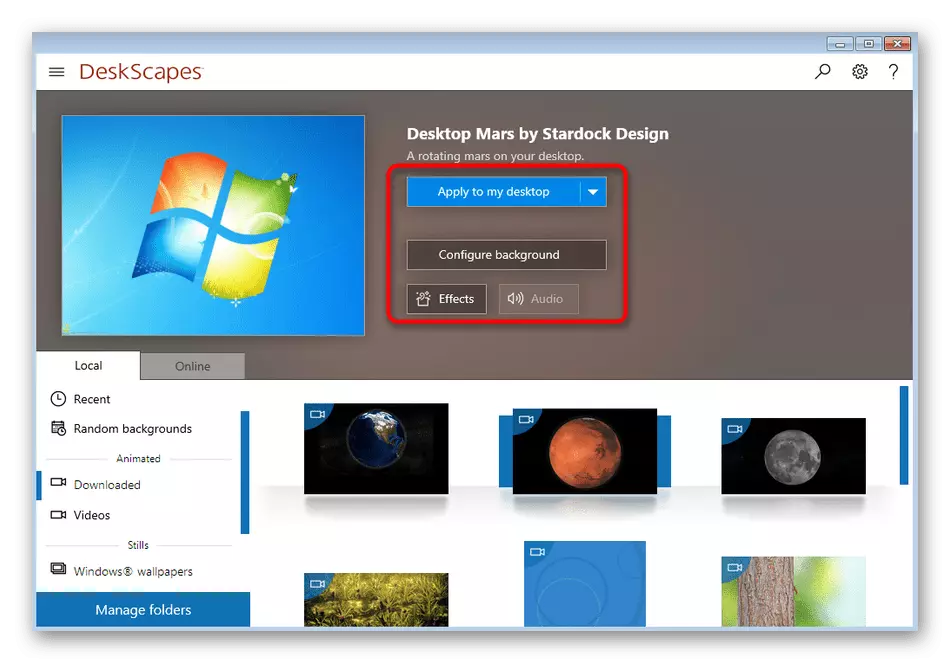
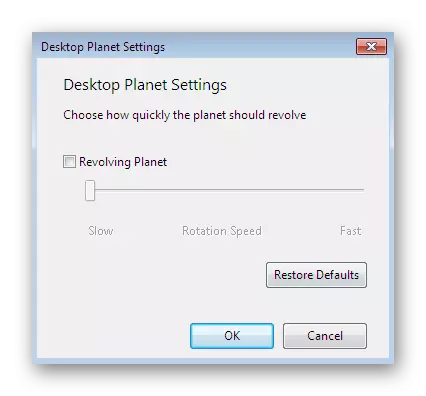
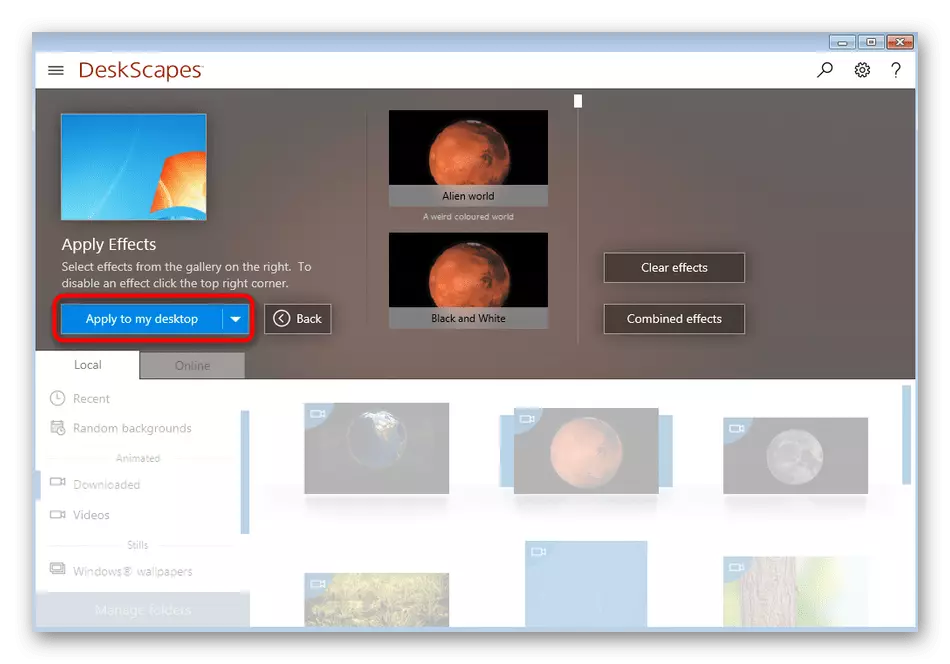
Voit huomata, että tämä päätös, kuten edellisellä, ei ole Venäjän käyttöliittymäkieliä. Ohjaus Vaikka intuitiivinen, mutta jotkut käyttäjät kohtaavat edelleen tiettyjä vaikeuksia. Tässä tapauksessa suosittelemme kiinnittämään huomiota kolmanteen vaihtoehtoon.
Tapa 3: DisplayFusion
DisplayFusionilla on ilmainen versio, joka on hieman erilainen kuin maksettu. Lue lisää tästä virallisesta web-resurssista. Huomaa, että tämä työkalu ei ole huonompi edellisessä toiminnassa, samoin kuin venäläinen käyttöliittymäkieli.
Lataa DisplayFusion viralliselta sivustolta
- Samassa periaatteessa, kuten aikaisemmin näkyy, siirry viralliselle verkkosivustolle, lataa ja asenna ohjelma.
- Asennuksen aikana tarkista "Käytä kokeiluversio" -valintaruutu, jos haluat tutustua laajennetun kokoonpanon toiminnallisuuteen. Jos lopetat vapaan kopion, älä laita rasti, vaan vain mene pidemmälle.
- Kun aloitat ensin, sinua pyydetään näkemään näytönopeuden tärkeimmät ominaisuudet. Tutustu tietoihin ja napsauta sitten "Seuraava" -painiketta.
- Määritysikkunassa sinun on asetettava valintamerkki lähellä "Salli DisplayFusion hallita työpöydän taustakuvaa".
- Sitten taustakuvatila valitaan asentamalla merkki sopivaan kohteeseen ja siirry sitten lähdevalikoimaan klikkaamalla "Muuta".
- Uusi valikko on määritetty itse taustakuvaksi. Valinta tarjoaa verkkolähteitä tai esineitä tietokoneella.
- Lähde määrittämisen jälkeen tiedostot ladataan ja niiden lisäasetukset. Koska käyttöliittymä on venäläinen, emme asu sitä, koska jopa aloittelija käyttäjä selvittää tällaisen editoinnin.
- Valmistuttaessa se jätetään vain "soveltamaan" "sovelletaan" niin, että kaikki muutokset tuli voimaan ja taustakuva on tullut, kun se valittiin näytönfuusiossa.
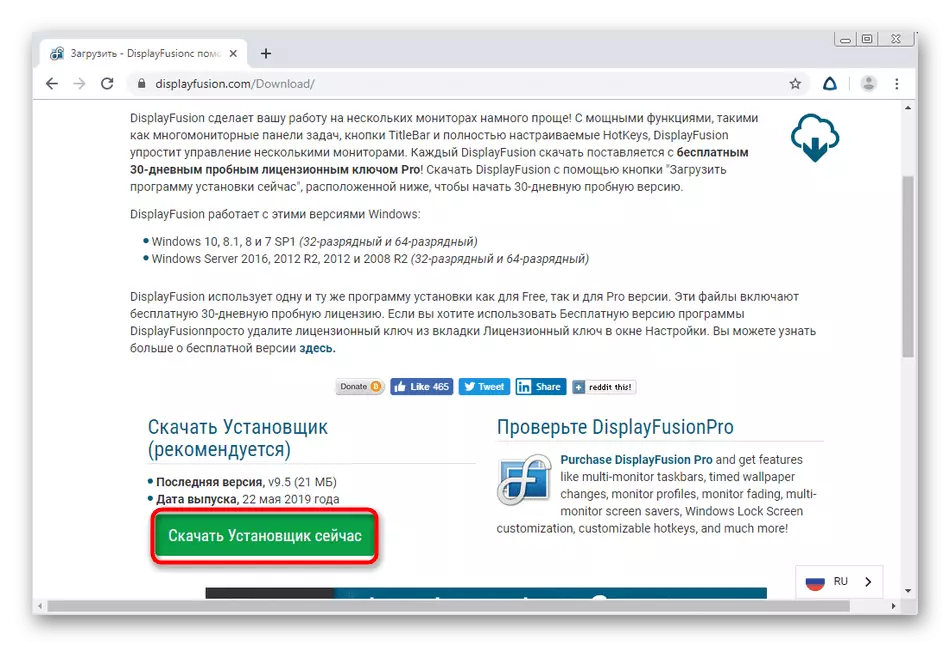
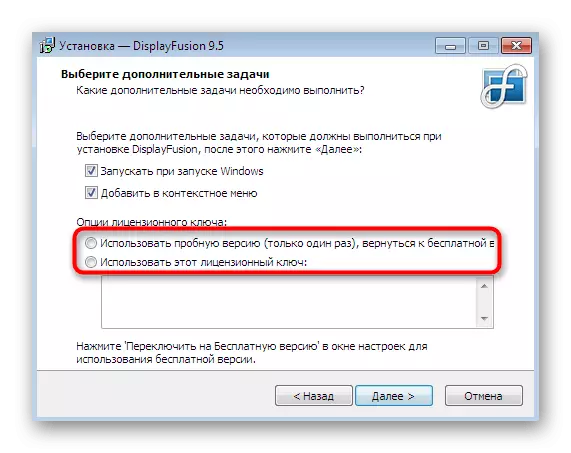
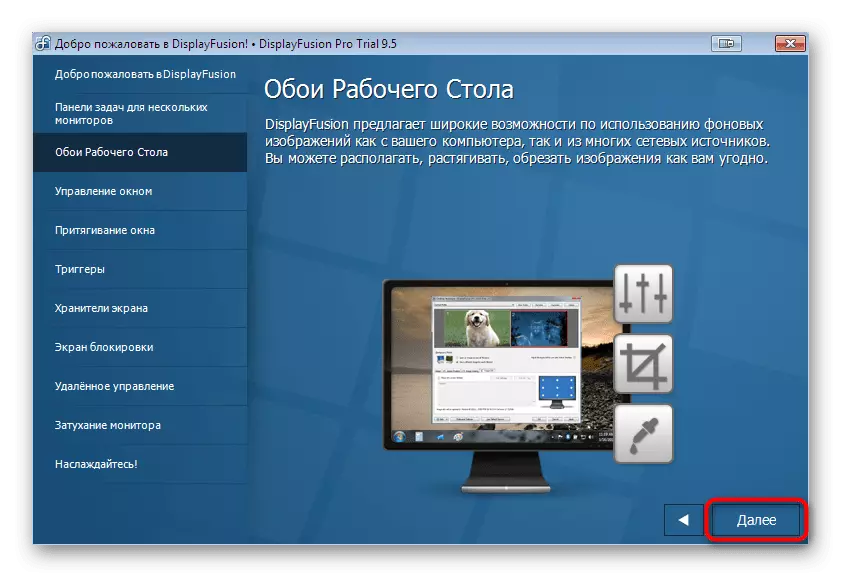
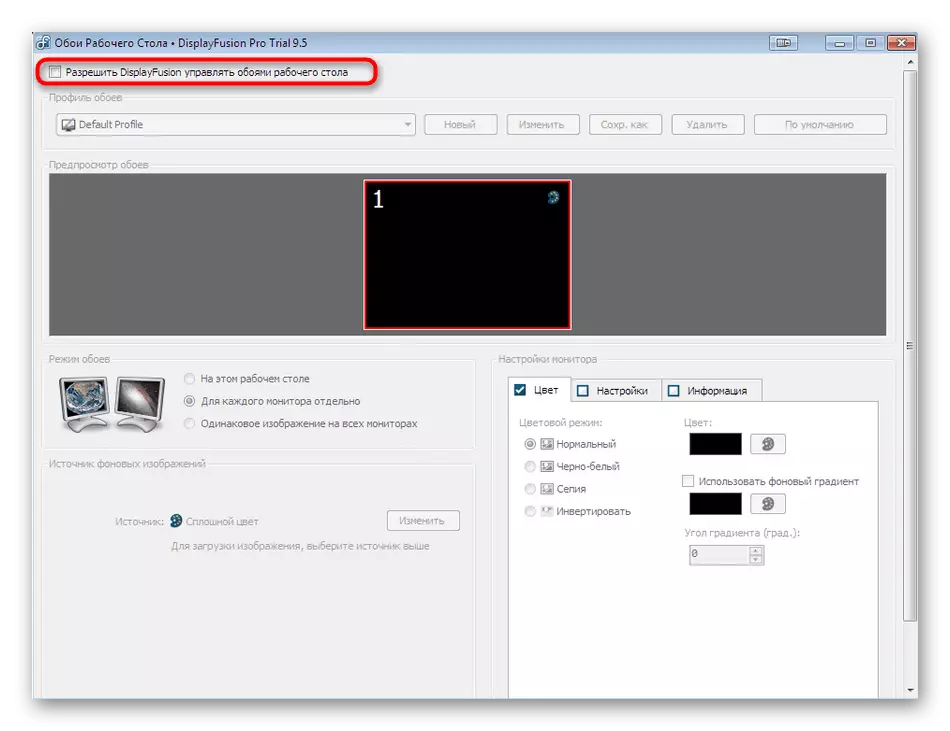
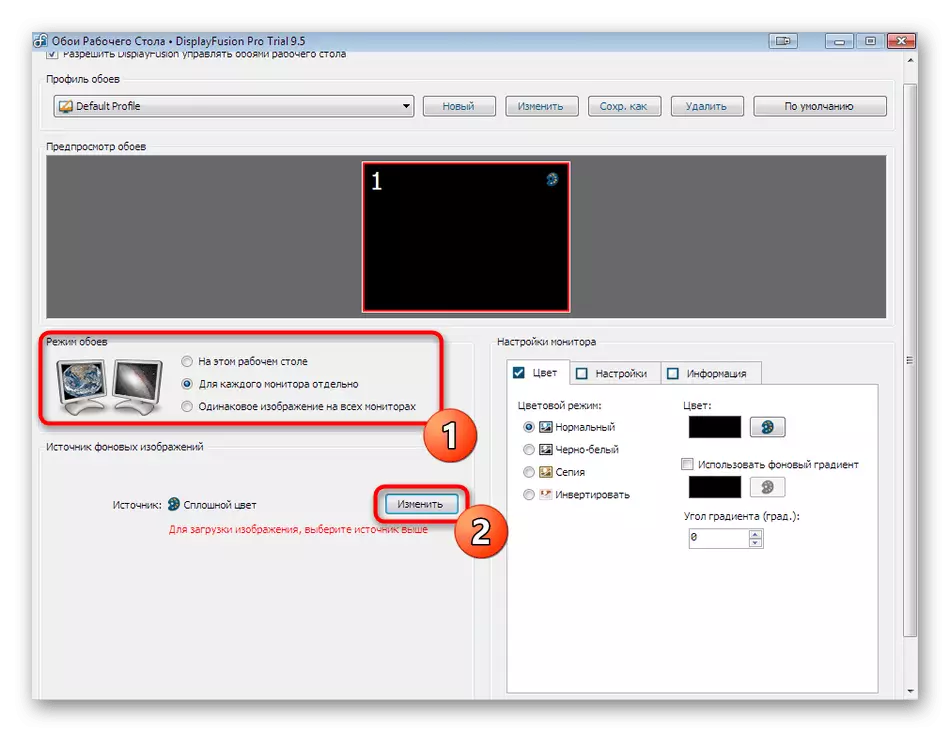
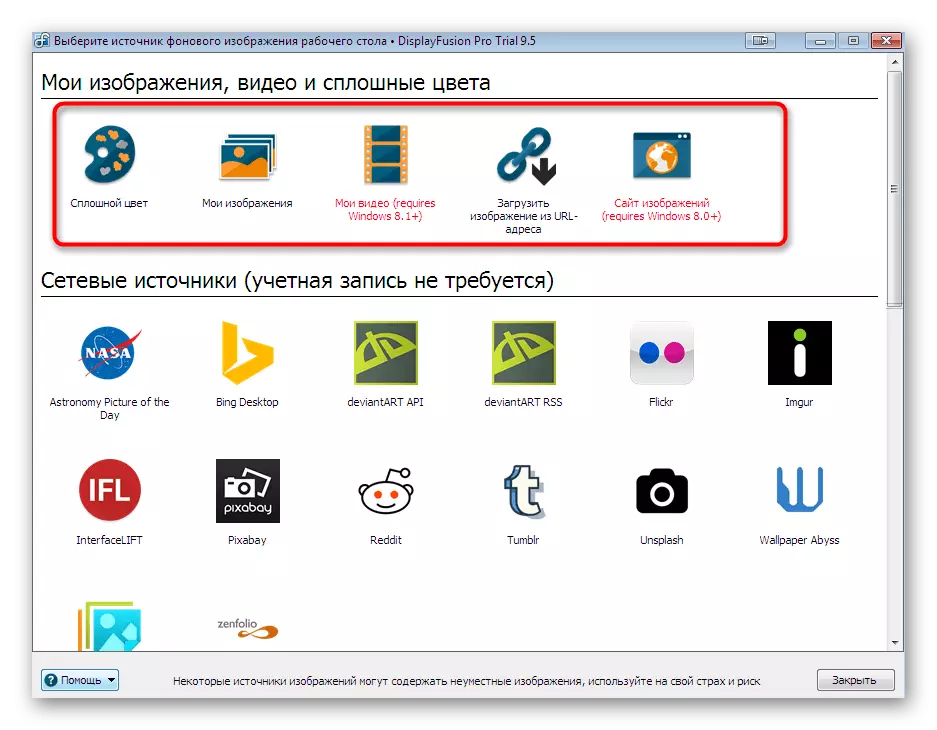
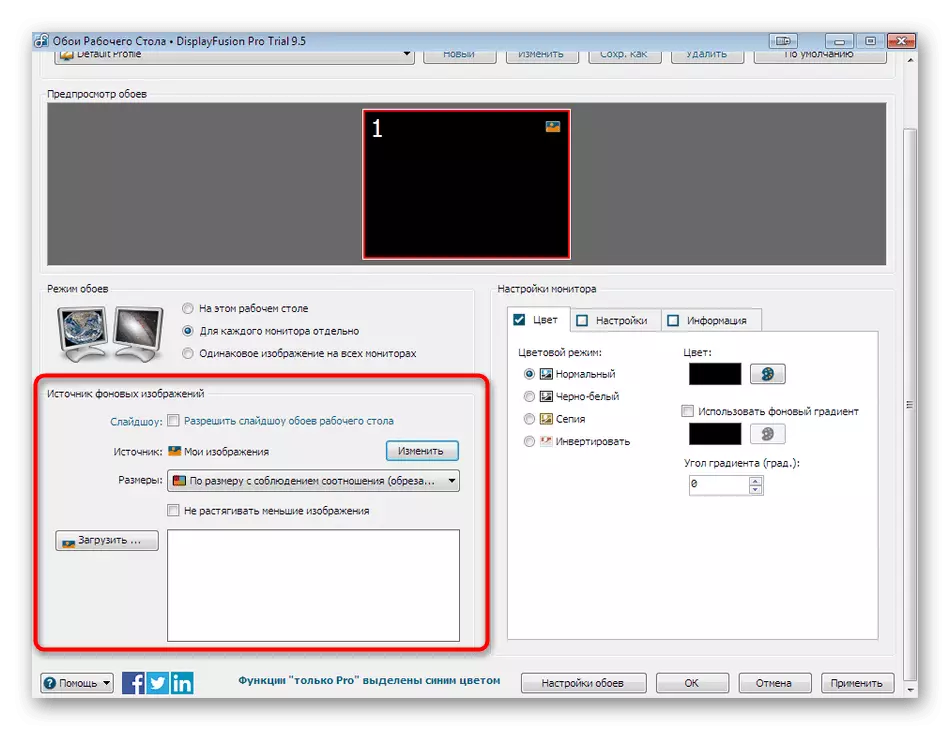
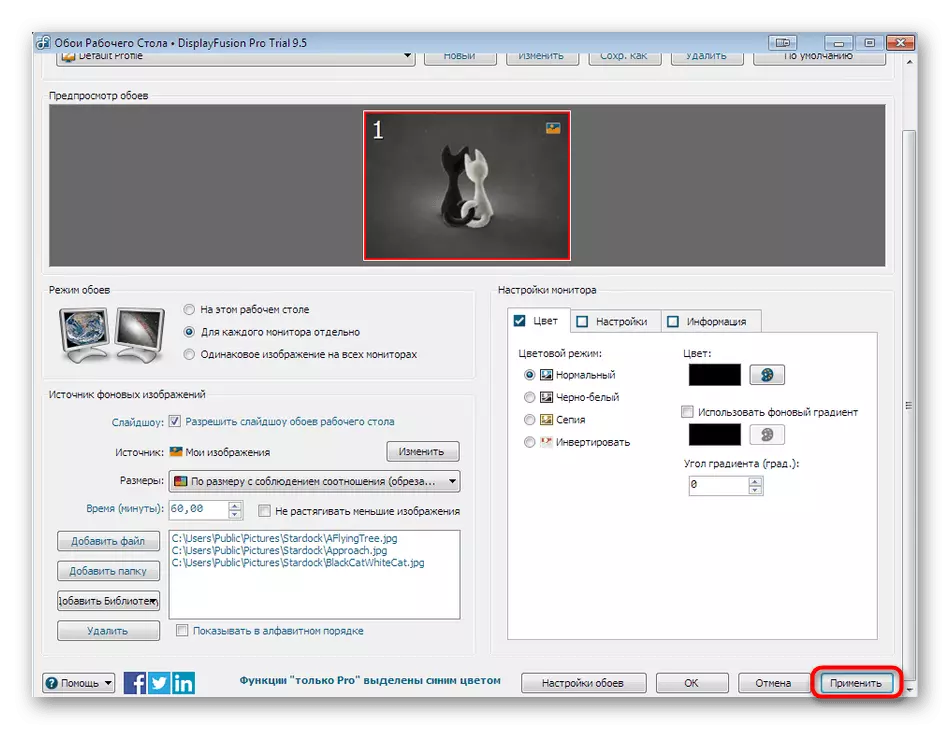
Jos tietokoneella ei ole viimeisimmät sisäänrakennetut tai erilliset grafiikan sovittimen ohjaimet, jokainen edellä mainituista ohjelmista voi tuottaa erilaisia virheitä, jotka eivät voi suorittaa työnsä tai asentaa taustakuvan työpöydälle. Tällaisten ongelmien välttämiseksi suosittelemme ohjaimia tai päivittämään ne uusimpaan versioon. Yksityiskohtaiset ohjeet näistä aiheista löytyvät muista materiaaleista sivuillamme.
Lue lisää:
Ajurien asentaminen videokorttiin
Päivitä videokortin ohjaimet Windows 7: ssä
