
Windows 10: n uusissa versioissa 1703 alkaen uusi tapa palauttaa järjestelmä ("Uusi käynnistys", "Aloita äskettäin" tai "Aloita tuore"), kun käytät automaattisesti, että verkkoasennus järjestelmä suoritetaan automaattisesti (ja viimeinen asiaankuuluva versio) - sen jälkeen, kun olet asentanut vain alkuperäiseen käyttöjärjestelmään sisältyvät ohjelmat ja sovellukset sekä laitteiden kuljettajat ja kaikki tarpeettomat ja mahdollisesti tarvittavat, valmistajan ohjelmat poistetaan (kuten sekä ohjelma asennetaan). Tietoja Windows 10: n uuden tien puhdasta asennuksesta - tässä käyttöohjeessa.
Huomautus: HDD: n tietokoneissa tällainen Windows 10: n uudelleenasennus voi kestää hyvin kauan, joten jos järjestelmän ja ajurien manuaalinen asennus ei ole ongelma sinulle, suosittelen tekemään sen. Katso myös: Windows 10: n asentaminen Flash-asemalta, kaikki tapoja palauttaa Windows 10.
Windows 10: n puhtaan asennuksen aloittaminen ("Aloita uudelleen" tai "Uusi käynnistys" -toiminto)
Siirry uuteen toimintoon Windows 10: ssä, voit kaksi yksinkertaista tapaa.
Ensimmäinen: Syötä parametrit (Win + I -näppäin) - Päivitä ja suojaus - Palauta ja alapuolella järjestelmän yksinkertainen nollaus alkuperäiseen tilaan ja erityisiin latausasetuksiin, "Lisäasetukset -asetukset" -osiossa Klikkaa "Selvitä, miten voit päivittää a Puhdista Windows-asetus "(sinun on vahvistettava Siirry Windows Defender Securieen Centeriin).
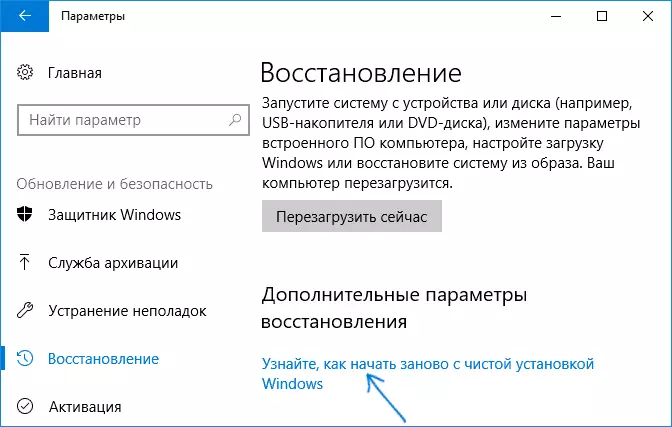
Toisella tavalla - Avaa Windows Defender Security Center (käyttämällä kuvaketta tehtäväpalkin tai parametrien ilmoitusalueella - päivitys ja tietoturva - Windows Defender) siirry kohtaan "Laitteen vastaus" -osioon ja valitse sitten "Lisätietoja" Uusi " Käynnistä "osa (tai" Aloita uudelleen "vanhemmissa Windows 10 -versioissa).
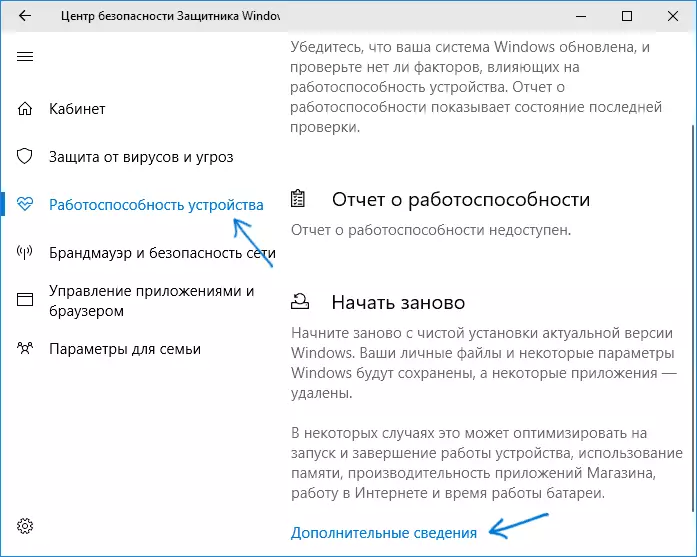
Windows 10: n automaattisen puhdasta asennuksen seuraavat vaiheet näyttävät seuraavasti:
- Napsauta "Aloittaminen".
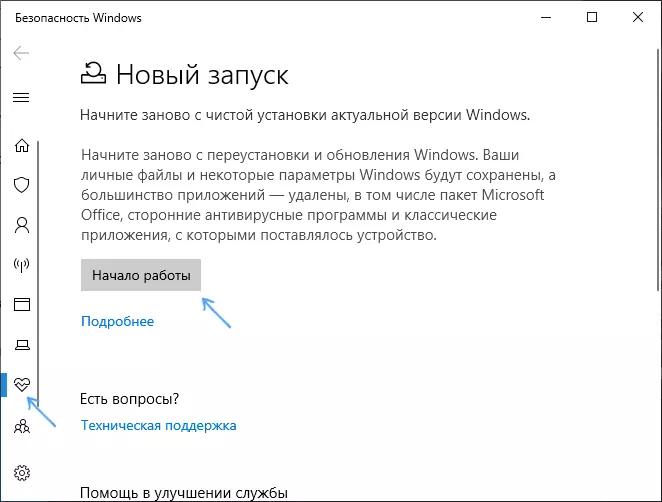
- Tarkastele varoitusta, että kaikki ohjelmat, jotka eivät kuulu Windows 10: hen, poistetaan tietokoneesta (esimerkiksi Microsoft Office, joka ei myöskään ole osa käyttöjärjestelmää) ja napsauta Seuraava.
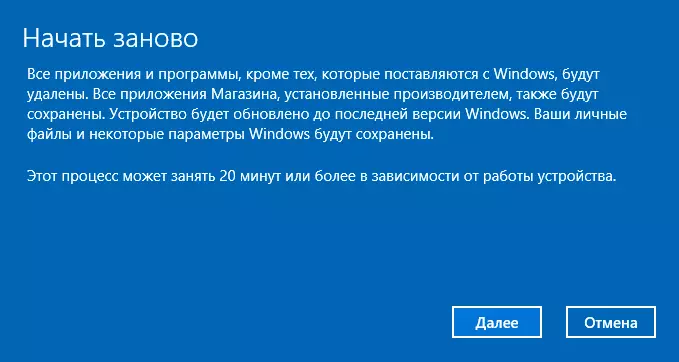
- Näet luettelon sovelluksista, jotka poistetaan tietokoneesta. Napsauta "Seuraava".
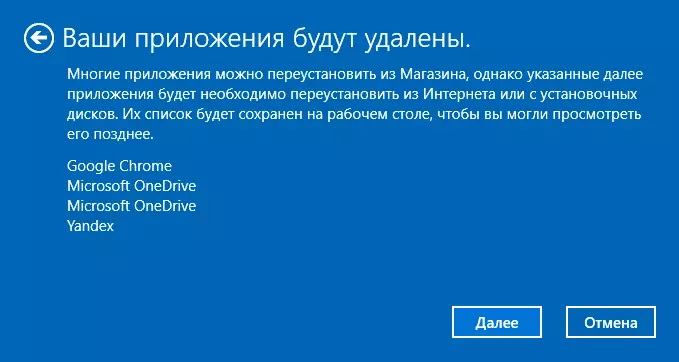
- Se pysyy vahvistamaan uudelleen asennuksen alku (se voi kestää kauan, jos se suoritetaan kannettavalla tietokoneella tai tabletilla, varmista, että se on kytketty pistorasiaan).

- Odota, että prosessi suorittaa (tietokone tai kannettava tietokone uudelleen palautuksen aikana).
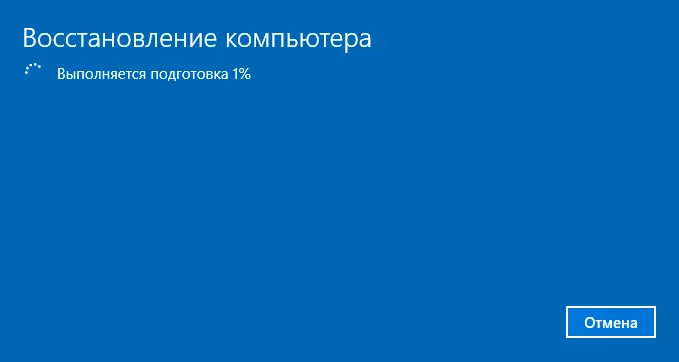
Kun käytät tätä palautumismenetelmää minun tapauksessani (ei uusin kannettava tietokone, mutta SSD: n kanssa):
- Koko prosessi kesti noin 30 minuuttia.
- Se oli tallennettu: kuljettajat, omat tiedostot ja kansiot, Windows 10: n käyttäjät ja niiden parametrit.
- Vaikka kuljettajat pysyivät, jotkin sopivan valmistajan poistettiin, että - ei-toimivat kannettavan tietokoneen toimintonäppäimet, toinen ongelma - ei toimi kirkkauden säätöä edes FN-näppäimen palauttamisen jälkeen (se on korjattu korvaamalla näytönohjain yhdestä standardista PNP: stä toiseen standardin PNP: hen).
- Työpöytä luo HTML-tiedoston, jossa on luettelo kaikista etäohjelmista.
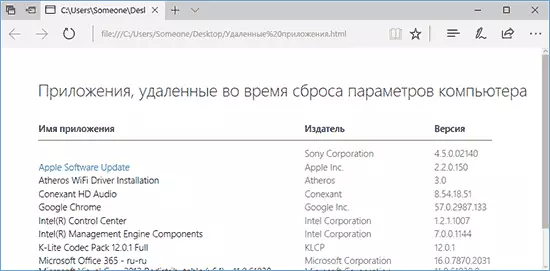
- Tietokone pysyy tietokoneessa Windows 10: n aikaisemmalla asennuksella ja, jos kaikki toimii, ja sitä ei enää tarvita, suosittelen sen poistamista, katso miten poistaa Windows.old-kansion.

Yleensä kaikki osoittautui toiminnaksi, mutta minun piti viettää 10-15 minuuttia asentaa tarvittavat järjestelmäohjelmat kannettavan tietokoneen valmistajalta palauttamaan osan toiminnasta.
lisäinformaatio
Vanhojen Windows 10 -version 1607 (vuosipäiväpäivitys) on myös mahdollista suorittaa tällaista uudelleenasennusta, mutta se toteutetaan erillisenä Microsoft-apuohjelmana ladattavaksi virallisella verkkosivustolla https://www.microsoft.com/ru-ruu / Software-Download / Windows10Startfresh /. Apuohjelma toimii järjestelmän uusimmissa versioissa.
