
Tässä ohjeessa vaiheittain siitä, miten siirtää Windows 10 SSD: lle tai yksinkertaisesti toiselle järjestelmälevylle käyttämällä Free Minitool Partition Wizard -ohjelmaa, joistakin vivahteita, joiden avulla voit kohdata prosessissa ja videossa, jossa kaikki vaiheet näytetään visuaalisesti. Kaikki edellä mainitut toimivat ja siirtävät OS: n muut versiot Microsoftilta.
- Lataa ja asenna Minitool Partition Wizard ilmaiseksi
- Windows 10: n siirtäminen toiseen SSD- tai HDD-levylle
- Mahdolliset ongelmat ja lisätiedot
- Videoohje
Mistä ladata ja miten asentaa Minitool-osion ohjatun toiminnon ilmaiseksi
Huolimatta siitä, että Minitool Partition Wizard Free -ohjelman asennus ei ole erityisen vaikeaa, aloittelevien käyttäjien huomion olisi kiinnitettävä joillekin vivahteille:
- Voit ladata ohjelman virallisesta sivustosta https://www.partitiorwizard.com/free-partition-manager.html
- Ensimmäisen näytön asennuksen yhteydessä suosittelen vain yhtä merkkiä, kuten alla olevassa kuvakaappauksessa.
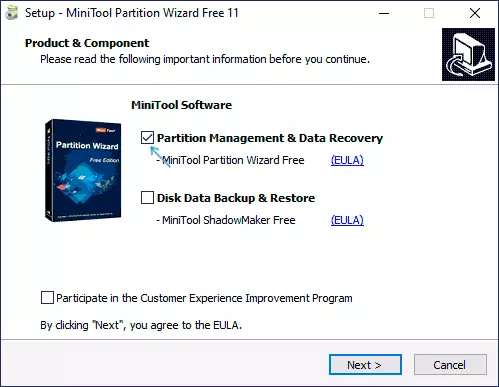
- Ja kun valitset asennuspolun, sinua tarjotaan lisäohjelmisto, yleensä ei välttämätön: Älä asenna sitä, irrota CONSENSE-merkki ja valitse sitten "Seuraava".
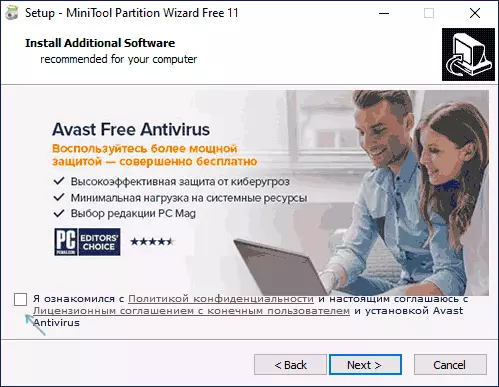
Koska uudet versiot julkaisivat asennusprosessin ja ehdotetut ylimääräiset apuohjelmat voivat muuttua, mutta suosittelen kieltämään kaiken, paitsi että ohjelma itse työskentelee levyjen osioilla, käyttöjärjestelmän ja kloonausosien siirrosta, josta keskustellaan.
Windows 10 siirtoprosessi SSD- tai HDD: ssä
Ennen kuin aloitat, harkitse: Toinen levy on jo kytketty tietokoneeseen - SSD tai HDD ja prosessin aikana kaikki tiedot poistetaan. Suosittelen myös puhdistusjärjestelmään ja levyihin liittyviä ohjelmia, on toivottavaa poistaa virustorjuntaohjelmat ja ei käytöstä Internetistä (niin, että päivitykset eivät käynnisty prosessin aikana).
Suorita MiniTool-osion ohjattu toiminto ja suorita seuraavat vaiheet:
- Valitse ensimmäisellä näytöllä Migrate OS aloittaaksesi järjestelmän siirron. On olemassa toinen tuote - levyklooni, jonka avulla voit täydentää levyjen täydellisen kloonauksen kaikilla osioilla, mutta suosittelen määritettyä. Huomio: Ohjelman uusimmissa versioissa tämä ominaisuus on tullut vapaaseen versioon, jos löydät version 11.6, toiminto toimii siellä.
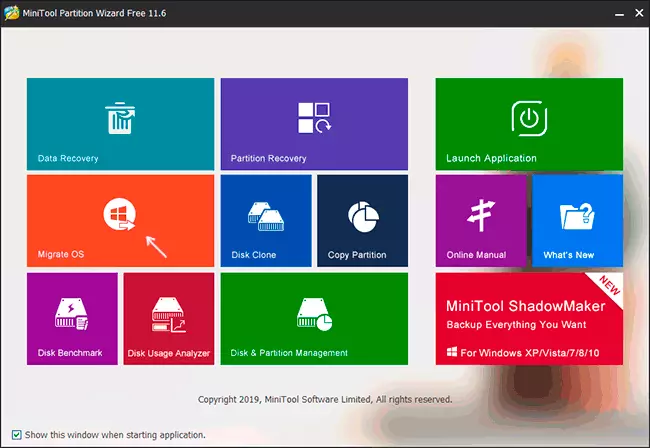
- Näyttöön tulee ikkuna, jossa on kaksi valintavaihtoehtoa: Ensimmäinen olettaa kaikkien osien täydellisen siirron lähdelevyltä tavoitteeseen, mukaan lukien ne osat, jotka eivät ole systeemisiä. Toinen on vain järjestelmän väliseinä, lukuun ottamatta erillisiä osia, jotka voivat olla hyödyllisiä, kun tiedot, jotka aiot lähteä ensimmäiseen fyysiseen levyyn tai kun uuden SSD: n koko on huomattavasti pienempi kuin alkuperäisen HDD: n koko. Molemmissa tapauksissa sitä ei poisteta lähde levyltä.
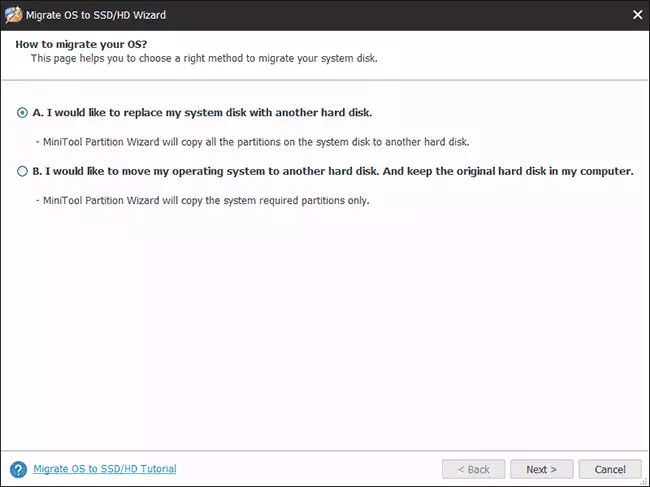
- Seuraavassa vaiheessa sinun on valittava kohdekleike - se, johon järjestelmä siirretään. Minä muistutan sinua Jos sillä on tietoja, ne poistetaan prosessissa.
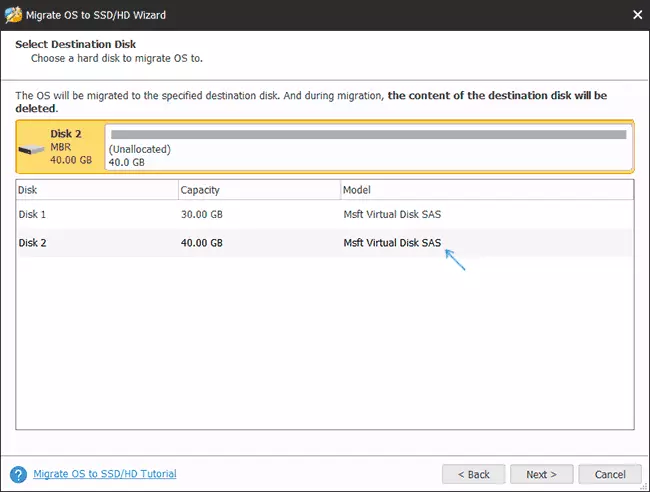
- Seuraavassa vaiheessa voit asettaa uuden levyn osiot: ne voidaan jättää ennallaan tai valita "sopivat osiot koko levylle" -kohdasta, joka muuttaa kohdekleein väliseinien mitat siten että käyttämätön tila pysyy (jos toinen levy ei ole enää) tai järjestelmä sopii siihen (jos ensimmäisen levyn osioiden koko on suurempi kuin toisen levyn tila, mutta äänenvoimakkuus on varattu tilavuus, johon mahtuu se). Suosittelen tätä kohdetta, jos et tiedä mitä valita.
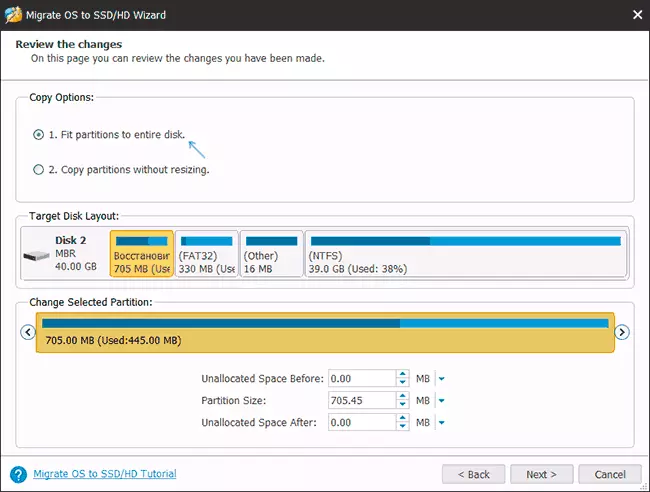
- Seuraavassa näytössä riittää painamalla "Finish" ja sitten ohjelman pääikkunassa - Käytä ja vahvista työn aloittaminen aloittaaksesi muutokset.
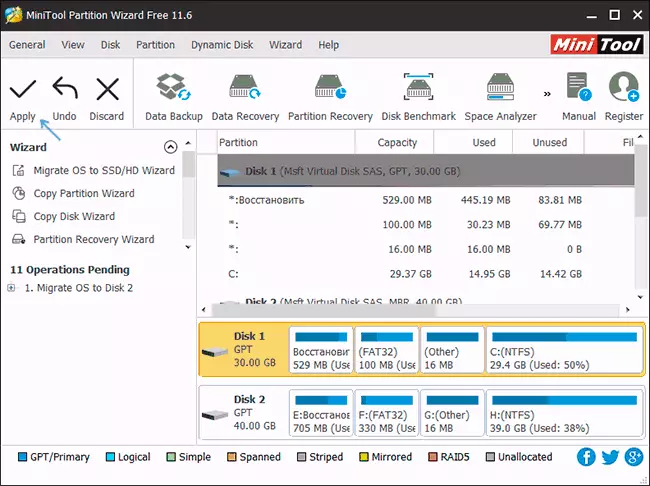
- Prosessi, erityisesti HDD: ssä, voi kestää kauan (joskus hyvin) ja koostuu kahdesta vaiheesta: ensimmäinen - käynnissä oleva käyttöjärjestelmä ja käynnistä tietokone uudelleen painamalla "Restart Now" -painiketta ja prosessin jatkamista jälkeen uudelleenkäynnistys.
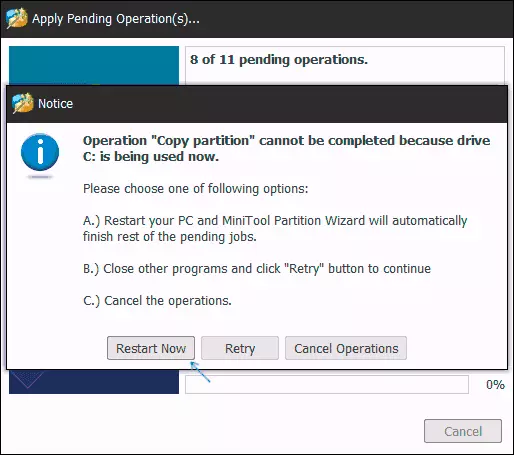
- Huomio: Kun käynnistät uudelleen, näet merkinnät "Paina mitä tahansa näppäintä peruuttaaksesi" (paina mitä tahansa näppäintä peruuttaaksesi mustan näytön. Älä paina, jos et halua peruuttaa OS-siirtoprosessin jatkamista.
- Tietyn odotusjakson jälkeen tietokone käynnistyy uudelleen. Lisäksi BIOS-parametreista riippuen järjestelmä voi käynnistää sekä "vanhasta" että "uudesta" levyltä (voit tarkistaa johdin kooltaan - levy, josta nykyinen järjestelmä on ladattu, on aina alla Kirjain C, näet myös "Drive Control"). Suosittelen mennä BIOS / UEFI ja valitse haluamasi latauslevy.
Tämä on valmis tässä prosessissa, mutta joskus joitain ongelmia on mahdollista siirron jälkeen.
Mahdolliset ongelmat Windows 10: n siirtämisen jälkeen ja lisätiedot
Kun olet ladannut tietokoneen tai kannettavan tietokoneen, jo uudesta SSD: stä tai HDD: stä, sammuttamatta vanhaa, saatat kohdata seuraavat ongelmat:
- Windows lopettaa toisen (vanhan) levyn näkemisen, vaikka se ei ole irrottanut sitä, miten sitä on kuvattu tässä: Windows ei näe toista levyä - kuinka korjata se.
- Laitteet näkyvät johtimessa, joka on piilotettu nimillä, kuten "palauttamalla" tai epämukavuudella, määrä useita satoja Mb. On parempi piilottaa ne (ja jos ne ovat vanhassa levyllä, eikä niitä enää tarvita - poista). Voit poistaa osioita "Levynhallinta" -apuohjelmassa ja piilota kapellimesta - DiskPartin avulla. Kuinka tarkasti alla olevassa videossa, alkaen klo 5:55.
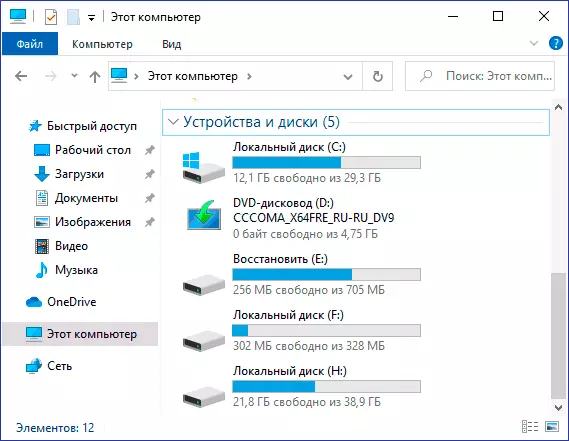
Videoohje
Jos sinulla on muita ongelmia, joita en ottanut huomioon - kuvaavat sitä yksityiskohtaisesti kommenteissa, yritän auttaa.
