
Tässä käsikirjassa - yksityiskohtaisesti miksi virhe "Tämä sovellus on lukittu suojaukseen" Windows 10: ssä ja miten tämä viesti poistaa ja suorittaa ohjelma. Huomautus: Jos näet viestin sovelluksen tai ohjelman estämisestä, mutta mikään suojaustarkoituksiin voi olla erilainen tilanne, jolle käsikirjassa on kuvattu erilliset ratkaisut: Tämä sovellus estää järjestelmänvalvoja - mitä tehdä. Katso myös: Virheen korjaaminen "Ei voi suorittaa tätä sovellusta tietokoneellasi".
Huomaa: Pääsääntöisesti virhe ei näy tyhjään paikkaan ja se liittyy siihen, että suoritat jotain todella ei-toivottua, ladattu epäilyttävästä lähteestä. Siksi, jos päätät aloittaa alla kuvatut vaiheet, teet sen, ota kaikki vastuu itsestäsi.
Sovelluksen esto
Yleensä selvitys, jonka mukaan sovellus on estetty, on vaurioitunut, vanhentunut, väärennetty tai kielletty Windows 10 Asetukset 10 (Sijaitsee väärässä luottamustodistuksessa) suoritettavasta tiedostosta. Virheilmoitus-ikkuna voi näyttää erilaiselta (jäljellä takana kuvakaappaus - Windows 10 - 1703 -versioissa, aivan alla - Luojien päivitysversiossa).
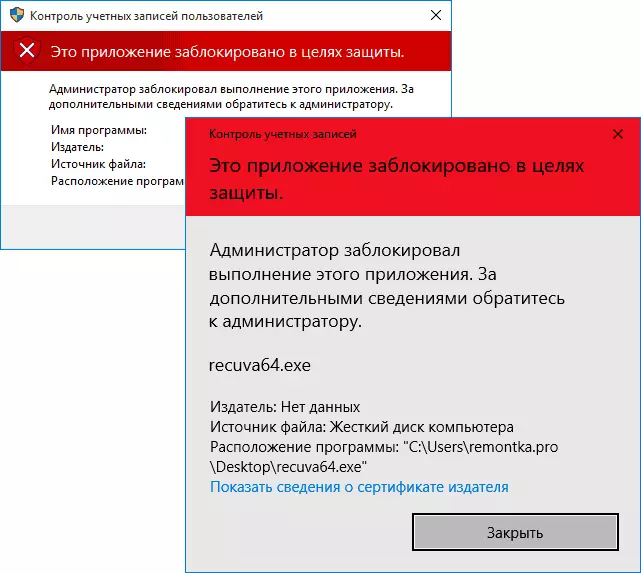
Samanaikaisesti tapahtuu joskus, että käynnistyskiellosta ei tapahdu jonkin verran mahdollisesti vaaralliselle ohjelmalle, vaan esimerkiksi Vanhat viralliset laitteet, jotka on lähetetty viralliselta verkkosivustolta tai otetuista CD: stä kuljettajilla.
Tapoja poistaa "Tämä sovellus on estetty suojaamaan" ja korjata ohjelman alku
On olemassa useita tapoja käyttää ohjelmaa, jolle näet viestin, että "järjestelmänvalvoja on estänyt tämän sovelluksen suorittamisen."Komentorivin käyttö
Turvallisin tapa (ei avaaminen "reikiä" tulevaisuudessa) on käynnistää ongelma-ohjelman hallinnoijan puolesta toimivan komentorivin. Menettely on seuraava:
- Suorita komentokehote järjestelmänvalvojan puolesta. Voit tehdä tämän, voit aloittaa kirjoittamalla "komentorivi" haussa Windows 10 tehtäväpalkissa ja napsauta hiiren kakkospainiketta hiiren kakkospainikkeella tuloksesta ja valitse "Suorita ylläpitäjän puolesta".
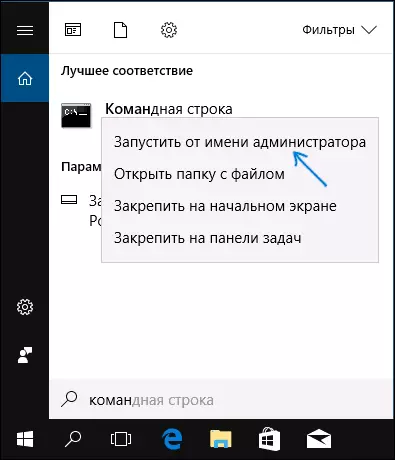
- Syötä komentokehotteessa polku .exe-tiedostoon, jolle on todettu, että sovellus on estetty suojaustarkoituksiin.
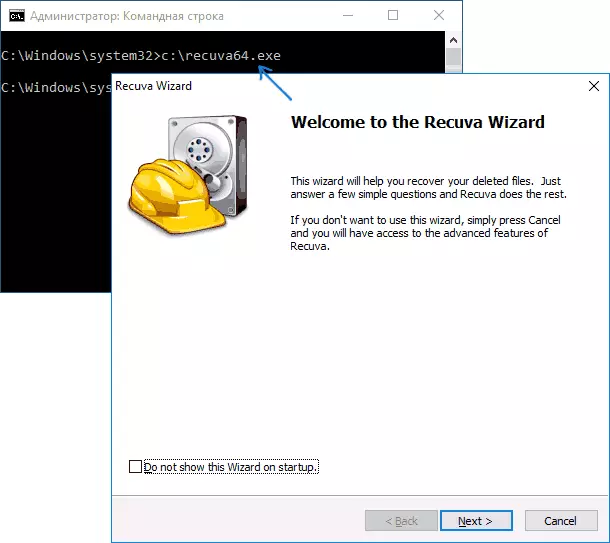
- Sääntönä heti sen jälkeen sovellus käynnistetään (älä sulje komentorivi ennen ohjelman tai asennuksen lopettamista, jos asennusohjelma ei toimi).
Sisäänrakennetun Windows 10: n järjestelmänvalvojan tilin käyttäminen
Tämä tapa korjata ongelma on sopiva vain asentajalle, jonka alku on ongelmia ilmenee (koska kytketään sisään sisäänrakennetun järjestelmänvalvojan tilin - se ei ole kätevää ja pitää sen jatkuvasti käynnistyessä Ohjelma - ei paras vaihtoehto).Toimen olemus: Käynnistä Windows 10-järjestelmänvalvojan sisäänrakennettu tili, asennamme tämän tilin, asenna ohjelman ("kaikille käyttäjille"), sammuttaa sisäänrakennetun järjestelmänvalvojan tilin ja työskennellä ohjelman kanssa Tavallinen tili (pääsääntöisesti asennettu ohjelma käynnistetään mitään ongelmaa).
Poista sovelluksen lukitus käytöstä paikallisessa ryhmän käytännössä
Tämä menetelmä on mahdollisesti vaarallinen, koska se ei salli luotettuja sovelluksia "vahingoittuneilla" digitaalisella allekirjoituksella aloittaa ilman viestejä hallinnoijan puolesta hallinnoijan puolesta.
Suorita vain kuvatut toimet Windows 10 Professional ja Corporate (kodin painos - näe tapa rekisterin toimittajan kanssa).
- Paina näppäimistön Win + R-näppäimiä ja kirjoita gpedit.msc
- Siirry kohtaan "Tietokoneen kokoonpano" - "Windows Configuration" - "Suojausasetukset" - "Paikalliset käytännöt" - "Suojausasetukset". Kaksoisosoita oikea parametri: "Tilin hallinta: Kaikki järjestelmänvalvojat toimivat ylläpitäjän hyväksyntätilassa."
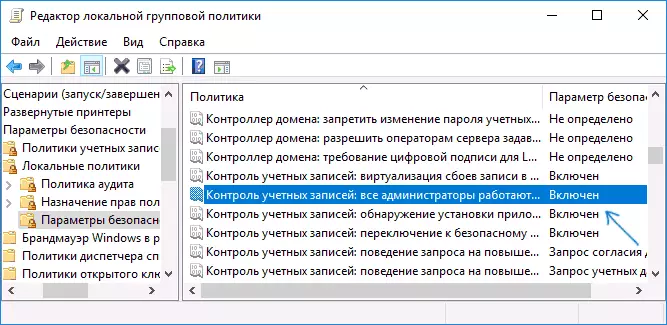
- Aseta "Ei käytössä oleva" -arvo ja napsauta OK.
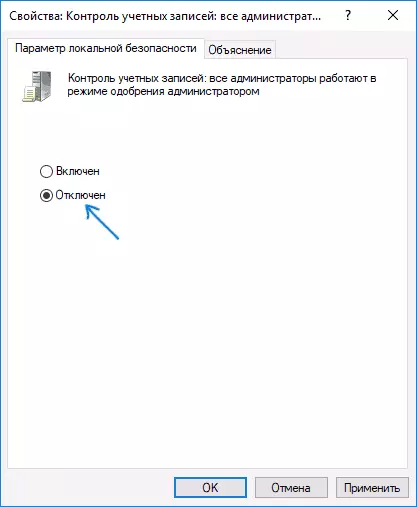
- Käynnistä tietokone uudelleen.
Tämän jälkeen ohjelman on aloitettava. Jos tarvitset yhden tämän sovelluksen aloittamista, suosittelen vahvasti paikallisten turvallisuuspolitiikan parametreja alkuperäiseen tilaan samalla tavalla.
Rekisterieditorin käyttö
Tämä on edellisellä tavalla muunnelma, mutta Windows 10 -hotellissa, jossa paikallisryhmäpolitiikan toimittaja ei ole toimitettu.
- Paina näppäimistön Win + R-näppäimiä ja kirjoita Regedit
- Rekisterieditorissa siirry kohtaan HKEY_LOCAL_MACHINE \ Software \ Microsoft \ Windows \ CurrentVersion \ Policies \ System
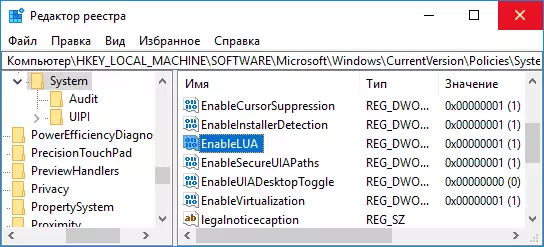
- Kaksoisnapsauta Rekisterieditorin oikealla puolella olevaa Enablelua-parametria ja aseta se 0 (nolla).

- Napsauta OK, sulje Rekisterieditori ja käynnistä tietokone uudelleen.
Lopeta sen jälkeen sovellus alkaa todennäköisesti. Tietokoneesi on kuitenkin vaarassa, ja suosittelen voimakkaasti palauttamaan Enableluan arvoa 1, koska se oli ennen muutoksia.
Digitaalisen allekirjoitussovelluksen poistaminen
Koska virheilmoituksen ulkonäkö on estetty suojaustarkoituksiin, sillä on syynä ohjelman suoritettavan ohjelman digitaaliselle allekirjoitukselle, joka on yksi mahdollisista ratkaisuista - digitaalisen allekirjoituksen poistaminen (älä suorita tätä Windows 10 -järjestelmätiedostoille, jos Ongelma ilmenee niiden kanssa, tarkista järjestelmätiedostojen eheys).
Voit tehdä tämän pienellä ilmaisella sovellustiedostolla:
- Lataa tiedosto Unsiger-ohjelma, virallinen verkkosivusto - www.fluxbytes.com/software-relases/fileunsigner-v1-0/
- Vedä ongelma-ohjelma Fileunsigner.exe-suoritettavalle tiedostolle (tai käytä komentorivillä ja komennolla: PATH_FILE_FILEUNSIGNER.EXE PATH_K_FILE_PROGRAM.EXE)
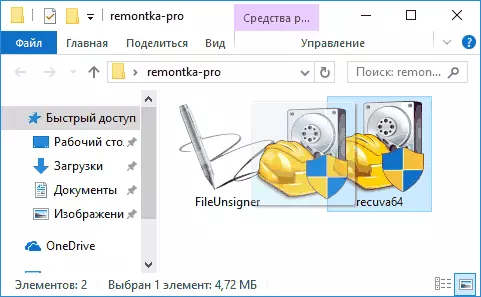
- Komentokehottinen ikkuna avautuu, missä onnistuneesti on ilmoitettava, että tiedosto onnistui onnistuneesti, ts. Digitaalinen allekirjoitus poistettiin. Paina mitä tahansa näppäintä ja jos komentorivi-ikkuna ei sulje itseään, sulje se manuaalisesti.
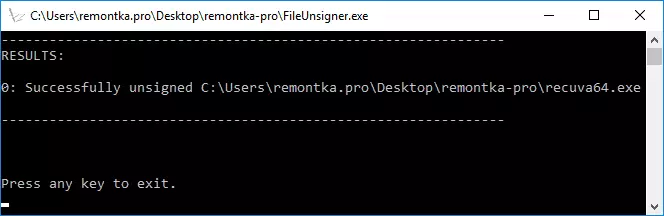
Tällöin hakemuksen digitaalinen allekirjoitus poistetaan, ja se alkaa ilman järjestelmänvalvojan viestiviestejä (mutta joskus varoituksella SmartScreen).
Näyttää siltä, että kaikki tavat, joilla voin tarjota. Jos jokin ei toimi, kysy kysymyksiä kommenteissa, yritän auttaa.
