
Joskus se tapahtuu, että tehtäväpalkin tai Windows 10 -parametrien haku ei toimi yhtä syytä tai toista. Tietoja menetelmistä tilanteen korjaamiseksi - askel askeleelta tässä ohjeessa. Päivitys: Microsoft on julkaissut erityisen komentosarjan Windows 10 -haun nollaamiseksi, suosittelen kokeilemaan ensisijaisesti sitä, ja jos se ei toimi alla kuvatuissa menetelmissä: Windows 10 -haun nollaaminen.
Työnhaun korjaaminen tehtäväpalkissa
Ennen kuin jatkat muita tapoja korjata ongelman, suosittelen kokeilemaan sisäänrakennettua vianmääritysohjelmaa ja indeksointia Windows 10 - apuohjelma tarkistaa automaattisesti tarvitsemasi palvelut ja tarvittaessa määrittää ne.
Menetelmä on kuvattu siten, että se toimi missä tahansa Windows 10 -versiossa järjestelmän ulostulon alusta.
- Paina Win + R -näppäimiä (Win - näppäintä Windows-tunnuksella), anna ohjaus "Suorita" -ikkunassa ja paina Enter, ohjauspaneeli avautuu. "View" -kohdassa yläreunassa laittaa "kuvakkeet", jos on "luokkia".
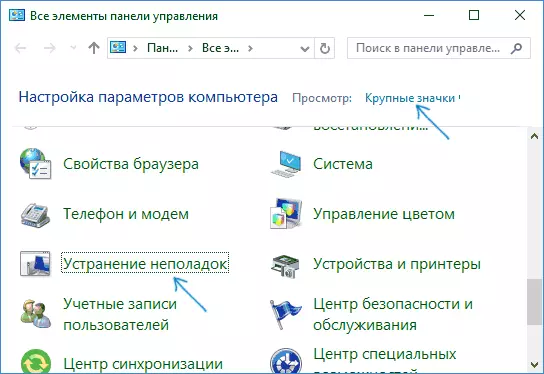
- Avaa Vianmääritys-kohde ja vasemmalla olevassa valikossa valitse "Näytä kaikki luokat".
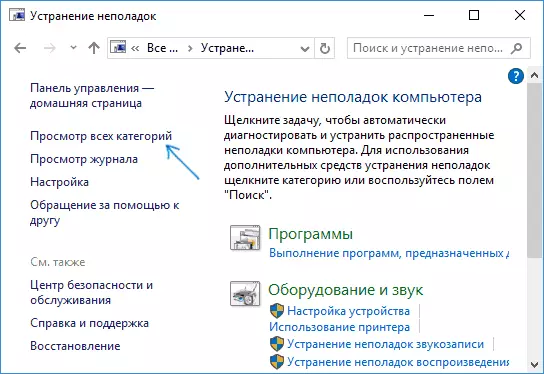
- Suorita vianmääritys "Haku ja indeksointi" ja noudata ohjatun vianmäärityksen ohjeita.
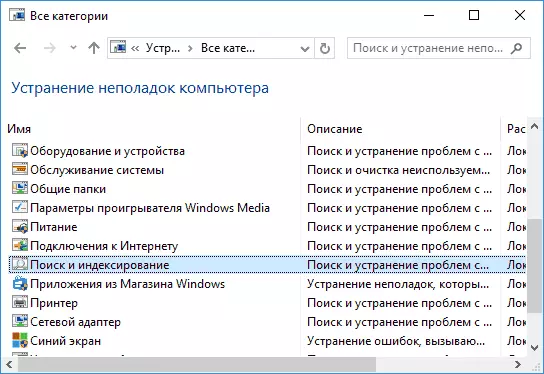
Ohjatun suorittamisen jälkeen, jos on todettu, että jotkin ongelmat poistettiin, mutta haku ei toimi, käynnistä tietokone uudelleen tai kannettava tietokone uudelleen ja tarkista uudelleen.
Haku-indeksin poistaminen ja jälleenrakentaminen
Seuraavalla tavalla on poistaa ja rakentaa Windows 10-hakuindeksi. Mutta ennen aloittamista, suosittelen tekemään seuraavat asiat:
- Paina Win + R -näppäimet ja Käännä Services.MSC
- Varmista, että Windows Search -palvelu on käynnissä ja käynnissä. Jos näin ei ole, kaksoisnapsauta sitä, käynnistä aloitustyyppi "automaattisesti", aseta asetukset ja suorita sitten palvelu (se voi korjata ongelman).
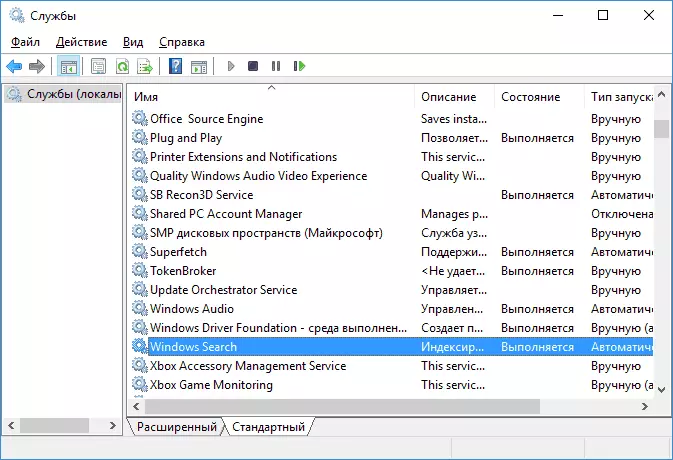
Kun se on tehty, toimi seuraavasti:
- Siirry ohjauspaneeliin (esimerkiksi painamalla Win + R ja syöttämällä ohjausta edellä kuvatulla tavalla).
- Avaa hakemistoasetukset.
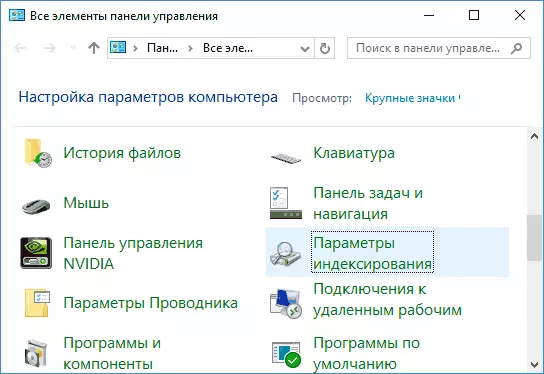
- Avaa ikkunassa napsauttamalla "Lisäasetukset" ja valitse sitten Rebuild-painike Vianmääritysosassa.
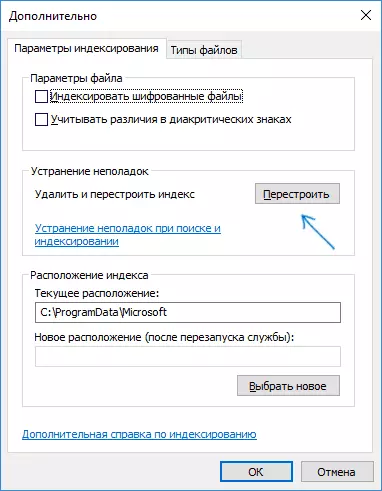
Odota prosessin päättymistä (haku ei ole käytettävissä jonkin aikaa, riippuen levyn äänenvoimakkuudesta ja sen kanssa työskentelyn nopeudesta, voi myös "ripustaa" ikkuna, jossa napsautit "REBUILD" -painiketta) Ja puolen tunnin kuluttua yritä käyttää hakua uudelleen.
Huomaa: Seuraavassa kuvataan tapauksissa, kun Windows 10 "-parametrien haku ei toimi, ei toimi, vaan se voi ratkaista ongelman ja etsiä tehtäväpalkissa.
Haun korjaaminen sammuttamalla integrointi bingin kanssa
Tämä menetelmä voi auttaa seuraavien oireiden tapauksessa: hakuikkuna avautuu, mutta kun kirjoitat tekstin, se ei näy. Ratkaisu on mahdollista rekisterin toimittajan avulla. Jos haluat poistaa integraation Bingin käyttöön, käytä seuraavia vaiheita:- Suorita Rekisterieditori painamalla näppäimistön Win + R-näppäimiä kirjoittamalla regedit ja painamalla Enter.
- Siirry Rekisteröidään_Current_USER \ ohjelmisto \ Microsoft \ Windows \ CurrensionVersion \ SEARCH \
- Rekisterieditorin oikealla puolella napsauttamalla hiiren kakkospainikkeella ja valitse Luo - Parametri DORD32 (jopa 64-bittisi Windows 10: lle). Aseta parametrin BingSearchenAblen nimi.
- Jos tämä parametri on jo läsnä ja sen arvo on erilainen kuin 0 (nolla), kaksoisnapsauta sitä ja aseta arvo 0.
- Kaksoisnapsauta CortanConsent-parametria rekisterin editorin oikealla puolella, aseta arvo 0. Luo parametrin puuttuessa se (DWORD32).
Tämän jälkeen sulje Rekisterieditori ja käynnistä tietokone uudelleen tai kannettava tietokone uudelleen.
Mitä tehdä, jos haku ei toimi Windows 10 -parametreissa
Windows 10 -sovellussovelluksella on oma hakukenttä, jonka avulla voit nopeasti löytää haluamasi järjestelmän asetukset ja joskus se lakkaa toimimasta erikseen tehtäväpalkista (tämä tapaus voi auttaa ja rakentaa edellä kuvatun hakuindeksin).
Korvauksena seuraava vaihtoehto on useimmiten toiminnassa:
- Avaa kapellimestari ja osoitepalkki osoitepalkin, aseta seuraava merkkijono% LocalAppData% \ paketit \ windows.immersivicontrolpanel_cw5n1h2txyewy \ localSte ja paina sitten ENTER.
- Jos indeksoitu kansio on läsnä tässä kansiossa, napsauta sitä oikealla hiiren painikkeella ja valitse "Ominaisuudet" (jos joku - menetelmä ei sovi).
- Napsauta Yleiset-välilehdellä "Muut" -painiketta.
- Seuraavassa ikkunassa: Jos "Salli hakemisto kansion sisältö" ei ole käytössä, kytke se päälle ja napsauta "OK". Jos se on jo käytössä, poista merkki, napsauta "OK" ja palaa sitten lisävarusteena saatavista attribuutteja -ikkunaan, kytke sisällön indeksointi ja paina "OK".

Parametrien soveltamisen jälkeen odota muutama minuutti, kun hakupalvelu suoritetaan sisällön indeksointi ja tarkista, onko haku ansaittu parametreissa.
lisäinformaatio
Jotkut lisätiedot, jotka voivat olla hyödyllisiä Windows 10: n yhteydessä, ei toimi.
- Jos haku ei etsi vain Käynnistä-valikosta ohjelmia, yritä poistaa {000000000000000000000000000000000000000000000000000000000000000000000000000000000000000000000000000000000000000000000000000000000000000000000000000000000000000000000000000000.00- \ t -8658- 4CA6C63E38C6} \ TopViewsv Rekisterieditori, 64-bittiset järjestelmät, sama toisto RAZDELAHKEY_LOCAL_MACHINE \ ohjelmisto 00000000- 0000000000-00000000000000} ja käynnistä tietokone uudelleen.
- Joskus, jos haun lisäksi sovellukset toimivat väärin (tai ne eivät käynnisty), voi auttaa Windows 10 -sovelluksia eivät toimi käsikirjasta.
- Voit yrittää luoda uuden Windows 10 -käyttäjän ja tarkistaa, onko haku toimii tämän tilin aikana.
- Jos edellisessä tapauksessa haku ei ansaitse, voit tarkistaa järjestelmätiedostojen eheyden.
No, jos mikään ehdotetuista menetelmistä ei voi turvautua äärimmäiseen vaihtoehtoon - Nollaa Windows 10 alkuperäiseen tilaan (tai ilman tietojen tallentamista).
