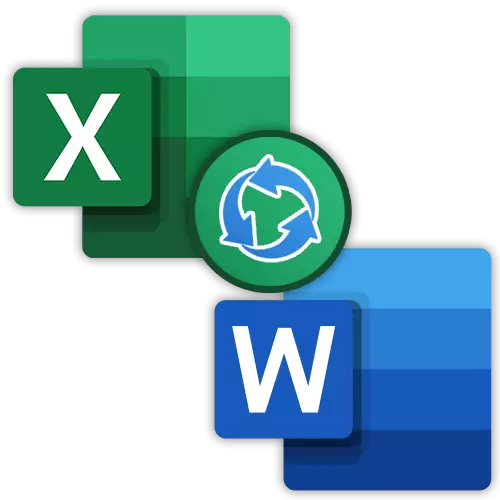
On olemassa tapauksia, kun Excel-tiedostot on muunnettava sanamuotoon, esimerkiksi jos kirje perustuu taulukkoasiakirjaan. Valitettavasti vain muuntaa yksi asiakirja toiseen valikkokohdan kautta "Tallenna nimellä ..." ei toimi, koska näillä tiedostoilla on täysin erilainen rakenne. Selvitä, mikä Excel-muodon muuntamismenetelmät ovat sanassa.
Muunna Excel-tiedostot Wordissa
On useita menetelmiä kerralla. Tämä auttaa kolmannen osapuolen ohjelmiston kanssa, mutta aina mahdollisuus manuaaliseen tiedonsiirtoon. Harkitse kaikkia vaihtoehtoja järjestyksessä.Tapa 1: Manuaalinen kopiointi
Yksi helpoimmista tapoja muuntaa Excel-tiedoston sisältö sanalle yksinkertaisesti kopioi sen ja lisätä tietoja.
- Avaa tiedosto Microsoft Excel -ohjelmassa ja jakavat sisällön, jonka haluamme siirtää sanaan. Napsauta hiirellä hiirellä tämän sisällön, soita kontekstivalikkoon ja napsauttamalla sitä "Kopioi" -kohdassa. Vaihtoehtoisesti voit myös napsauttaa nauhan painiketta täsmälleen samalla nimellä tai käytä CTRL + C-näppäintä yhdistelmää
- Tämän jälkeen käynnistä Microsoft Word. Napsauta vasemmanpuoleista hiiren painiketta ja valikossa, joka näkyy lisäysparametrien kautta, valitse "Tallenna ehdollinen muotoilu" kohde.
- Kopiointitiedot lisätään.
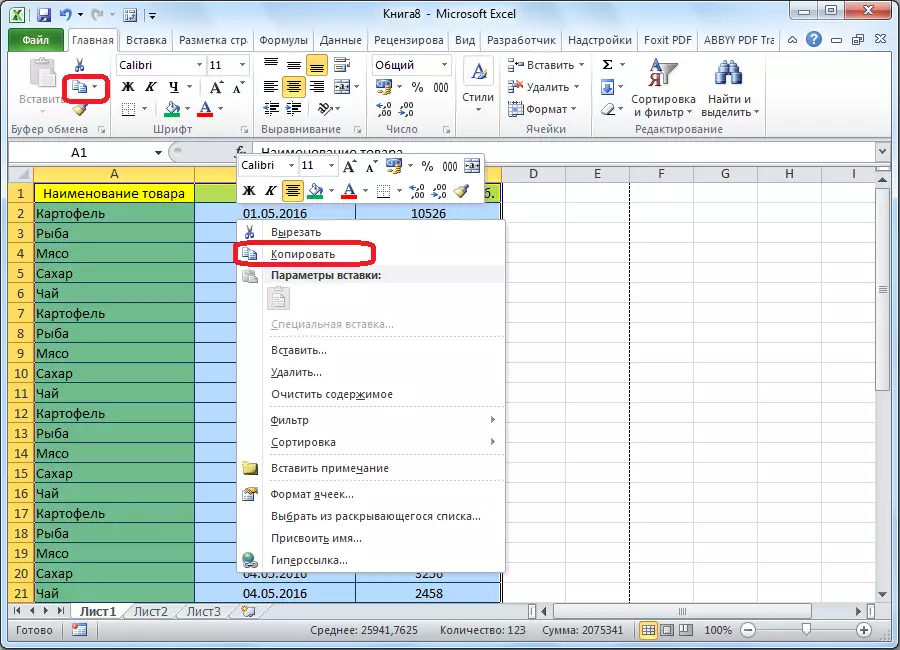
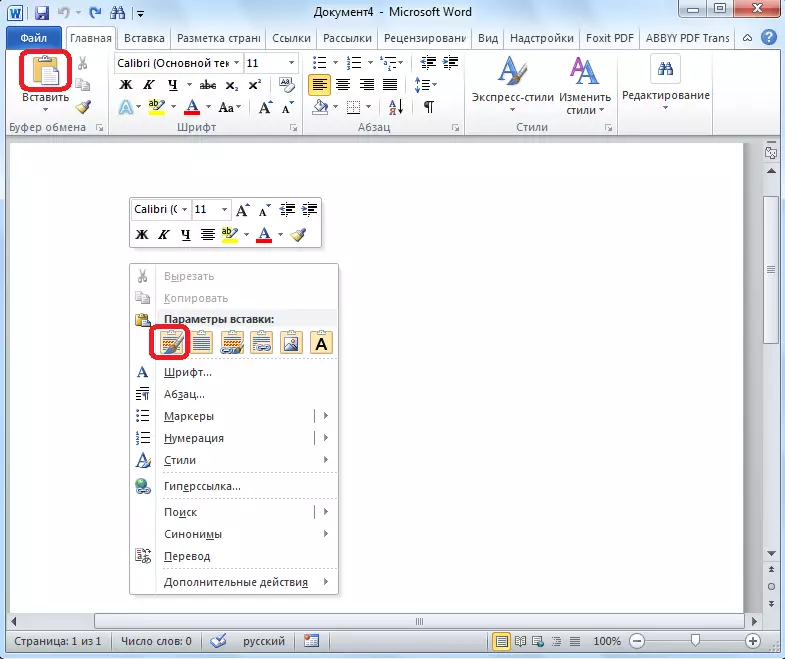
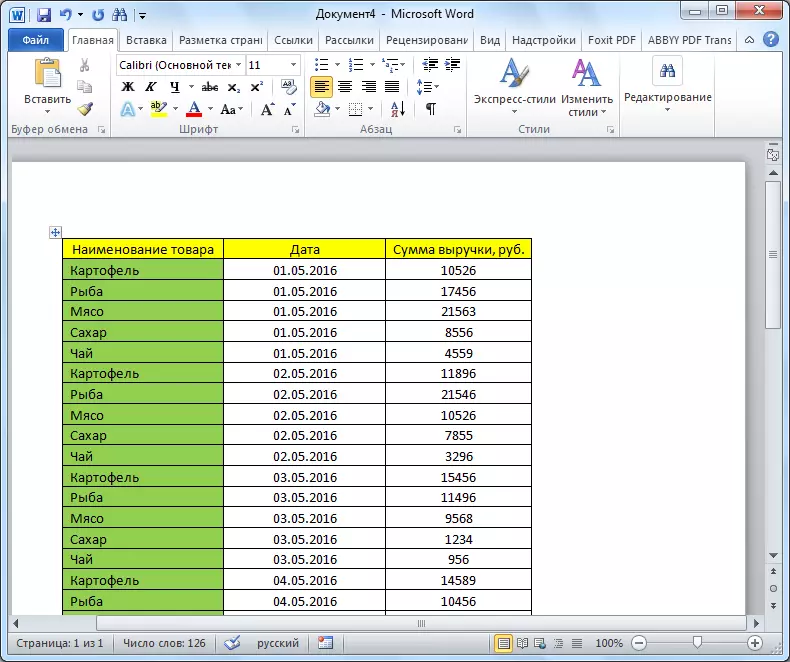
Tämän menetelmän haittapuoli on se, että se ei aina ole oikein suoritettu oikein, erityisesti kaavalla. Lisäksi Excel-arkin tiedot eivät saisi olla laajempia kuin sanamuoto, muuten ne eivät yksinkertaisesti sovi.
Tapa 2: Kolmannen osapuolen ohjelmat
On myös variantti muuntaa tiedostoja Excelistä sanaan erikoisohjelmien avulla. Tässä tapauksessa avaa itse ohjelmat ollenkaan. Yksi tunnetuimmista vaihtoehdoista asiakirjojen muuntamiseen Excelistä Wordissa on Abex Excel Word Converter -sovellukselle. Se ylläpitää täysin tiedon lähdemuotoa ja taulukoiden rakenne muunnettaessa, tukee erän muuntamista. Ainoa haittaa kotimaan käyttäjälle on se, että suomenkielisen ohjelman käyttöliittymä ilman venäläisen mahdollisuutta. Sen toimivuus on kuitenkin hyvin yksinkertainen ja intuitiivinen, jotta myös käyttäjä, jolla on vähäinen englantilainen tuntemus, ymmärtää ilman ongelmia.
Lataa Abex Excel Word Converterilta virallisesta sivustosta
- Asenna ja käynnistä Abex Excel Word Converter. Napsauta "Lisää tiedostoja" -painiketta.
- Ikkuna avautuu, mihin haluat valita Excel-tiedoston, jonka aiomme muuntaa. Tarvittaessa voidaan lisätä useita tiedostoja siten.
- Valitse sitten ohjelman ikkunan alaosassa yksi neljästä formaateista, joissa tiedosto muunnetaan. Tämä on DOC (Microsoft Word 97-2003), DOCX, DOCM, RTF.
- Asenna tulostusasetus "Settings-asetusryhmässä tulos, johon hakemistot. Kun kytkin on asetettu "Tallenna kohdetiedosto (S) -asentoon Source Folderissa", tallentaminen tehdään samassa hakemistossa, jossa lähde sijoitetaan.
- Jos tarvitset toista Tallenna paikkaa ja aseta sitten kytkin "Muokkaa" -asentoon. Oletusarvoisesti tallennetaan tulostuskansioon, joka sijoitetaan C-aseman juurihakemistoon. Voit valita oman tallennuspaikan napsauttamalla painiketta pisteen kuvassa, joka sijaitsee kentän oikealla puolella hakemiston osoite.
- Avaa ikkuna, jossa määritä kansio kiintolevylle tai irrotettavalle materiaalille. Kun hakemisto on merkitty, napsauta OK.
- Jos haluat määrittää tarkempia muunnosasetuksia, napsauta työkalurivin "Asetukset". Ylivoimaisessa suurimmassa osassa tapauksissa on riittävästi parametreja, joista sanomme edellä.
- Kun kaikki asetukset tehdään, napsauta "Muunna", asetettu työkalupalkkiin "vaihtoehtojen" oikealle.
- Muuntomenettely suoritetaan. Kun olet suorittanut sen, voit avata valmiin tiedoston sanan kautta ja työskennellä sen kanssa jo tässä ohjelmassa.
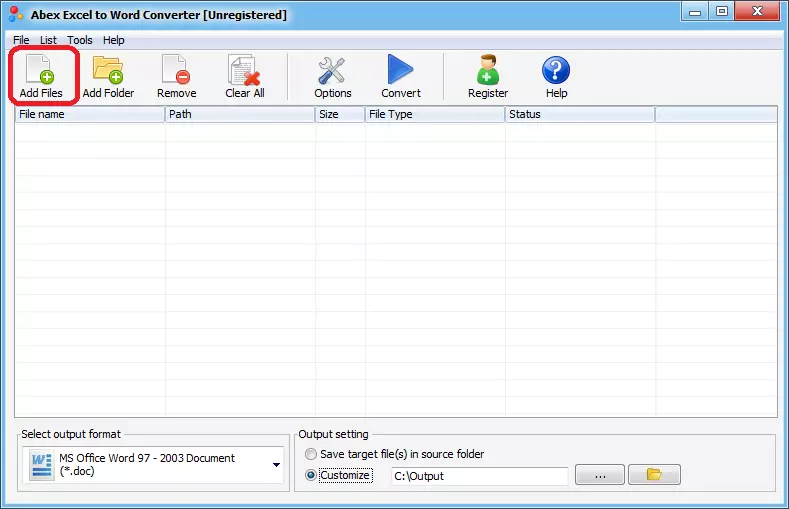
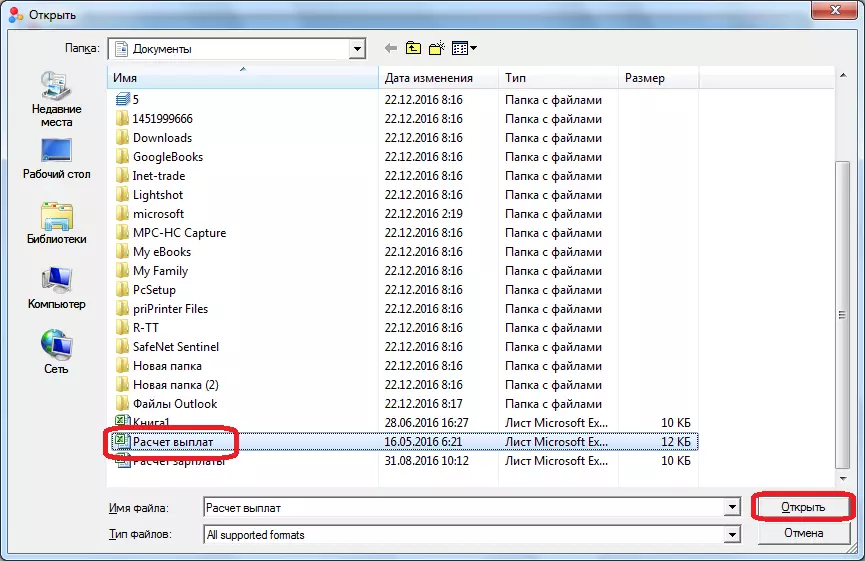
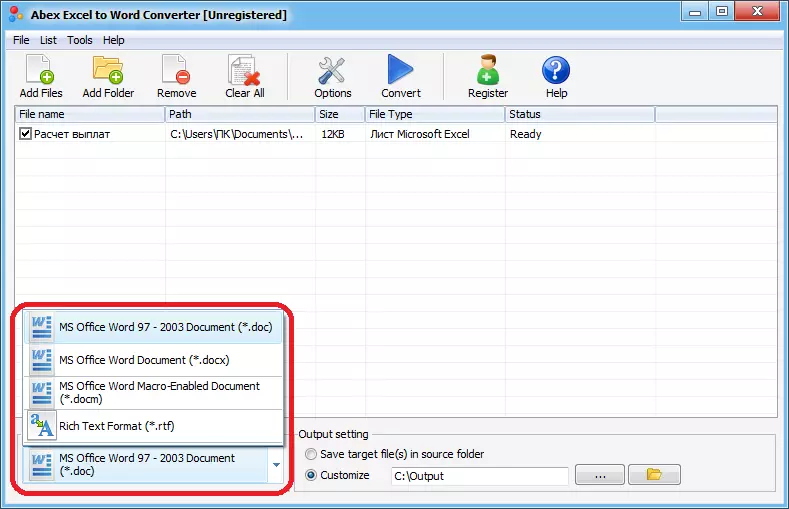
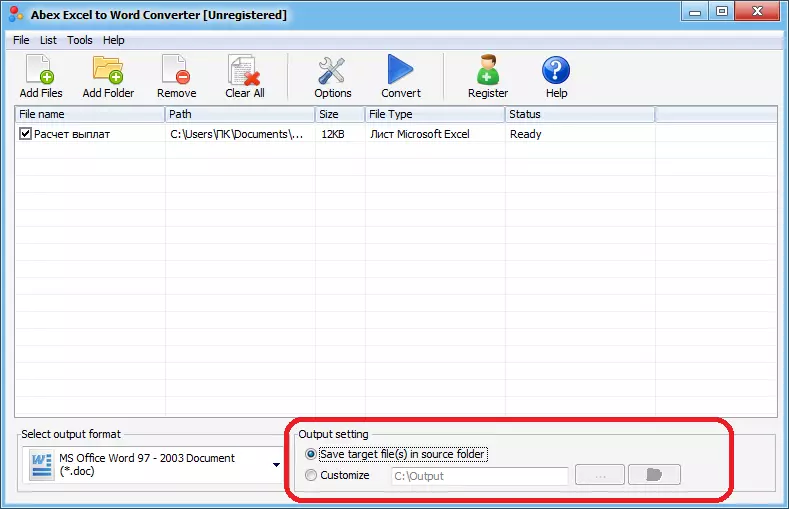
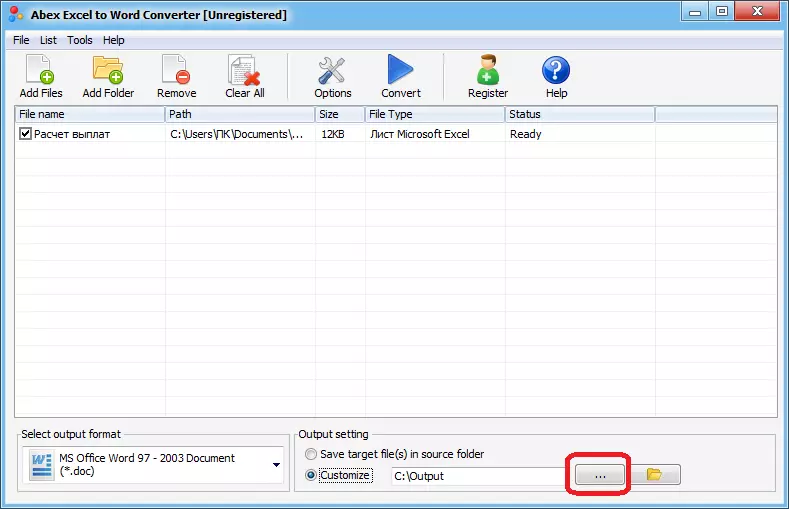
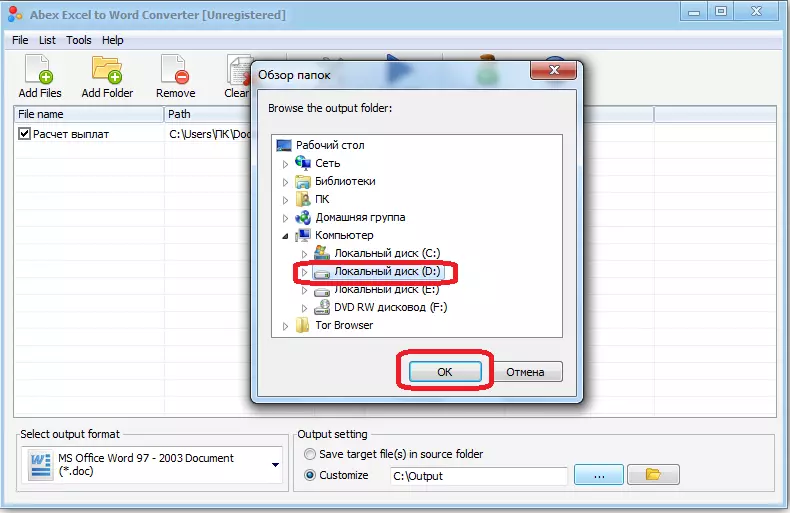
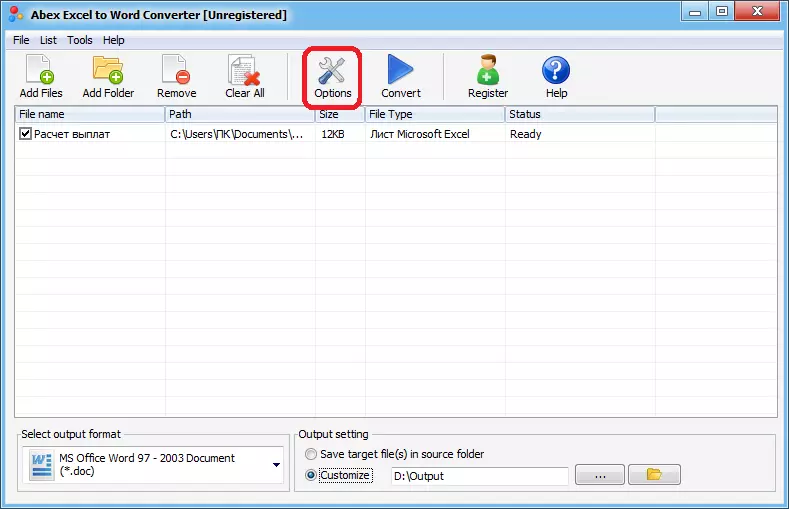
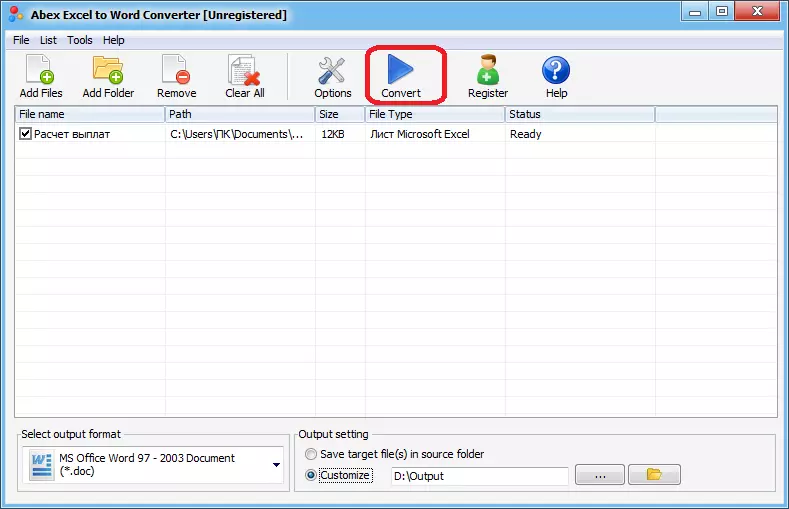
Tapa 3: Online-palvelut
Jos et halua luoda ohjelmistoa nimenomaan tämän menettelyn toteuttamiseen, on mahdollisuus käyttää erityisiä verkkopalveluita. Kaikkien samankaltaisten muuntimien toimintaperiaate on suunnilleen sama, kuvaile sitä coolutils-palvelun esimerkkiä.
Siirry Coolutilsin viralliselle verkkosivustolle
- Yllä olevan linkin käyttäminen Avaa sivustosivun, jonka avulla voit suorittaa verkossa muuntamisen Excel-tiedostoja. Tässä osassa on kyky muuntaa ne seuraaviin formaatteihin: PDF, HTML, JPEG, TXT, TIFF, samoin kuin DOC. Valitse "Lataa tiedosto" -lohkosta Selaa.
- Ikkuna avautuu, jos haluat valita tiedoston Excel-muodossa ja napsauta Avaa-painiketta.
- Määritä tiedoston muuntaminen "Määritä vaihtoehtoja". Meidän tapauksessamme tämä on DOC-muoto.
- Saat "Get File" -osiossa napsauttamalla "Lataa Convertible File".
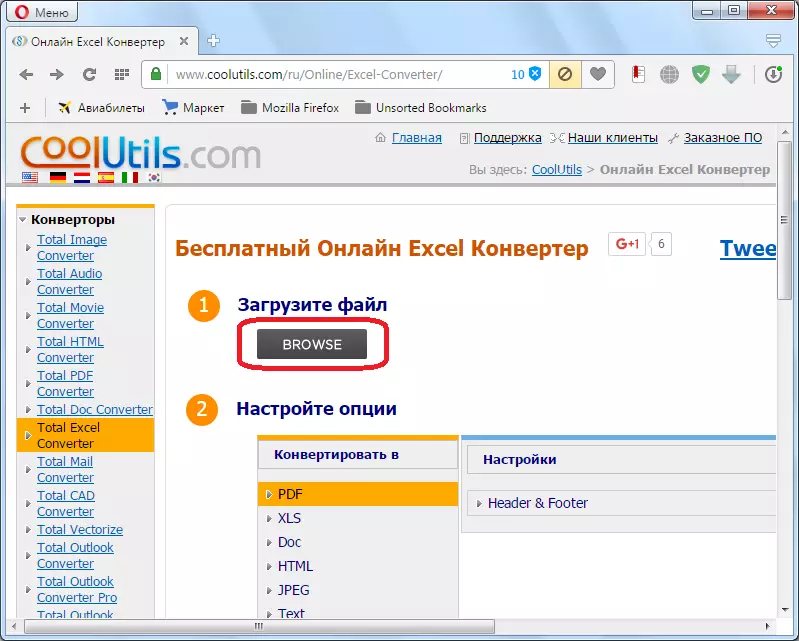
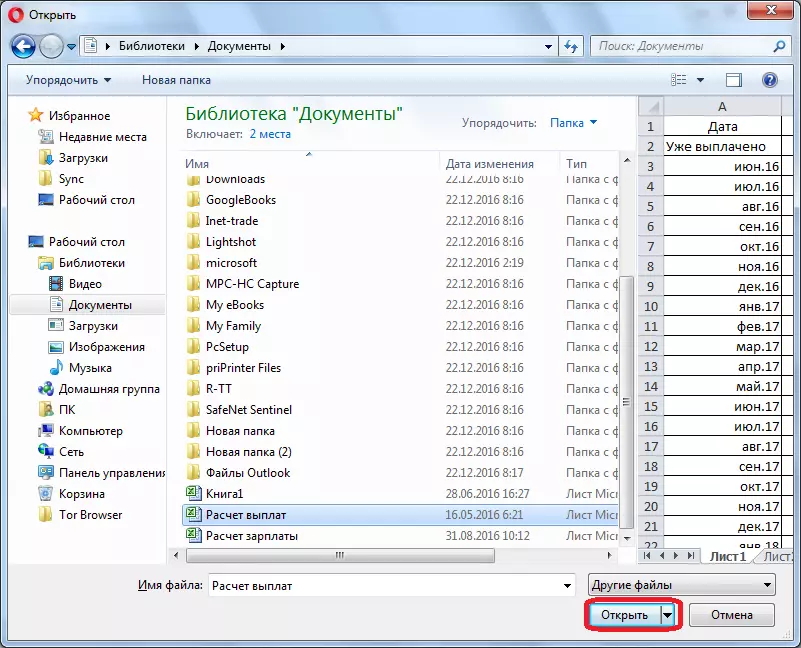
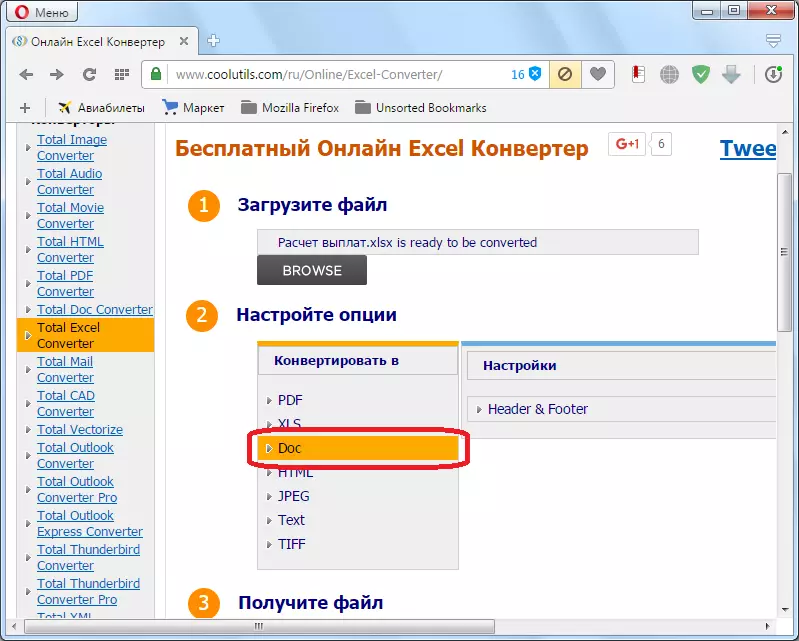
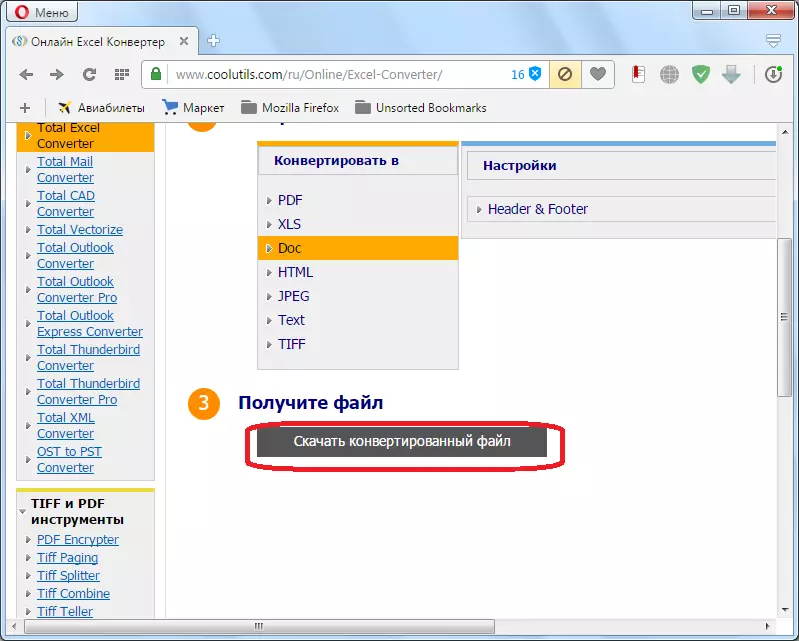
Asiakirja ladataan tietokoneeseen standardityökalulla, joka on asennettu selaimeen. DOC-tiedosto voidaan avata ja muokata Microsoft Wordissa.
Kuten näette, on useita mahdollisuuksia muuntaa tietoja Excelistä Wordissa. Ensimmäinen merkitsee yksinkertaista sisällön siirtoa yhdestä ohjelmasta toiseen kopiomenetelmään. Kaksi muuta on täysipainoinen tiedostojen muuntaminen kolmannen osapuolen ohjelmasta tai verkkopalvelusta.
