
On kaksi tärkeintä mahdollista skenaariota siitä, mitä tapahtuu.
- Tietokone tai kannettava tietokone on kytketty välittömästi sulkemisen jälkeen, tämä tapaus on kuvattu yksityiskohtaisesti ohjeissa, ei sammuta Windows 10: tä (yleensä piirisarjan ohjaimissa ja ongelma ratkaistaan joko niiden asennuksella tai Windows 10: n nopealla alussa ) Ja Windows 10 käynnistetään uudelleen, kun se on pois päältä.
- Itse Windows 10 on päällä mielivaltaisella hetkellä, esimerkiksi yöllä: yleensä se tapahtuu, jos et käytä "sammutusta", mutta sulje kannettava tietokone tai tietokone on määritetty siten, että tietyn ajan kuluttua Jotta voisimme nukkua, vaikka se voi tapahtua ja työn päätyttyä.
Tämä ohje tarkastelee toista vaihtoehtoa: mielivaltainen käyttöönotto tietokoneen tai kannettavan tietokoneen käyttöön Windows 10: llä tai lähdössä lepotilasta ilman toimintoja.
Kuinka selvittää, miksi Windows 10 herää (tulee ulos lepotilasta)
Jotta voit selvittää, mistä syystä tietokone tai kannettava tietokone tulee ulos lepotilasta, Windows 10 -tapahtumien katseleminen on hyödyllistä. Jotta voit avata tehtäväpalkin etsinnässä "Näytä tapahtumat" ja suorita sitten löydetty kohde hakutuloksista.
Valitse vasemmanpuoleisessa ikkunassa avautuvassa ikkunassa "Windows" Logs - "Järjestelmä" ja napsauta sitten oikeassa ruudussa "Nykyisen lokimen suodattimen" -painiketta.
"Tapahtumien lähteiden" suodattimen asetuksissa määritä "Power-vianmääritys" ja soveltaa suodattimen - vain sellaisia elementtejä, jotka ovat kiinnostuneita järjestelmän spontaanin sisällyttämisen yhteydessä, jäävät tapahtuman katseluun.

Tiedot jokaisesta näistä tapahtumista ovat muun muassa "lähtölähde" -kenttään, mikä osoittaa, että tietokone tai kannettava tietokone heräsin.

Mahdolliset vaihtoehdot poistumislähteistä:
- Virtapainike - Kun itse kytket tietokoneeseen vastaavalla painikkeella.
- HID-syöttölaitteet (voi muuten ilmoiteta, yleensä sisältää HID-lyhennettä) - kertoo, että järjestelmä on poistunut lepotilasta yhden tai useamman syöttölaitteen toimintojen jälkeen (painetaan näppäimellä, siirrä hiirtä).
- Verkkosovitin - ehdottaa, että verkkokortti on määritetty siten, että käynnistetään tietokoneen tai kannettavan tietokoneen heräämisen tulevilla yhteyksillä.
- Ajastin - ehdottaa, että aikataulun mukainen tehtävä (tehtävän aikataulussa) toi Windows 10: n nukkumasta, esimerkiksi ylläpitää järjestelmää tai ladata ja asentaa päivityksiä.
- Kannettavan tietokoneen kansi (sen avaaminen) voidaan nimetä eri tavoin. Test-kannettavassa tietokoneessani - "USB Root Hub" -laite.
- Ei ole olemassa tietoja - tietoja on olemassa nukkumaan, ei löytää, ja tällaiset tuotteet löytyvät tapahtumista lähes kaikki kannettavat tietokoneet (eli se on säännöllinen tilanne) ja yleensä myöhemmin kuvatut toimet pysähtyvät automaattisesti pois päältä Sleep, huolimatta tapahtumien läsnäolosta puuttuvat tiedot poistumisen lähteestä.
Yleensä syyt siihen, että tietokone itsessään kytkeytyy yllättäen käyttäjälle, on olemassa tekijöitä, kuten oheislaitteiden kyky tuottaa se lepotilasta sekä automaattisen Windows 10: n ylläpito ja järjestelmän päivitysten avulla.
Kuinka poistaa automaattisen ulostulon käytöstä lepotilasta
Kuten jo todettiin, vaikuttaa siihen, että Windows 10 sisältyy sinänsä, tietokoneilmoitukset, mukaan lukien verkkokortit ja tehtäväluettelossa määritetyt ajastimet (ja jotkut niistä luodaan käytön aikana - esimerkiksi latauksen jälkeen päivitykset). Sisällytä erillään kannettava tietokone tai tietokone voi ja automaattinen järjestelmän huolto. Analysoimme tämän ominaisuuden irrottamisen jokaiselle kohteelle.Kieltolaitteet herättävät tietokoneen
Jotta saat luettelon laitteista, joiden vuoksi Windows 10 herää, voit seuraavasti:
- Suorita komentorivi järjestelmänvalvojan puolesta (voit tehdä sen oikealta napsauttamalla Käynnistä-painiketta).
- Syötä PowerCFG -DeviceQuery wake_armed komento
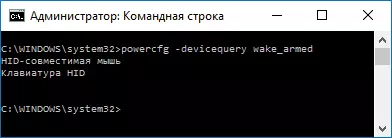
Näet luettelon laitteista muodossa, jossa ne on merkitty Device Managerissa.
Jos haluat poistaa kykynsä herättää järjestelmä, siirry Laitehallinta, etsi haluamasi laite, napsauta sitä oikealla hiirellä ja valitse "Ominaisuudet".
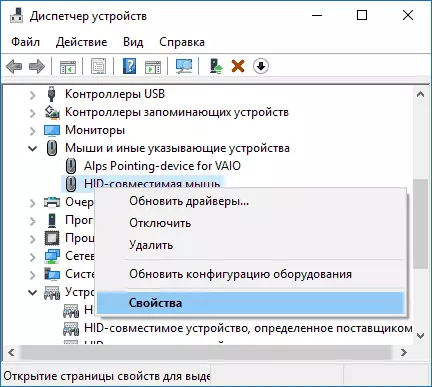
Irrota "Power" -välilehdellä "Salli tämä laite lähettää tietokone valmiustilasta" ja käytä asetuksia.
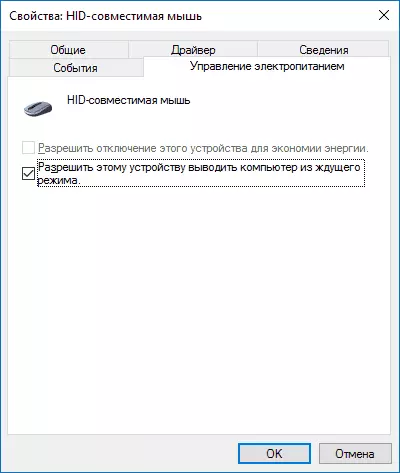
Toista sitten sama muille laitteille (mutta et ehkä halua irrottaa kykyä kytkeä tietokoneeseen painamalla näppäimistön näppäimiä).
Kuinka poistaa Awakening-ajastimet käytöstä
Jos haluat nähdä, ovatko kaikki heräämisen ajastimet aktiivisia, voit käyttää komentorivin järjestelmänvalvojan puolesta ja käyttää komentoa: Powercfg -WakeTimers
Sen toteutuksen seurauksena työluettelo näkyy tehtäväluettelossa, joka voi tarvittaessa ottaa tietokoneen käyttöön.
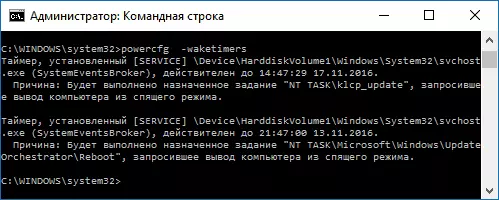
On olemassa kaksi tapaa poistaa Wake-Up-ajastimet - poista ne vain tiettyyn tehtävään tai kokonaan kaikkiin nykyisiin ja myöhempiin tehtäviin.
Jotta kyvyttömyys poistuu lepotilasta, kun suoritat tiettyä tehtävää:
- Avaa Windows 10 tehtävän aikatauluttaja (löydät haun tehtäväpalkissa).
- Etsi myös PowerCFG-raportissa määritelty tehtävä (sen polku on myös ilmoitettu, NT-tehtävä polku vastaa "Job Planner Library").
- Siirry tämän tehtävän ominaisuuksiin ja "ehtoihin" -välilehdellä, poista "Awaken Computer suorittaa tehtävän" Mark ja tallenna muutokset.
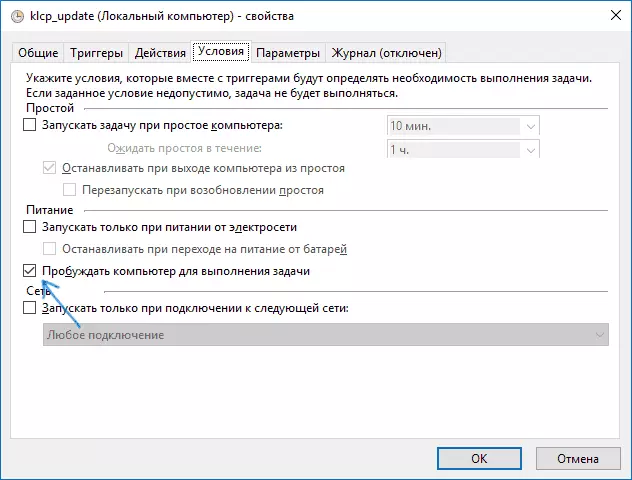
Kiinnitä huomiota toisen tehtävään nimeltä Uudelleenkäynnistys PowerCFG-raportissa kuvakaappauksesta - tämä luo automaattisesti Windows 10 -tehtävyt seuraavien päivitysten vastaanottamisen jälkeen. Manuaalinen irrotus lepotilasta, kuten on kuvattu, se ei välttämättä toimi, mutta menetelmiä on kohdassa Windows 10: n automaattisen uudelleenkäynnistyksen käytöstä.
Lisätiedot: Hanki luettelo kaikista aikatauluja tehtävistä, jotka voivat herättää tietokoneen PowerShell-komennon avulla:
Get-ScheduledTask | Jossa {$ _. Asetukset.waketorun}Jos haluat poistaa herätysajastimet kokonaan käytöstä, voit tehdä tämän käyttämällä seuraavia ohjeita:
- Siirry ohjauspaneelin - virtalähteeseen ja avaa nykyisen virtajärjestelmän asetukset.
- Napsauta "Muuta edistyneitä voimanparametreja".

- Irrota "Sleep" -osiossa herättävät ajastimet ja käytä asetuksia.
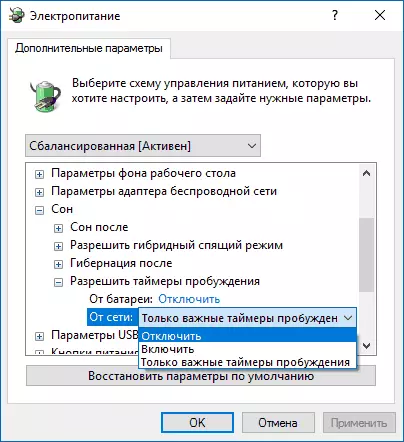
Tämän tehtävän jälkeen suunnittelija ei pysty näyttämään nukkumisjärjestelmää.
Poista lähtö käytöstä unesta Windows 10: n automaattiseen huoltoon
Oletusarvoisesti Windows 10 suorittaa päivittäin automaattisen järjestelmän huoltoa, ja se voi sisältää sen tähän. Jos tietokone tai kannettava tietokone herää yöllä, todennäköisesti piste on se.
Estää sopimuksen pöydästä tässä tapauksessa:
- Siirry ohjauspaneeliin ja avaa tietoturva- ja huoltoliike.
- Avaa Service "Huolto" ja valitse "Vaihda palveluasetukset".

- Poista "Ratkaise palvelun tehtävä herättääksesi työni tietokoneen aikataulussa" ja käytä asetuksia.
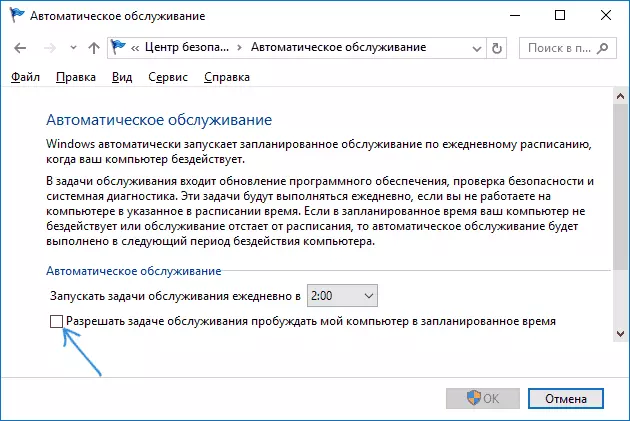
On mahdollista, että sen sijaan, että irrotat herätyksen automaattiseen huoltoon, on viisaampi muuttaa tehtävän alkamisaikaa (joka voidaan tehdä samassa ikkunassa), koska toiminto itsessään on hyödyllinen ja sisältää automaattisen defragmentin (HDD: lle, Sitä ei toteuteta SSD: ssä), haittaohjelmien tarkistus, päivitykset ja muut tehtävät.
Lisäksi: Joissakin tapauksissa voidaan auttaa ongelman ratkaisemiseen. Lisätietoja tästä erillisessä opetuksessa Quick Launch Windows 10.
Toivon, että artikkelissa luetellut tuotteet löysivät sen, joka tuli täsmälleen tilanteessasi, mutta jos ei - osuus kommenteissa voi auttaa.
