
Ensinnäkin keskustelemme siitä, miten voit korjata ongelman näytön tarkkuuden muuttamiseksi, jotka ovat ilmeisiä useimmille käyttäjille, mutta ei saa ottaa huomioon aloittelevien käyttäjien, ja sitten - muut tavat korjata tekstin hämärtyminen Windows 10: ssä .
Huomaa: Jos fontit ovat hämärtyneet viimeaikaisen muutoksen jälkeen skaalausparametreissa (125%, 150%) näytön parametreissa ("Tekstin koko, sovellus ja muut elementit" -kohdan muuttaminen), yritä käynnistää tietokone uudelleen (vaikka Ennen kuin se on kytketty päälle, koska 10-KE: n sammutus ei ole sama asia, joka käynnistyy uudelleen).
Automaattinen poistaminen Blur-fonttien Windows 10: ssä 1803
Windows 10 1803 huhtikuun päivityksessä ilmestyy lisävaihtoehto, jonka avulla voit korjata epäselviä fontteja sovelluksiin, jotka eivät tue skaalausta (tai tee sitä väärin). Parametrin löytyy parametrien syöttämiseen - System - Display - Advanced Zoom -asetukset, kohde "Salli Windows korjata hämärtää sovelluksia".
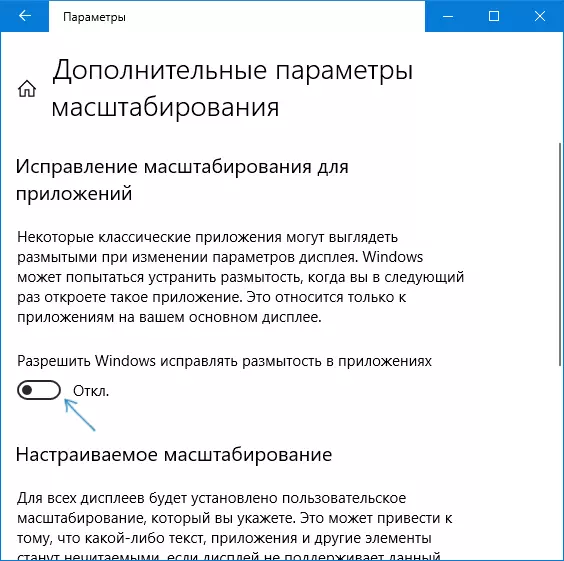
Jos se osoittautuu, että parametri on käytössä, ja ongelma tallennetaan, yritä päinvastoin.
Tarkista näytön resoluutio
Tämä tuote niille käyttäjille, jotka eivät täysin edusta, on se, että monitorinäytön fyysinen resoluutio ja miksi järjestelmän luvalla on oltava fyysinen.
Joten nykyaikaisilla näytöillä on tällainen parametri fyysisena resoluutiona, joka on vaakasuora piste ja pystysuora näytön matriisissa, esimerkiksi 1920 × 1080. Lisäksi, jos järjestelmässä olet asettanut luvan, ei myydä fyysistä, näet vääristymät ja hämärät fontit.
Siksi: Jos et ole varma, varmista, että näytön tarkkuus näkyy Windows 10: ssä, vastaa todellista näytön tarkkuutta (joissakin tapauksissa se voi aiheuttaa, että fontti näyttävät liian pieneltä, mutta tämä voidaan korjata skaalausparametreilla ).
- Löydät fyysisen näytön tarkkuuden - voit etsiä teknisiä eritelmiä Internetissä syöttämällä monitorin tuotemerkki ja malli.
- Napsaukon tarkkuuden määrittäminen Windows 10: ssä napsauttamalla mitä tahansa tyhjää työpöytäpaikasta oikealla hiiren painikkeella ja valitse "Näytön asetukset" ja valitse sitten "Lisäasetukset-asetukset" (alaosa) ja aseta haluttu tarkkuus. Jos luettelossa ei ole haluttua tarkkuutta, sinun on todennäköisesti asennettava videokortin viralliset ohjaimet, katso NVIDIA-ohjainten asentaminen Windows 10: ssä (AMD ja Intel ovat samat).
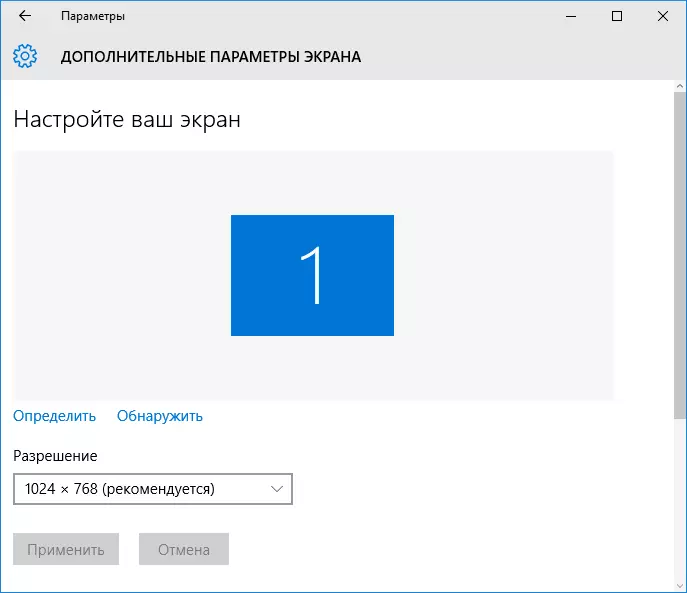
Lisää aiheesta: Näytön tarkkuuden muuttaminen Windows 10: ssä.
Huomaa: Jos käytät useita näytöt (tai monitor + TV) ja kuva on päällekkäinen, Windows käyttää samaa tarkkuutta molemmissa näytöissä, ja se voi olla "ei syntyperäisiä" joillekin niistä. Ratkaisu on vain yksi asia - muuttaa kahden näytön toimintatapaa "Laajenna näytöt" (painamalla Win + P-näppäintä) ja aseta oikea tarkkuus jokaiselle näytöille.
Tekstin hämärtymisen poistaminen skaalauksen aikana
Jos ongelmat hämärtyneiden fonttien kanssa syntyi sen jälkeen, kun elementtien koot muuttuvat "oikealla napsautuksella työpöydällä" - "Näytön asetukset" - "Tekstin, sovellusten ja muiden elementtien koko" muuttaminen 125% tai enemmän ja Tietokoneen tai kannettavan tietokoneen uudelleenkäynnistys ei korjata ongelmaa, yritä yrittää seuraava vaihtoehto.
- Paina Win + R -näppäimiä ja anna DPiscaling (tai siirry ohjauspaneeliin).
- Napsauta "Aseta mukautettu skaalaus taso".

- Varmista, että se on 100% asennettu. Jos ei, vaihda 100: een, käytä ja käynnistä tietokone uudelleen.
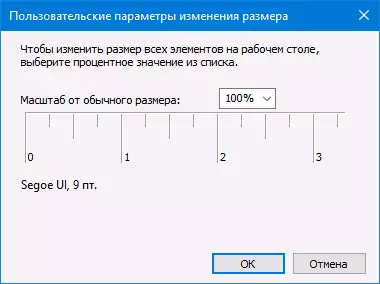
Ja toinen versio samalla tavalla:
- Napsauta hiiren kakkospainikkeella työpöydälle - näytön asetuksia.
- Palaa skaalaus 100%.

- Siirry ohjauspaneeliin - näyttö, napsauta "Aseta mukautettu zoomaustaso" ja aseta haluttu Windows 10: n skaalaus.
Asetusten soveltamisen jälkeen sinua pyydetään poistua järjestelmästä ja kirjautumisen jälkeen sinun on tarkasteltava fonttien ja elementtien modifioitu koko, mutta ilman hämärtymistä (kun käytät tätä vaihtoehtoa käytetään muita skaalauksia kuin Windows 10 -näytössä parametrit).
Miten korjata epäselviä fontteja ohjelmissa
Kaikki Windows-ohjelmat eivät tue oikeaa muutosta mittakaavassa ja sen seurauksena erillisissä sovelluksissa näkyy epäselviä fontteja, kun taas muuhun järjestelmään tällaisia ongelmia ei havaita.
Tällöin voit korjata ongelman seuraavasti:
- Napsauta hiiren kakkospainikkeella pikavalinta tai suoritettava ohjelmatiedosto ja valitse "Ominaisuudet".
- Aseta yhteensopivuus-välilehdellä merkki "Irrota kuvan skaalaus, jossa on korkea näytön tarkkuus" ja käytä asetuksia. Napsauta Windows 10 -versioissa "Muuta korkeita DPI-asetuksia" ja tarkista sitten "Override Zoom Mode" -näyttö ja valitse "Liite".
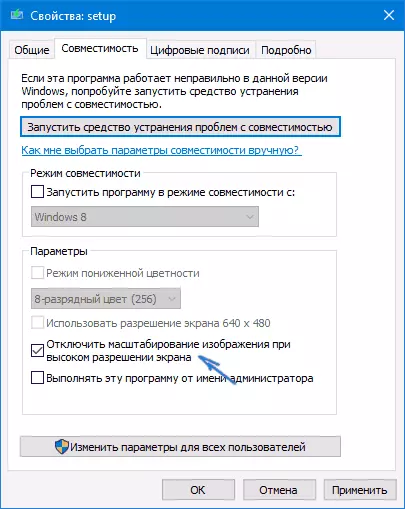
Ohjelman käynnistämisen yhteydessä hämärtyneiden fonttien ongelma ei saisi näkyä (ne voivat kuitenkin olla pieniä korkean resoluution näytöissä).
ClearType
Joissakin tapauksissa (esimerkiksi videokortin ohjainten virheellisen toiminnan vuoksi) hämärtyneen tekstin ongelma voi aiheuttaa ClearType-fontin tasoitusominaisuuksien virheellisen toiminnan, joka on käytössä oletusarvoisesti LCD-näytöille.
Yritä poistaa tai määrittää tämä ominaisuus ja tarkistaa, onko ongelma ratkaistu. Jotta voit tehdä tämän, kirjoita ClearArTyPe-tehtäväpalkin haku ja suorita "ClearType Text Setting".
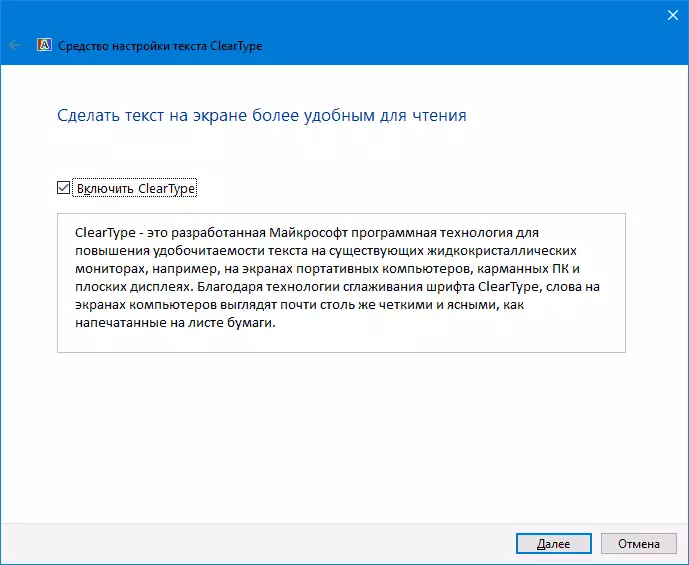
Tämän jälkeen kokeile molempia vaihtoehtoja, joissa on toimintoasetus ja vaihtoehto sen irrottamalla. Lue lisää: ClearType-asetusten määrittäminen Windows 10: ssä.
lisäinformaatio
Internetissä on myös Windows 10 dpi: n epäselvä korjausohjelma, joka on suunniteltu ratkaisemaan ongelmat hämärtyneiden fonttien kanssa. Ohjelma, sikäli kuin ymmärsin, käyttää toista menetelmää tästä artikkelista, kun Windows 10: n skaalauksen sijasta käytetään "vanhaa" skaalausta.
Käytettäväksi se riittää asentamaan ohjelmaan "Käytä Windows 8.1 DPI Scaling" -ohjelmaa "ja määritä haluttu zoomaustaso.
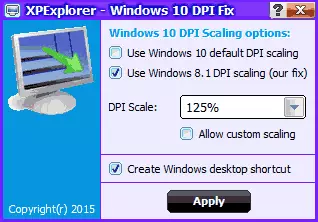
Voit ladata ohjelman Windows10_DPI_Blurry_fix.xPexplorer.com -kehittäjältä - älä unohda tarkistaa sitä Virustal.com (tällä hetkellä se on puhdas, mutta negatiivista palautetta on, joten ole varovainen). Tarkastele myös, että ohjelman alku vaaditaan jokaisessa uudelleenkäynnistyksessä (se lisätään AutoLoadiin.
Ja lopuksi, jos mikään ei auta, hylkivät jälleen jos sinulla on alkuperäinen uusimmat ajurit näytönohjaimen, ei painamalla "päivitys" Laitehallinnassa, mutta käsin ladata asiaa viralliset sivustot (tai NVIDIA ja AMD apuohjelmat).
