
Jotkut käyttäjiä, jotka ovat jatkuvasti käyttävät Mozilla Firefox-selainta, miettivät, kuinka säästää asetuksia niiden äkillisen nollauksen tai siirtymisen yhteydessä uuteen laitteeseen. Tehtävän toteuttamiseksi on kolme menetelmää. Kyse on siitä, että haluamme puhua nykypäivän materiaalissamme, kuvaavat jokaisen vaihtoehdon yksityiskohtaisesti.
Tallenna asetukset Mozilla Firefox-selaimessa
Seuraavilla menetelmillä on omat ominaisuudet. Ensimmäinen sopii tapauksiin, joissa selain ei toimi tai ei halua luoda pilvi-synkronointiprofiilia. Toinen on optimaalinen, kun käyttäjä on kiinnostunut siirtämään tiedot paitsi uuteen selaimeen, jos se on asennettu uudelleen, mutta myös muita käytettyjä laitteita. Kolmaa käytetään harvoin tapauksissa, joissa he haluavat viedä tiettyjä parametreja tai muutamia muita tarkoituksia.Tapa 1: Kopioi käyttäjäkansio
Joskus kokoonpano tallennetaan Web-selaimen pakotetun uudelleenasennuksen vuoksi tai se ei voi synkronoida Internetin välityksellä. Sitten on vain yksi vaihtoehto - kopioida mukautettu kansio. Hieman myöhemmin kerromme siitä, mitä parametreja varastoidaan siellä, ja nyt käsitellään kopiointia:
- Jos sinulla on mahdollisuus aloittaa selain, tee se, missä päävalikon kautta siirry kohtaan "Ohje" -osioon.
- Täällä Klikkaa "Tiedot ongelmien ratkaisemiseksi".
- Etsi "Sovellustieto" -luokassa "Profiilikansio" -kohdan ja avaa se. Jos et voi käynnistää selainta, sinun on käynnistettävä "Explorer" itse ja siirry polulle C: \ käyttäjien käyttäjä \ AppData \ Roaming \ Mozilla \ Firefox \ profiilit \.
- Napsauta tätä hakemistoa hiiren kakkospainikkeella, kun haluat näyttää kontekstivalikon. Jos kansiot ovat muutamia, valitse se, että muutoksen muutospäivä.
- Valitse "Kopioi". Voit suorittaa samat toiminnot tavanomaisella kuumalla avaimella Ctrl + C.
- Tämän jälkeen aseta tämä hakemisto väliaikaiseen varastointiin. Tarvittaessa se lisätään samaan kansioon C: \ käyttäjät \ käyttäjä \ appdata \ roaming \ mozilla \ firefox \ profiilit
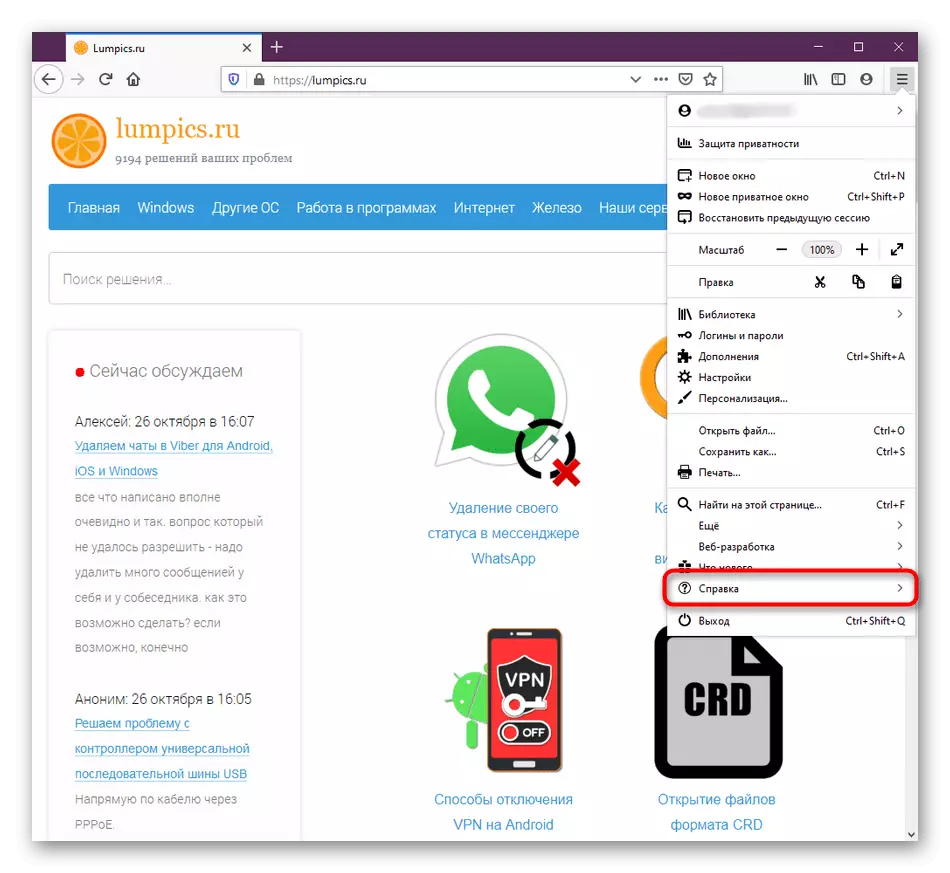
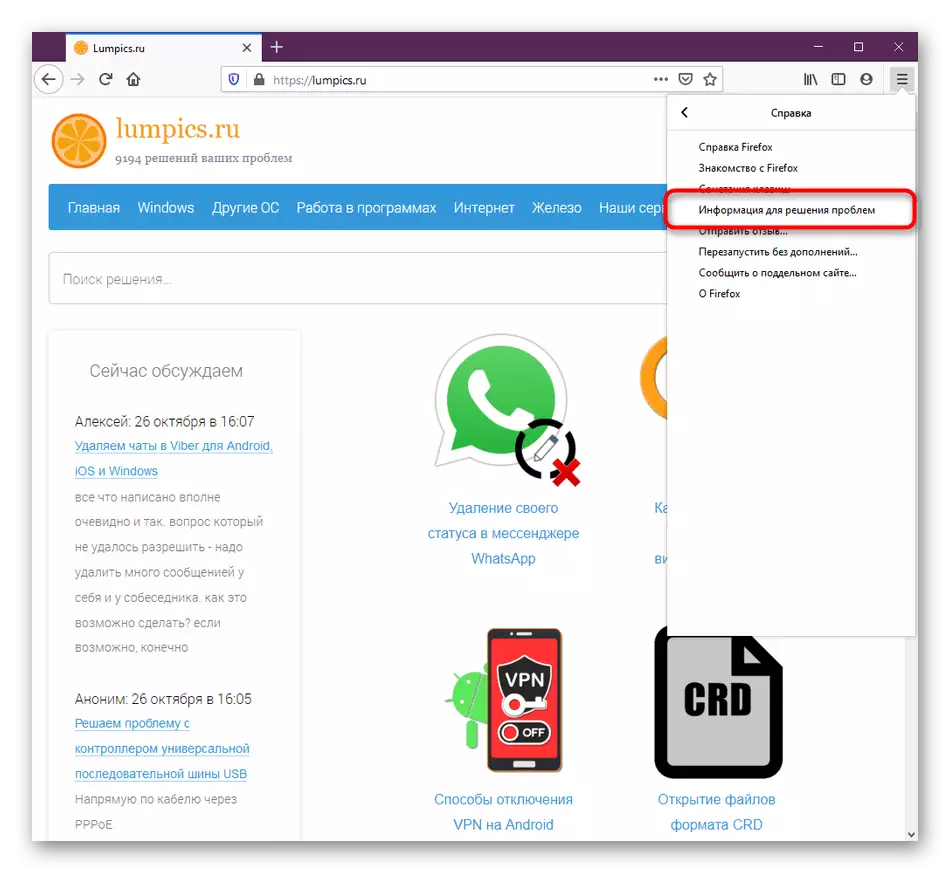
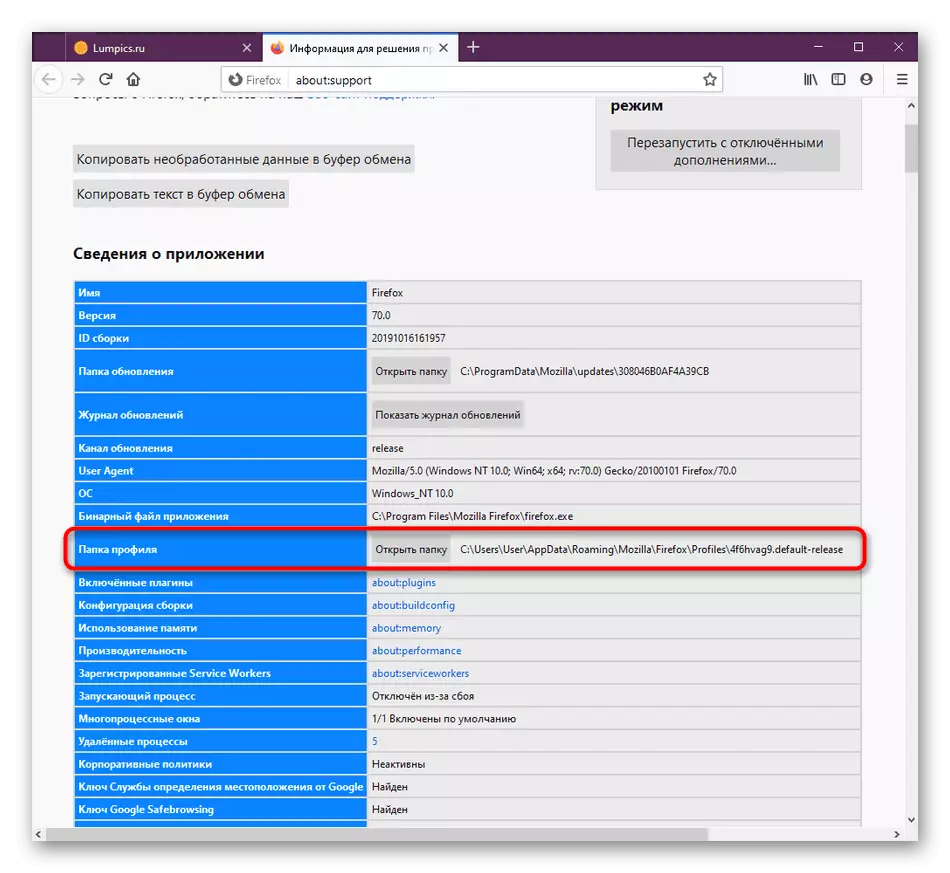
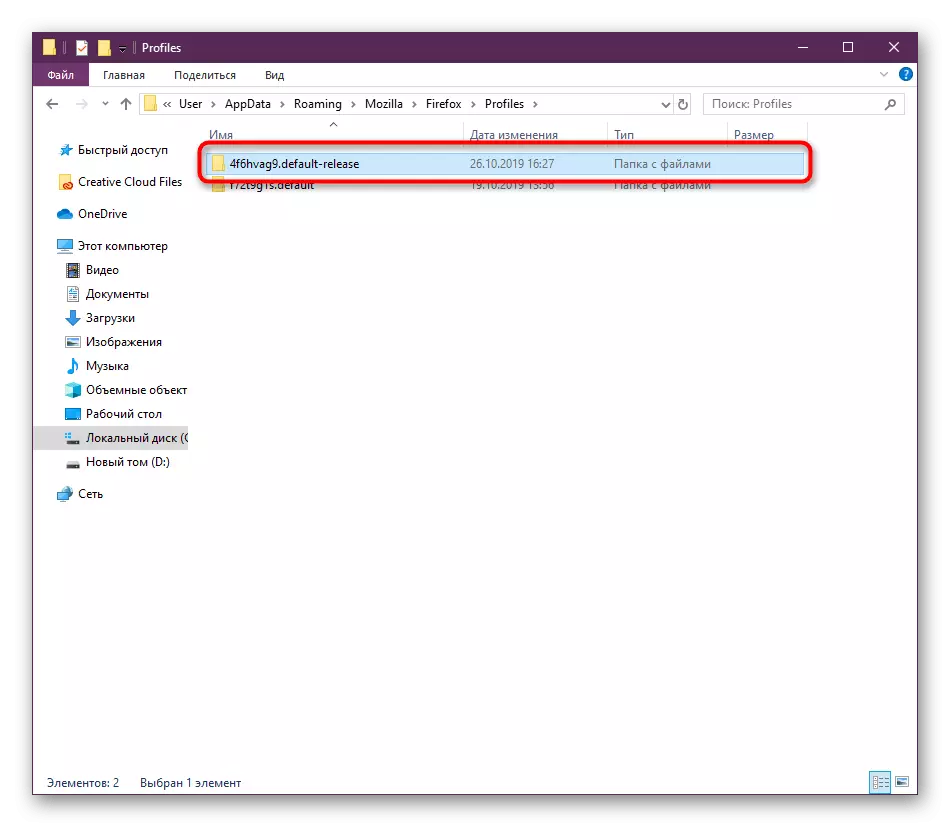
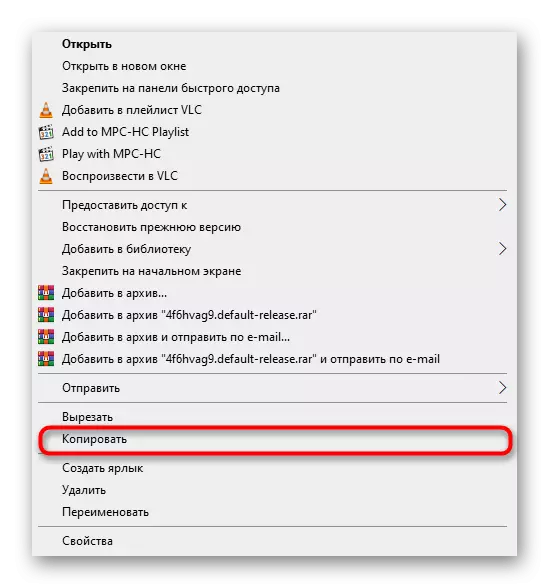
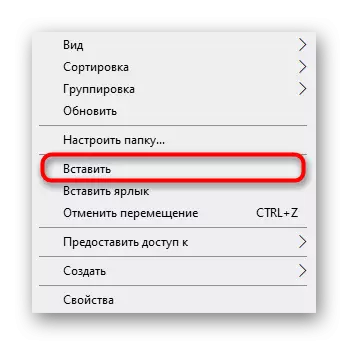
Selaimen uudelleenasennuksen aikana on suositeltavaa siirtää välittömästi käyttäjähakemisto ennen ensimmäistä käynnistämistä konfliktitilanteiden välttämiseksi. Tällaisissa tapauksissa ei tapahdu ole vaikeuksia.
Katsotaan nyt parametreja, jotka ovat osa paikallista varastointia. Jokaisella yksilöllisellä asetuksella on oma erityinen tiedosto. Analysoimme tärkeimmät ja tärkeimmät kohteet:
- Näkymät, lataukset ja kirjanmerkit. Päätimme korostaa näitä kohteita yhdessä, koska niillä on lähes sama tärkeä taso jokaiselle käyttäjälle, samoin kuin jotenkin toisiinsa. Esineessä nimeltään pattes.sqlite, kaikki kirjanmerkit tallennetaan, luettelot avoimista sivustoista ja luettelo ladatuista tiedostoista. Favicons.SQLite ovat molemmat vakiokuvakkeet kirjanmerkit verkkoresurssit ja mukautetut;
- Salasanat. Kaikki nämä tiedot tallennetaan kahteen eri näppäimistön4.db-tiedostoihin ja Logins.jsoniin. Muista kopioida ja tallentaa ne molemmat, jos haluat käyttää loggers ja avaimet tulevaisuudessa;
- Automaattinen täydennyskentät. Nyt monet käyttäjät käyttävät kentän automaattinen täydennystoimintoa nopeuttamaan tiettyjen tietojen syöttämistä tietyissä muodoissa. Kaikki tämä on FormHistory.sqlite-elementissä;
- Keksit. Evästeitä tarvitaan tallentamaan käyttäjän kokoonpanon tiettyihin sivustoihin. Yleensä et voi tallentaa niitä, koska sivujen optimointi tapahtuu aikoina, mutta tarvittaessa kiinnitä huomiota asianmukaisiin evästeisiin.sqlite-esineeseen;
- Lisäravinteet. Erikseen haluamme kertoa kansiosta laajennuksilla. Se luodaan automaattisesti, jos olet asentanut joitakin sovelluksia, ja sitä kutsutaan laajennuksiksi. Kopioi se muille tiedostoille, jos haluat tallentaa lisäravinteet, vapauttamalla ne uudelleen asentaa ne uudelleen;
- Mukautettu kokoonpano. Lopuksi haluamme selventää, että nimellä on erillinen tiedosto. Se tulee kätevästi tapauksissa, joissa käyttäjä osallistuu Mozilla Firefoxin perusasetuksiin, säätämällä sen toiminnallisuutta itselleen.
Tämä ei ole koko luettelo tiettyjen asetusten tallentamisesta vastaavista tuotteista. Yritämme vain kertoa kaikkein perus- ja usein tarvittavista esineistä. Nyt työntää vastaanotetut tiedot, voit kopioida koko käyttäjäprofiilin hakemiston ilman ongelmia tai valita vain joitain tiedostoja ja kansioita sieltä, jättäen kaikki muut oletusarvot.
Nyt et voi huolehtia siitä, että jotkin asetukset häviävät satunnaisesti. Ne tallennetaan säännöllisesti pilvessä ja sitten sovelletaan muihin laitteisiin seuraavassa synkronoinnissa.
Tapa 3: Uuden käyttäjän luominen
Vain pieni osa kaikkien selaimen käyttäjistä tämän menetelmän kannalta. Se sopii näihin tilanteisiin, kun verkkoselain käyttää useita ihmisiä kerralla ja tarve luoda henkilökohtainen kansio, jossa on parametreja, jotka näkyvät. Tällä on aina hakemisto, jossa on kaikki asetukset ennalta määrätyllä paikalla.
- Jos haluat siirtyä profiilin muokkausosastoon, kirjoita Add: Profiilit osoiteriville ja paina Enter-näppäintä.
- Luo uusi tili napsauttamalla vastaavaa painiketta.
- Kun avaat ohjatun toiminnon, lue kuvaus ja mene pidemmälle.
- Anna uuden käyttäjän nimi ja valinnaisesti määrittää kätevän kansion asetusten tallentamiseen. Tämän jälkeen klikkaa "Valmis".
- Nyt uusi profiili näkyy alareunassa. Tärkeimmät tiedot näkyvät sen osiossa. Jos haluat asettaa tämän tilin nykyiseksi, valitse "Aseta oletusprofiiliksi".
- Tämä näkyy merkinnällä "kyllä" erityisessä kappaleessa.
- Voit tarkistaa nykyisen profiilin selaimen valikon kautta Avaa "Ohje" ja valitse "Tiedot ongelmien ratkaisemiseksi".
- Tietoja näet profiilikansion, jossa sen nimi näkyy matkan lopussa.
- Mitä tulee profiilien nopeaan muutokseen, kun käynnistät Mozilla Firefoxin, tämä voidaan tehdä erikoisapuohjelmalla. Suorita "Suorita" (Win + R), mistä syöttää Firefox.exe -P ja paina Enter-näppäintä.
- Näyttöön tulevassa ikkunassa valitse käyttäjä selaimen istunnon aloittamiseksi.
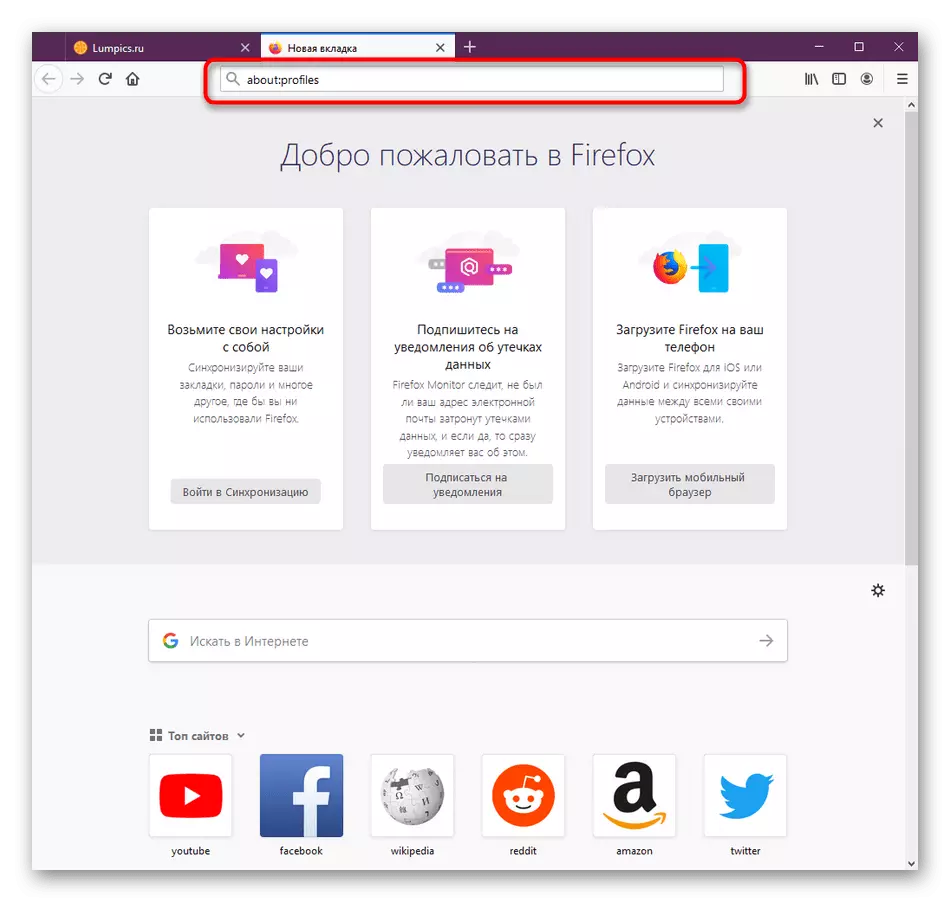
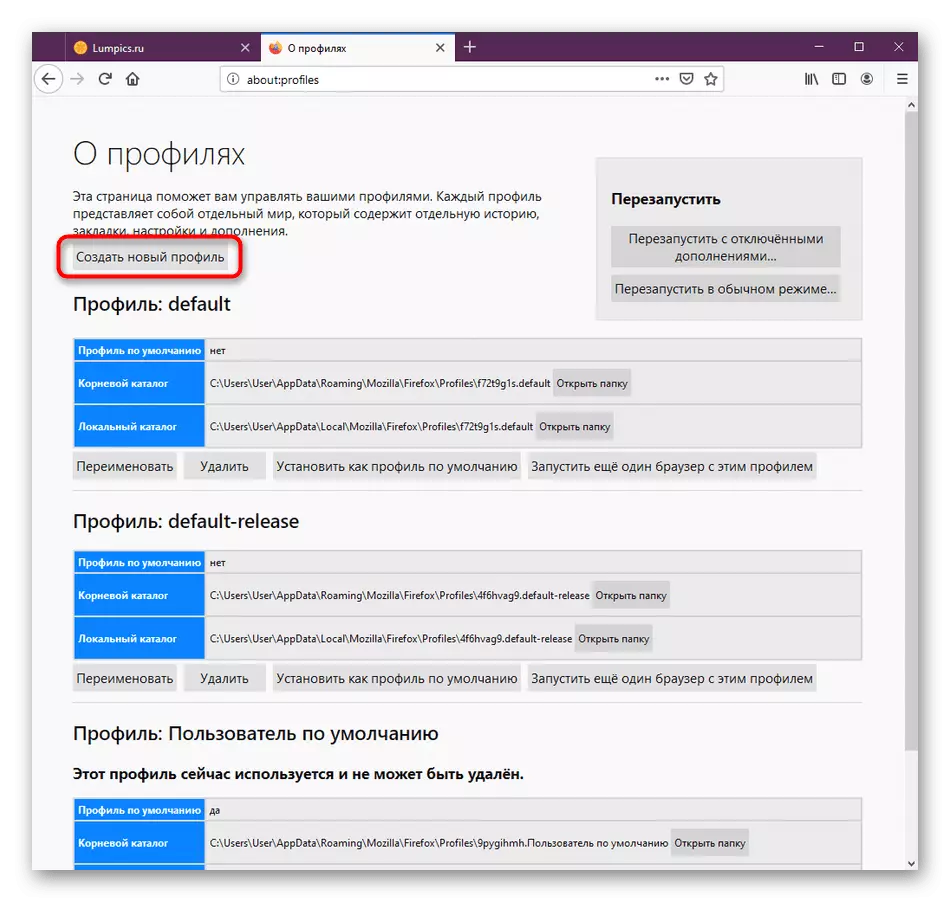
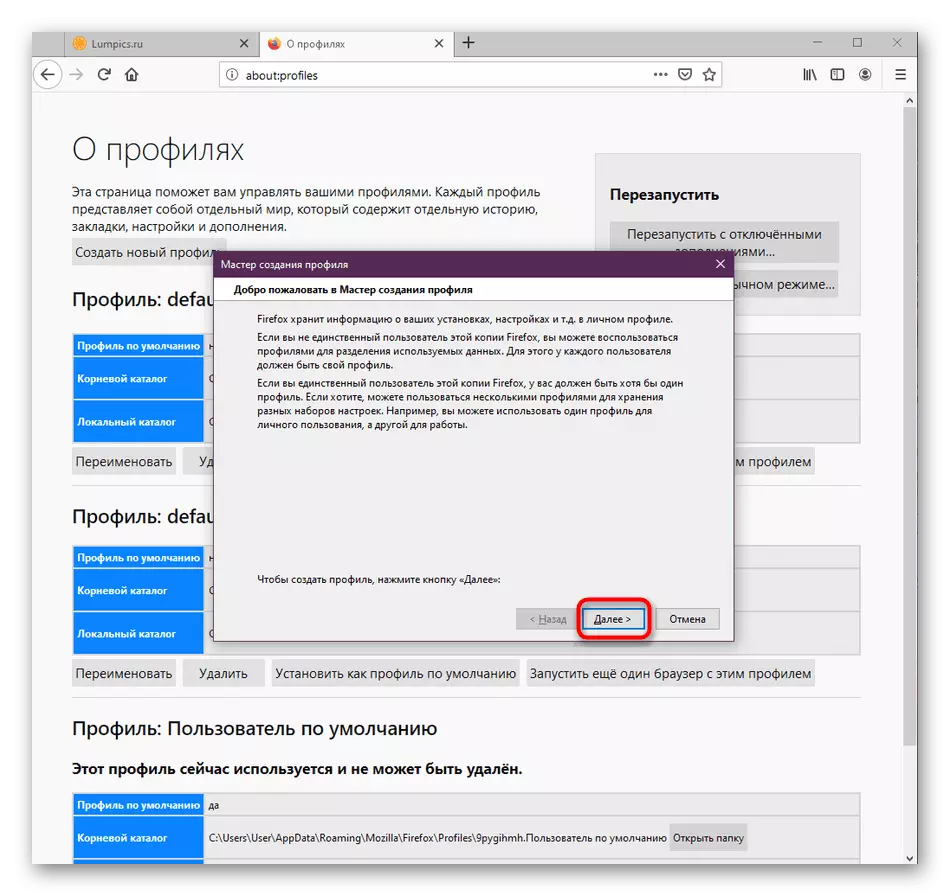
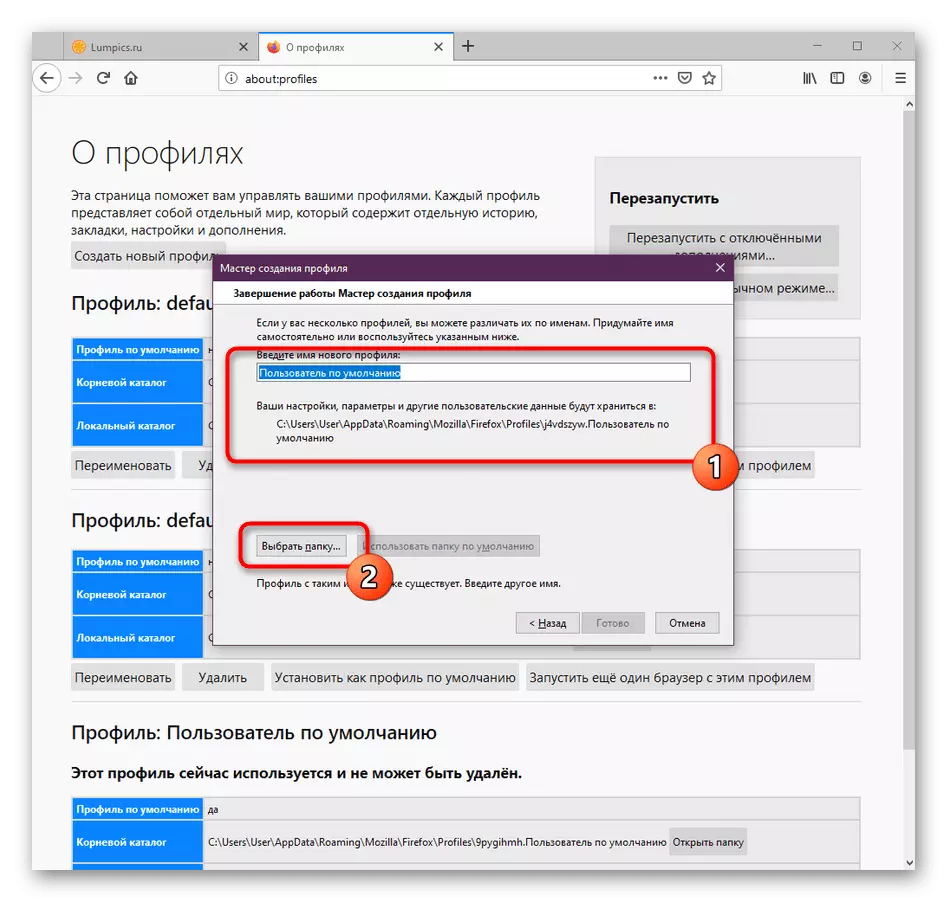
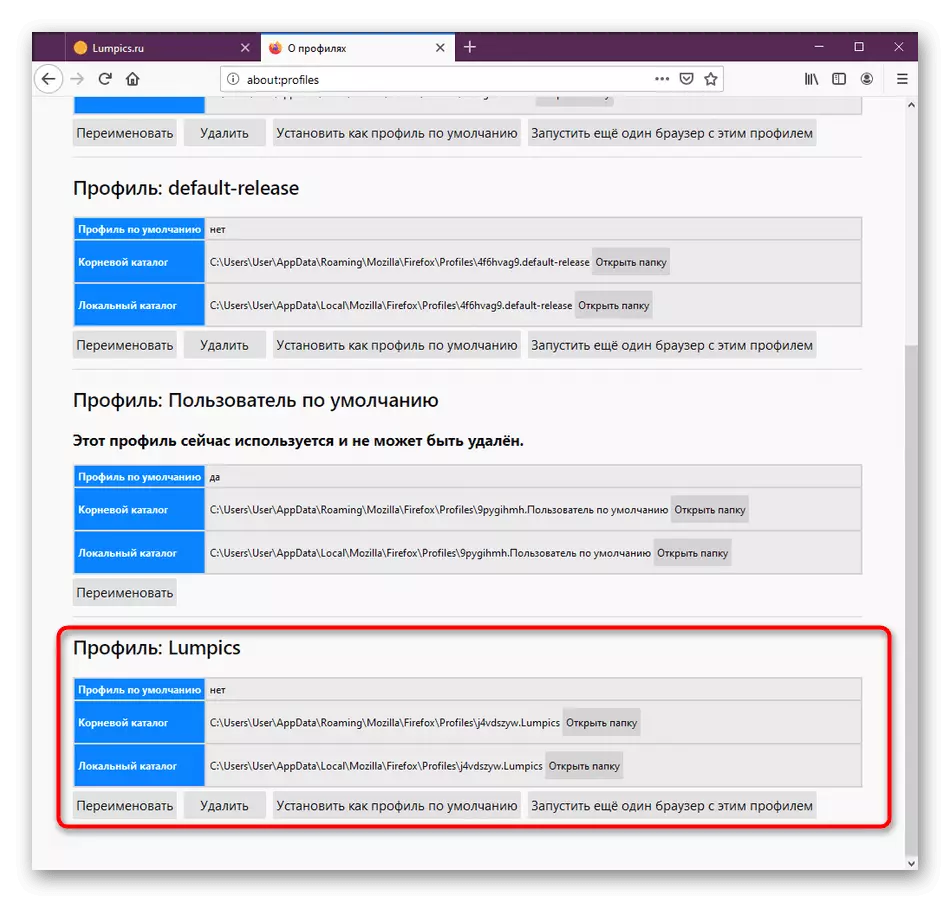
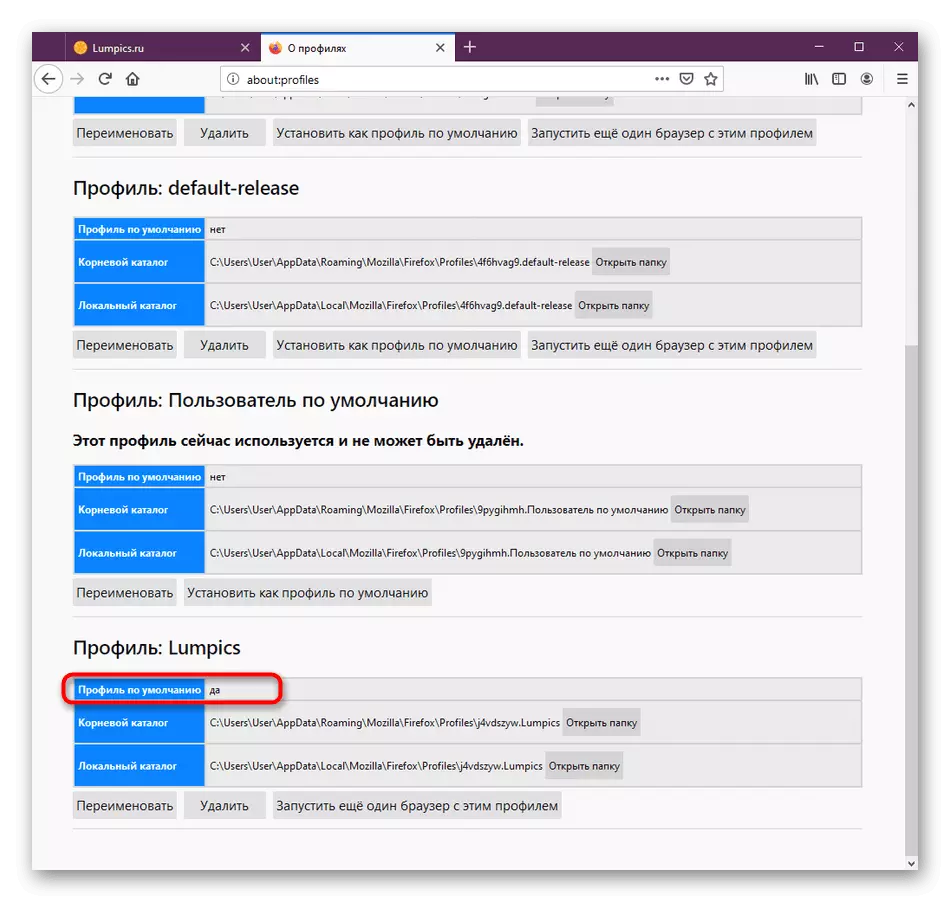
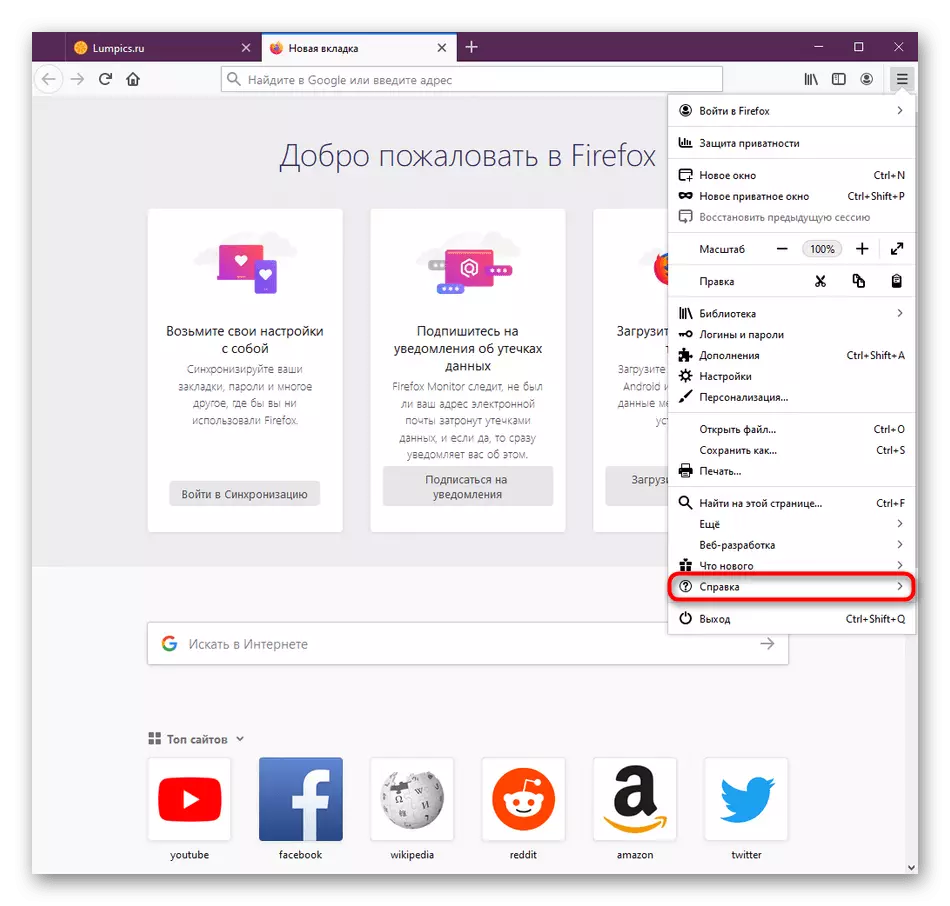
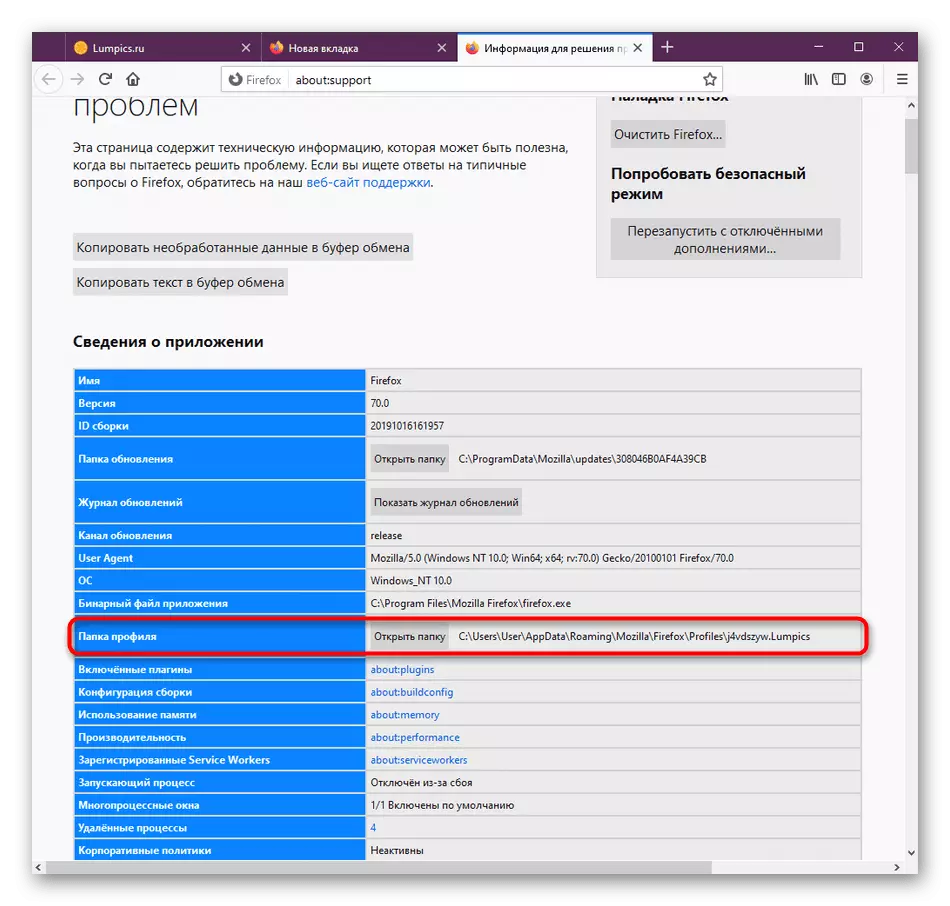
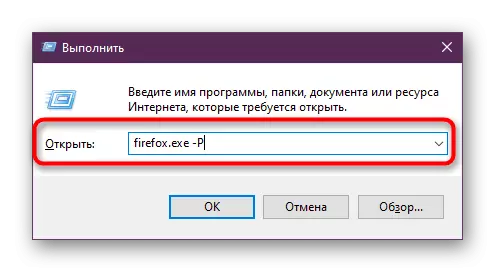
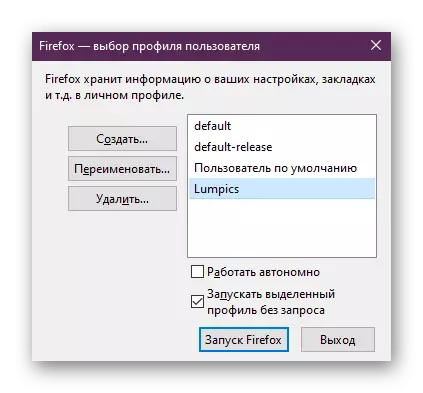
Jos joudut vaihtamaan usein profiilit, käytä aina "Suorita" apuohjelmaa aina, kun se ei ole täysin kätevä. Suosittelemme päivittämään pikakuvake Mozilla-avaamiseen niin, että tilin valintaikkuna näkyy jokaisessa käynnistyksessä.
- Napsauta hiiren oikeaa hiiren painiketta, jota käytit ja siirry "Ominaisuudet" kontekstivalikon kautta.
- Täällä välilehti "etiketti" kohdassa "Object" -kenttään, laita tila ja lisää -p. Käytä muutoksia sopivaan painikkeeseen.
- Jatka järjestelmänvalvojana niin, että muokkaaminen tuli voimaan. Nyt Mozilla toimii aina "Profile Manager" kautta. Jos haluat peruuttaa tämän toiminnon, voit poistaa tämän attribuutin.
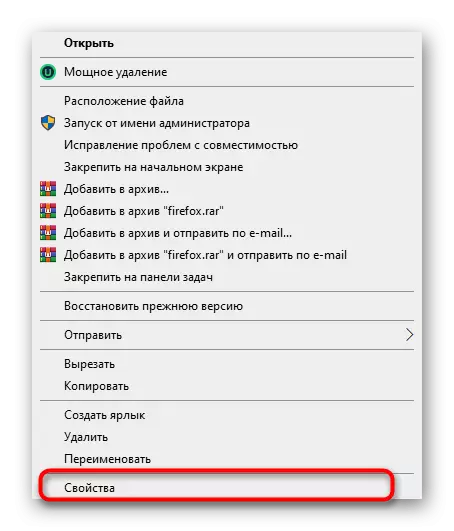
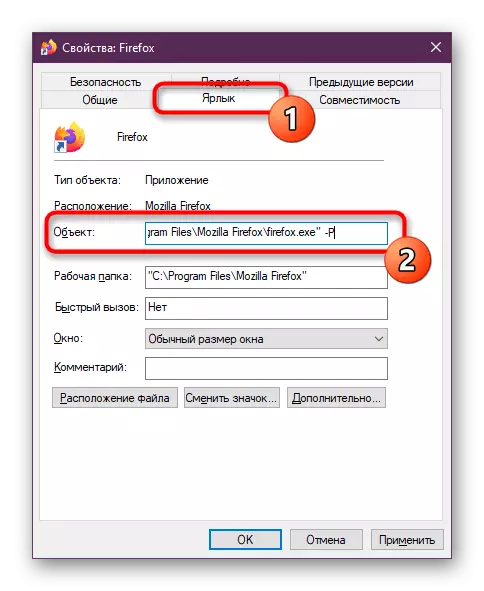
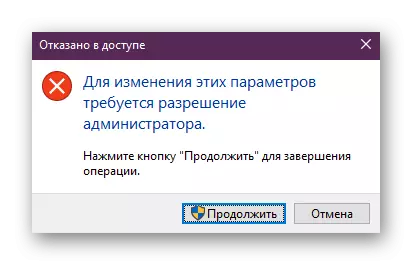
Tämän jälkeen voit esimerkiksi asettaa lisäosien, tallentaa salasanat tai lisätä kirjanmerkkejä omistamalla tai tuomalla Firefox-profiilin kautta. Istunnon päätyttyä kaikki muutokset tallennetaan ja voit siirtää sen siirtämään sen toiseen laitteeseen.
Lue myös: Tuo asetukset Mozilla Firefox-selaimelle
Tänään olet oppinut kolmesta menetelmästä Mozilla Firefox-selaimessa. Kuten näet, tässä ei ole mitään monimutkaista, se on vain valita tapa, jolla pidit optimaalisena itsellesi.
