
Mozilla Firefox-selaimen käytön aikana käyttäjien on ehkä palautettava edellinen istunto, jos verkkoselain on suljettu ilman mahdollisuutta suorittaa normaalia toimintaa tai istuntoa on jatkettava. Voit tehdä tämän eri tavoin käytettävissä tavalla, jolla haluamme puhua. Tarkastele kaikkia esitettyjä menetelmiä optimaalisen valitsemiseksi, ja sitten sitten mennä itse toiminnan suorittamiseen, jotta nämä tiedot vahingossa menettämättä näitä tietoja ilman niiden hyödyntämistä.
Palautamme edellisen istunnon Mozilla Firefoxissa
Oletuksena pyyntö palauttaa edellinen istunto tarkasteltavassa selaimessa, jos se on tapahtunut ennakoimattoman epäonnistumisen tai päivitys on asennettu. Muissa tapauksissa, kun esimerkiksi käyttäjä itse sulki ohjelman, uusi istunto alkaa välittömästi. Osoitamme vaihtoehtoja, jotka sopivat erilaisiin tilanteisiin niin, että käyttäjä ei menetä suljetun istunnon tietoja.Tapa 1: Valikoiva siirtyminen aiemmin suljettuihin välilehtiin
Analysoi lyhyesti tapauksen, kun käyttäjä ei halua palauttaa koko istuntoa tai vain haluaa nähdä, mitä se oli hänessä. Tämä auttaa sisäänrakennettua valikkoa nimeltä "Magazine", joka heijastaa tarinaa ja antaa sinulle mahdollisuuden palauttaa uusimmat suljetut sivustot, jotka toteutetaan näin:
- Suorita verkkoselain ja napsauta erityisesti nimeltään nimeltään "Magazine". Näet hänen kuvansa alla olevassa kuvakaappauksessa.
- Näytössä näkyvällä asiayhteysvalikossa asenna sopiva osa.
- Täällä olet kiinnostunut luokasta "äskettäin suljetut välilehdet" tai "viimeisin historia". Ensimmäiset tiedot ja ne ovat ne, jotka suljetaan viimeisenä.
- On syytä huomata, että ei aina viimeisimmät istunnon sivustot sijoitetaan "äskettäin suljettuihin välilehtiin", koska se riippuu joissakin olosuhteissa.
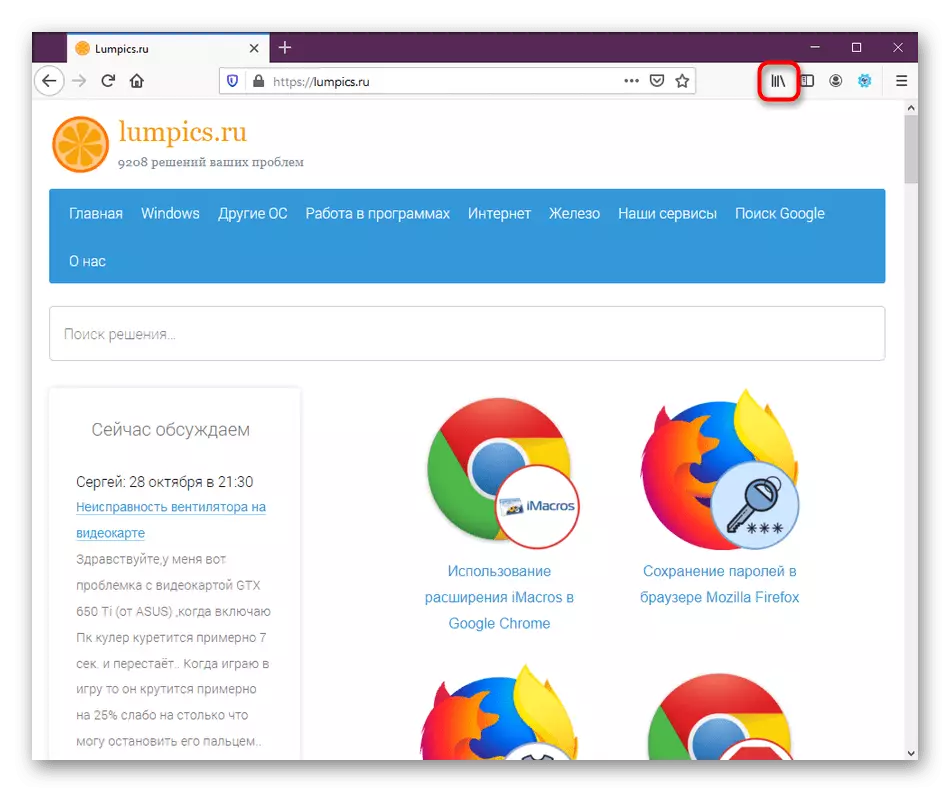
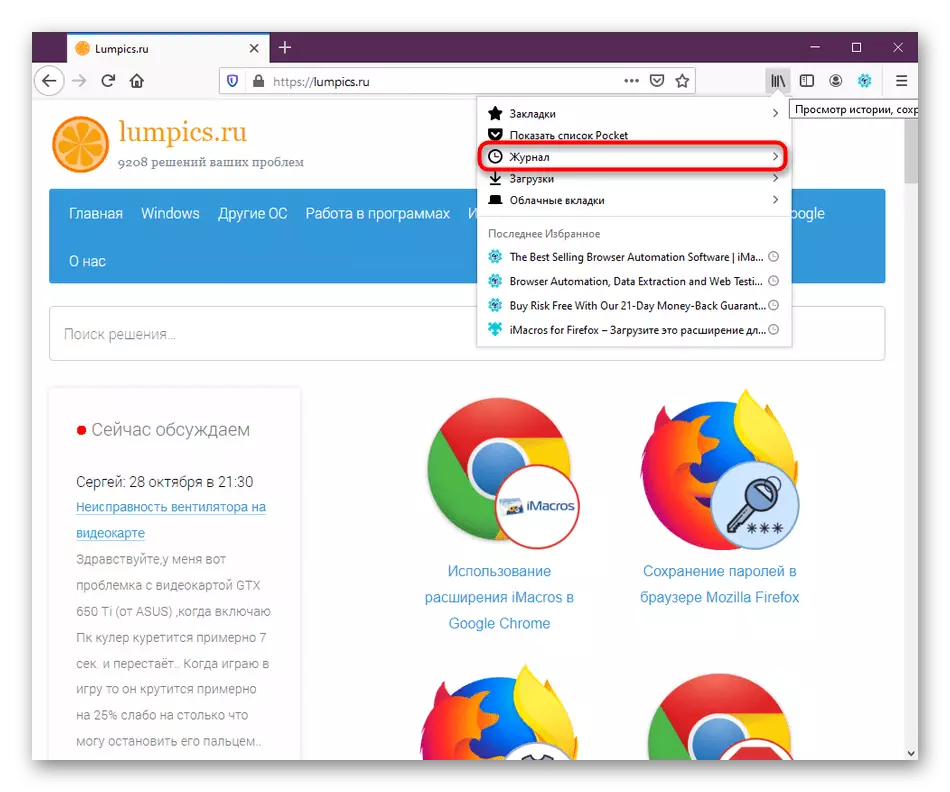
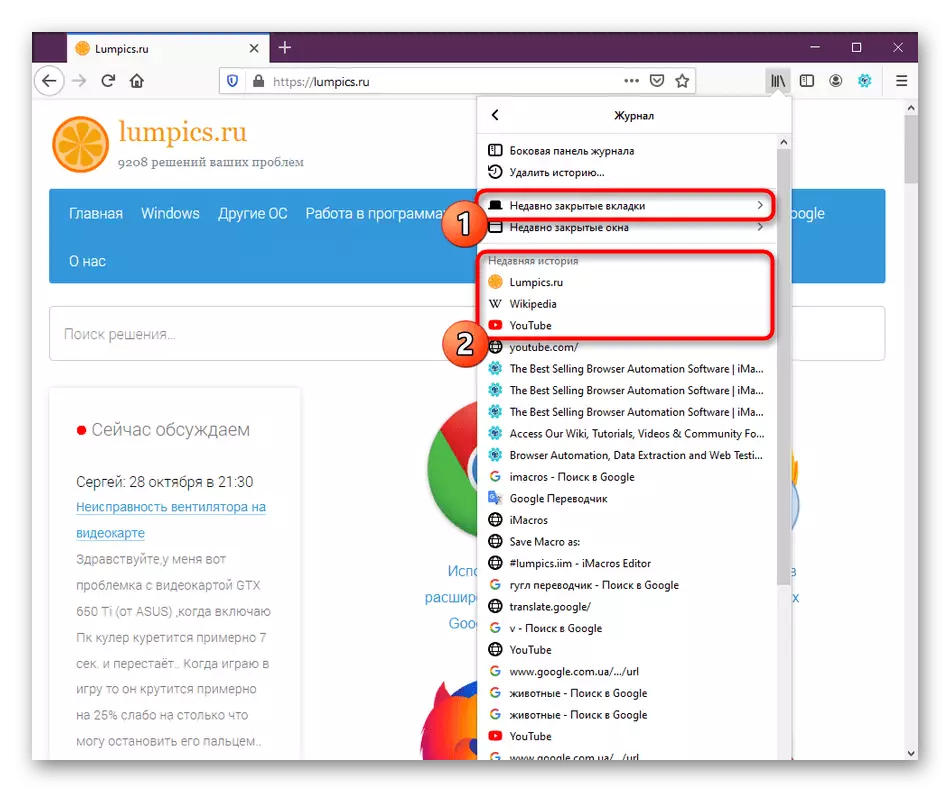
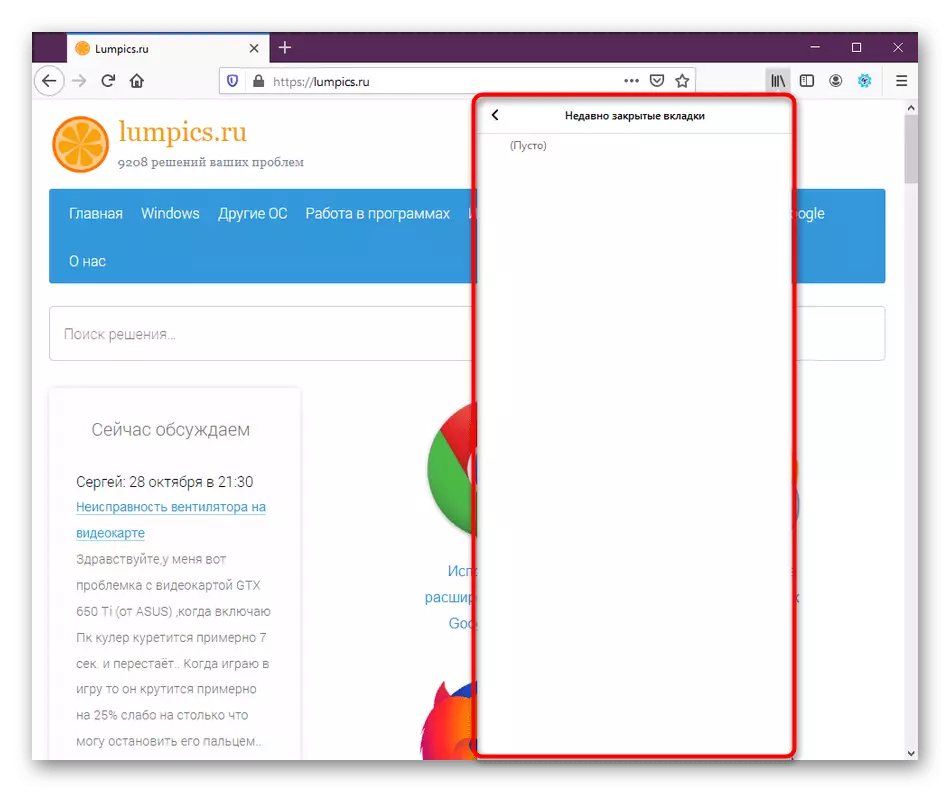
Nyt me vain lensi yhdestä toiminnosta, joka voidaan suorittaa Firefoxin historia-valikkonäkymän kautta. Jos olet kiinnostunut tästä osiosta, suosittelemme sinua tutustumaan siihen tarkemmin lukemalla artikkeleita alla olevista linkeistä.
Lue lisää:
Missä on Mozilla Firefoxin historia
Kuinka puhdistaa tarina Mozilla Firefoxissa
Tapa 2: Palauta edellinen istunto-painike
Firefox-kehittäjät ovat lisänneet yhden painikkeen selaimeen, painamalla, mikä välittömästi palauttaa edellisen istunnon, jos se on mahdollista. Edellyttäen, että et ole asentanut selainta tai ei ole tuottanut muita toimia käyttäjähakemistolla, tämän menetelmän pitäisi tarkasti toimia. Sinun täytyy tehdä seuraavat asiat:
- Suorita selain ja paina painiketta kolmen vaakasuoran linjan muodossa käynnistääksesi valikon.
- Ponnahdusikkuna avautuu vaihtoehdolla. Täällä Klikkaa "Restore Session" -painiketta.
- Välittömästi välilehdet, jotka on suljettu, kun ohjelma on valmis. Voit siirtyä vuorovaikutukseen heidän kanssaan.



Tapa 3: Palauta käynnistettäessä
Olemme jo sanoneet aiemmin, että edellisen oletusistunnon palauttaminen on automaattisesti mahdollista vain silloin, kun kriittiset virheet tai ennakoimattomat uudelleenkäynnistykset päivitysten asentamisen jälkeen. Jos haluat, että suljetut välilehdet avautuvat välittömästi, sinun on otettava sopiva toiminto asetuksissa.
- Avaa selaimen valikko ja siirry kohtaan "Asetukset".
- Yläosassa "Basic" -osiossa näet kohteen "Palauta edellinen istunto" ja "varoittaa sitä sen alla, kun lähdet selaimesta." Ensimmäinen parametri on tarpeen aktivoida ja toinen at.
- Kun olet asentanut valintaruudun, on suositeltavaa käynnistää verkkoselain uudelleen.
- Nyt kunkin uudelleenkäynnistyksen avulla välilehdet avataan, kun olet työskennellyt edellisessä istunnossa.
- Mitä tulee toiminnon "varoittamaan selaimesta", sen toiminta on näyttää ilmoituksen, jonka mukaan suljetut välilehdet palautetaan seuraavassa tuloksessa selaimeen.
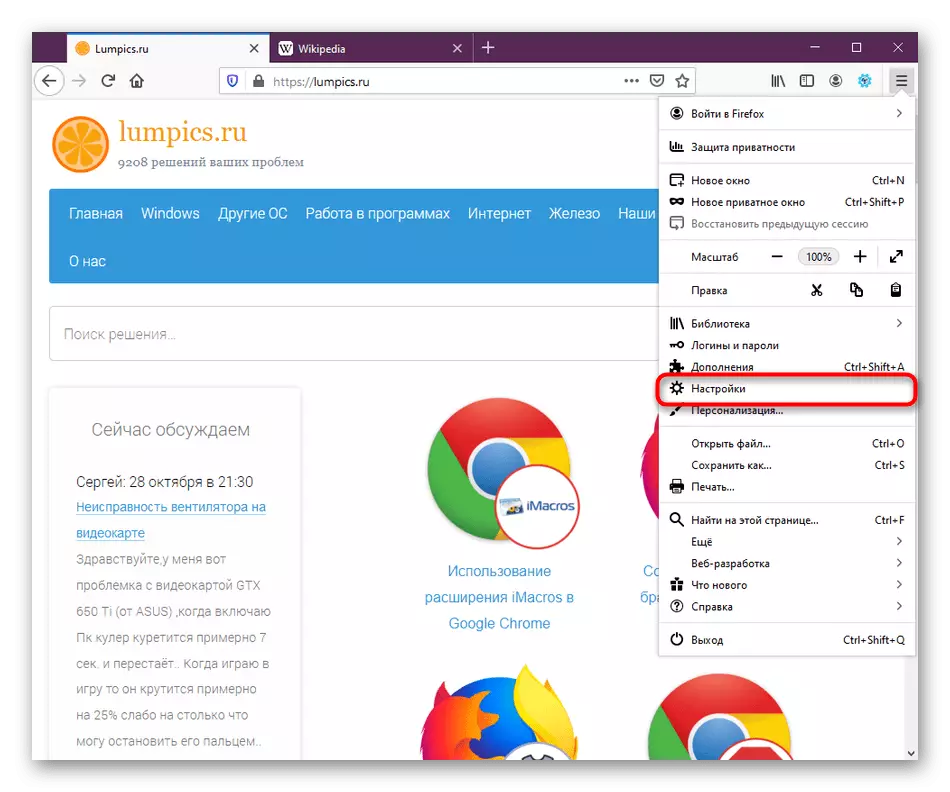
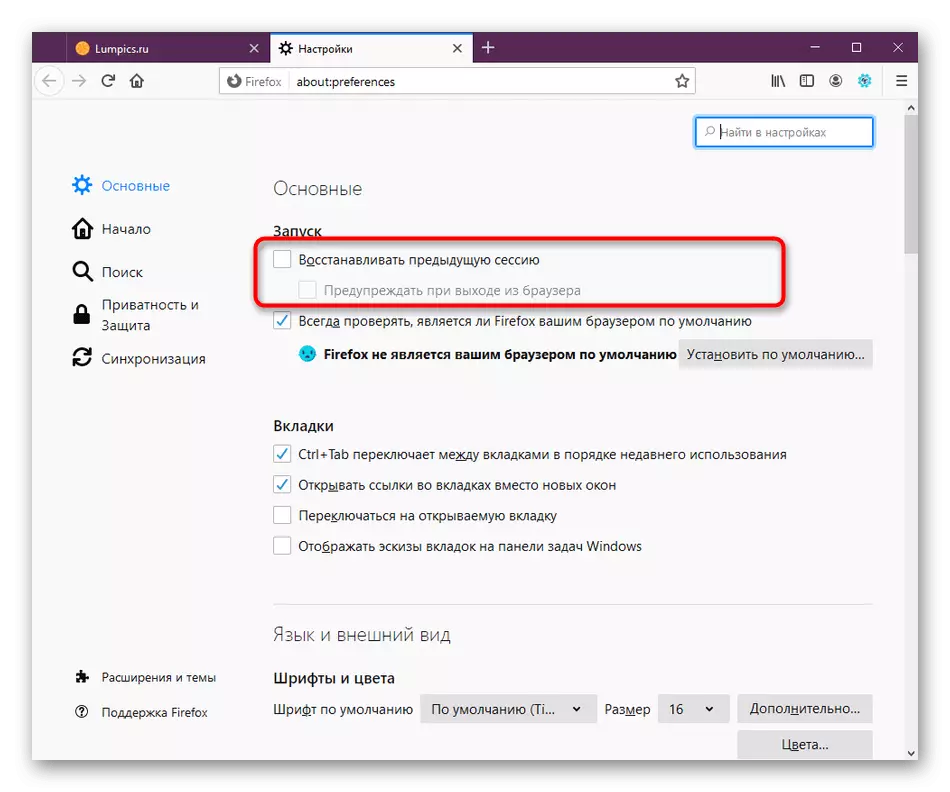
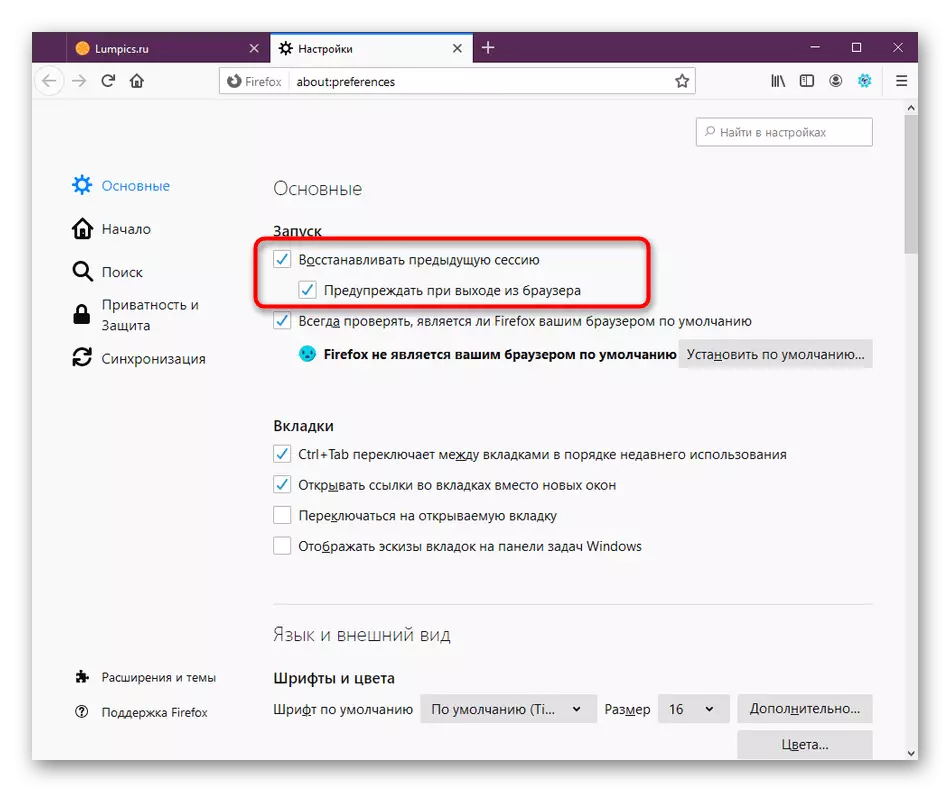
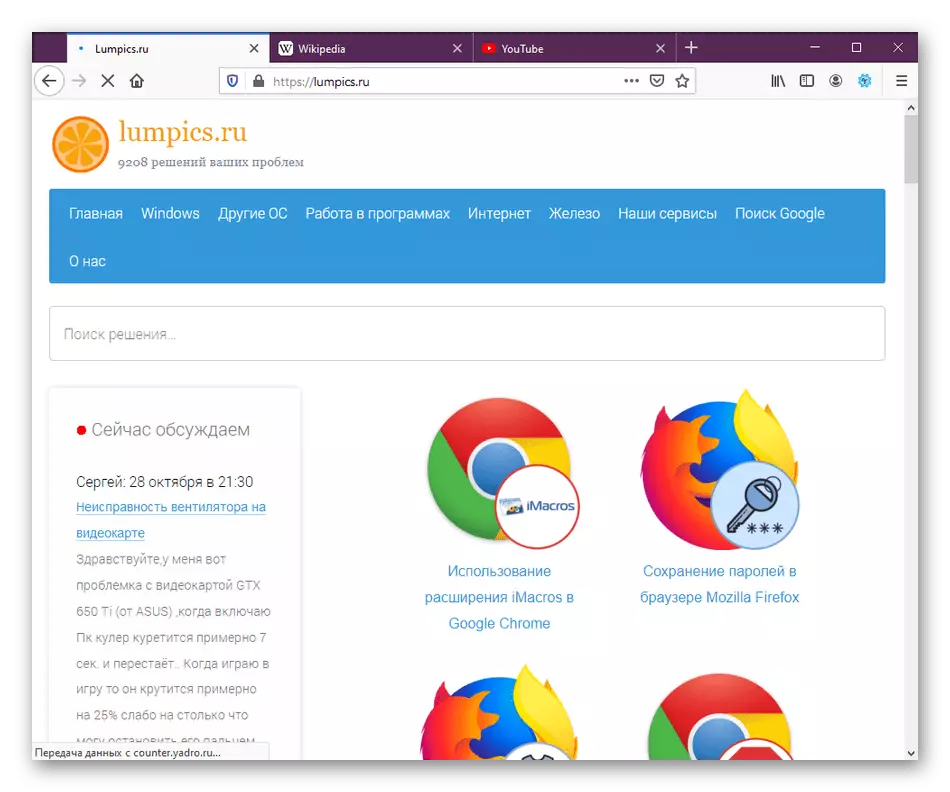
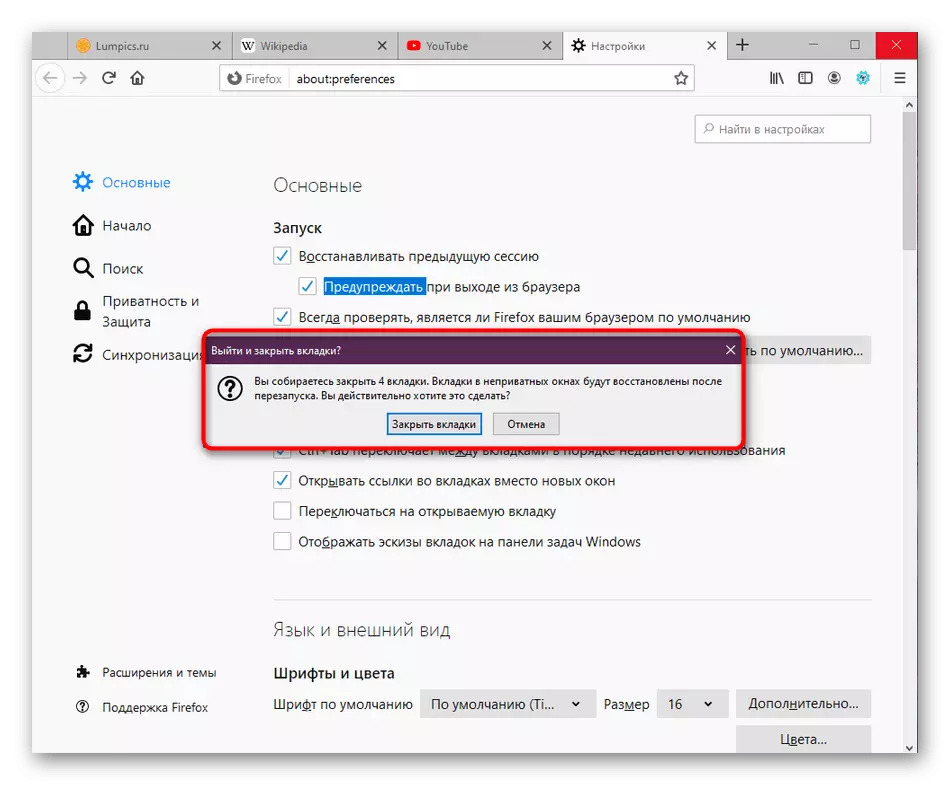
Tapa 4: Varmuuskopion luominen
Aseta tämän menetelmän viimeiseen paikkaan, koska se on erittäin harvoin tarpeen käyttäjille. Voit varmuuskopioida avoimet välilehdet itsenäisesti uudesta istunnosta. Se tulee kätevästi tapauksissa, joissa ei ole luottamusta, että selain tekee sen yksin.
- Avaa valikko ja siirry Ohje-osioon.
- Valitse luokka "Tiedot ongelmien ratkaisemiseksi."
- Suorita tietoluettelo ja avaa profiilikansio. Jos ei ole mahdollista tehdä tätä selaimen läpi, suorita johdin ja mene pitkin polkua C: \ User_name \ Appdata \ Roaming \ Mozilla \ Firefox \ Profiilit \.
- Tässä paikassa Etsi "SessionStore-Backups" -hakemisto.
- Etsi siellä "Recovery.Bak" -tiedosto, napsauta sitä hiiren kakkospainikkeella ja valitse "Nimeä" Kontekstivalikossa.
- Aseta tiedoston nimi SessionStore muuttamalla lupaa .js ja tallentaa muutokset. Nyt voit siirtää tämän tiedoston minkä tahansa käyttäjän kansioon tai jättää sen tänne. Kun aloitat selaimen, tallennetun istunnon pitäisi avata automaattisesti.

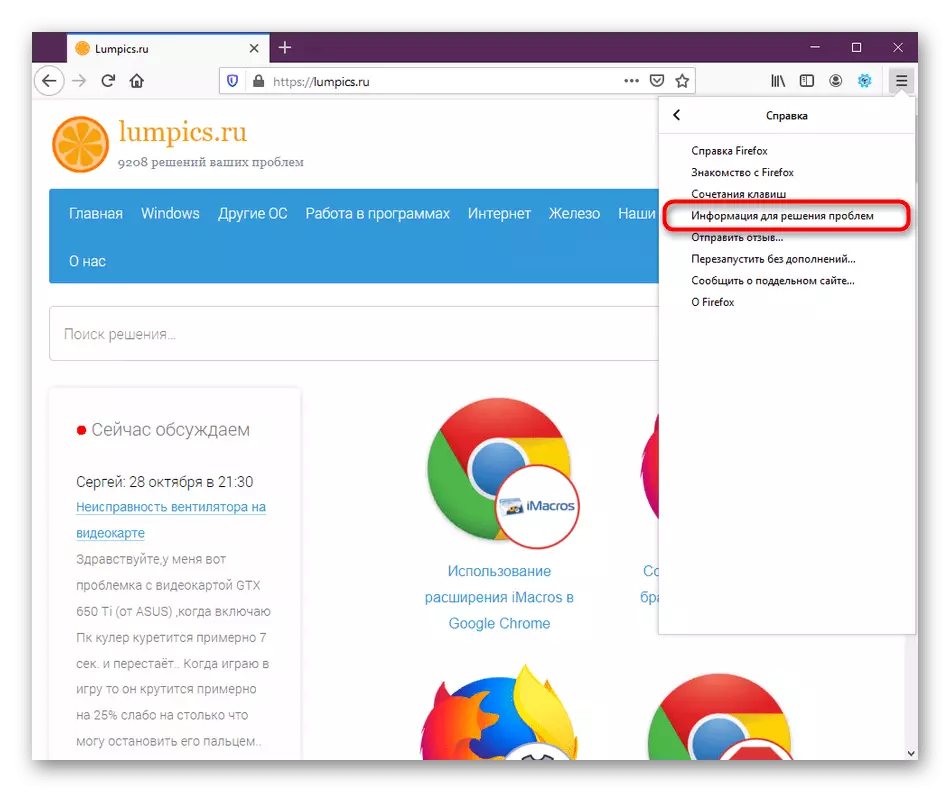
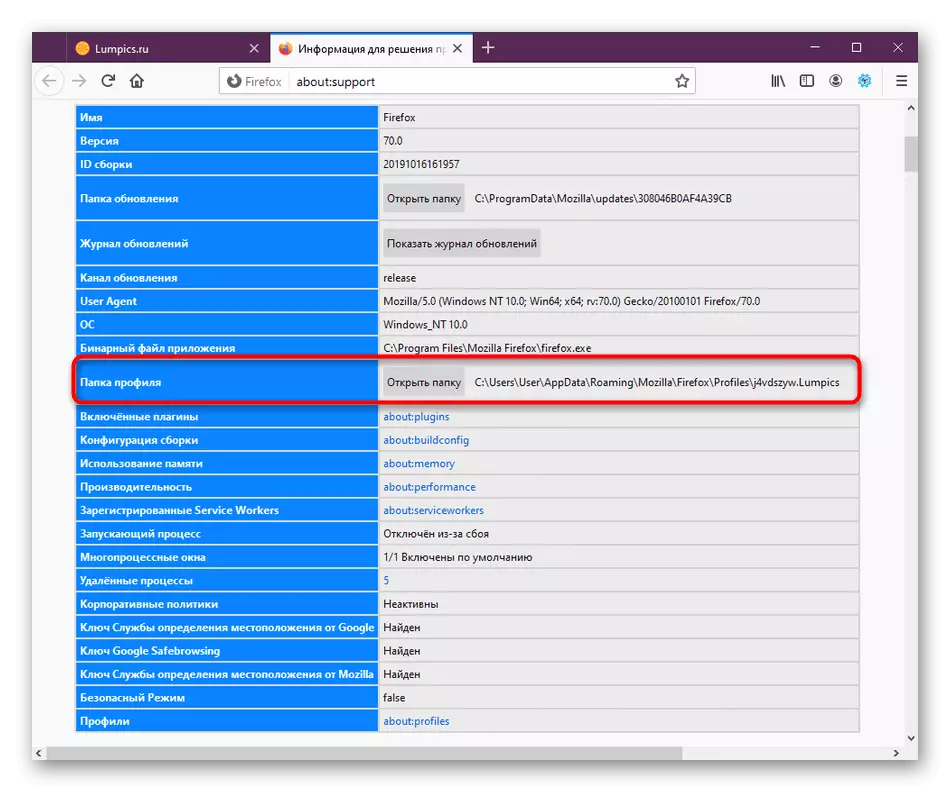
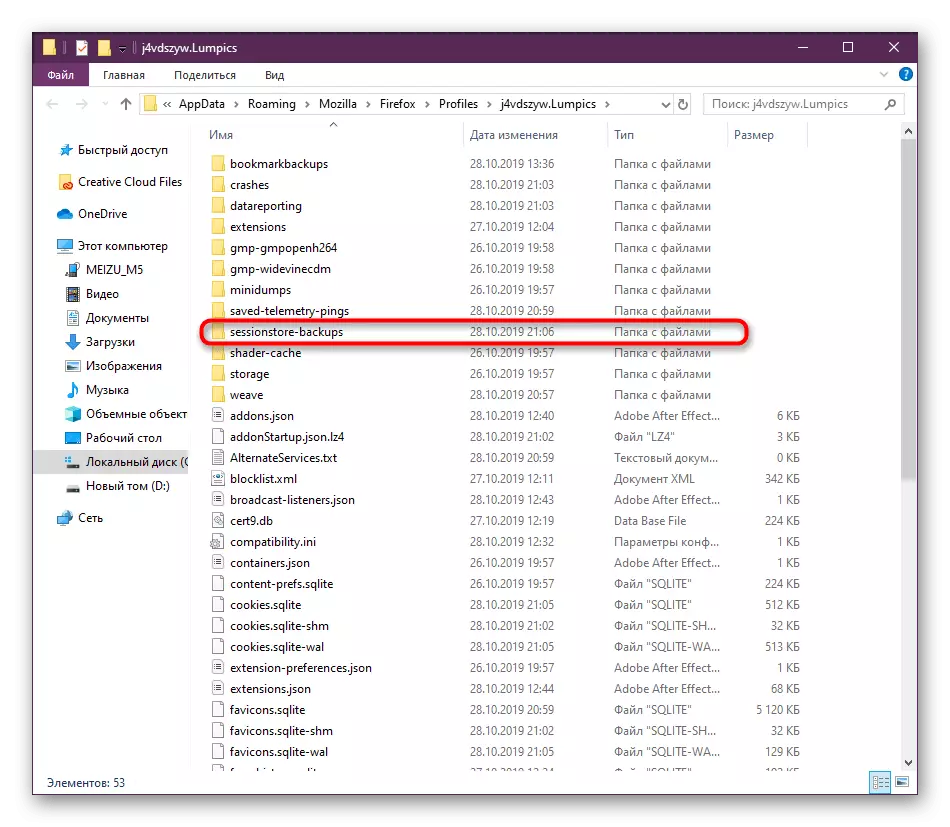

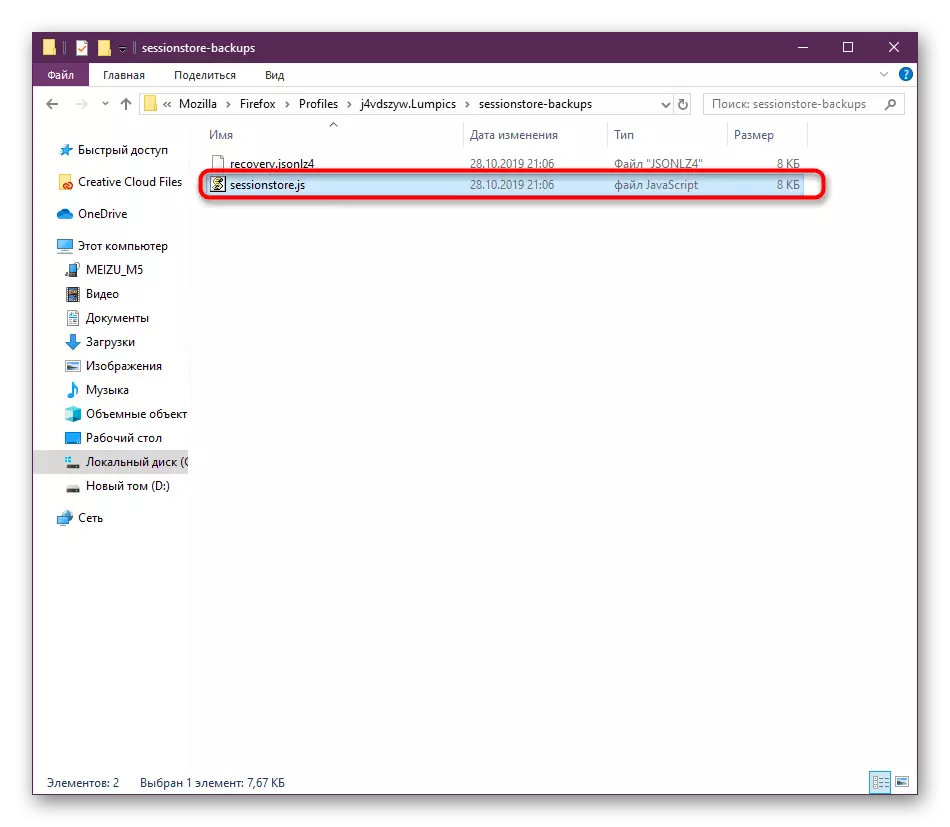
Olet oppinut neljä tapaa palauttaa edellinen istunto Mozilla Firefox-selaimessa. Kuten näette, jokaisella on omat ominaisuutensa ja tietty algoritmi toimista. Täytäntöönpanon osalta tässä ei ole mitään monimutkaista, ja annetut ohjeet tekevät prosessista entistä helpompaa.
