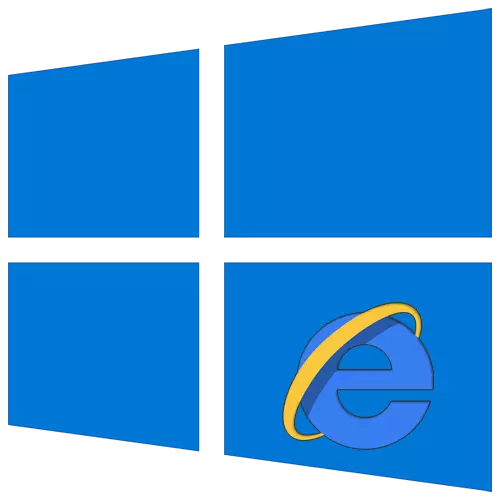
Monien PC-käyttäjien joukossa on tavallista lukea Internet Explorer-selain menneisyyden jäännöksellä. Tilastot osoittavat kuitenkin, että Internetissä on eniten käytettyjen surffausohjelmien huipulla 5. Seuraavaksi kerromme, miten voit muuttaa tämän selaimen ominaisuuksia Windows 10: ssä.
Selaimen ominaisuudet Windows 10: ssä
On olemassa kaksi tärkeintä tapaa, joiden avulla voit päästä Internet Explorer -asetuksiin - suoraan Windows 10: n selaimen ja "Ohjauspaneelin" kautta. Ne on kuvattu seuraavassa yksityiskohtaisesti, valitset sopivimman.Menetelmä 1: Observer-käyttöliittymä
Aloitetaan ilmeisin tapa. Sen toteuttamiseksi seuraavasti:
- Napsauta Käynnistä-painiketta. Ikkunan avaaman ikkunan vasemmalla puolella siirry alareunaan. Etsi ja avaa "Standard - Windows" -kansio. Napsauta näyttöön tulevan ohjelmiston luettelossa "Internet Explorer" -rivillä.
- Selain alkaa. Napsauta oikeassa yläkulmassa painiketta vaihteiston kuvan avulla, valitse sitten näkyviin valikosta, valitse rivi "selaimen ominaisuudet".
- Tämän seurauksena ikkuna, jossa on välilehdet, joissa kaikki selaimen pääparametrit ja ominaisuudet sijaitsevat. Se on heidän kanssaan, että teemme edelleen manipulaatioita artikkelin toisessa osassa.



Tapa 2: Windowsin ohjauspaneeli
Voit myös tavoittaa selaimen ominaisuudet "Ohjauspaneelin" kautta. Se avautuu eri tavoin.
Lue lisää: "Ohjauspaneelin" avaaminen tietokoneella Windows 10: llä
- Paina "START" -painiketta ja selaa eniten avatun ikkunan vasemmalle puolelle. Avaa "Object-Windows" -kansio ja suorita "Ohjauspaneeli".
- Luettelo käytettävissä olevista osista tulee näkyviin. Napsauta vasemmanpuoleista hiiren painiketta, jota kutsutaan "selaimen ominaisuuksiksi".
- Tämän jälkeen näet ikkunan, jossa on Internet Explorerin asetukset.


Observerin asetukset osat
Selaimen ominaisuudet -ikkuna koostuu seitsemästä välilehdestä, joista kukin sisältää sen ominaisuudet ja parametrit. Seuraavaksi harkitsemme yksityiskohtaisesti kukin niistä ja kiinnitämme erityistä huomiota tärkeisiin asetuksiin.Yleinen
Tässä osiossa voit määrittää minkä tahansa sivun kodin. Tämä tarkoittaa sitä, että se käynnistyy automaattisesti, kun selain käynnistetään. Tätä varten riittää vain rekisteröidä haluttu osoite vastaaviin kenttään. Jos haluat aloittaa tyhjän välilehden kotisivun sijasta, napsauta Käytä Uusi välilehti -painiketta.
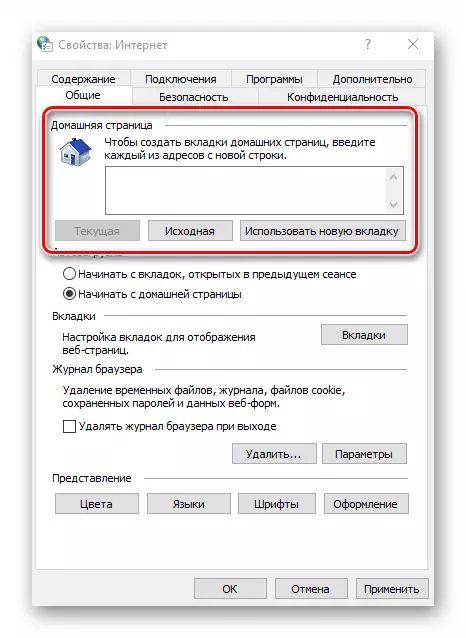
Tarvittaessa voit ottaa AUKI-aikaisempien välilehtien automaattisen lataustoiminnon kotisivun aloittamisen sijaan. Voit tehdä tämän määrittää tavaramerkin halutun rivin lähelle "Automaattinen lataus" -lohko.
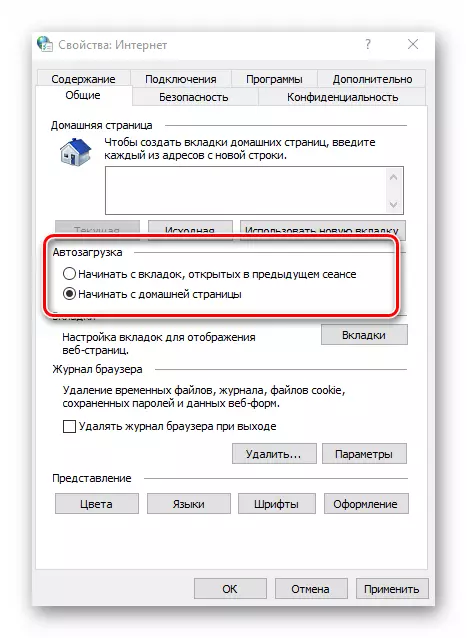
Napsauttamalla "välilehtiä" -painiketta voit määrittää kaikki niihin liittyvät parametrit - ryhmittely, uuden välilehden sijainti, sen ulkonäkö ja niin edelleen. Kun olet muuttanut parametreja, napsauta "OK" Tab Settings -ikkunassa.

Lisäasetukset "Asetukset" kohdassa "Yleiset" -osiossa tallentaa kaikki, jotka liittyvät väliaikaisiin tiedostoihin, lokiin ja välimuistiin. Tarvittaessa voit vaihtaa korostetun paikan kiintolevylle tai puhdista se lainkaan.

Viimeisessä näkymässä yksikössä on asetuksia, jotka avautuvat Internet Explorerin kautta avatut sivut. Voit muuttaa värimaailmaa napsauttamalla "Väri" -painiketta ja irrota laatikko lähellä linjaa "Käytä ikkunoita" avautuu ikkunassa. Tämän jälkeen voit asettaa sävyt tekstille, taustalle ja linkkeille (katsottu ja katsottu).

Vastaavasti vaihtoehtoja "Kielet" ja "fontit" toimivat. On tärkeää muistaa, että useimmilla sivustoilla on oma parametritietoasetukset, joten valitut vaihtoehdot eivät välttämättä toimi. Voit ottaa ne pakotetuksi ikkunaan, joka näkyy napsauttamalla "Design" -painiketta. Se riittää poistamaan valintaruudut lähellä kaikkia alla olevia linjoja, jotka on lueteltu alla olevassa kuvakaappauksessa, paina sitten "OK" -painiketta, jos haluat käyttää muutoksia.
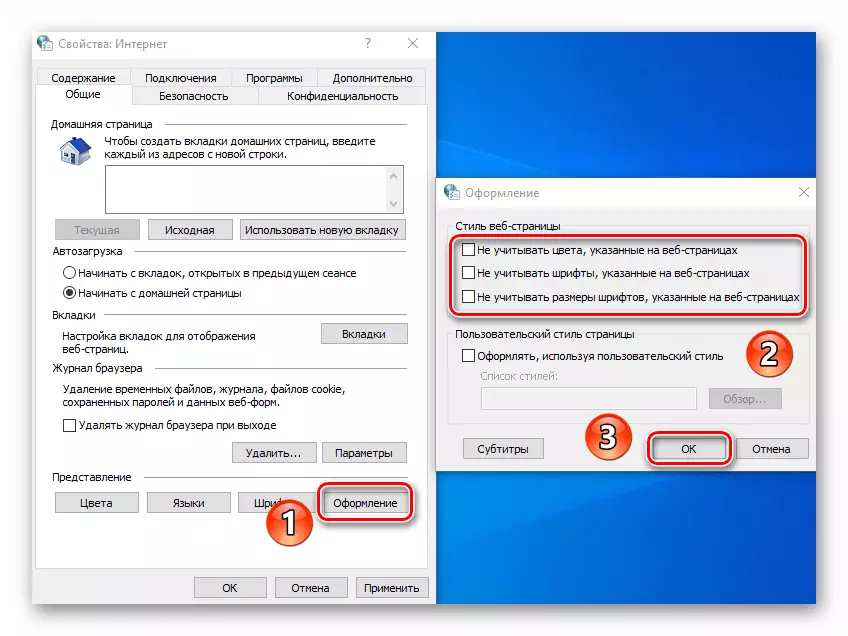
Turvallisuus
Turvallisuusvälilehti sisältää neljä niin sanottua vyöhykettä. Jokaisesta niistä voit asettaa turvallisuuden tason erityisen pystysuoran liukusäätimen avulla. Mitä korkeampi sen asema, turvallisempi on vierailevat sivustot. Huomaa kuitenkin, että tiettyjen resurssien normaalille näytölle tarvittavat elementit voidaan estää, joten suosittelemme sinua muuttamaan mitään ilman tarvetta.

Jos napsautat LKM: tä yhdellä vyöhykkeellä, voit lisätä siihen tietyn sivuston. Voit tehdä tämän valitsemalla vyöhykkeen napsauttamalla Sivustot -painiketta ja kirjoita resurssin osoite ylempään laatikkoon ja valitse sitten Lisää. Poista tarvittaessa "https" -protokollan tarkistus poistamalla valintaruutu lähellä samaa nimeä samassa ikkunassa.

Turvallisuus-välilehden viimeisellä painikkeella voit palauttaa kaikki vyöhykkeen asetukset "oletus" -tilaan. Käytä sitä, jos haluat palauttaa kaikki välilehden parametrit alkuperäiseen tilaan.

Luottamuksellisuus
Tämä välilehti sisältää vaihtoehtoja, joiden avulla voit ylläpitää nimettömyyttä verkossa. Ei 100 prosenttia, mutta silti. "Lisäasetukset" -painikkeen painaminen avaa asetukset-ikkunan evästeiden käsittelyyn, mistä voit valita, onko tällaisia tiedostoja sivustoista tai ei. Napsauta "OK" -painiketta muutoksen tekemisen jälkeen.

Naapurimaiden "Sites" -painikkeella voit määrittää evästeen käsittelyn tietylle sivustolle. Syötä avautuvassa ikkunassa resurssin osoite ja anna selain poistaa tai poistaa käytöstä vastaanottamasta evästetiedostoja tästä sivustosta. Tarvittaessa sivustot saapuivat aikaisemmin voidaan poistaa luettelosta.
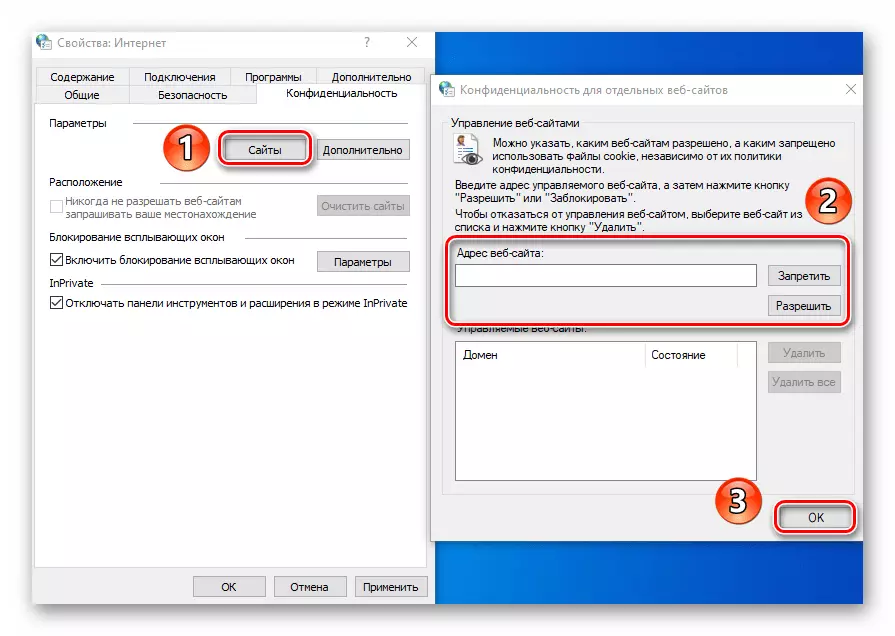
Samassa välilehdessä on mahdollista sammuttaa ärsyttävät ponnahdusikkunat, jotka ovat niin suosittuja mainostajien keskuudessa. Tehdä tämä, aseta rasti merkkijonon lähellä "Ota esto estää". Poikkeuksissa määritä sivustot, joiden avulla voidaan näyttää tällaiset ilmoitukset. Napsauta "Parametrit" -painiketta ja Lisää luotettavia resursseja näyttöön tulevassa ikkunassa. Samassa ikkunassa voit ottaa käyttöön ilmoitusten näyttämisen niihin tapauksiin, joissa ponnahdusikkuna on estetty. Suosittelemme, että jätät tämän ominaisuuden aktiivisen, kuten jotkin resurssit ponnahdusikkunoita käytetään rekisteröintisivuille. Muussa tapauksessa sinulla on vain vaikeuksia käyttää joitakin sivustoja.
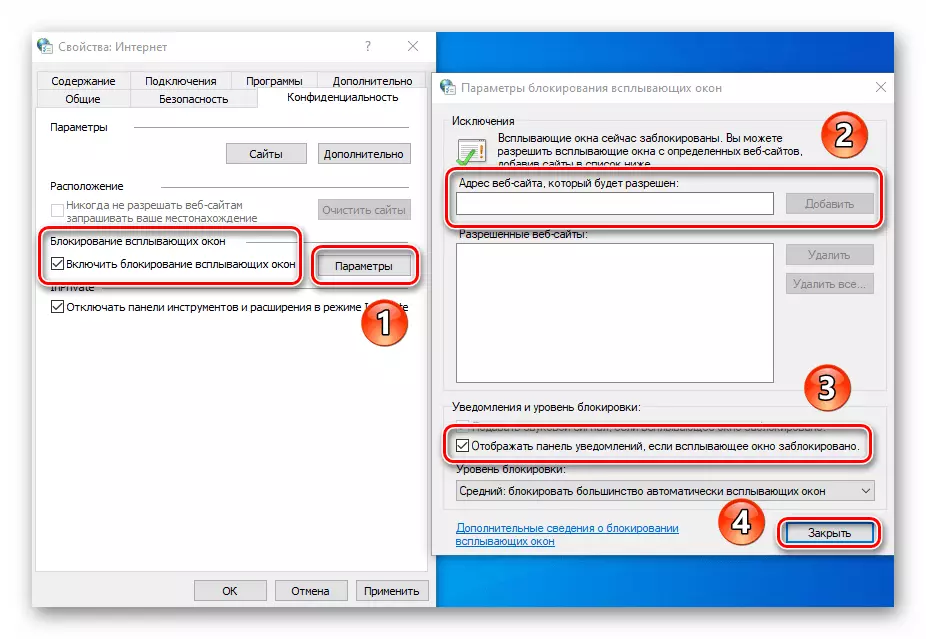
Jos työskentelet "Inprivatte" -tilassa, yksityisyyden välilehden viimeinen kokoonpano on hyödyllinen. Sen avulla voit ottaa käyttöön tai poistaa käytöstä työkalurivin ja kaikki laajennukset InPrivate-tilassa.

Sisältö
Tässä välilehdessä vain yksi lohko on hyödyllinen sinulle - "AutoCoping". Napsauttamalla tässä lohkossa olevia "parametreja" -painiketta näet ikkunan, jossa on sopivat asetukset. Siinä voit ottaa käyttöön tai poistaa käytöstä AutoCill-toiminnon. Mielenkiintoisin on autofillilogit ja salasanat sekä niiden säästäminen. Tämän vaihtoehdon sisällyttäminen auttaa sinua tulevaisuudessa nopeammin syöttämään oikeat kohteet. Samassa ikkunassa on painike, joka avaa ohjausliitännän tallennetut aiemmat salasanat.

Lue lisää: Näytä tallennetut salasanat Internet Explorer Browserissa
Tässä välilehdellä "Sertifikaatit" -lohkot eivät suosittele korkeita. Näiden parametrien muuttaminen voi aiheuttaa virheitä, kun yrität avata joitakin sivustoja. Kuten lohkojen "web-kanavien" osalta on suunniteltu lukemaan RSS-uutiset selaimen kautta, mikä ei ole aina kätevä. Se on mukavampaa tehdä se erityisten laajennusten ja palvelujen avulla.
Yhteys
Tämä välilehti sisältää asetuksia, jotka liittyvät selaimen yhdistämiseen Internetiin ja paikallisverkkoihin. Ensimmäinen "asennus" -painike tarvitaan vain, jos tietokone puuttuu täysin Internetistä. Epäilemme, että käytät sitä.
Mielenkiintoisesta korosta "Lisää VPN" -painiketta. Kun sitä painetaan, näyttöön tulee uusi ikkuna, jossa voit syöttää virtuaalisen verkon osoitteen ja nimen. Tulevaisuudessa kaikki sivustot, jotka avaat tässä selaimessa "Go" tämän verkon kautta. VPN: n lisääminen sinun on tiedettävä palvelimen / solmun tarkka osoite, johon selain pääsee. Näitä tietoja ei ole tarpeen ottaa satunnaisesti, koska se voi vaikeuttaa tarkkailijan työtä kokonaisuutena.

"LAN-asetusten asetuksissa", kun napsautat samanaikaisesti, voit muuttaa parametreja paikallisille yhteyksille. Näihin kuuluu asetuskomentosarja ja kyky ottaa käyttöön tai poistaa käytöstä proxy-palvelin.
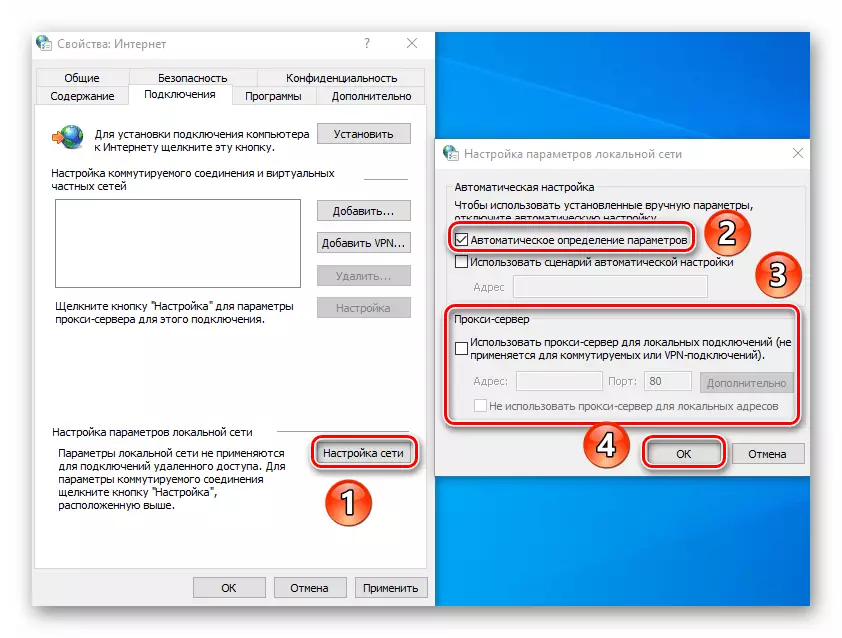
Huomaa, että etätiedoston käyttöoikeus ei tarvitse näitä vaihtoehtoja - Windows 10: ssä paikallisverkkoasetus tapahtuu jonkin verran eri tavalla.
Lue lisää: Kotiverkon luominen Windows 10: ssä
Ohjelmat
Napsauttamalla tämän välilehden ensimmäistä merkkijonoa voit määrittää oletuksen Internet Explorer -selaimen. Sen jälkeen älä unohda soveltaa asetuksia napsauttamalla asianmukaista painiketta ikkunan alaosassa.
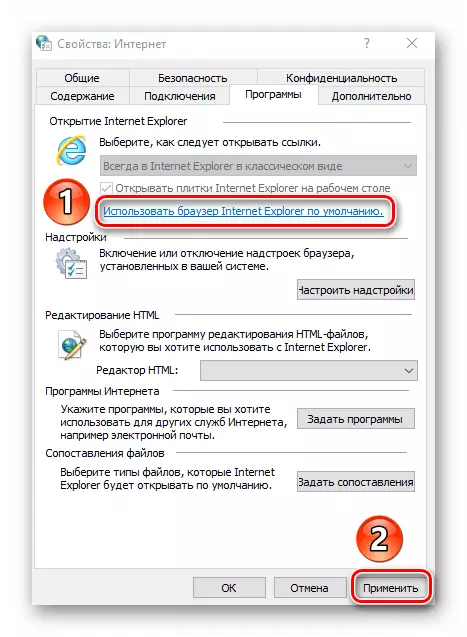
Erillistä huomiota olisi kiinnitettävä "Määritä lisäosa" -painikkeelle. Kun sitä painetaan, näyttöön tulee ikkuna, jossa voit muuttaa monikääntöjärjestelmää oletusarvoisesti, laajennuksina, kiihdyttimien ja suojamoduulien avulla.

Voit tehdä tämän valitsemalla haluamasi ylärakenteen tyyppi vasemmalla puolella ja määritä sitten osa oikeassa osassa. Tämän seurauksena painikkeet näkyvät alla, joiden avulla voit aktivoida moduulin, poistaa sen käytöstä tai poistaa sen lainkaan. Jos haluat etsiä muita lisäosia, paina vastaavaa merkkijonoa vasemmassa alakulmassa. Alla olemme osoittaneet kaikki hakukoneen esimerkissä, laajennus toimii samalla tavalla.
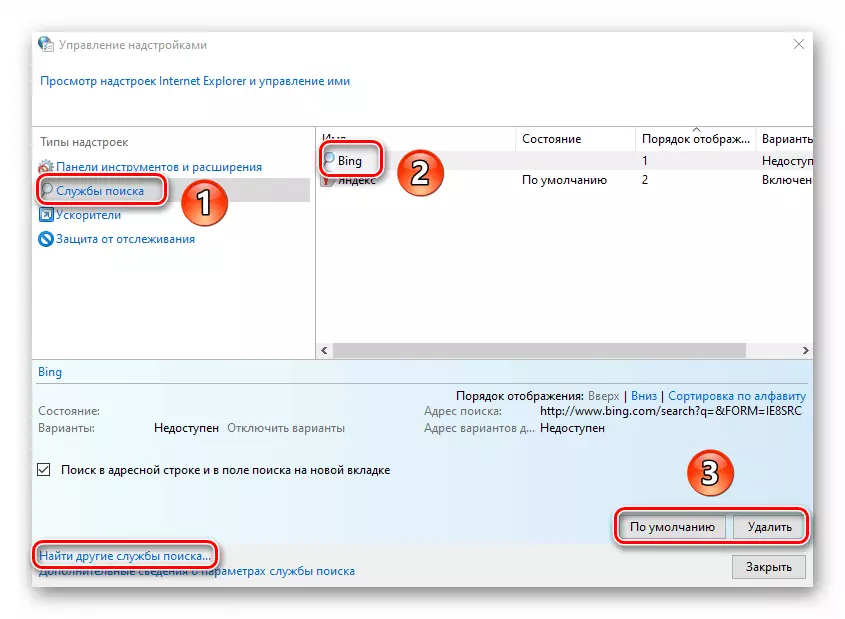
Myös "Ohjelmat" -välilehdellä voit määrittää tekstieditorin, jota käytetään nipun kanssa IE: n vaihtamiseksi HTML-tiedostoista. Voit tehdä tämän valitsemalla haluamasi ohjelmisto HTML Editorin edessä olevasta avattavasta luettelosta.
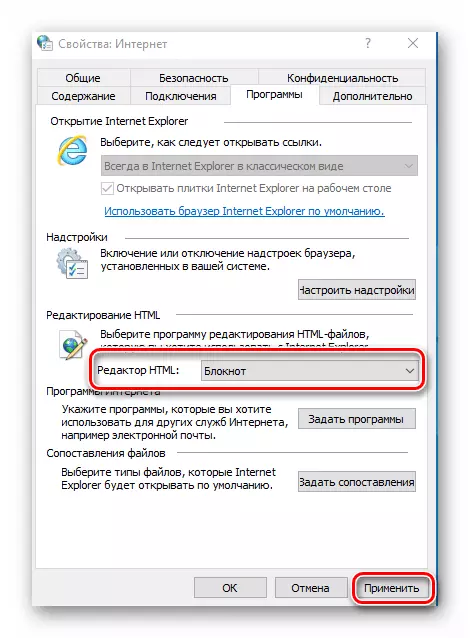
Viimeiset kaksi "Internet-ohjelmaa" ja "tiedostojen kartoitus" -lohkot eivät todennäköisesti tarvita. Tosiasia on, että niiden antaminen voit määrittää oletusohjelmat - ohjelmistot sähköpostin avaamiseen, yksittäisiin tiedostomuotoihin jne. Kaikki tämä Windows 10: ssä tehdään erillisen käyttöliittymän kautta OS-parametreissä.

Lue lisää: Oletus kohde Windows 10: ssä
Lisäksi
Viimeinen välilehti sisältää erittäin pitkän luettelon asetuksista, jotka auttavat käyttämään selainta vielä kätevämpää. Aseta tai poista merkki lähelle haluttua riviä ja käytä muutoksia. Jos kokeilut siirry selaimeen, napsauta "Palauta Lisäasetukset" -painiketta, minkä jälkeen kaikki vaihtoehdot palautetaan alkuperäiseen tilaan.

Lopuksi, on syytä mainita Magic Button "Reset" klikkaamalla, jonka palautat ehdottoman kaikki selaimen asetukset oletustilaan.
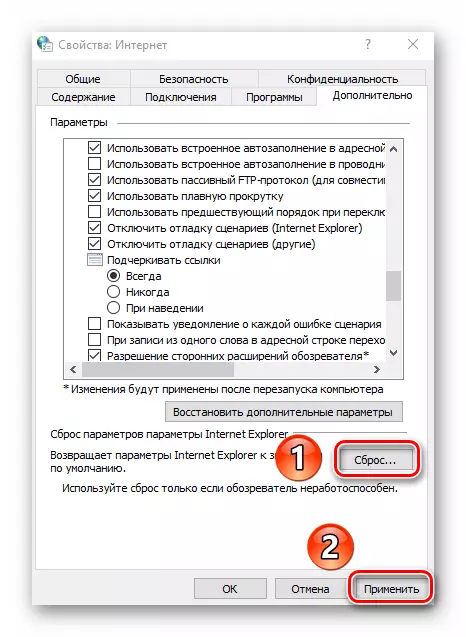
Microsoft Edge Selaimen ominaisuudet
Internet Explorerin lisäksi Microsoft Edge -selain toimitetaan Windows 10: llä. Molempien tarkkailijoiden toiminnallisuus ja parametrit ovat hyvin samankaltaisia. Jos annat mieluummin brändin reunaa, suosittelemme perehtyneitä erillisestä artikkelistamme, jossa kerätään vinkkejä ja käsikirjoja Microsoftin uuden selaimen käytöstä ja kokoonpanosta.
Lue lisää: Microsoftin reunan määrittäminen
Siten olet oppinut Windowsin vakioselaimien asetuksista, jotka auttavat käyttämään mukavuutta ja kätevämpiä.
