
Aikaisemmin kirjoitin Windowsista Android-emulaattoreista - jos sinun ei tarvitse asentaa Android tietokoneeseen, ja tehtävänä on aloittaa sovellukset ja pelit Androidista käyttöjärjestelmässäsi (eli Suorita Android ikkunassa, tavallisena ohjelmana ), on parempi käyttää tässä artikkelissa kuvattua emulaattoriohjelmaa. Katso myös: Frimeos - Android, joka on sovitettu heikkoon kannettaviin tietokoneisiin ja tietokoneisiin.
Käytä Android X86: tä ajaa tietokoneella
Android X86 on tunnettu avoin Android OS -portin projekti tietokoneissa, kannettavissa tietokoneista ja tableteista X86- ja X64-prosessorilla. Tämän artikkelin kirjoittamisen yhteydessä nykyinen versio ladattavaksi on Android 8.1.Board Flash Drive Android
Lataa Android X86 Virallisessa verkkosivustolla http://www.android-x86.org/download, jossa ISO- ja IMG-kuvat ovat ladattavissa, molemmat konfiguroidaan nimenomaan tietyille netbooks- ja tabletteille ja universaaleille (ovat yläosassa) luettelon).
Jos haluat käyttää kuvaa lataamisen jälkeen, kirjoita se levylle tai USB-asemalle. Tein käynnistettävän flash-aseman Androidista ISO-kuvasta Rufus-apuohjelmalla käyttäen seuraavia asetuksia (samanaikaisesti tuomitsemalla tuloksena oleva rakenne flash-asemaan, se on ladattava onnistuneesti CSM-tilassa, myös sisään UEFI). Kun pyydät tallennustilaa Rufusissa (ISO tai DD), valitse ensimmäinen vaihtoehto.
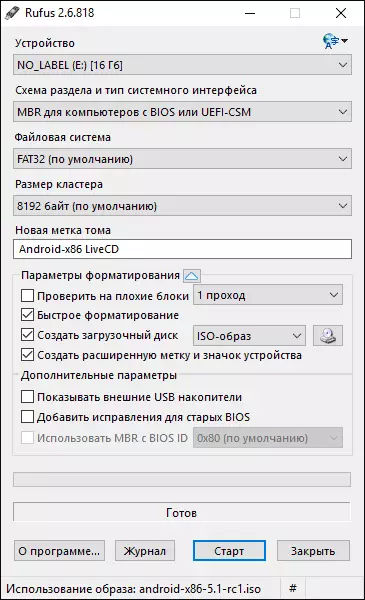
IMG-kuvan kirjoittaminen (joka on nimenomaisesti asetettu EFI-latauksesta), voit käyttää Free Win32 Disk Imager -ohjelmaa.
Juoksu Android X86 tietokoneessa ilman asennusta
Kun olet ladannut aiemmin luotuista käynnistettävästä flash-asemasta Android (miten ladata lataus flash-asemasta BIOS: ään), näet valikon, jossa pyydetään joko asentamaan Android X86 tietokoneellesi tai suorittamaan käyttöjärjestelmää ilman vaikuttaa tietokoneen tietoihin. Valitse ensimmäinen vaihtoehto - Käynnistä Live CD -tilassa.
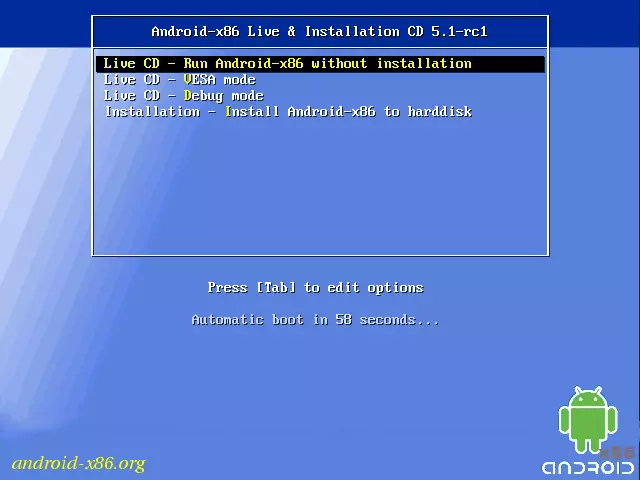
Tämän seurauksena pääsemme päänäytölle Android 5.1.1 (Käytin tätä versiota tänään, vuonna 2019 versio 8.1 on käytettävissä). Testissani suhteellisen vanha kannettava tietokone (Ivy Bridge X64), työskentelin välittömästi: Wi-Fi, paikallinen verkko (tämä ei näy mihinkään kuvakkeisiin, tuomitsevat vain selaimen sivut, joissa on Wi-Fi irrotettu, Ääni, syöttölaitteet) toimitettiin ajureita videolle (ei ole kuvakaappausta, se otetaan virtuaalisesta koneesta).
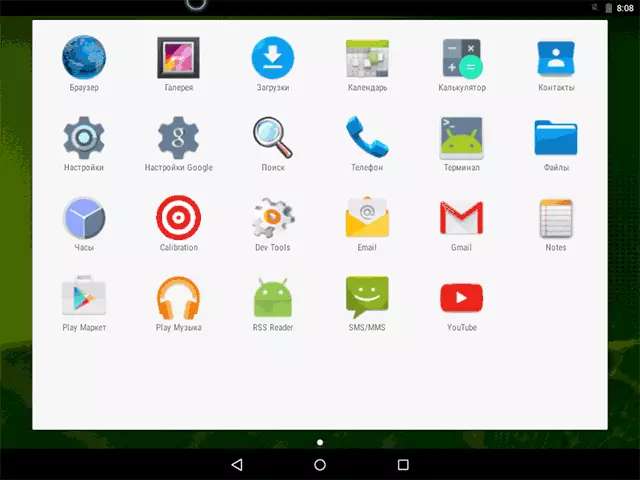
Yleensä kaikki toimii hyvin, vaikka tarkistin Android-suorituskyvyn tietokoneella, jota en ole kovin ahkera. Tarkastuksen aikana se sijoittui yhdellä ripustamalla, kun avaat sivuston sisäänrakennetussa selaimessa, joka pystyi "parantamaan" vain uudelleenkäynnistystä. Huomaa myös, että Android X86: n Google Play -palvelut eivät ole oletusarvoisesti asennettu.
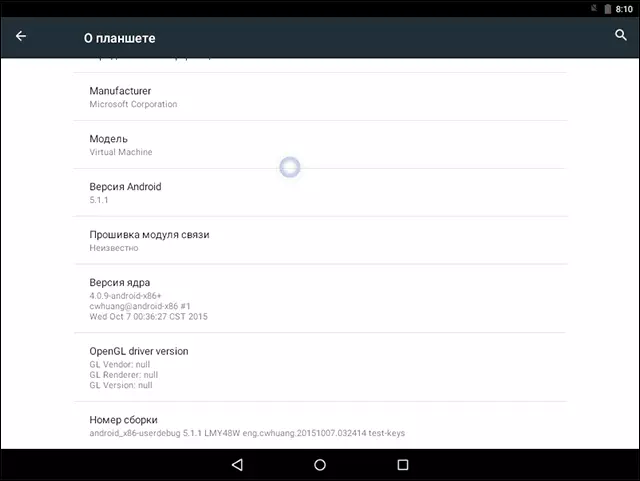
Android X86: n asentaminen.
Valitsemalla viimeisin valikkokohta, kun käynnistys on flash-asemasta (asenna Android X86 kiintolevylle), voit asentaa Android tietokoneeseen tärkeimpänä osin tai lisäjärjestelmänä.
Jos päätät tehdä tämän, suosittelen Pre- (Windowsissa tai käynnistyslevyllä apuohjelmia, joilla voit työskennellä osioiden kanssa, katso, miten kiintolevyn erottaminen osioihin) Korosta erillinen osio asentaa (katso, miten levyn jakautuminen osioihin). Tosiasia on, että se toimii sisäänrakennetun asennusohjelman työkalun kanssa kiintolevyn erottamiseksi, voi olla vaikea ymmärtää.
Seuraavaksi mainitsen vain tietokoneen asennusprosessin, jossa on kaksi MBR (Legacy Loading, Ei UEFI) levyjä NTFS: ssä. Asennuksen tapauksessa nämä parametrit voivat vaihdella (lisäasennusvaiheet voivat myös näkyä). Suosittelen myös olla jättämättä ostoa Androidille NTFS: ssä.
- Ensimmäisellä näytöllä sinua pyydetään valitsemaan asennusosa. Valitse se, joka on valmistettu etukäteen tästä. Minulla on tämä koko erillinen levy (totuus, virtuaalinen).
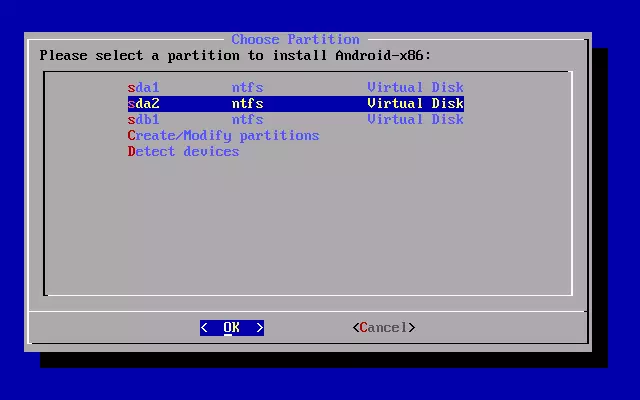
- Toisessa vaiheessa sinua pyydetään muodostamaan osa (tai ei tehdä tätä). Jos aiot vakavasti käyttää Android laitteellasi, suosittelen EXT4 (tässä tapauksessa olet käytettävissä, jotta voit käyttää kaikkia levytilaa, kuten sisäinen muisti). Jos et muotoile sitä (esimerkiksi jätä NTFS), asennuksen lopussa sinua kehotetaan korostamaan käyttäjän tietojen paikka (on parempi käyttää 2047 Mt: n enimmäisarvoa).
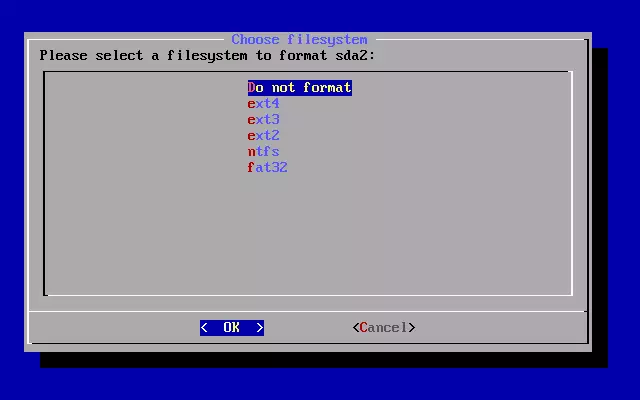
- Seuraava vaihe on tarjous Grub4dos-käynnistyslataimen asentamiseen. Vastaa "Kyllä", jos sinulla ei ole vain Android tietokoneellesi (esimerkiksi Windows on jo asennettu).
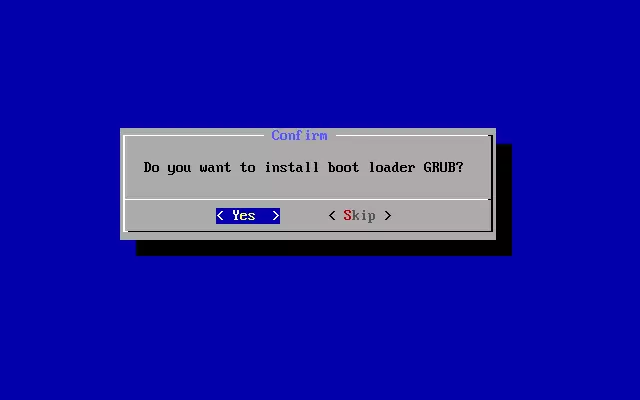
- Jos asennusohjelma löytää toisen käyttöjärjestelmän tietokoneesta, sitä pyydetään lisäämään ne latausvalikkoon. Tee se.
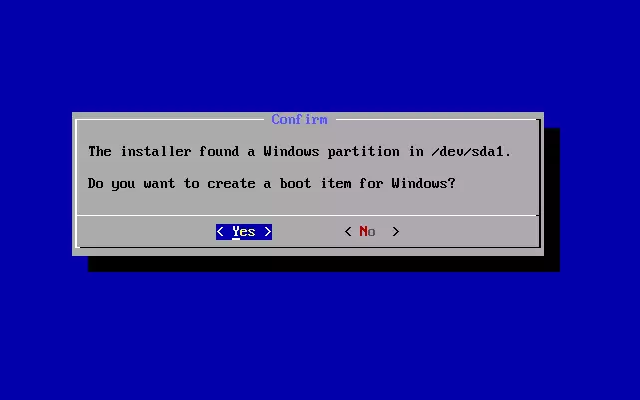
- Jos käytät UEFI-latausta, vahvista EFI Grub4DOS-käynnistyslataimen levy, muuten napsauta Ohita.
- Android X86: n asentaminen alkaa, ja sen jälkeen voit joko aloittaa asennetun järjestelmän uudelleen tai käynnistää tietokoneen uudelleen ja valita haluamasi käyttöjärjestelmän latausvalikosta.
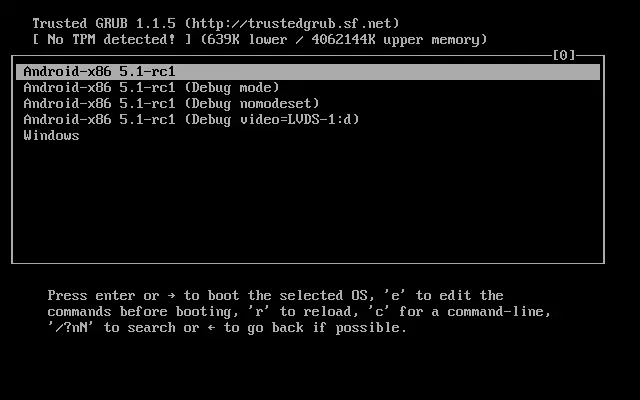
Valmis, saat Android tietokoneellesi - anna kiistanalainen käyttöjärjestelmä tällaisesta sovelluksesta, mutta ainakin mielenkiintoinen.
On erilliset Android-käyttöjärjestelmät, jotka, toisin kuin puhdas Android X86, optimoidaan tarkasti tietokoneeseen tai kannettavaan tietokoneeseen (eli kätevämpää käyttää). Yksi näistä järjestelmistä kuvataan yksityiskohtaisesti erillisessä materiaalissa, joka asentaa PHOENIX OS, Asetukset ja käyttö, noin toisesta.
Remix-käyttöjärjestelmän käyttäminen PC: lle Android X86: n perusteella
14. tammikuuta 2016 tuli ulos (kun totuus alfa-versiossa) on lupaava Remix-käyttöjärjestelmä PC-käyttöjärjestelmästä, joka on rakennettu Android X86: n perusteella, mutta tarjoaa merkittäviä parannuksia käyttöliittymään tarkasti Androidin käyttämiseen tietokoneessa.
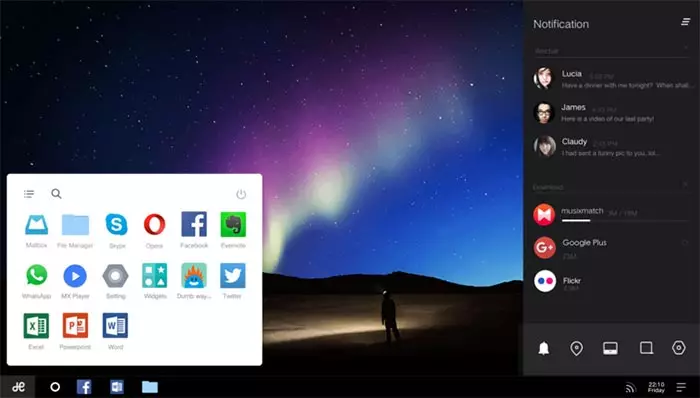
Näistä parannuksista:
- Täysi monikielinen käyttöliittymä monitoimilaitteelle (kyky minimoida ikkuna, asenna koko näytölle jne.).
- Tehtäväpalkin analogi ja Käynnistä-valikko sekä Windowsissa läsnä oleva ilmoitusalue
- Työpöytä, jossa tarrat, liitäntäasetukset, ottaen huomioon sovelluksen säännöllisellä tietokoneella.
Myös Android X86, Remix-käyttöjärjestelmä voi olla käynnissä LiveCD-tilassa tai asennettuna kiintolevylle.
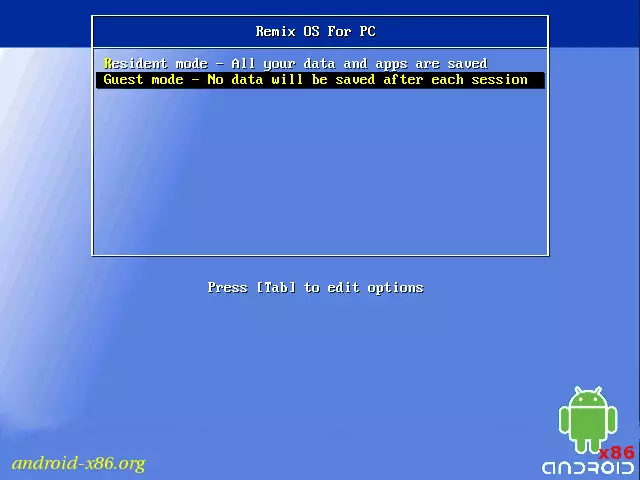
Voit ladata Remix-käyttöjärjestelmän perintö- ja UEFI-järjestelmiin virallisesta verkkosivustosta (ladattavissa olevasta sarjassa on yksityinen apuohjelma OS: n käynnistyslevyn luomiseen): http://www.jide.com/remixos-for-pc.
Muuten, että ensimmäinen, joka toinen vaihtoehto voidaan käynnistää virtuaalisessa koneessa tietokoneellasi - Toimet ovat samanlaisia kuin (mutta se ei välttämättä toimi, esimerkiksi Remix-käyttöjärjestelmä hyper-v i ei voinut ajaa) .
Kaksi muuta samankaltaista, joka on sovitettu käytettäväksi Android - Phoenix OS ja Bliss OS: n tietokoneissa ja kannettavissa tietokoneissa.
