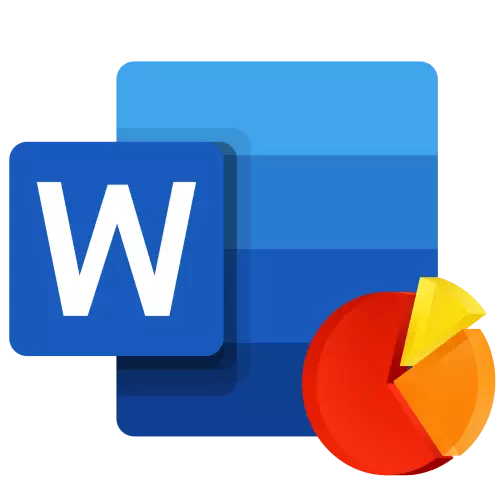
Kaaviot auttavat edustamaan numeerisia tietoja graafisessa muodossa, mikä yksinkertaistaa suuria määriä tietoa. Heidän avunsa avulla voit myös osoittaa suhteita eri riveihin. Microsoftin toimistopaketin komponentti - Word Text Editor - voit myös luoda kaavioita, ja sitten kerromme siitä, miten se tehdään sen kanssa.
Tärkeä: Microsoft Excel -ohjelmiston läsnäolo tietokoneessa tarjoaa kehittyneitä ominaisuuksia rakennuskaavioille Word 2003, 2007, 2010 - 2016 ja uusimmista versioista. Jos taulukkolaitetta ei ole asennettu, Microsoft Grafiikkaa käytetään kaavioiden luomiseen. Tässä tapauksessa esitellään asiaan liittyviä tietoja - taulukko, jossa et voi vain syöttää tietoja, vaan myös tuoda ne tekstista ja jopa lisää muista ohjelmista.
Peruskaavion luominen sanalla
Lisää kaavio Microsoftin tekstieditorille voi olla kahdella tavalla - esitellä se asiakirjaan tai aseta sopiva kohde Excelistä (tässä tapauksessa se liittyy pöydän prosessorin lähdearkkiin). Näiden kaavioiden tärkein ero on silloin, kun niihin sisältyvät tiedot tallennetaan ja miten ne päivitetään välittömästi työntämisen jälkeen. Seuraavassa käsitellään enemmän kaikkia vivahteita.merkintä: Jotkin kaaviot edellyttävät Microsoft Excel -levyn erityistä datan sijaintia.
Vaihtoehto 1: Kaavion toteuttaminen asiakirjassa
Sanalle upotettu Excel-kaavio ei muutu myös lähdetiedoston muokkaamiseen. Objektit, jotka lisättiin näin ollen asiakirjaan, tulevat osaksi tekstitiedostoa ja menettävät kosketusta pöydällä.
merkintä: Koska kaaviossa olevat tiedot tallennetaan Word-asiakirjaan, toteutuksen käyttö on optimaalinen tapauksissa, joissa sinun ei tarvitse muuttaa näitä tietoja lähdetiedostolla. Tämä menetelmä on merkityksellinen ja silloin, kun et halua, että käyttäjät voivat työskennellä asiakirjan kanssa tulevaisuudessa, olisi päivitettävä kaikki siihen liittyvät tiedot.
- Aloita napsauttamalla vasenta hiiren painiketta asiakirjan paikassa, johon haluat lisätä kaavion.
- Siirry seuraavaan "Insert" -välilehteen, jossa työkalujen ryhmässä "Kuva" Klikkaa "Diagram" -näppäintä.
- Valitse näyttöön tulevassa valintaikkunassa halutun tyypin ja katselun kaavio ja tarkentaa sivupalkin väliseinät ja kussakin niistä esitetyt ulkoasut. Päättäminen valitsemalla "OK".
- Levyllä esiintyy kaavio ja hieman pienempi - Excel-lehtien miniatyyri, joka on erotetussa ikkunassa. Se ilmaisee myös esimerkkejä arvoista, joita sovelletaan valitsemasi elementtiin.
- Korvaa tässä Excel-ikkunassa esitetyt oletustiedot arvoihin tarvitset. Näiden tietojen lisäksi voit korvata akseleiden näytteen allekirjoitukset ( Sarake 1. ) ja legendan nimi ( Rivi 1.).
- Kun olet syöttänyt tarvittavat tiedot Excel-ikkunaan, napsauta "Tietojen muuttaminen Microsoft Excel" -symboliin ja tallenna asiakirja "Tiedosto" -valikkokohteista.
- Valitse paikka tallentaaksesi asiakirjan ja anna haluamasi nimi. Napsauta Tallenna-painiketta, minkä jälkeen asiakirja voidaan sulkea.
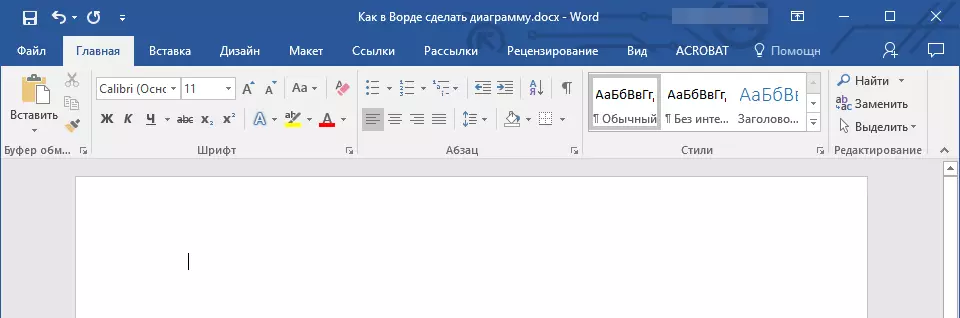

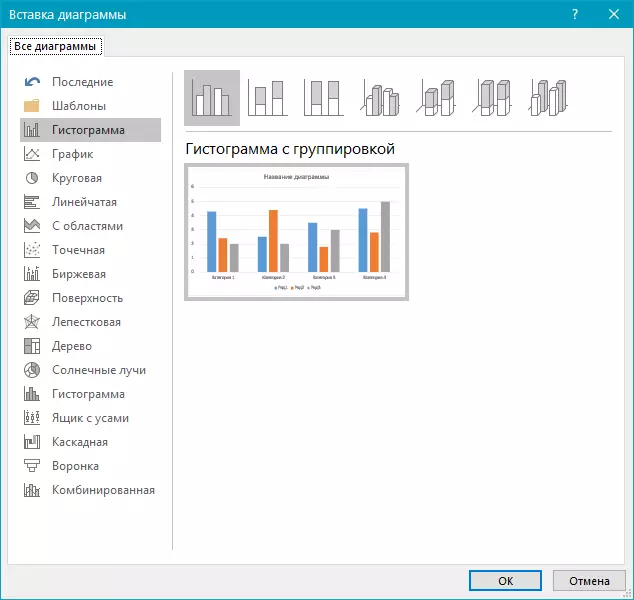
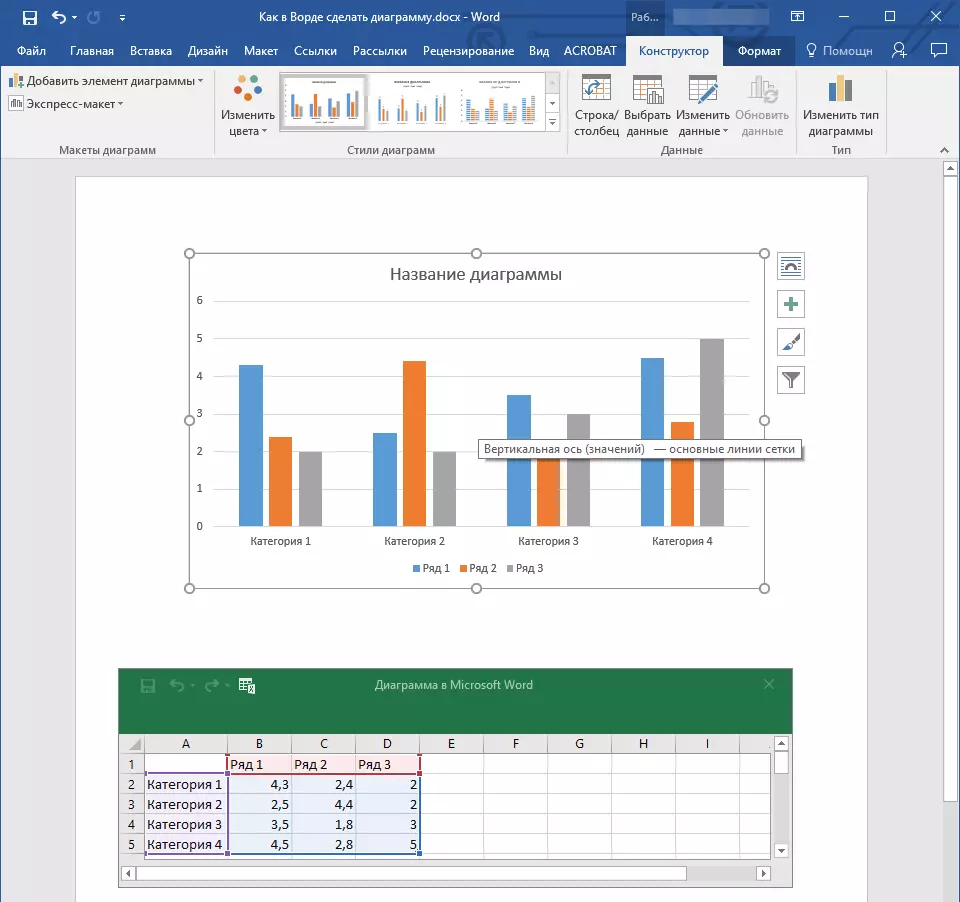
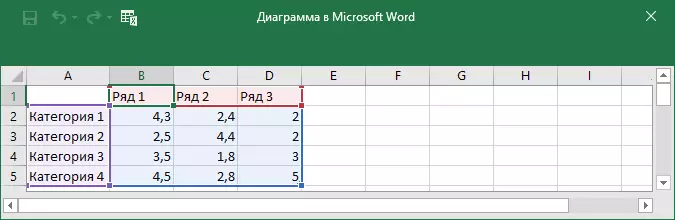
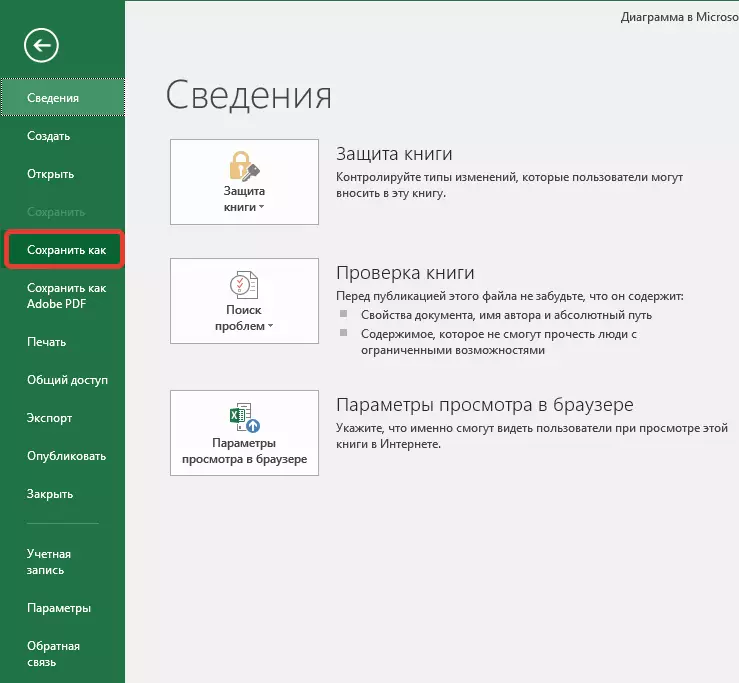
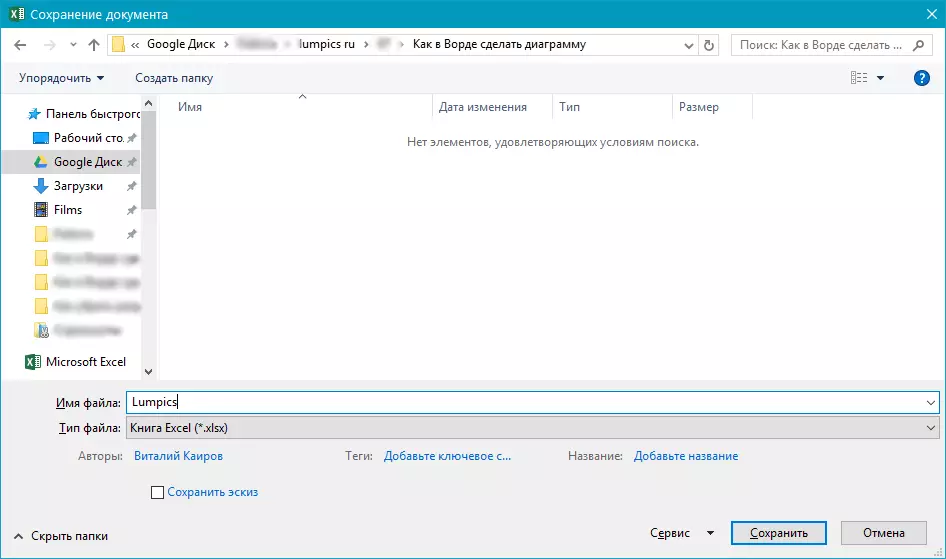
Tämä on vain yksi mahdollisista menetelmistä, joiden avulla voit tehdä kaavion taulukossa sanassa.
Vaihtoehto 2: Liittyvät kaavio Excelistä
Tämän menetelmän avulla voit luoda kaavion suoraan Exceliin, ohjelman ulkoisessa ohjelmassa ja yksinkertaisesti aseta se sitten sanaan siihen liittyvä versio. Tämän tyyppisten kohteiden sisältämät tiedot päivitetään muutokset / lisäykset ulkoiseen arkin, jossa ne tallennetaan. Sama tekstieditori tallentaa vain lähdetiedoston sijainnin, jossa näkyy siihen liittyviä tietoja.
Tämä lähestymistapa kaavioiden luomiseen on erityisen hyödyllinen, kun on tarpeen sisällyttää tiedot, joille et ole vastuussa. Esimerkiksi se voi olla toisen käyttäjän keräämät tiedot ja tarvittaessa se voi muuttaa niitä, päivittää ja / tai täydentää.
- Käyttämällä seuraavia ohjeita alla, luokaa kaavio Excel ja tehdä tarvittavat tiedot.
Lue lisää: Kuinka tehdä kaavio Excelissä
- Korosta ja leikkaa tuloksena oleva kohde. Voit tehdä sen painamalla "Ctrl + X" -näppäimiä tai käyttämällä työkalurivin hiirtä ja valikkoa: Valitse kaavio ja napsauta "Cut" (Exchange Buffer, Tab ").
- Napsauta Wordin asiakirjassa olevaa paikkaa, jossa haluat lisätä edellisessä vaiheessa veistetyn kohteen.
- Aseta kaavio käyttäen "CTRL + V" -näppäimiä tai valitse sopiva komento ohjauspaneelissa ("Liitä" -painiketta leikepöydän vaihtoehtoon).
- Tallenna asiakirja yhdessä siihen asetetun kaavion kanssa.
merkintä: Muutosten tekemät muutokset Excel-lähdeasiakirjaan näkyvät välittömästi Word-asiakirjassa, jossa asetit kaavion. Voit päivittää tiedot, kun avaat tiedoston uudelleen sen jälkeen, kun se on suljettu, sinun on vahvistettava datapäivitys (painike "Joo").
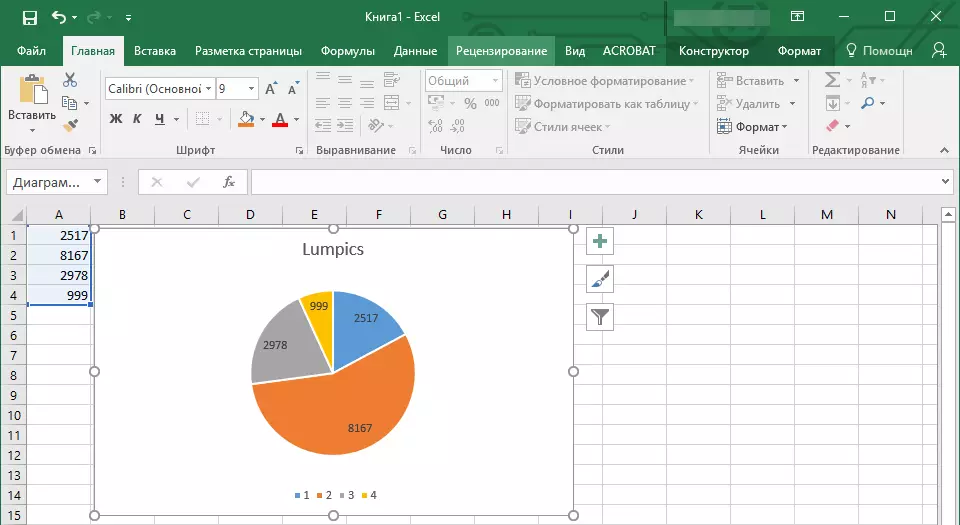
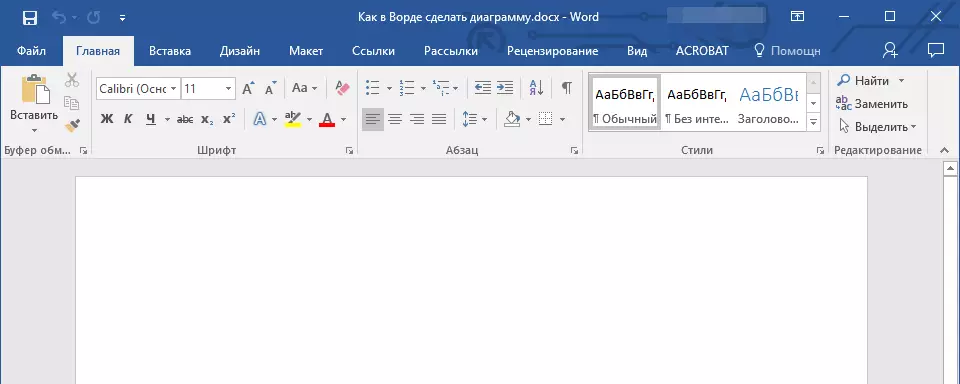
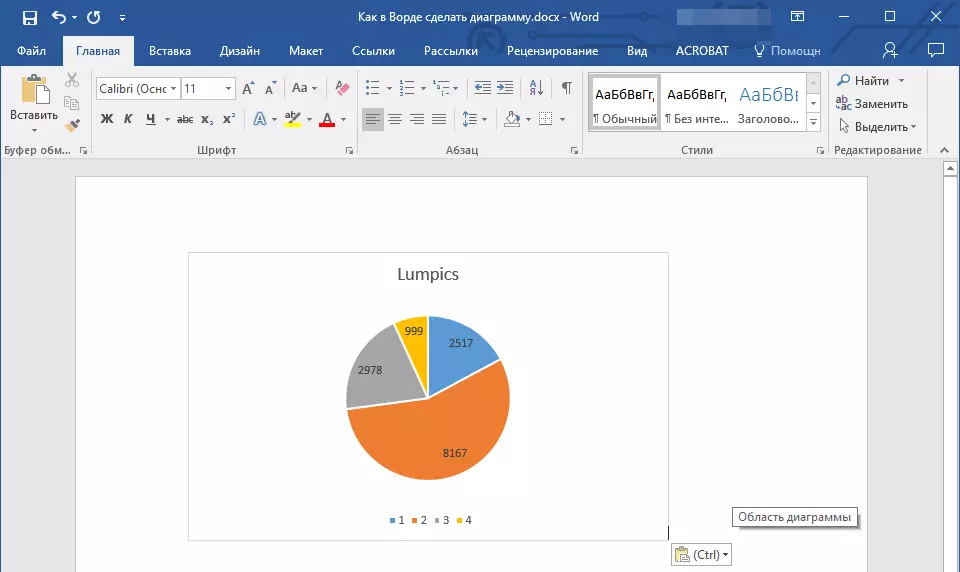
Konkreettisessa esimerkissä pidimme sanassa pyöreää kaaviota, mutta tällä tavoin voit luoda muuta, onko se kaavio sarakkeilla, kuten edellisessä esimerkissä, histogrammi, kupla jne.
Asettelun ja tyylikaavion muuttaminen
Kaavio, jonka olet luonut Wordissa, voidaan aina muokata ja täydentää. Uusia elementtejä ei tarvitse muuttaa manuaalisesti, muuttaa niitä, muotoilua - on aina mahdollisuus soveltaa valmiita tyyliä tai ulkoasua, joka Microsoftin tekstieditorin arsenalissa on paljon. Jokainen tällainen kohde voidaan aina muuttaa manuaalisesti ja konfiguroida tarvittavien tai haluttujen vaatimusten mukaisesti, on myös mahdollista työskennellä samalla tavalla jokaisen kaavion yksittäisen osan kanssa.Valmiinasunnon soveltaminen
- Napsauta kaavio, jonka haluat muuttaa, ja siirry "Designer" -välilehteen, joka sijaitsee Pää-välilehdellä "Työskentely kaavioiden kanssa".
- Valitse haluamasi ulkoasu (ryhmä "Chart Styles"), jonka jälkeen se muuttuu onnistuneesti.
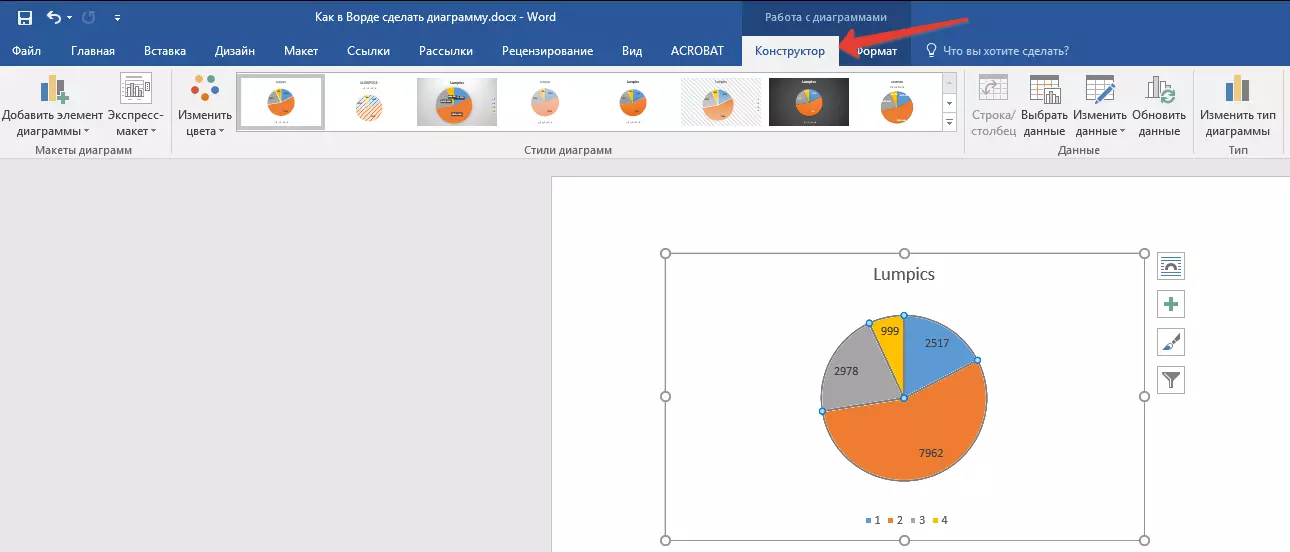

merkintä: Jotta voit nähdä kaikki käytettävissä olevat tyylit, napsauta lohkon oikeassa alakulmassa olevaa painiketta, jossa on layout - se on ominaisuus, jolla kolmiopiste sijaitsee.
Valmis tyylin käyttö
- Napsauta kaavio, johon haluat käyttää valmiita tyyliä ja siirry "Designer" -välilehteen.
- Valitse "Chart Styles" -ryhmässä se, jonka haluat käyttää kaavioon
- Muutokset vaikuttavat välittömästi luotuun kohteeseen.
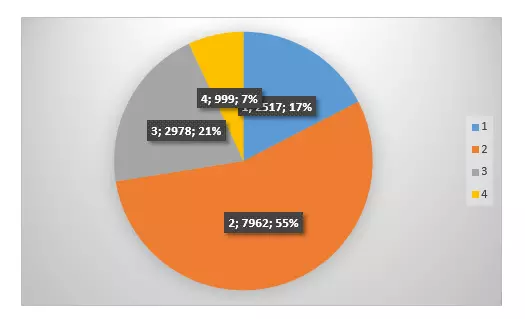
Edellä mainittujen suositusten avulla voit muuttaa kaavioita kirjaimellisesti "GO: ssa", valita sopiva asettelu ja tyyli riippuen siitä, mitä tällä hetkellä tarvitaan. Tällä tavoin voit luoda useita eri malleja töihin ja muuttaa niitä sen sijaan, että luodaan uusia (miten säästää kaavioita mallina, me kuvailemme alla). Yksinkertainen esimerkki: Sinulla on kaavio, jossa on sarakkeita tai pyöreää kaaviota - sopivan asettelun valinta, voit tehdä kaavion, jonka prosenttiosuudet näkyy alla olevassa kuvassa.
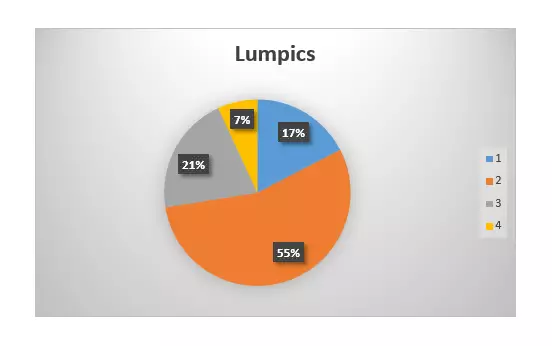
Manuaalinen ulkoasu
- Napsauta kaaviota tai erillistä kohdetta, jonka ulkoasu haluat muuttaa. Tämä voidaan tehdä eri tavoin:
- Napsauta missä tahansa kaaviossa aktivoidaksesi "Työ kaavioiden" -työkalulla.
- Napsauta "Nykyinen fragmentti" -välilehdessä "Chart Elements" -kohdan vieressä oleva nuoli, jonka jälkeen voit valita haluamasi kohteen.
- Napsauta "Diagram" -välilehdessä "Diagram" -välilehdessä, napsauta ensimmäistä kohdetta - "Lisää kaavion kohde".
- Valitse avautumisvalikosta, mitä haluat lisätä tai muuttaa.


merkintä: Valittujen ja / tai muunnettujen ulkoasun parametrit asetetaan vain erilliseen elementtiin (osa objektia). Jos osoitat koko kaavion, esimerkiksi parametri "Tietotunnisteet" sovelletaan kaikkiin sisältöön. Jos vain datapiste on varattu, muutoksia sovelletaan yksinomaan siihen.
Manuaalinen muutos elementtien muodossa
- Napsauta kaaviota tai sen erillistä kohdetta, jonka tyyli haluat muuttaa.
- Siirry "Format" -välilehden "Tee Carts" -osiosta ja suorita tarvittavat toimet:
- Jos haluat muokata erillisen kaavio-elementin, valitse "Valitun fragmentin muoto" ryhmässä "nykyinen fragmentti". Tämän jälkeen voit asettaa tarvittavat muotoiluparametrit.
- Kuvan muodostaminen, joka on kaavion elementti, valitse haluttu tyyli "Kuvatyylit" -ryhmässä. Lisäksi voit myös kaataa kuvaa, muuttaa sen ääriviivan värin, lisää tehosteita.
- Jos haluat muokata tekstiä, valitse haluamasi tyyli WordArt Styles -ryhmässä. Täällä voit suorittaa "Täytä teksti" määrittää "Tekstipiiri" tai lisätä erikoistehosteita.
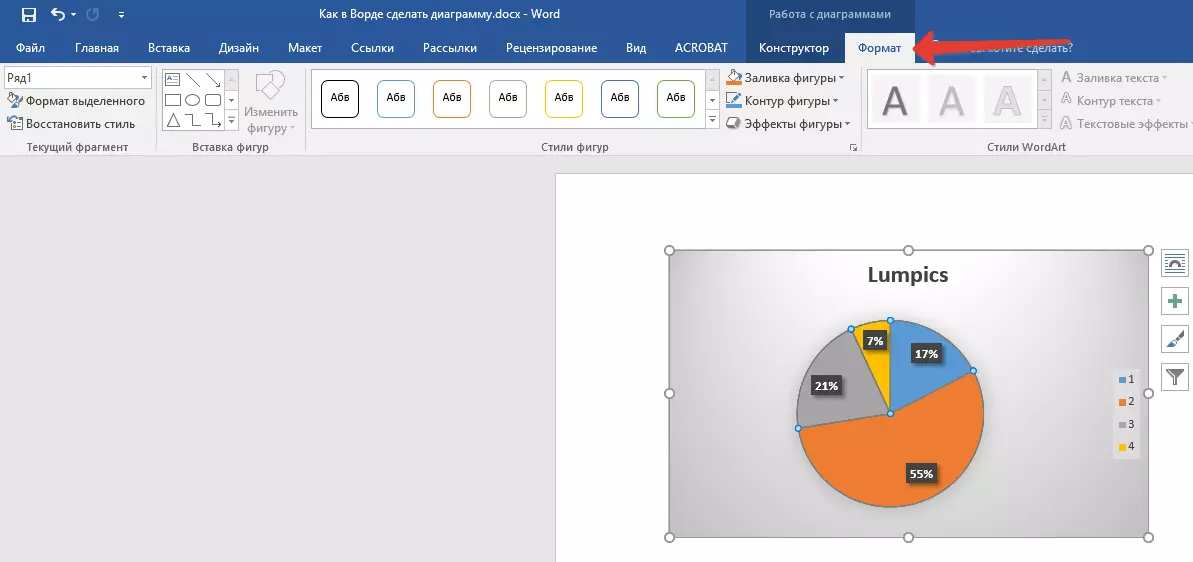




Tallentaminen mallina
Usein tapahtuu, että luomasi kaavio voi olla tarpeen tulevaisuudessa, täsmälleen sama tai sen analoginen, se ei ole enää niin tärkeä. Tässä tapauksessa on parasta säilyttää tuloksena oleva kohde mallina, yksinkertaistaa ja nopeuttaa työnsä tulevaisuudessa. Tätä varten:
- Napsauta kaaviota hiiren kakkospainikkeella ja valitse "Tallenna malliksi" kontekstivalikossa.
- System "Explorer" -ikkunassa, joka tulee näkyviin, määritä haluamasi tiedoston nimi tallennettavasta ja määrittämiseksi.
- Vahvista napsauttamalla Tallenna-painiketta.


Johtopäätös
Se on kaikki, nyt tiedät, miten Microsoft Word tekee minkä tahansa kaavion - upotettu tai siihen liittyvä, jolla on erilainen ulkonäkö, jota voidaan aina muuttaa ja säätää tarpeisiisi tai tarvittaviin vaatimuksiin.
