
Google Chrome-selaimella ei ole lähes mitään ominaisuuksia ja graafisissa termeissä mahdollisimman vakiona ja yksinkertaisesti. Tämän vuoksi monet käyttäjät käyttävät aktiivisesti tällaisia toimintoja, jotka haluavat päivittää tällaisten elementtien ulkoasun ja toimivuuden. Erityisesti heille kolmannen osapuolen kehittäjät ovat luoneet laajennuksia, jotka on asennettu verkkoselaimeen. Tällaisia ratkaisuja ovat pikavalinta. Yksityiskohtaiset tiedot vuorovaikutuksesta tämän työkalun kanssa, jota seuraa alla.
Käytämme pikavalintanopeutta Google Chromessa
Nykypäivän materiaali jaetaan vaiheisiin. Jokainen vaihe on täyttää tiettyjä temaattisia toimia. Tällainen jäsentäminen antaa aloitteleville käyttäjille mahdollisuuden selvittää, miten lisäys asentaa ja säätää. Kokeneemmat käyttäjät voivat oppia tietoja pikavalintasovelluksen hienovaraisista vivahteista. Koko prosessi alkaa, kuten aina, asennuksesta.Vaihe 1: Asennus
Pikavalintaohjelma vahvistettiin virallisesti, jonka avulla voit ladata sen Chrome verkkokaupasta ilman ongelmia kirjaimellisesti yhdellä napsautuksella. Sinun tarvitsee vain mennä alla olevaan linkkiin ja avautuu sivulle, napsauta "Aseta". Kaikkien lupien vahvistuksen jälkeen asennus suoritetaan onnistuneesti, ilmoittamalla erityinen ponnahdusviesti.

Sitten on automaattinen siirtyminen Speed Dial Weight -sivulle. Tässä pienessä ikkunassa kehittäjät pyydetään tutustumaan päätöksen tärkeimpiin toimivuuteen, joka kulkee tärkeimpien kohtien kautta. Heti kun lopetat tämän, siirry heti seuraavaan vaiheeseen.
Lataa pikavalinta Google-verkkokaupasta

Vaihe 2: Pääelementtien tutkiminen
Ennen kuin jatkamme suoraan analyysiä visuaalisten kirjanmerkkien luomisen ja niiden hallinnoinnin analysointiin, haluaisin asua valvonnan tärkeimmistä elementeistä, joita kukin käyttäjän on tiedettävä, koska näitä painikkeita painetaan usein.
- Kiinnitä huomiota yläpaneeliin: se toteutetaan välilehtien muodossa ja oletusarvoisesti on kolme eri ryhmää. Jokainen niistä voidaan poistaa tai muokata itsellesi. Jokainen tällainen välilehti on visuaalisten kirjanmerkkien temaattinen sarja. Kuten näet, plus-kuvake on läsnä oikealla. Napsauttamalla sitä voit luoda uuden välilehden, jonka puhumme yksityiskohtaisemmin seuraavassa vaiheessa.
- Useimmat tiloja ovat itse kirjanmerkit, jotka on jaettu laattoihin ja niiden logoihin. Yläosasta sijaitsee hakujono, jonka avulla voit kyseenalaistaa Yandex-järjestelmän kautta, mukaan lukien äänitulo.
- Jos siirryt "Suosituin" -osioon oikean yläpaneelin kautta, voit tarkastella sivuja, jotka usein näyttävät. Valinta toteutetaan sekä viime kuussa että koko ajan. Sivustojen nimillä näytetään vierailujen määrä.
- Samassa yksittäisessä ryhmässä vetäytyi ja äskettäin suljetut välilehdet. Tyypillisesti monet rivit eivät näy täällä. Tämä tapahtuu vain näissä tilanteissa, kun lähetät välittömästi monta sivua.

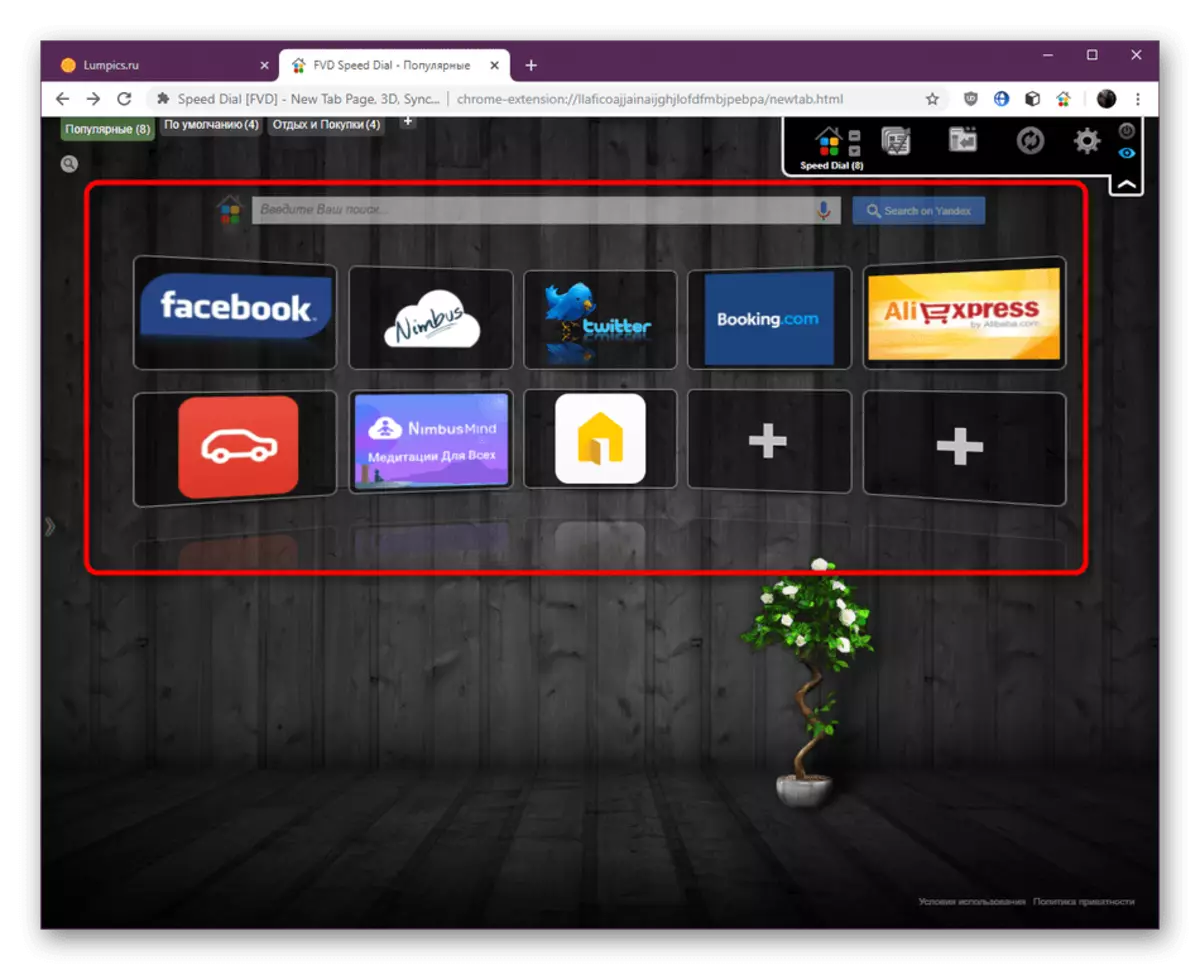
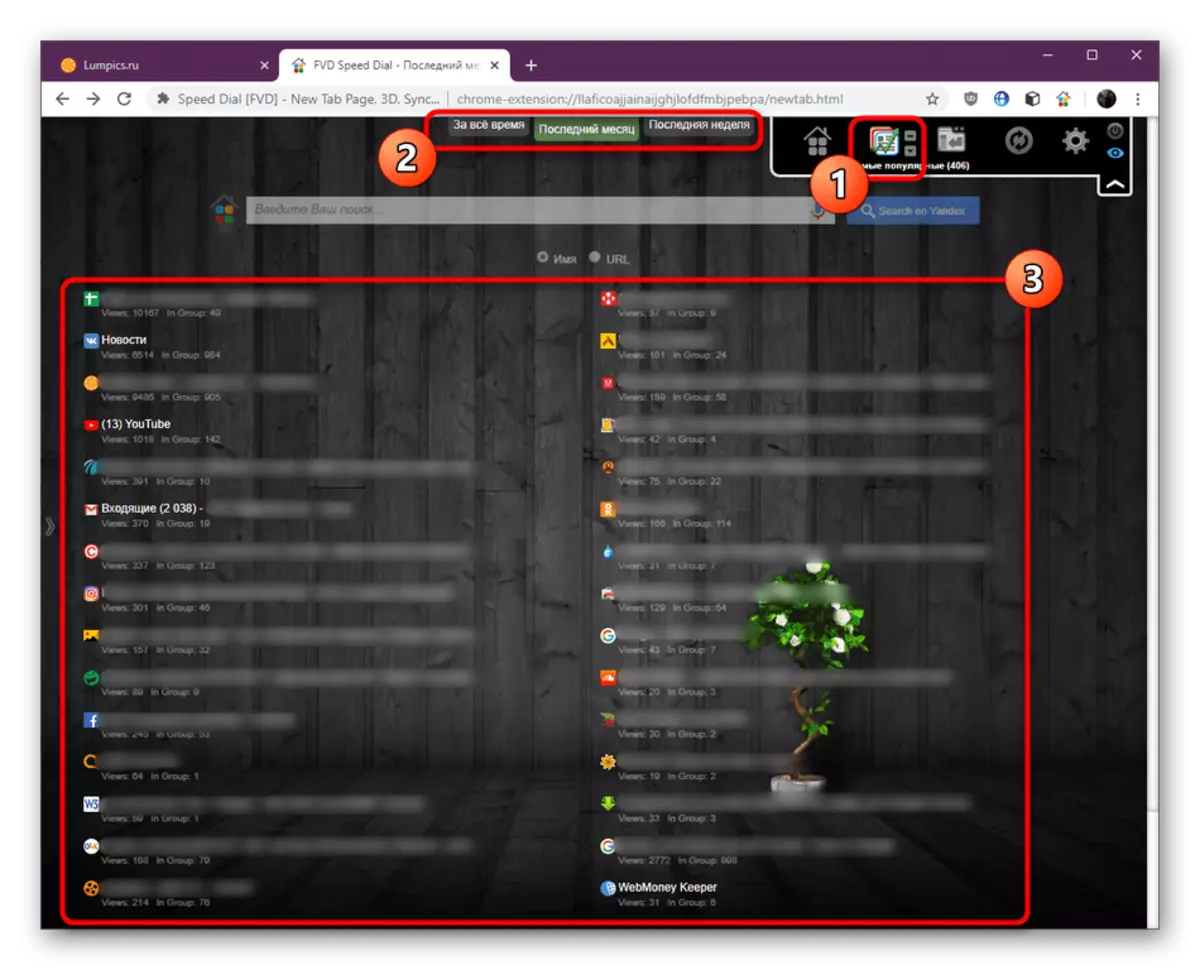
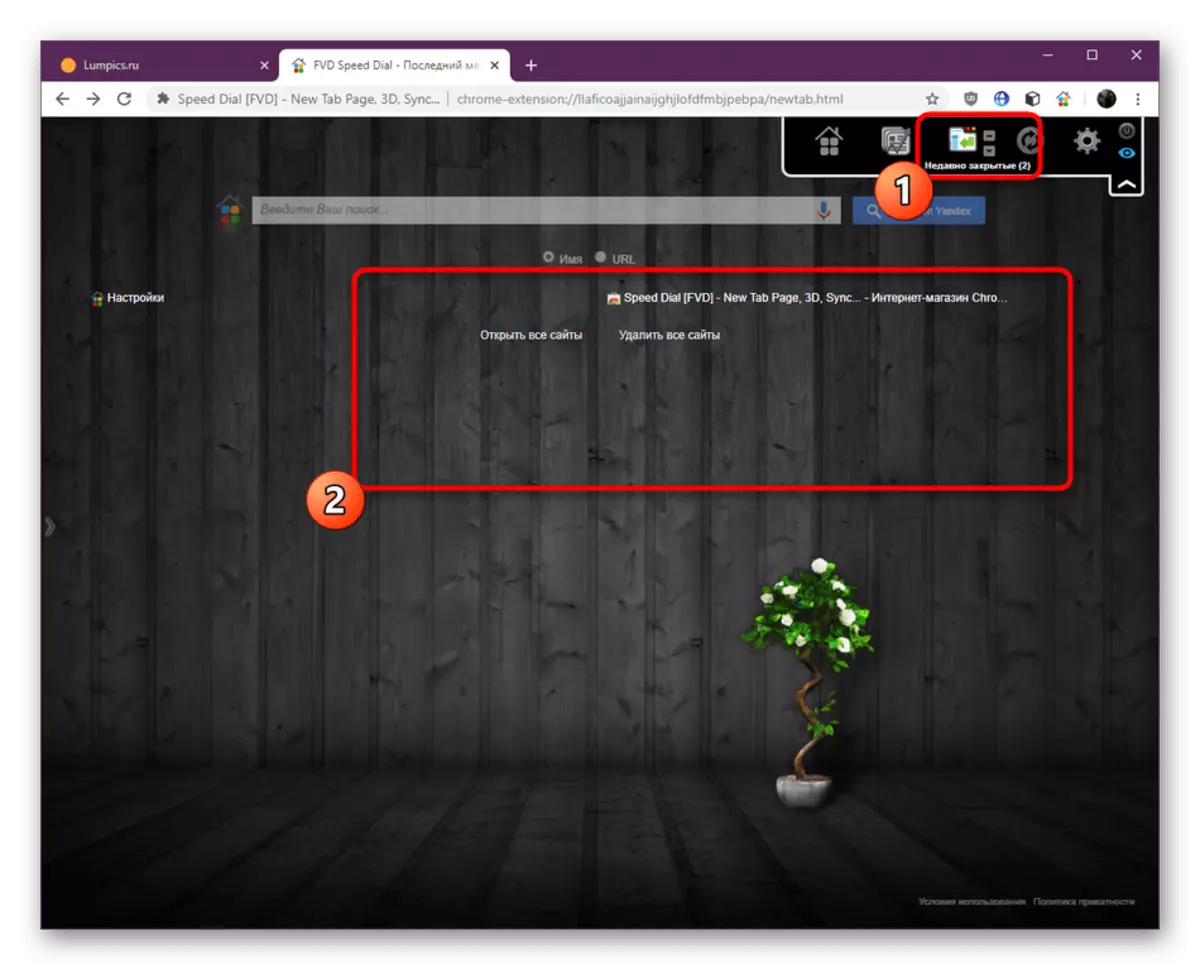
Vaihe 3: Uuden ryhmän luominen
Uuden temaattisen ryhmän luominen on useimmiten kiinnostunut niistä käyttäjistä, jotka haluavat suorittaa kirjanmerkkien lajittelun, luomaan valtavan määrän. Tällaisten ryhmien aiheita ei ole rajoituksia ja niihin lisättyjen sivustojen määrä, kaikki tämä toteutetaan käyttäjän henkilökohtaisilla mieltymyksillä. Mitä tulee lohkon luomiseen suoraan, tämä tapahtuu näin:
- Kaikkien ryhmien välilehtien oikealla puolella on nimenomainen nimetty painike plus-muodossa.
- Käynnistäminen asettaa ryhmän nimi ja määritä sijainti merkinnällä sopiva kohde.
- Napsauta sitten "Lisää ryhmä" -merkki.
- Sen jälkeen sinut siirretään välittömästi siihen. Kuten näet, välilehti on tullut vihreäksi, mikä tarkoittaa, että se on aktiivisesti nyt.

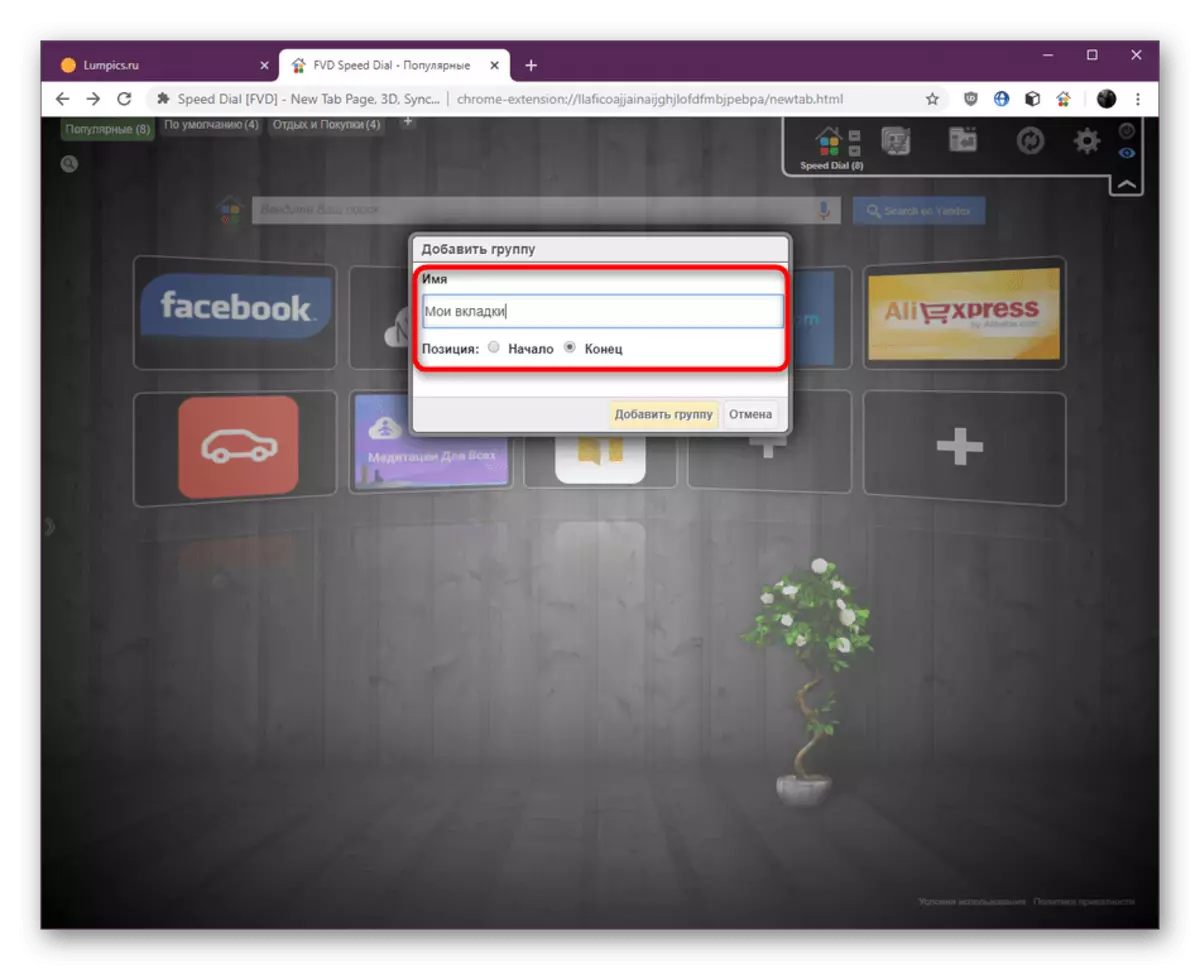


Välittömästi lohkon luomisen jälkeen on tyhjä, koska mitään visuaalista kirjanmerkkiä ei lisätään tässä. Seuraavaksi ehdotamme tämän tilanteen korjaamista.
Vaihe 4: Uusien visuaalisten kirjanmerkkien luominen
Visuaaliset kirjanmerkit ovat pikavalinnan pääkomponentti, koska kaikki muut parametrit ja lisävaihtoehdot keskittyvät niiden ympärille. Tarkasteltava laajennus sopii ehdottoman jokaiselle käyttäjälle, koska sen avulla voit luoda useita eri kirjanmerkkejä, jotka tehdään hyvin helposti.
- Valitse yksi vapaaseen tyhjään laattoihin tarvittavista ryhmistä napsauttamalla hiiren vasenta painiketta.
- Aluksi Määritä linkki manuaalisesti osoitteeseen sopivaan merkkijonoon.
- Lisäksi voit siirtää kohdistimen esimerkiksi "Avoin välilehdet" tai "suosittu" valitaksesi ehdotetut sivut kontekstivalikosta.
- Tämän jälkeen määritä välilehden nimi, jos et halua näyttää linkkiä laatta, ja voit myös muuttaa ryhmää, jos haluat.
- Mielenkiintoisin prosessi on logon luominen. Joskus se asennetaan automaattisesti, mutta voit luoda sen manuaalisesti tai ladata henkilökohtaisia. Asenna merkki lähelle asiaankuuluvaa kohdetta ja noudata näitä ohjeita. Meidän tapauksessamme kopioimme linkin kuvaan ja asettaimme sen varattuun kenttään. Päivitä sitten kuva ja katso tulos.
- Varmista, että asetukset on suoritettu onnistuneesti ja napsauta "Lisää sivusto".
- Kuten näette, lisäys tapahtui heti. Nyt vasemmalla napsautuksella kuvake hiirellä voit siirtyä sivulle samassa välilehdessä.
- Soita kontekstivalikkoon napsauttamalla PCM laatta. Tässä valitaan lisävaihtoehtoja, kuten taustan avaaminen, yksityisikkunassa tai uudessa välilehdessä. Saman valikon kautta välilehti poistetaan tai muutetaan. On olemassa toinen tapa lisätä kirjanmerkkejä ryhmälle - siirtää ne toisesta lohkosta. Tämä vaihtoehto toimii myös tämän valikon kautta.
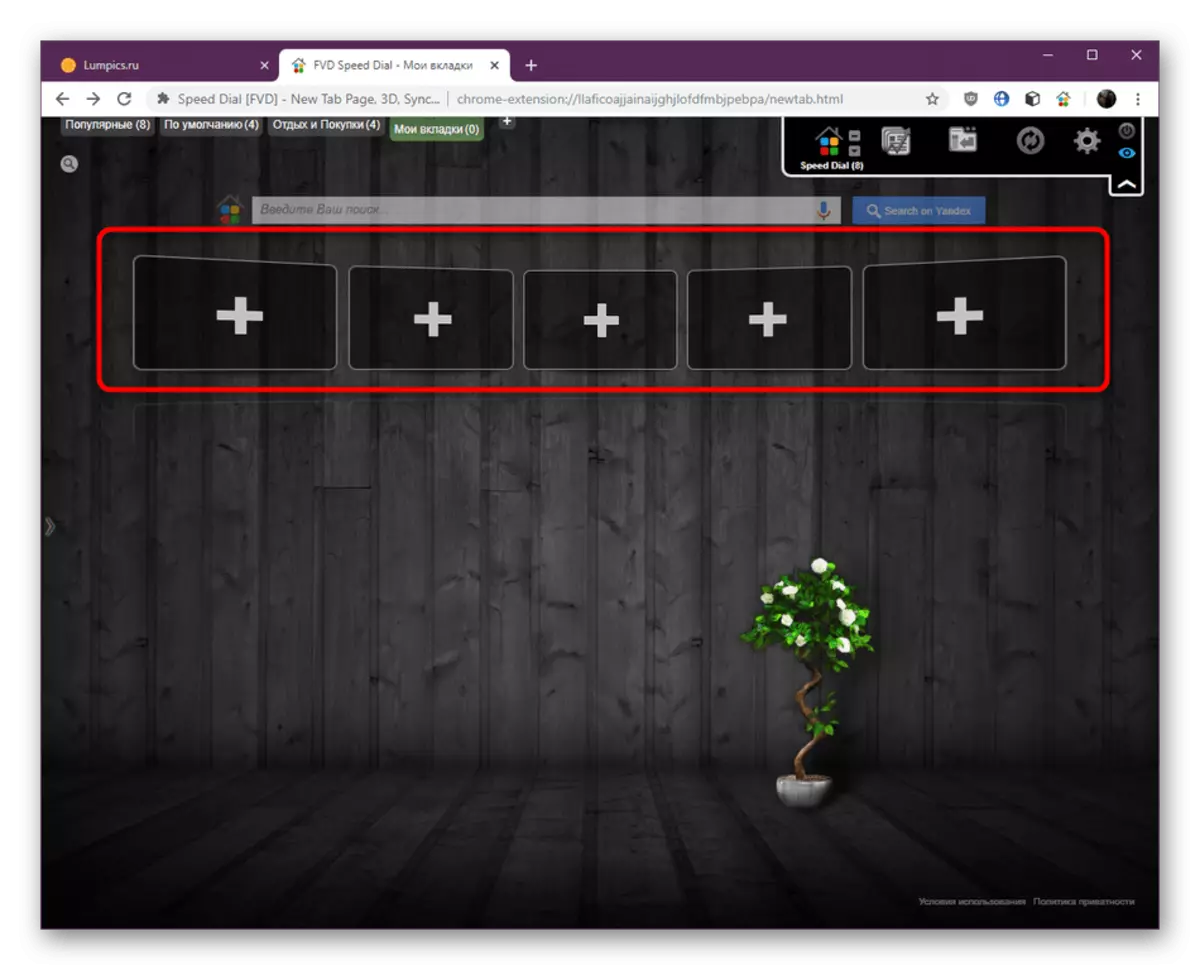
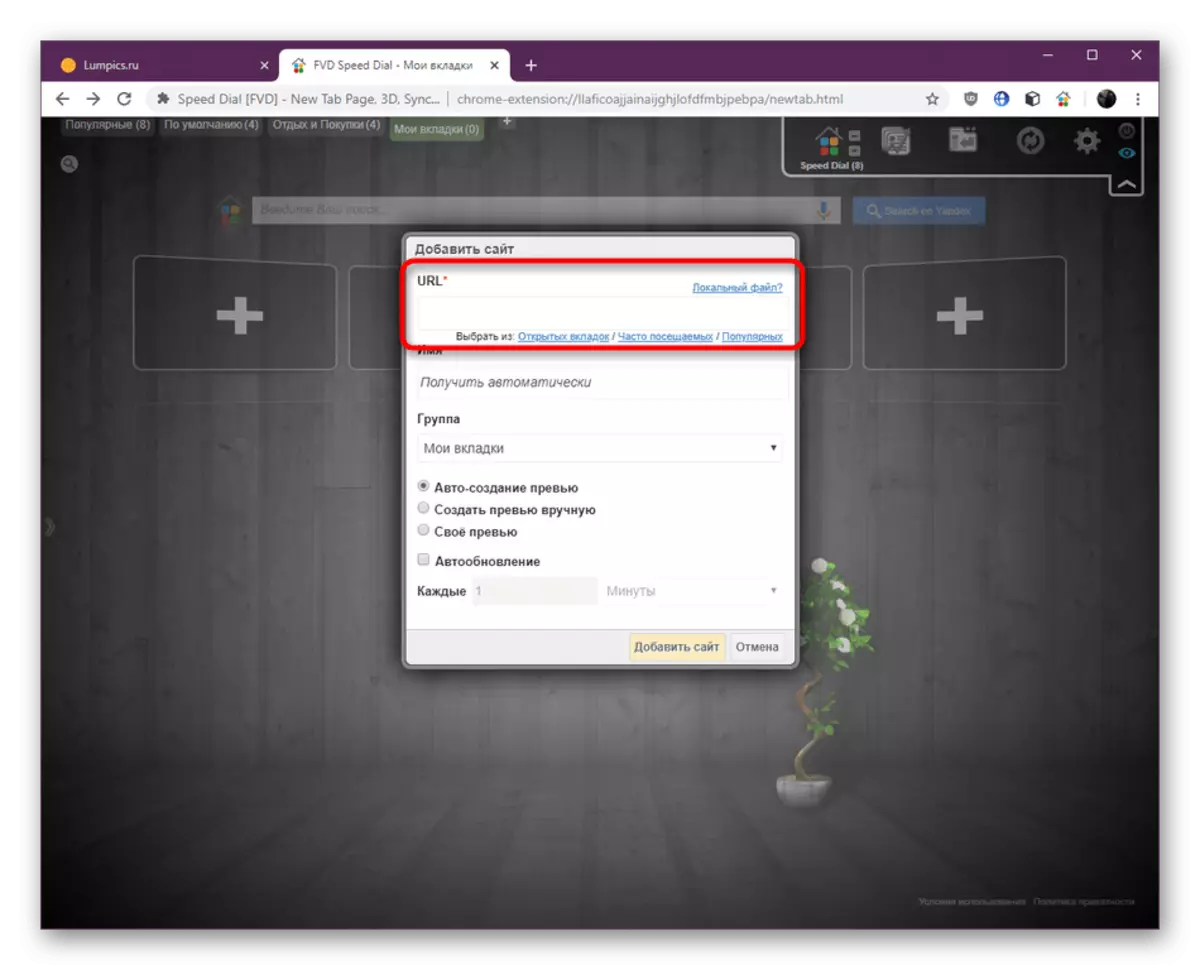
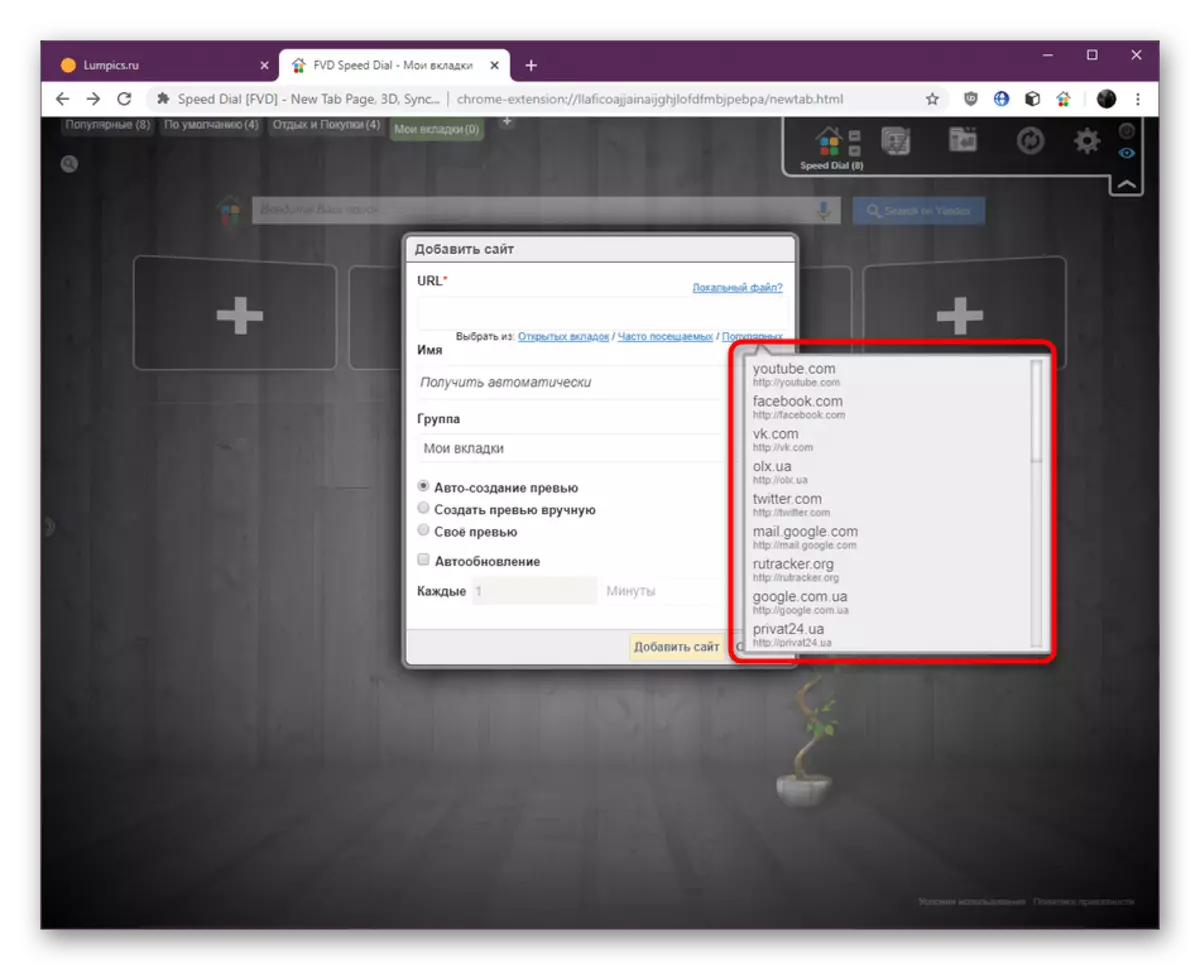
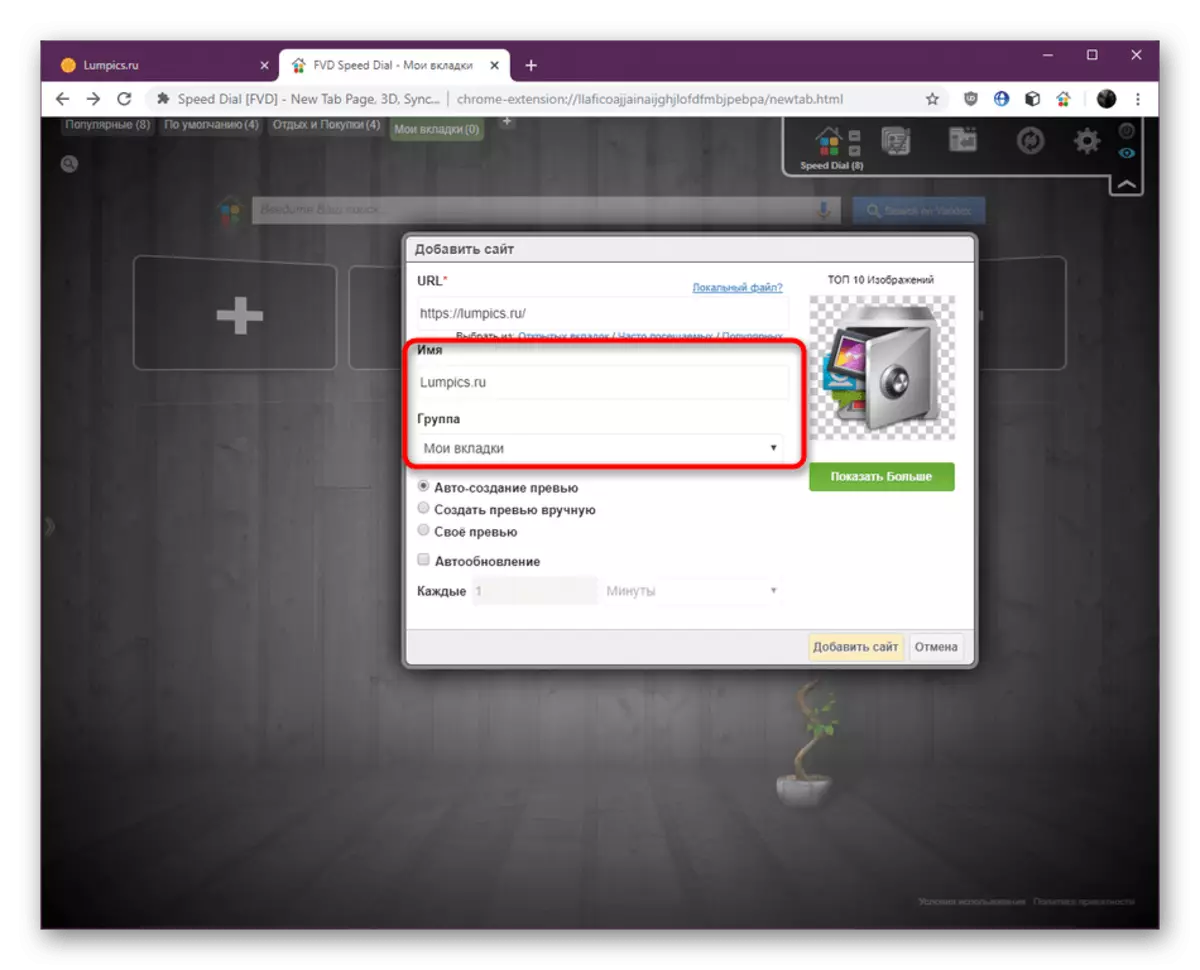



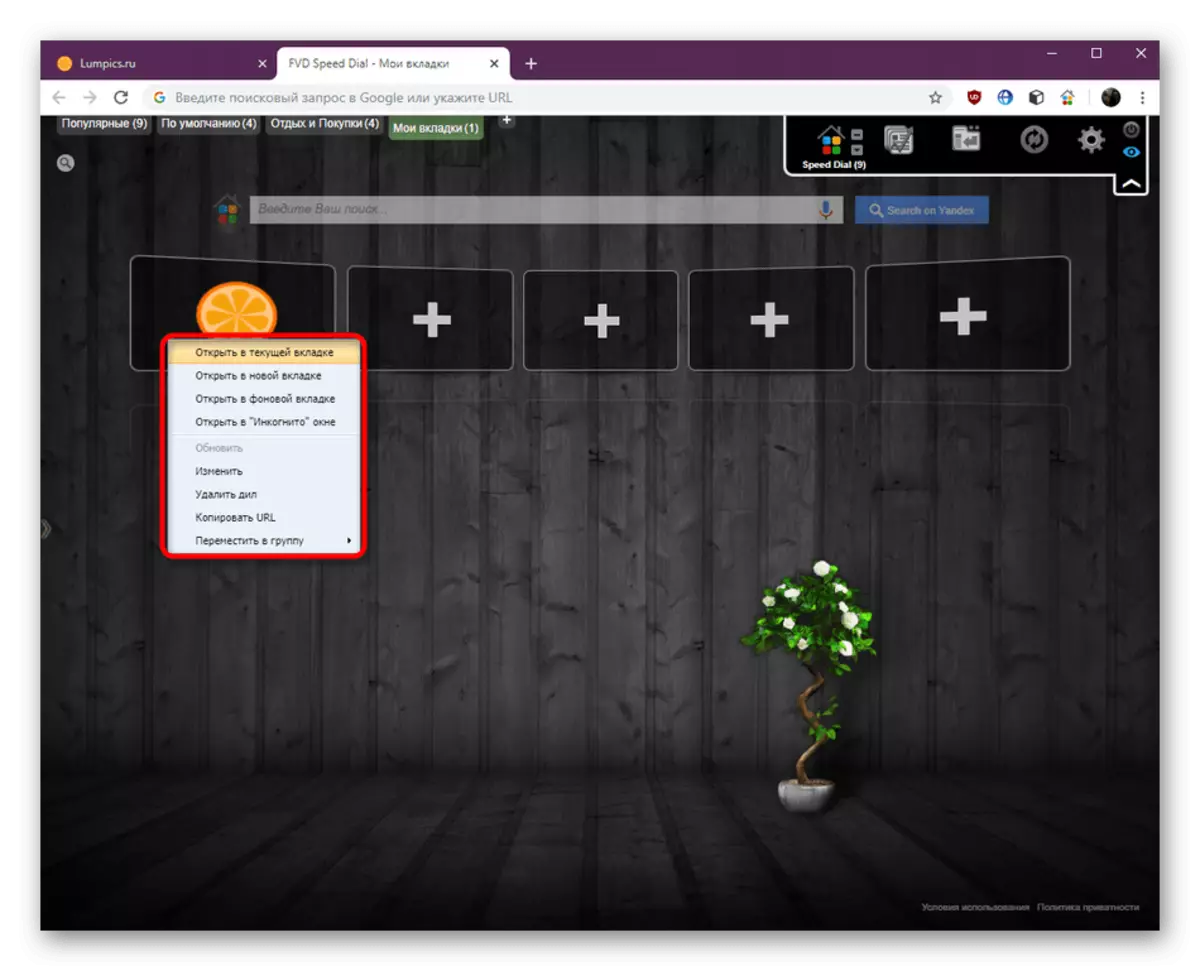
Vaihe 5: Yleiset pikavalintaasetukset
Artikkelissamme viimeisessä vaiheessa keskitytään nopeusvalintanopeuden yleiseen asetukseen. Kaikki seuraavat parametrit käyttävät käyttäjät erikseen ja auttaa optimoimaan vuorovaikutusta sovelluksen kanssa. Osoitamme vain käytettävissä olevia asetuksia ja päätät jo soveltaa niitä.
- Aloita, napsauta hiiren kakkospainikkeella Speed Dial -välilehden vapaata aluetta. Kontekstivalikko avautuu. Täältä voit lisätä sivuston, avata kaikki kirjanmerkit kerralla, säädä sarakkeiden näkymää, näyttöä ja määrää nopeasti. Jos muutoksia on tehty aikaisemmin, mutta ne eivät ole näkyvissä, klikkaa "Päivitä kaikki" niin, että ne tulevat voimaan.
- Nyt käännymme parametrien asetukset -ikkunaan. Napsauta oikeassa yläpaneelissa kuvaketta vaihteen muodossa.
- Ensimmäinen osa vastaa perusasetuksista. Jos aiot käyttää nopeusvalitsinta käynnissä, käytä tuontia / vientiä tallentaaksesi asetukset erilliseksi tiedostoksi ja käytä niitä nopeasti laajennuksessa. Alla on lohkoja, joilla on käyttöoikeudet, lohkojen avaustilat ja esikatseluasetukset. Asenna tai poista merkkejä kohteista omilta.
- Samassa osassa oleva toinen välilehti on nimeltään "Ulkonäkö". Ensimmäiset lohkot ovat vastuussa esimerkiksi perusparametreista, jotka osoittavat tyhjiä soluja, hakukenttiä ja heijastus. Täällä myös poistaa tai laittaa punkkeja harkintanne mukaan.
- Belitmen sijaitsee alla. Aseman muutos vaikuttaa painikkeiden läpinäkyvyyteen ja laattojen kokoon.
- Siirry seuraavaan osaan talon kuvaan. Täällä ei ole niin paljon parametreja. Voit määrittää ryhmän "suosittujen" näytön, asettaa yleisen sijainnin ja enimmäismäärän sekä nollata kirjanmerkit.
- Seuraavat kaksi osaa olemme jo maininnut vaiheessa pääelementtejä. Ne ovat vastuussa suosituimpien ja äskettäin suljetuista välilehdistä, ja tässä näytöparametrit on määritetty, eli rivien päivämäärä ja määrä.
- "Taustaasetukset" -osiossa takakuva muuttuu, mikä on erittäin tärkeää joillakin käyttäjille. Täällä voit itsenäisesti ladata sopivan tiedoston, perustaa kiinteän värin tai gradientin. Ennen muutoksia tehdään varmuuskopio palauttaa kaikki se oli.
- Seuraava luokka vastaa myös ulkonäöltään, mutta kaikki kaikki toimet toteutetaan fonttien kanssa. Pikavalinnassa käytetään paljon kirjoituksia, joten kehittäjät päättivät tarjota käyttäjille mahdollisuuden tehdä ne, koska ne järjestävät, mikä osoittaa värin, koon ja tyypin.
- Penultimate-välilehti vastaa synkronoinnista muiden laajennusten kanssa. Tämä kirjoitettiin yksityiskohtaisesti saman ikkunan kehittäjät. Jos haluat käyttää muita tämän yrityksen tuotteita, asenna ne Chrome-virallisesta myymälästä.
- Viimeinen osa on omistettu kirjanmerkkien suojaamiseen, joka pystyy asentamaan salasanan. Tämä mahdollistaa pääsyn ryhmiin ja laattoihin vasta sen jälkeen. Muista sitoa sähköpostia niin, että jos palautat avaimen.
- Seuraavassa kuvakaappauksessa näet vammaisten kirjanmerkien periaatteen.
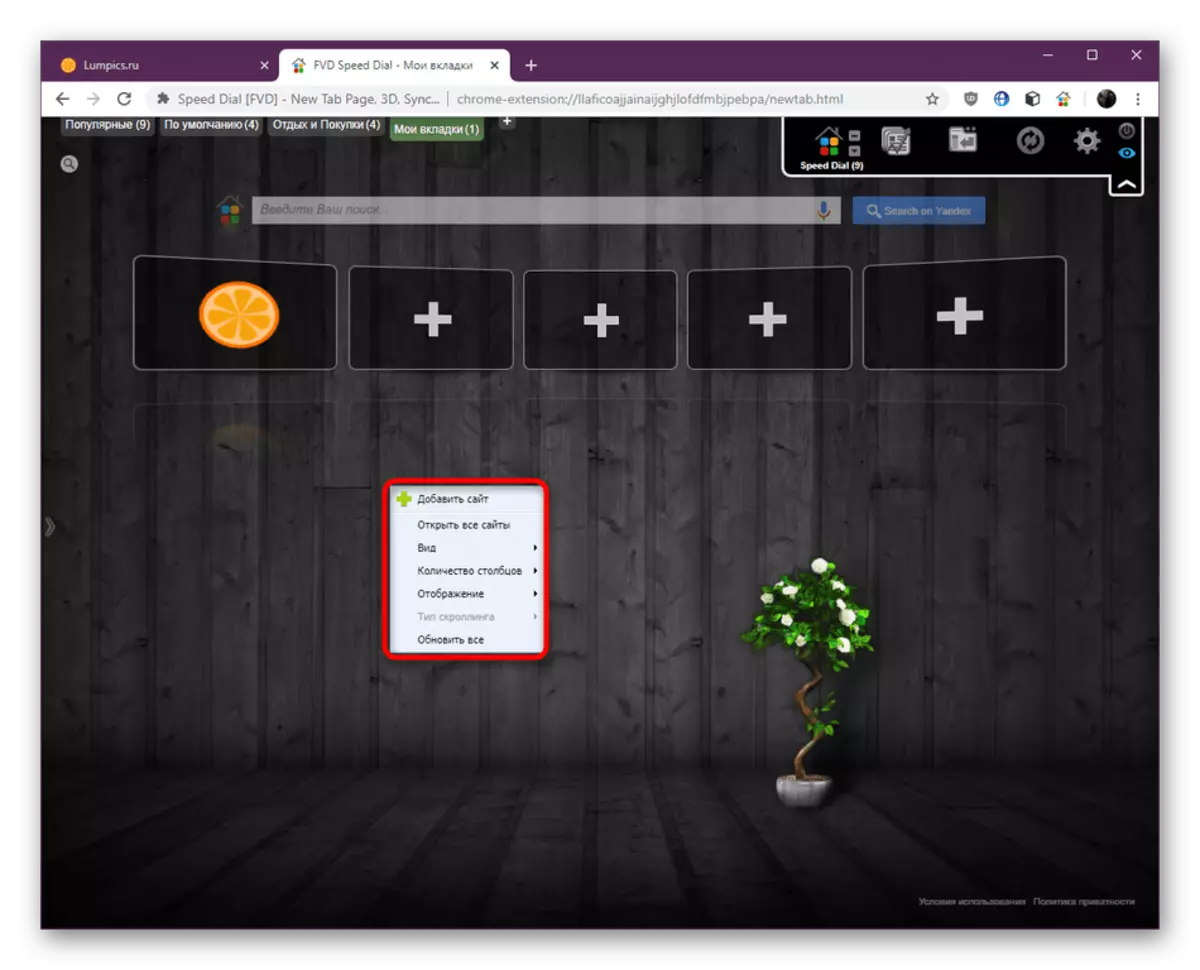
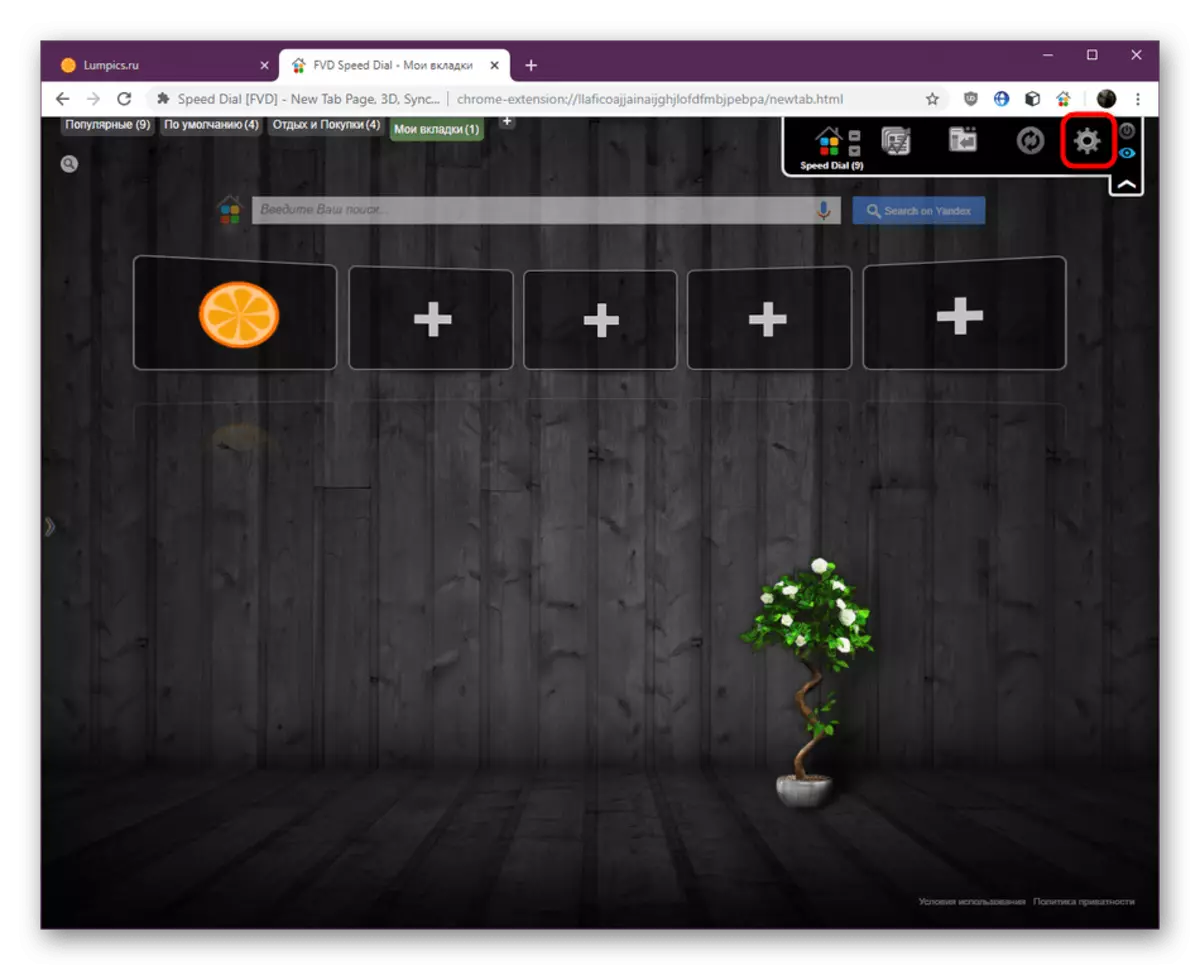

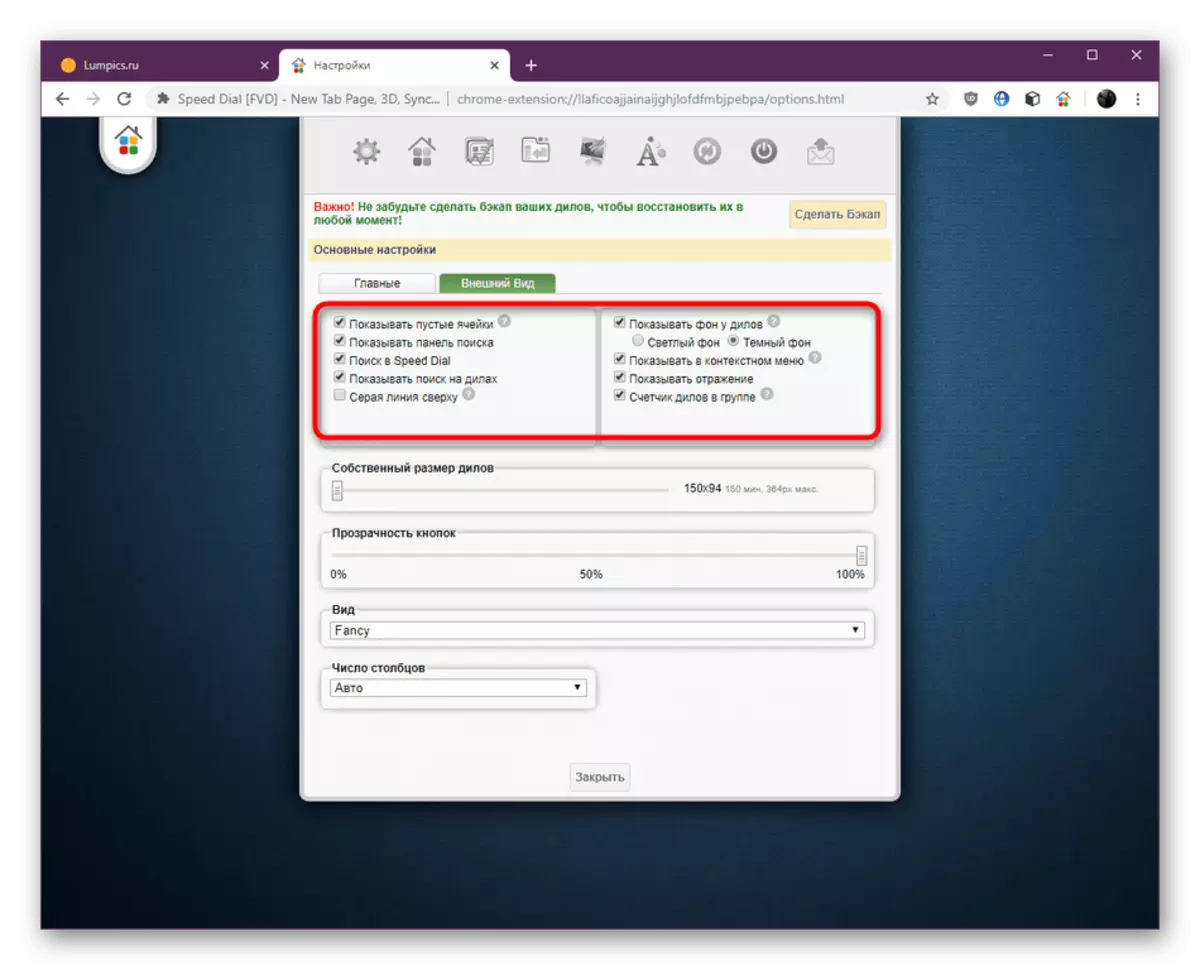
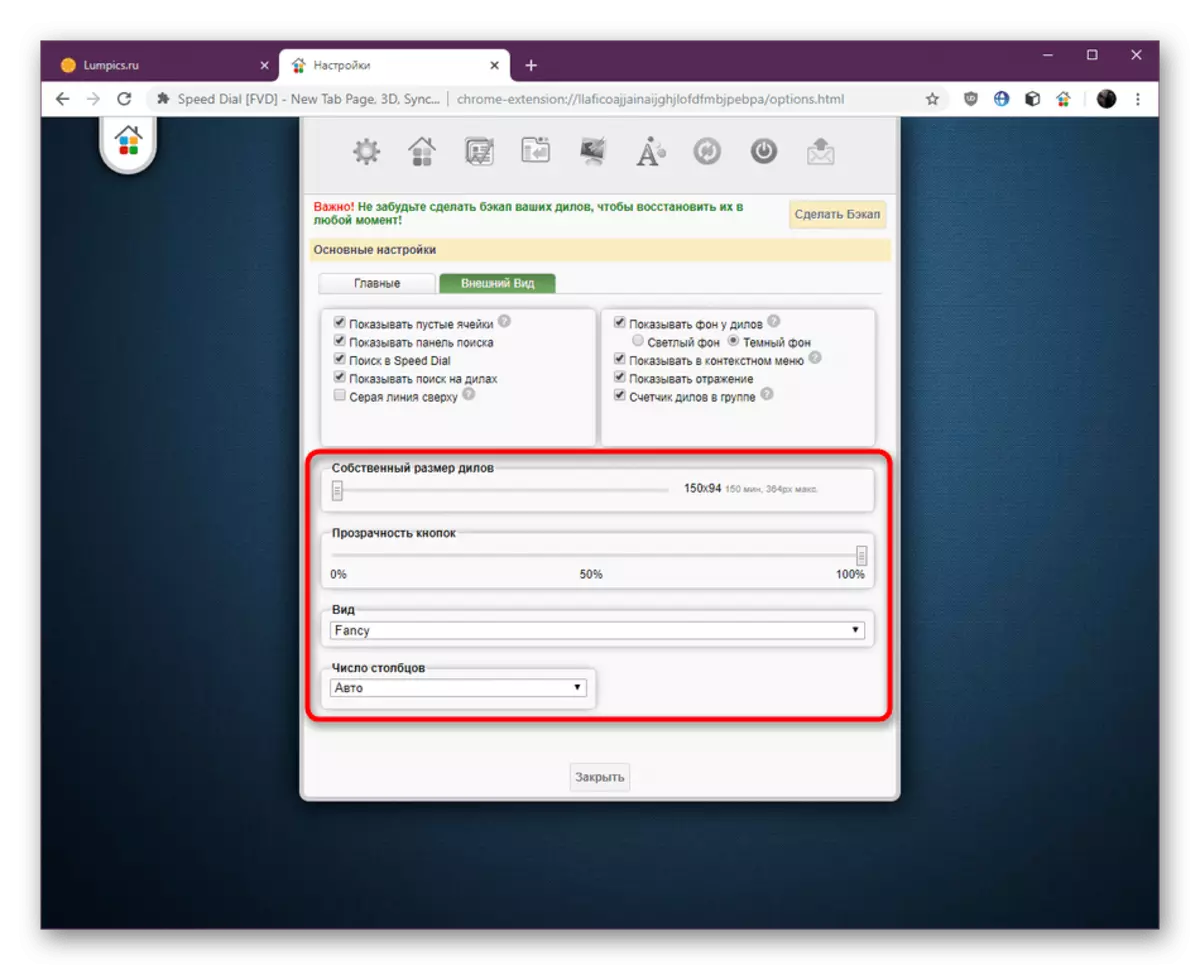




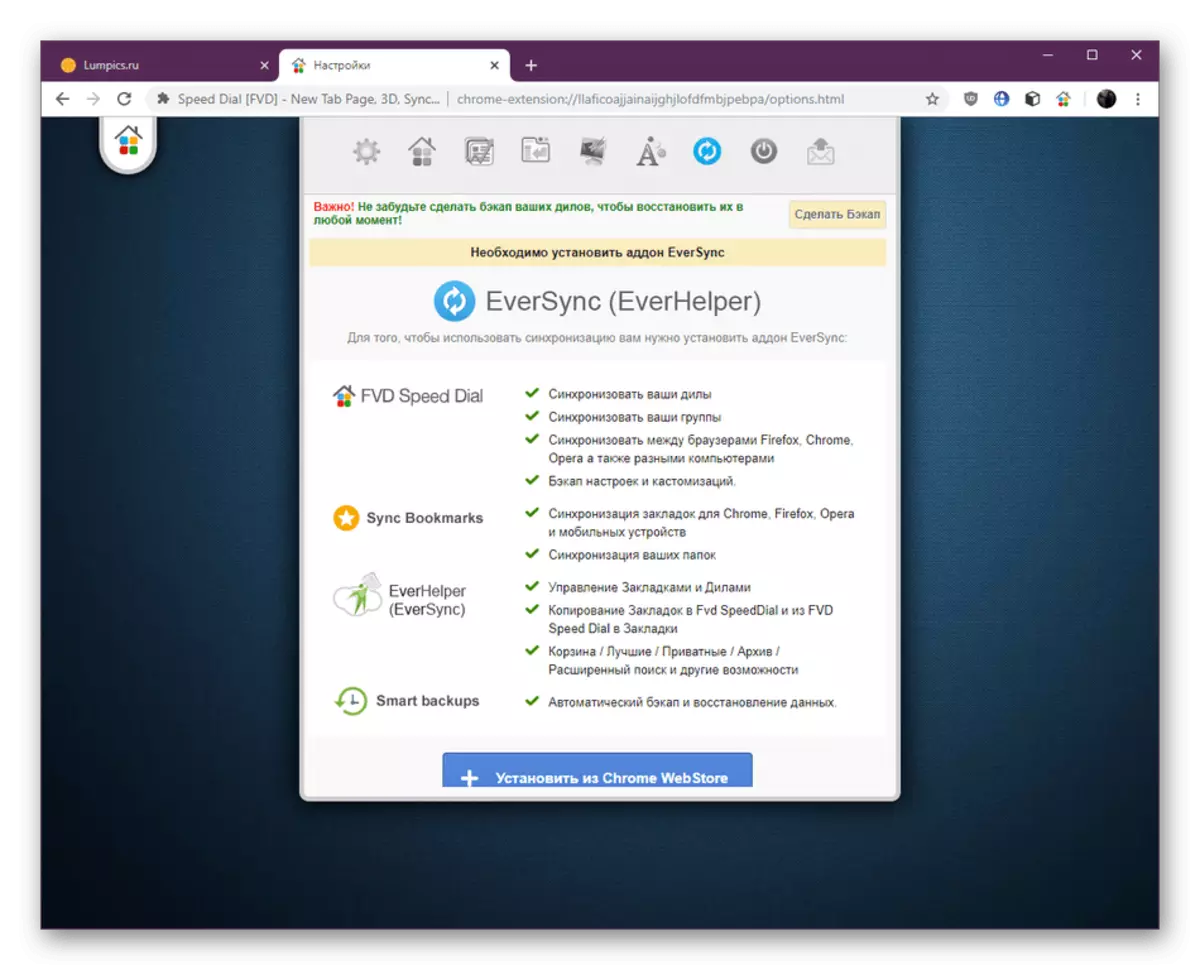

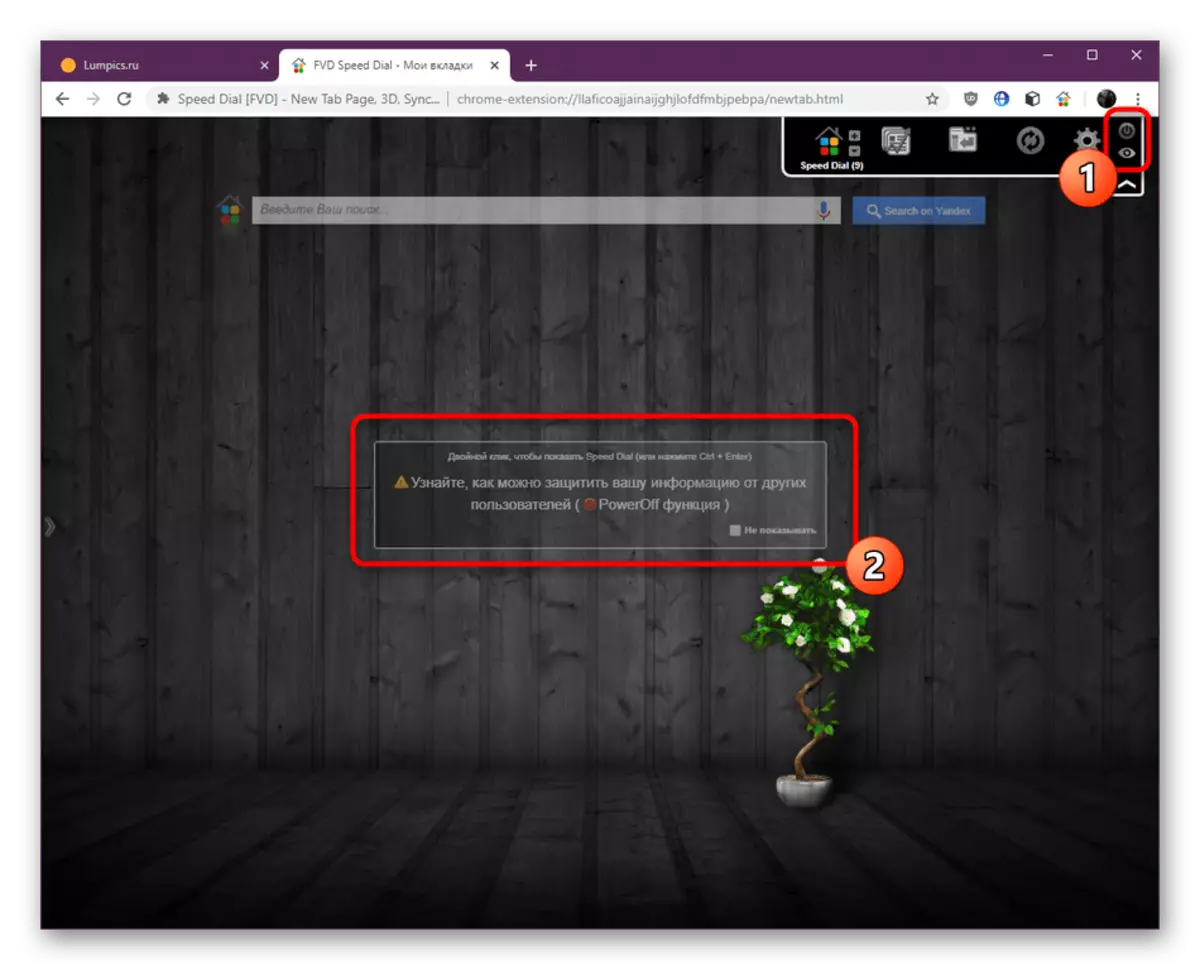
Visual Bookmarks Speed Dial - erittäin kätevä laajennus Google Chromelle, jonka avulla voit muuttaa visuaalista suunnittelua ja toimintojaan parempaan. Jos olet lukenut materiaalin, että tämä ei ole työkalu, jonka haluat asentaa, napsauta seuraavaa linkkiä selvittääksesi kaikki käytettävissä olevat analogit.
Lue lisää: Selain Google Chromen selain
