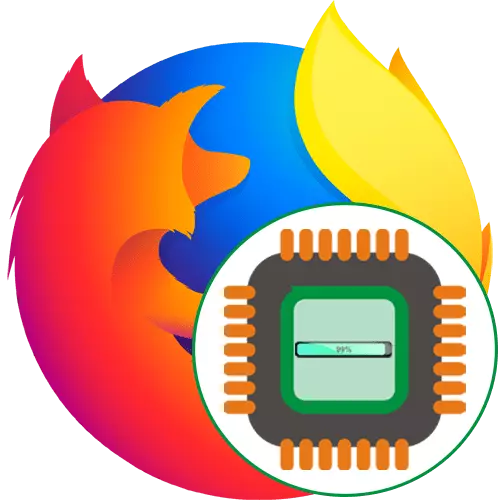
Jokainen tietokoneohjelma työnsä aikana kuluttaa tietyn määrän järjestelmän resursseja. Windows jakaa automaattisesti painopisteet jokaiselle toiminnalle. Jos jotkin tärkeimmistä sovelluksista luo suuremman kuorman prosessoriin, kaikki muut voivat hidastaa, mikä johtaa jarrujen esiintymiseen ja erilaisiin viivästyksiin. Usein käyttäjät valittavat, että Mozilla Firefox-selain tulee linkki, joka kuluttaa CPU: n eniten resursseja, mikä aiheuttaa erilaisia toimintahäiriöitä. Seuraavaksi haluamme kertoa menetelmistä tämän tilanteen torjumiseksi.
Ratkaistamme ongelmia lastausprosessoriselaimen Mozilla Firefoxin kanssa
Aluksi Firefox ei käytä valtava määrä järjestelmän resursseja, mukaan lukien prosessorit, mutta tietyt syyt aiheuttavat voimakkaan kuorman kasvua. Tämä liittyy systeemisiin tai sisäisiin selainhäiriöihin. On välttämätöntä ratkaista tämä ongelma brute voimalla, alkaen yksinkertaisimmasta, tehokkaasta menetelmästä ja päättyy harvoin kohtaamisista tapauksista.Tapa 1: Poista laajennukset käytöstä
Aluksi ehdotamme poistaa ehdottomasti kaikki aiemmin asennetut lisäykset. Kuten tiedätte, ne vaikuttavat paitsi RAM-määrään, vaan myös käyttämään CPU: n voimaa. Samalla ohjelman tiettyjen vikojen tai virheellisen toiminnan vuoksi voi ilmetä suurta kuormitusongelmaa.
- Avaa Firefox-valikko napsauttamalla erityisesti varattua kuvaketta kolmen vaakasuoran rivin muodossa. Valitse luettelosta, valitse "Lisäosat". Nopeampi mennä tähän osaan auttaa Kuuma-näppäintä Ctrl + Shift + A.
- Täällä lähellä jokaisen aktiivisen laajennuksen, klikkaa kuvaketta kolmen pisteen muodossa näyttöön.
- Valitse vaihtoehto "Poista" tai "Poista", jos et käytä laajennusta lainkaan.
- Kaikki deaktivoituneet ohjelmat näytetään erillisessä kohdassa "Ei käytössä" ja se korostuu harmaana.
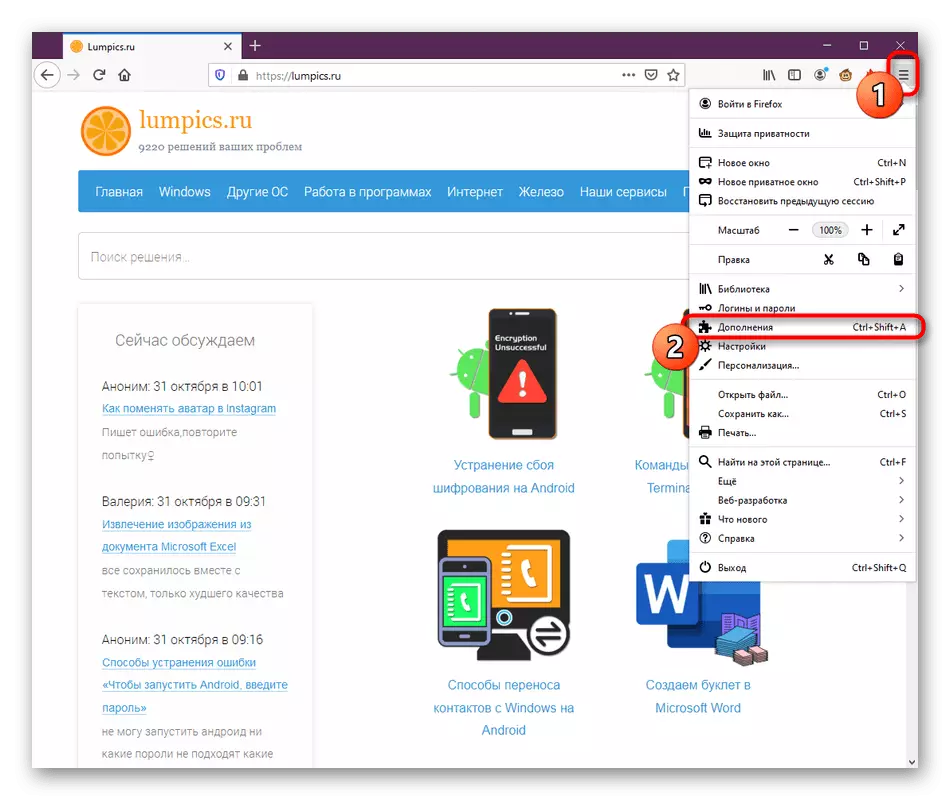
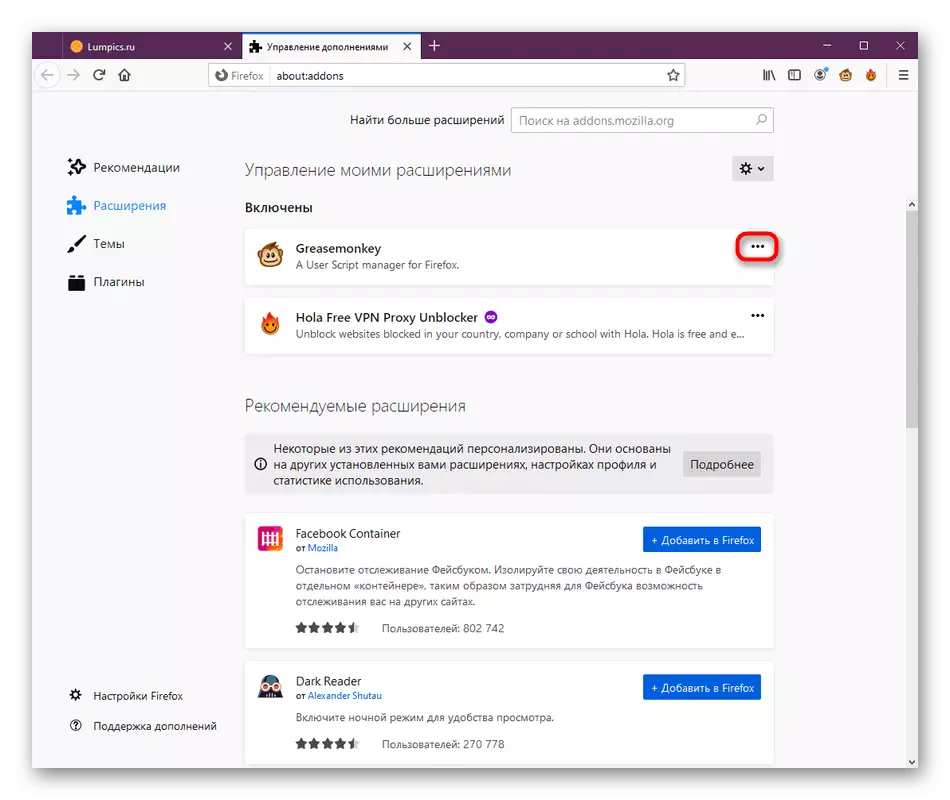
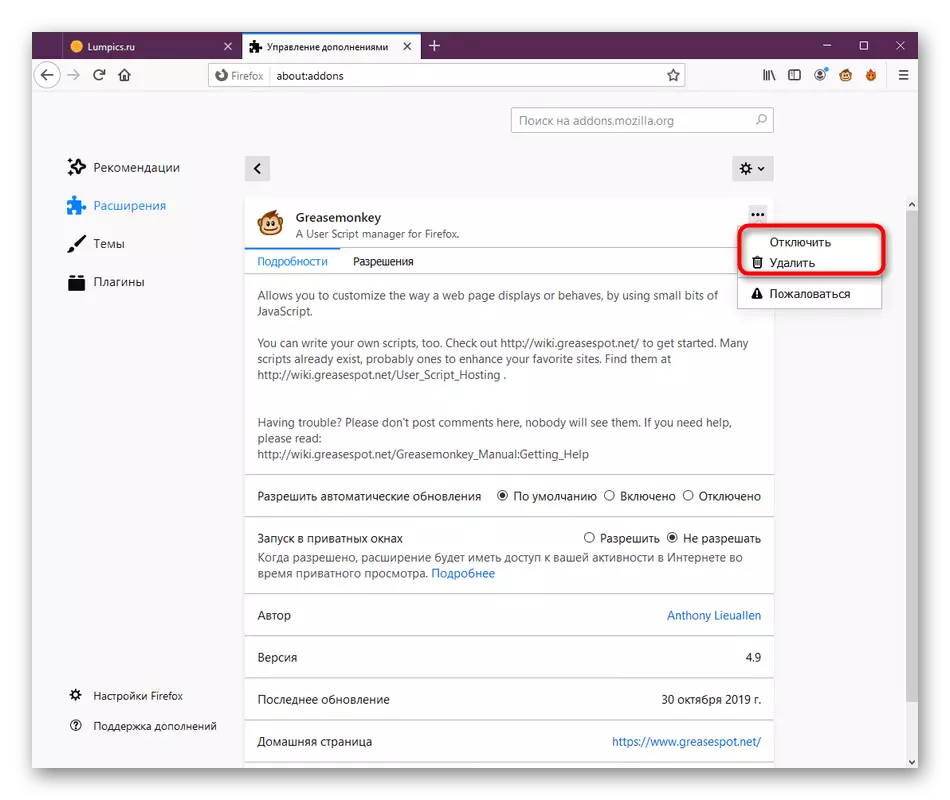
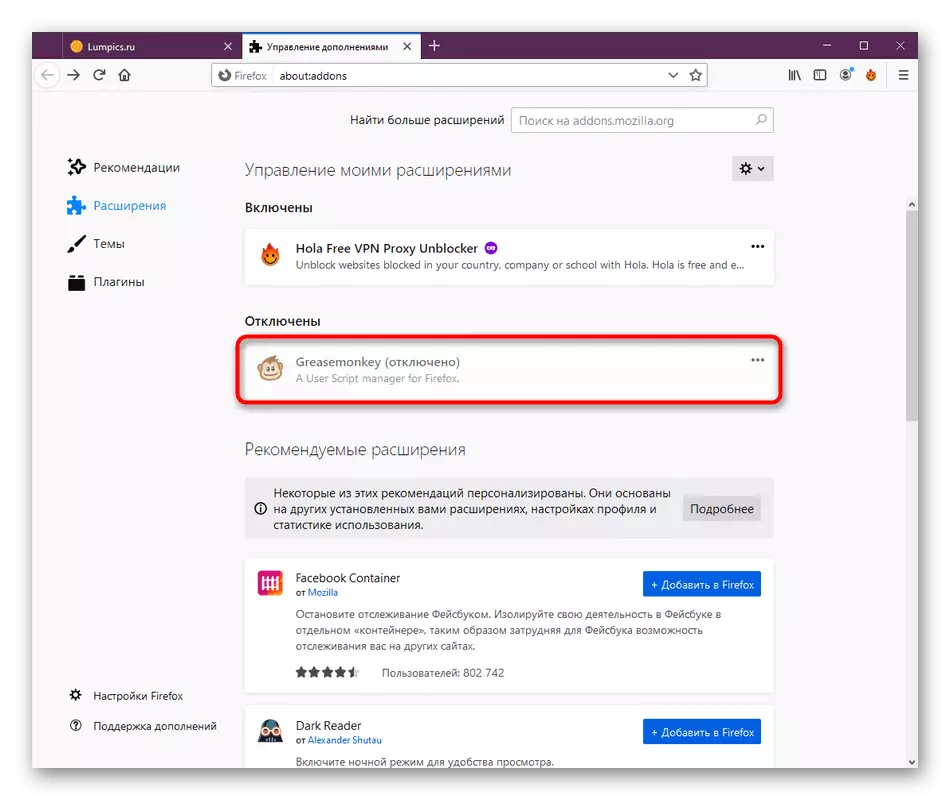
Tämän jälkeen aloita standardi vuorovaikutus selaimen kanssa, prosessorin näytön lataus. Jos käy ilmi, että tapaus on todellakin koostui jonkinlaisista lisäyksistä vuorotellen, käännä ne ja tarkista reaktio. Asenna ongelmanhakemus uudelleen tai päästä eroon siitä ollenkaan, poimia työarvo.
Tapa 2: Standardin teeman käyttöönotto
Jotkut käyttäjät haluavat muokata selainta asettamalla sisustuksen teemat. On olemassa kolme standardia aiheita, ja loput kehitettiin harrastamilla ja lisätty Firefox-lisäosat. Jotkut niistä ovat liian vaativia rauhoittuneita tai johtavat tiettyjen ongelmien ulkonäköön, joten kaikki mukautettujen aiheiden omistajat suosittelemme niitä tarkistamaan.
- Avaa "MENU" ja siirry "Add-Ons" -osioon.
- Täällä olet kiinnostunut paneelista vasemmalla ja osassa "Aiheet".
- Etsi vammaisessa luettelossa vakiomuotoinen muotoilu ja aktivoi se.
- Tämän jälkeen aihe siirtyy automaattisesti "käytössä".

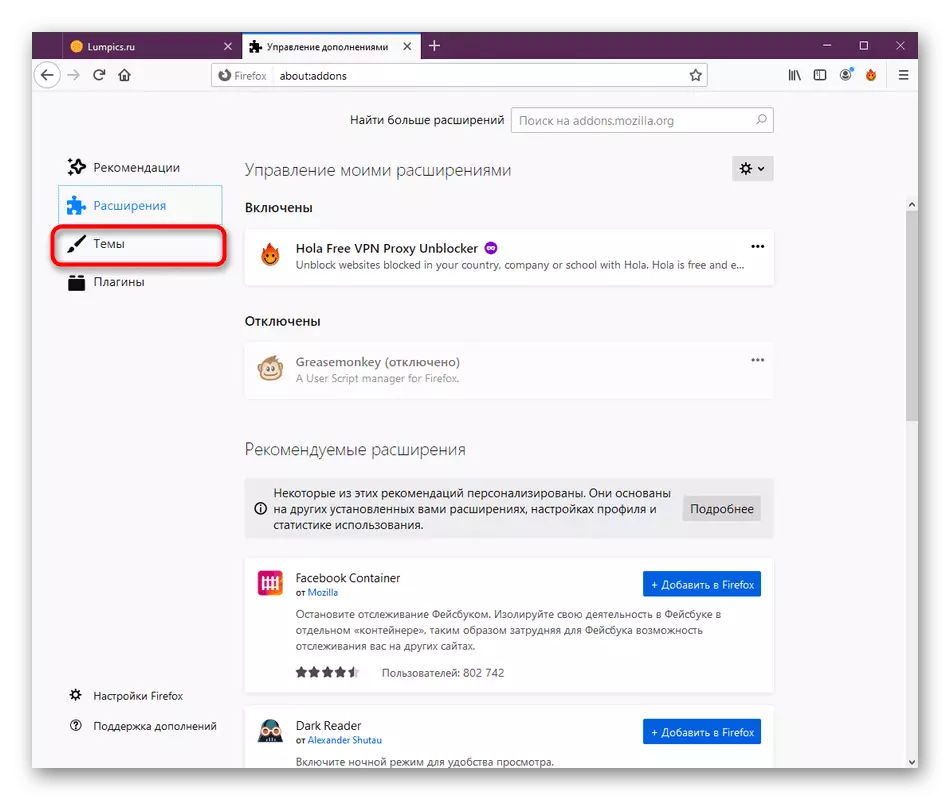
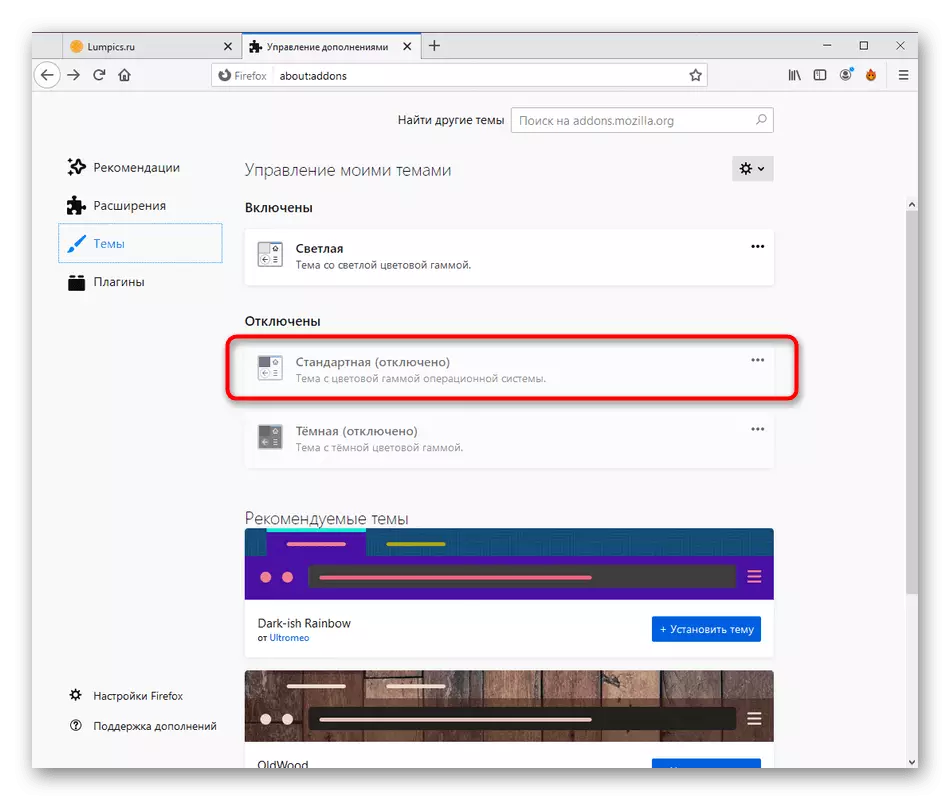
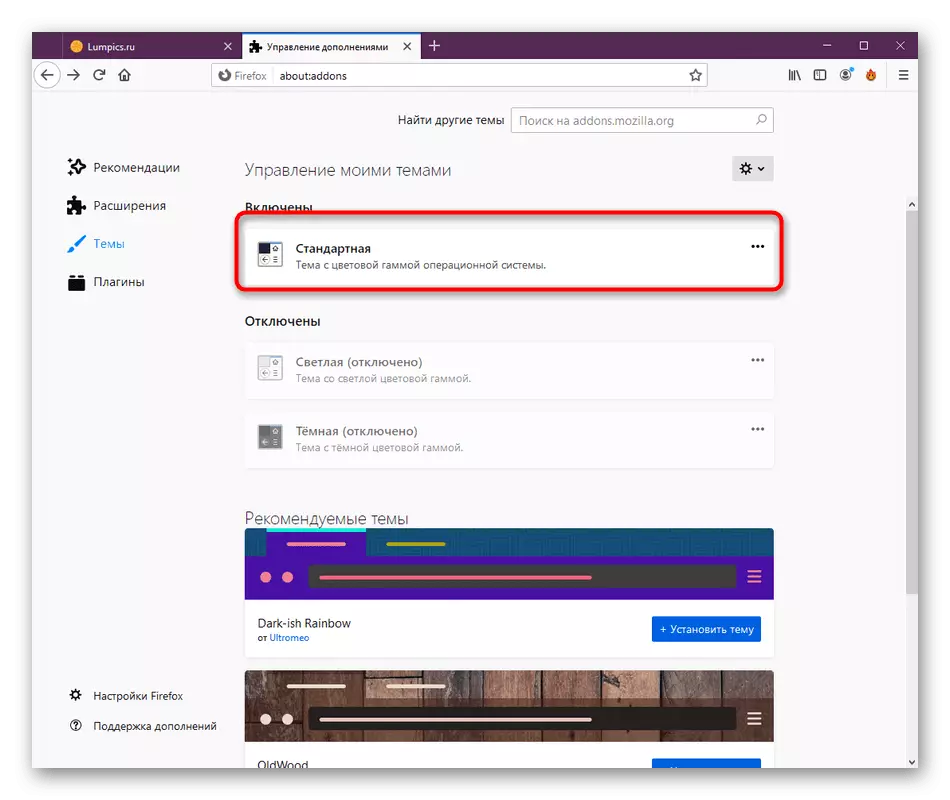
Menettelyt testaamaan kuormitusta. Jos se ei pudota, voit palata käyttäjän teemaan ja harkita seuraavia ongelmia ratkaisemiseksi.
Tapa 3: Uloptaan laajennukset
Mozilla Firefoxilla on valikoima sisäänrakennettuja ja muita laajennuksia, joiden avulla voit toteuttaa tiettyjä vaihtoehtoja. Niitä ei aina päivitetä automaattisesti, mikä aiheuttaa ristiriitoja. Suosittelemme tarkistamaan päivitysten saatavuuden varmistaaksesi, että CPU: n epänormaaleja kuormituksia koskevat laajennukset.
- Samassa osassa, lisäykset, olet kiinnostunut rivistä "laajennukset".
- Täällä laajentaa ponnahdusikkunaa ohjaimilla.
- Napsauta "Tarkista päivitykset" -painiketta.
- Sinulle ilmoitetaan, että päivitykset asennetaan onnistuneesti tai niitä ei löydy lainkaan.
- Jos käytät joitain mukautettuja laajennuksia, aktivoi ne "Ota pyyntö" -vaihtoehto ja siirry vuorovaikutukseen sivustojen kanssa. Oikealla ilmoituksella ilmoitetaan kysymyksellä plugin sisällyttämisestä. Aktivoi se ja katso, onko kuorma muuttunut prosessorissa.
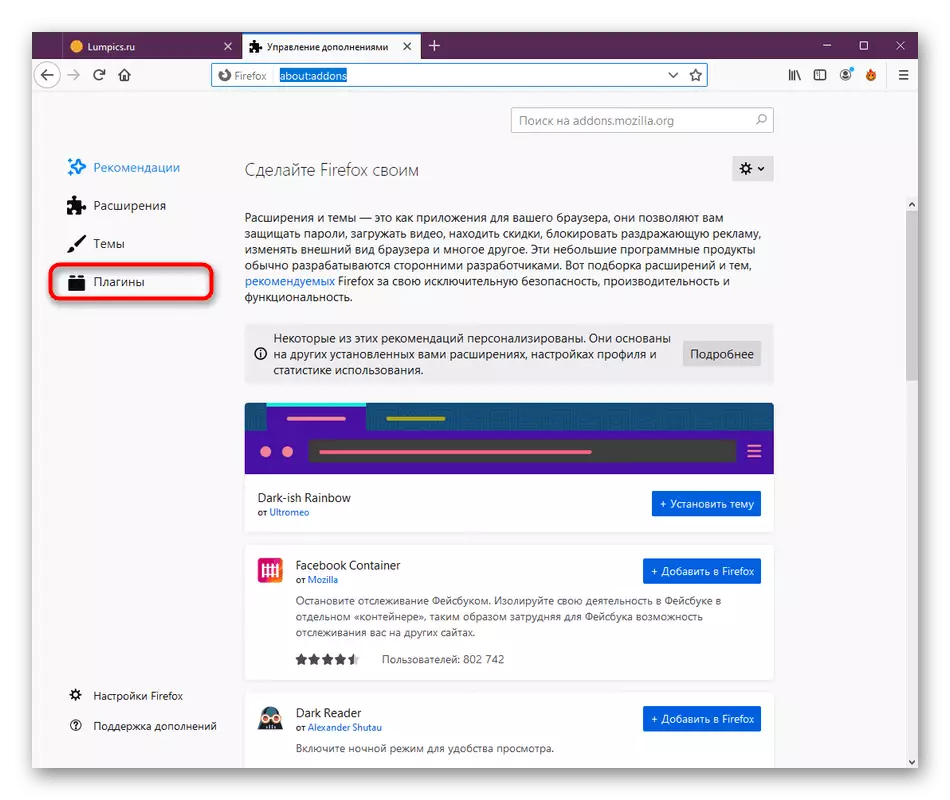
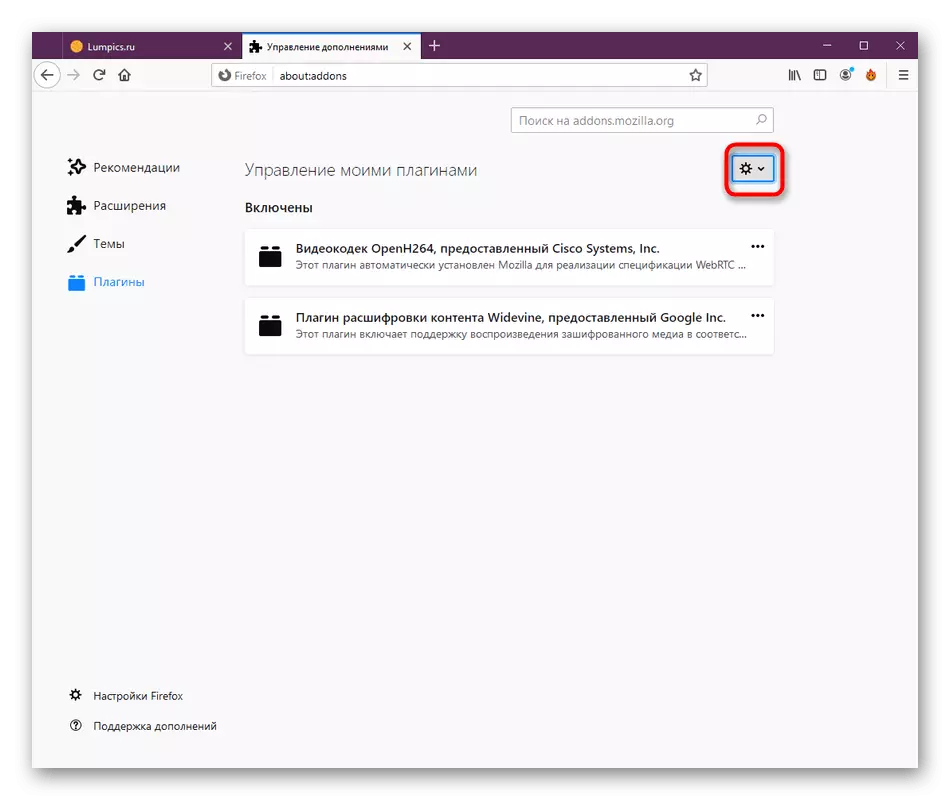
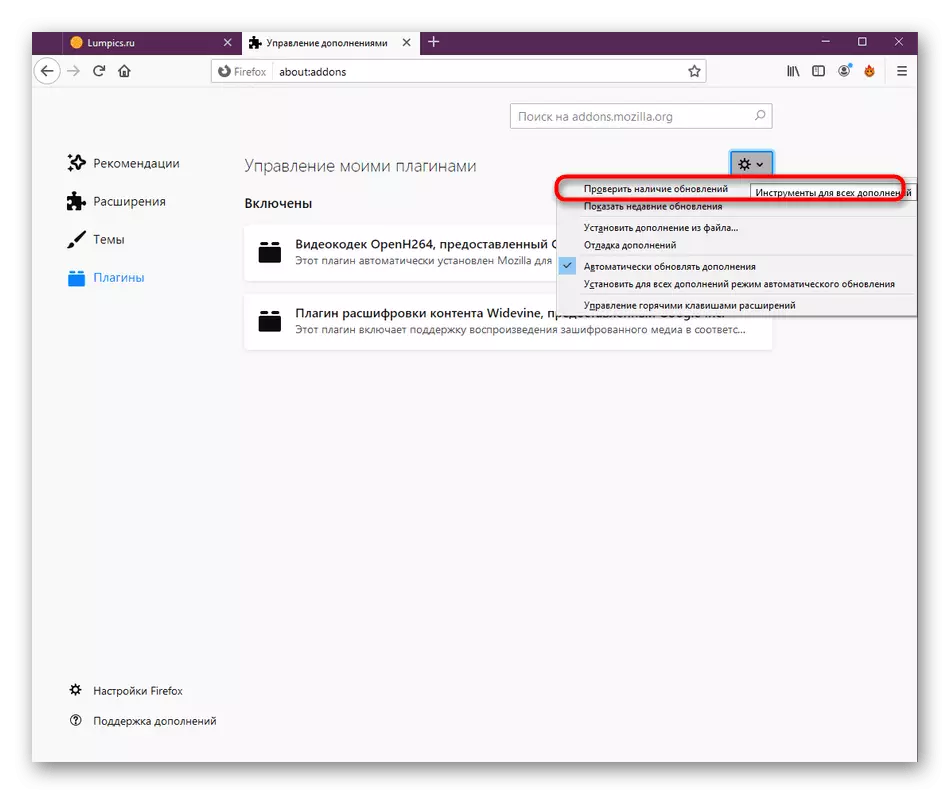


Tapa 4: Laitteiston kiihdytyksen sammuttaminen
Firefoxilla on sisäänrakennettu toiminto, joka tarjoaa laitteiston kiihdytystä. Sen asetukset valitaan automaattisesti, joten useimmissa tapauksissa se on käytössä. Joskus tämä vaihtoehto on ristiriidassa komponenttiohjelmiston kanssa, mikä aiheuttaa lisäkuormaa prosessoriin. Tämä on kiinteä näin:
- Avaa Firefox-valikko ja siirry "Asetukset" -osioon.
- Täältä pudota alas välilehdet ja "Performance" -osiossa poista valintaruutu "Käytä suositelluista suorituskykyasetukset" -kohdasta.
- Tämän jälkeen ilmestyy ylimääräinen tuote, jossa on laitteiston kiihdytys. Poista valintaruutu ja siitä.
- Lopulta on suositeltavaa käynnistää sovellus uudelleen, jotta kaikki muutokset tulivat voimaan.
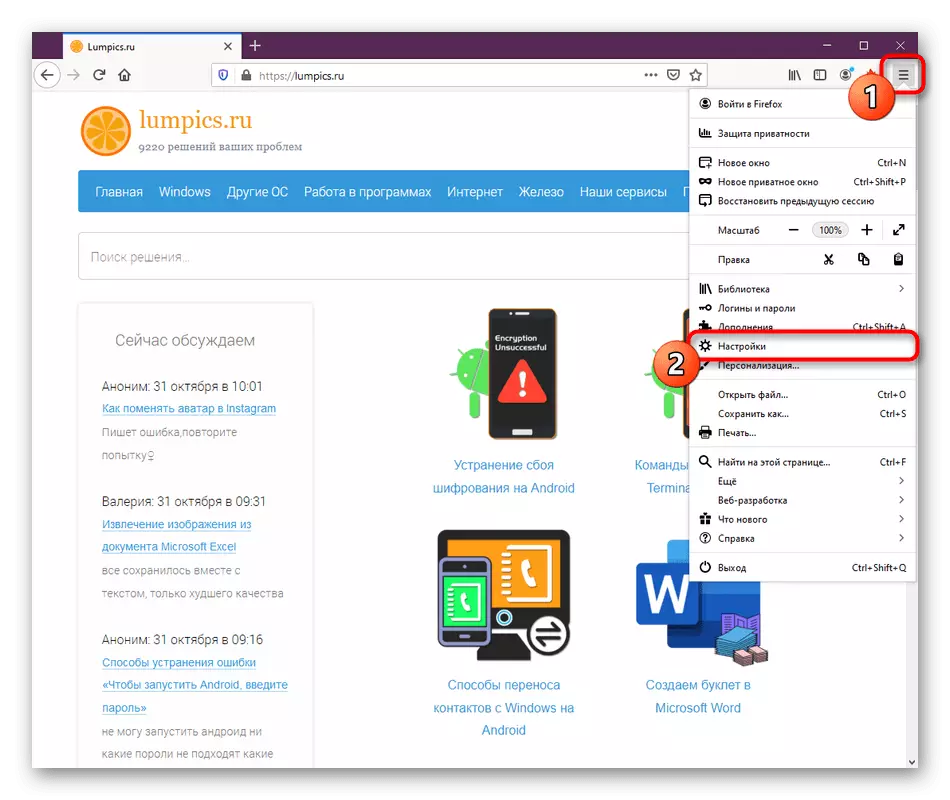
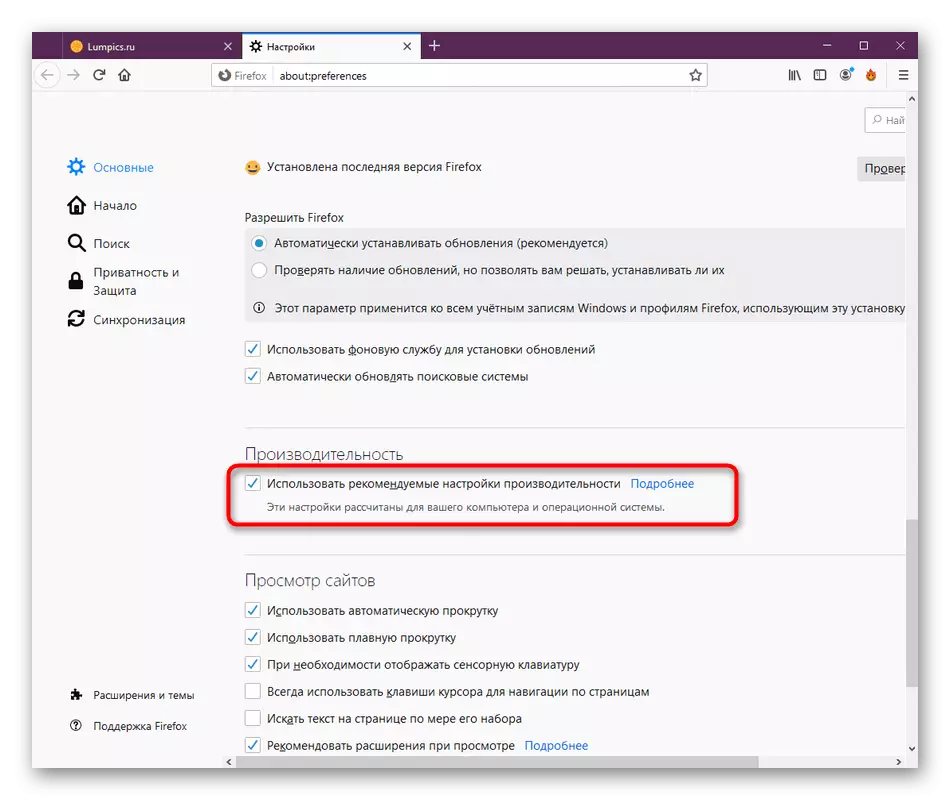
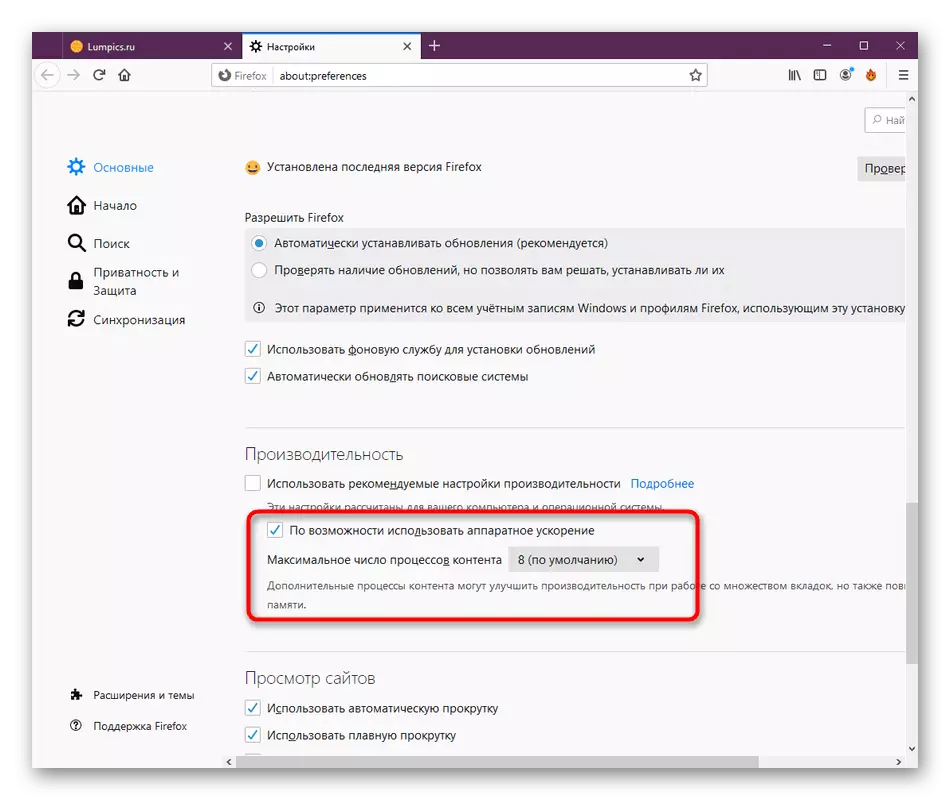
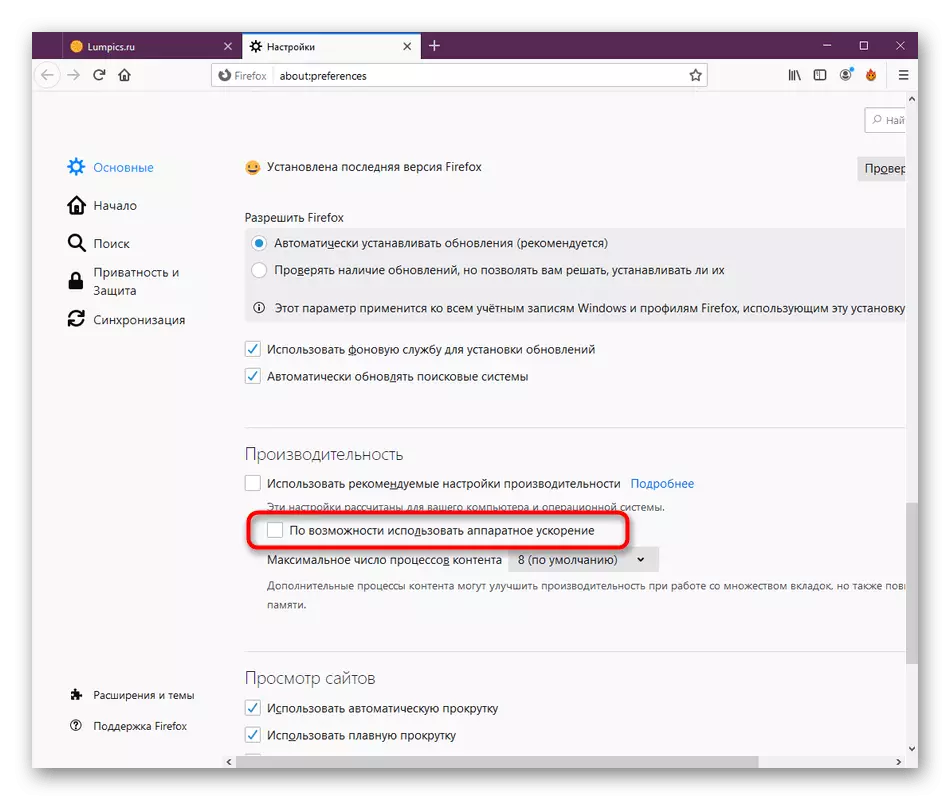
Lisäksi Firefoxilla on toinen vaihtoehto, joka vastaa laitteiston kiihdytyksestä. Suosittelemme, että voit poistaa sen vain tarkistaa. Jos muutoksen tekemisen jälkeen selain siirtää tai jotkut sivut eivät avaudu, sinun on otettava tämä parametri käyttöön takaisin. Kuten niiden hallinnoinnissa tämä on seuraava:
- Aktivoi osoitepalkki, anna noin: config ja paina Enter-näppäintä.
- Vahvista riski, jolla voit suorittaa kokoonpano-sivun.
- Tässä käyttämällä hakutoimintoa siirtymällä nopeasti webgl.disabled parametriin.
- Kaksoisnapsauta linjaa niin, että Väärä arvo on muuttunut tosi.
- Tämän jälkeen näet, että merkintä "muuttunut" näkyy Status-sarakkeessa.




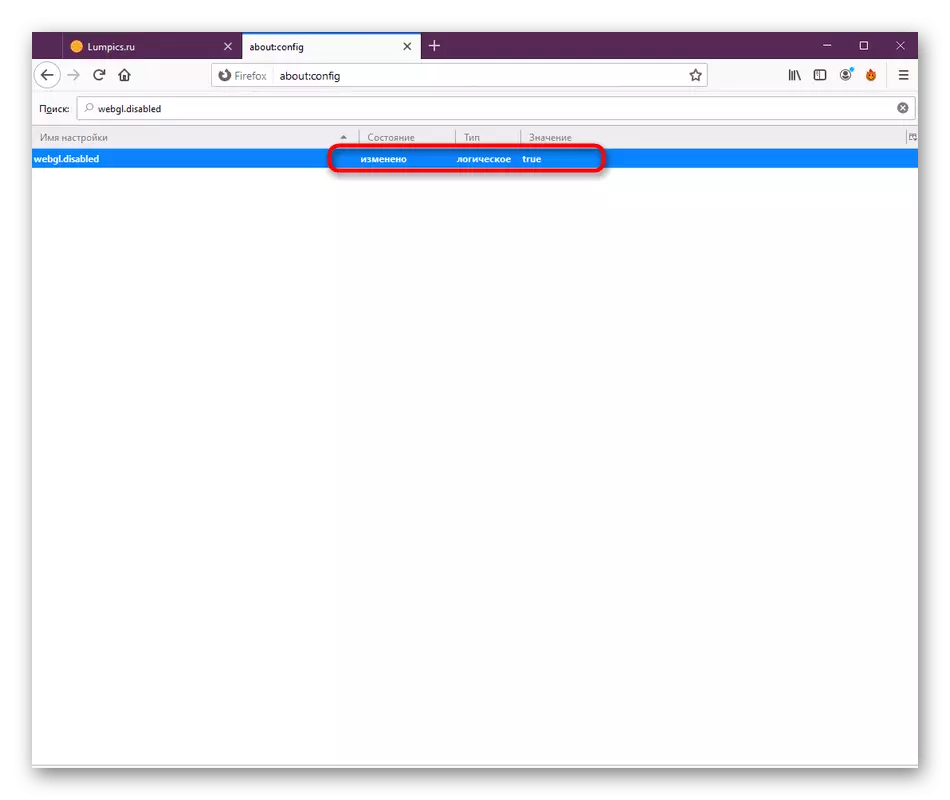
Sulje selain ja mene töihin siinä. Jos yhtäkkiä ilmenee, että tilanne on vielä pahempi, esimerkiksi ongelmat ovat ilmestyneet, poistamalla välittömästi WebGL.DiTaarista vaihtamalla tilaa vääräksi ja käyttämällä seuraavia tapoja ratkaista Firefox-kuormitus prosessorille.
Menetelmä 5: Poista yhteensopivuusparametrit käytöstä
Jotkut käyttäjät asentavat itsenäisesti yhteensopivuusasetukset kaikkiin ohjelmiin eri syistä. Alun perin pidettiin tänään, selain ei tarvitse tällaisia asetuksia, joten niiden aktivointi voi johtaa järjestelmän resurssien kulutukseen. Suosittelemme sinua tarkistamaan tämän kohteen ja poistamalla sen tarpeen mukaan.
- Napsauta hiiren kakkospainikkeella pikavalinta tai suoritettava selaintiedosto. Näyttöön tulevassa asiayhteysvalikossa olet kiinnostunut "ominaisuuksista".
- Siirry yhteensopivuus-välilehteen.
- Poista valintaruutu "Suorita ohjelma yhteensopivuustilassa:".
- Käytä muutoksia ja sulje tämä ikkuna.

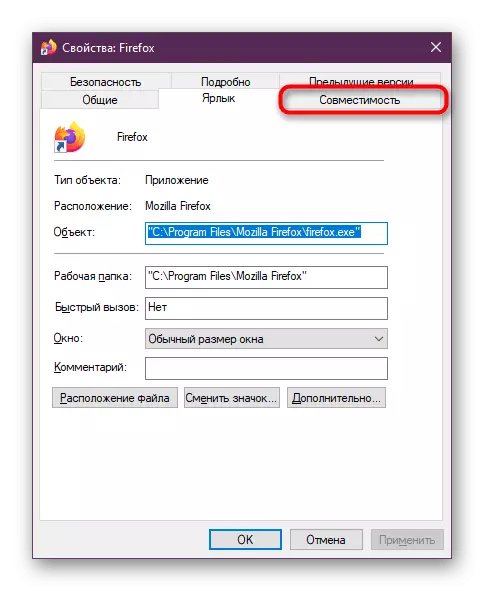

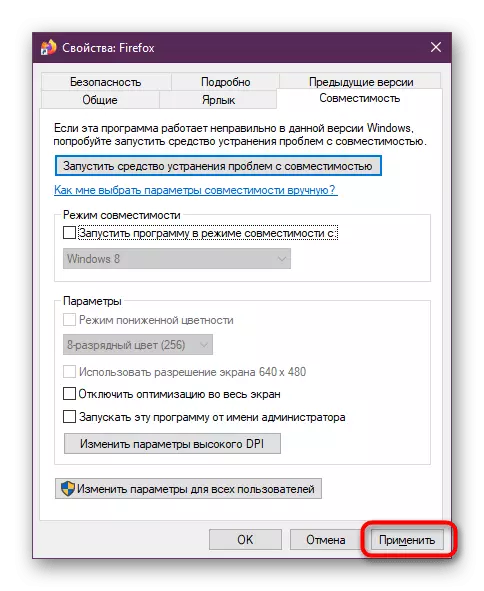
Tämän jälkeen käynnistä selain uudelleen, jos se on käynnistetty nyt, muuten modifioitu kokoonpano ei sovellu. Käytä tehtävähallinta tai muuta kätevää työkalua prosessorin nykyisen kuorman tarkistamiseen.
Tapa 6: Nollaa mukautettu kokoonpano
Joskus käyttäjä muuttaa itsenäisesti selaimen peruskokoonpanoa tai se tapahtuu sattumalta eräiden vikojen vuoksi. Siksi tämän vuoksi resurssien kulutus voi olla ongelmia. Suosittelemme palauttamaan nämä asetukset standardiksi tarkistamaan menetelmän tehokkuutta.
- Avaa selaimen päävalikko ja siirry "Ohje" -osioon.
- Aseta rivi "tiedot ongelmien ratkaisemiseksi".
- Täältä suoritetaan nopea siirtyminen profiilikansioon. Kuten näet, "Explorer" -polku näkyy merkkijonossa. Käytä, jos et halua käyttää selainta.
- Itse hakemistossa löytää sisältö.Prefs.SQLite-tiedosto ja napsauta sitä PKM: llä.
- Valitse Poista.


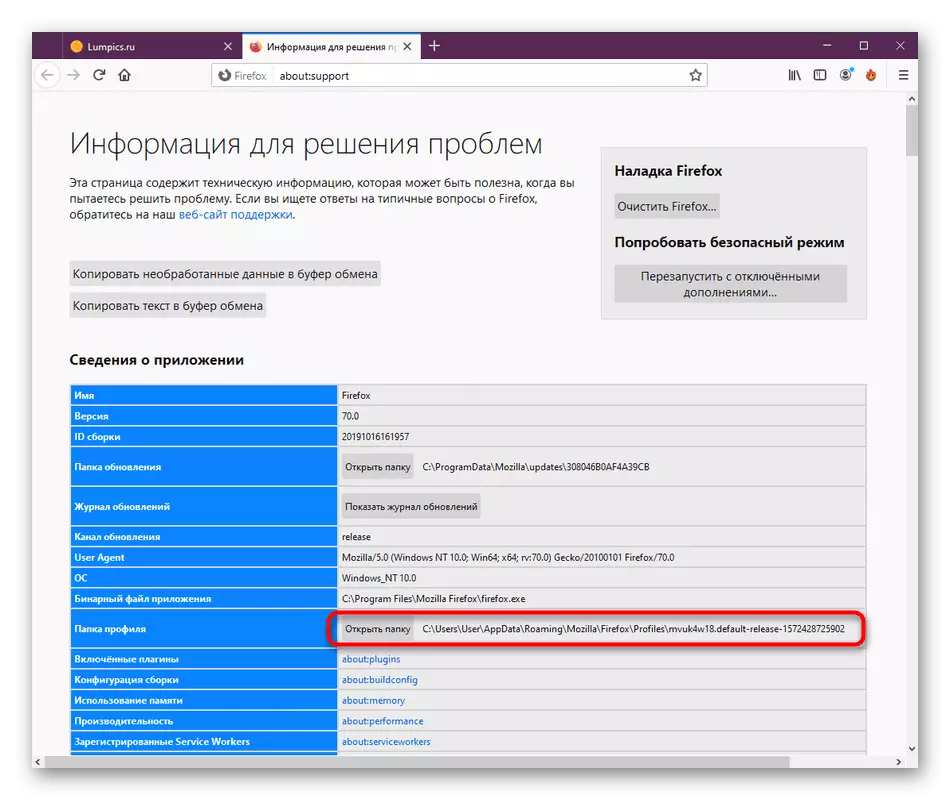
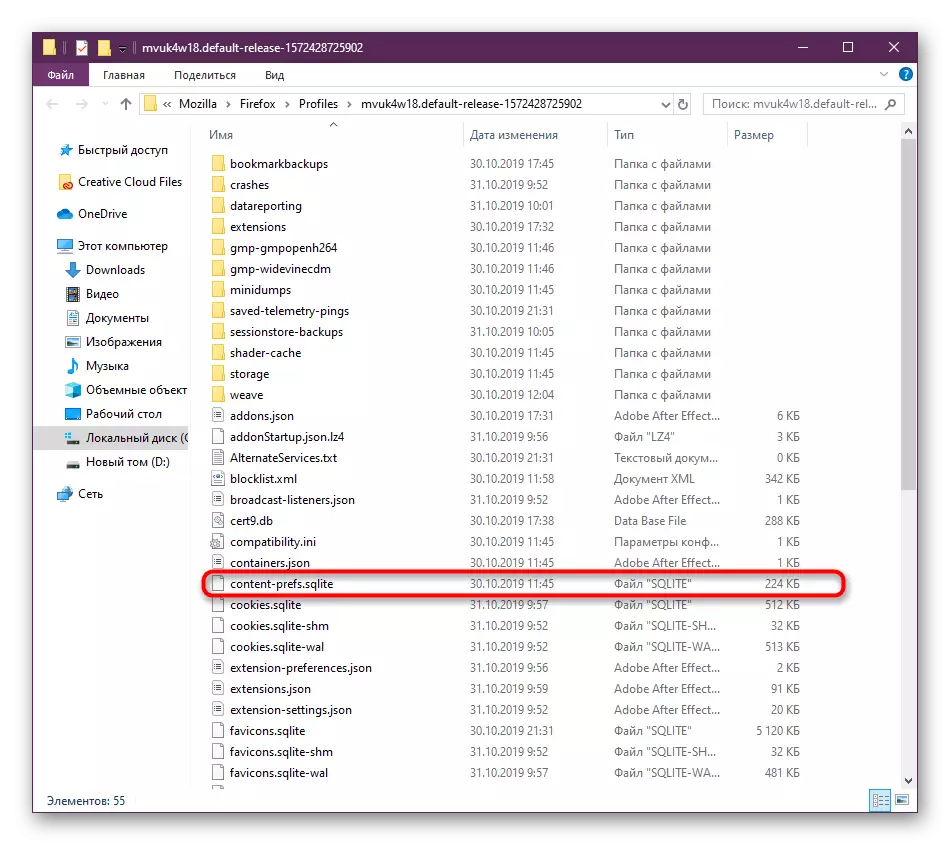
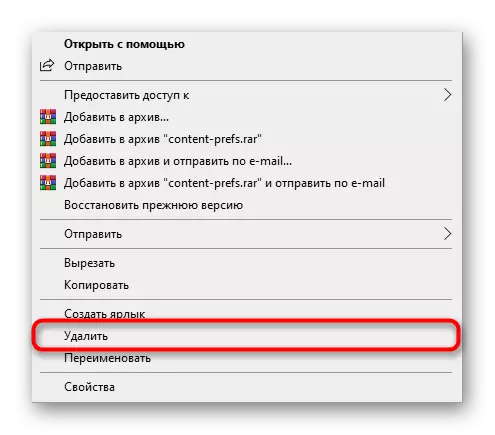
Nyt seuraavalla kerralla käynnistät selaimen, luodaan uusi tiedosto, mutta jo vakioparametreilla. Jos aiemmin näytetyillä asetuksilla on jotenkin vaikuttanut prosessorin kuormitukseen, nyt se olisi korjattava.
Tapa 7: Selaimen päivitys
Meidän nykypäivän artikkelin viimeistelymenetelmällä haluamme kertoa Mozilla Firefox -version päivittämisestä. Tosiasia on, että kaikki käyttäjät eivät asenna päivityksiä ajoissa tai sitä ei tapahdu automaattisesti. Joskus tämä tilanne herättää erilaisten konfliktien syntymisen, joka johtaa järjestelmän resurssien kulutuksen epänormaaliseen kasvuun. Suosittelemme aina työskentelemään ajantasaisessa ohjelmistoversiossa tällaisten ongelmien välttämiseksi.
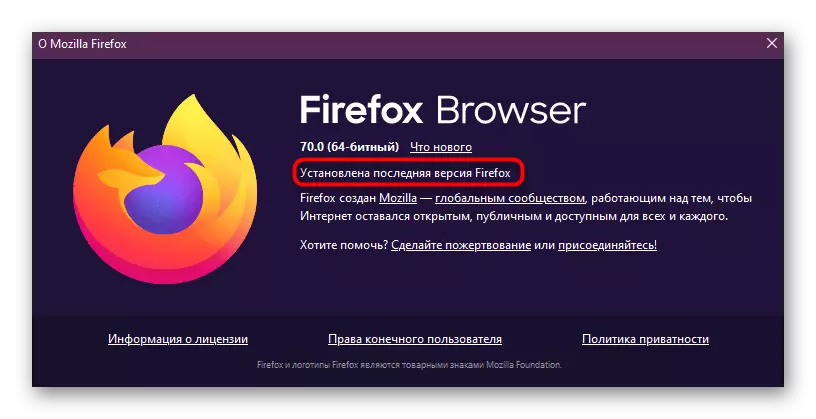
Lue lisää: Kuinka päivittää Mozilla Firefox
Tapa 8: Virustentorjuntajärjestelmä
Haittaohjelmat voivat päästä tietokoneeseen eri tavoin. Ne vaikuttavat järjestelmän esineisiin ja rikkovat prosessien tehokkuutta. Niiden toiminta voi aiheuttaa erilaisia virheitä, mukaan lukien saman komponenttien äkilliset kuormat. Usein tällainen vaikutus herättää kaivostyöläisiä viruksia, jotka käyttävät tietokoneen voimaa kaivostoimintaan, piilottamaan todellisen prosessinsa muiden varjossa. Tällaisten tapausten välttämiseksi tarkista säännöllisesti tietokoneen viruksiin. Jos ne löytyvät, poista ne ja tarkista Firefoxin suorituskyky.

Lue lisää: Tietokonevirusten torjunta
Nyt tiedät noin kahdeksan tapaa ratkaista ongelma Mozilla Firefox-selaimen kuormituksella PC-keskusprosessorissa. Käytä näitä menetelmiä selviytymään tehtävästä ja jos se ei auta, asenna selain uudelleen nollaamalla kaikki asetukset.
