
Ja aloitetaan siitä, mistä puhumme. Hubernaus on tietokoneen energiansäästötila, joka on tarkoitettu ensisijaisesti kannettaville tietokoneille. Jos kohdassa "SLEEP" -tilassa järjestelmän ja ohjelmien tilaa tallennetaan RAM-laitteeseen, sitten lepotilassa, nämä tiedot tallennetaan järjestelmän kiintolevylle piilotettuun niberfil.sys, jonka jälkeen kannettava tietokone sammuu. Kun olet päällä, nämä tiedot luetaan ja voit jatkaa tietokoneen toimintaa hetkestä, josta ne on valmis.
Windows 10: n lepotilan ottaminen käyttöön ja poistaa käytöstä
Helpoin tapa ottaa käyttöön tai poistaa käytöstä lepotila on käyttää komentorivillä. Sinun on suoritettava se järjestelmänvalvojan puolesta: tehdä tämä, napsauta hiiren kakkospainikkeella Käynnistä-painiketta ja valitse sopiva kohde.
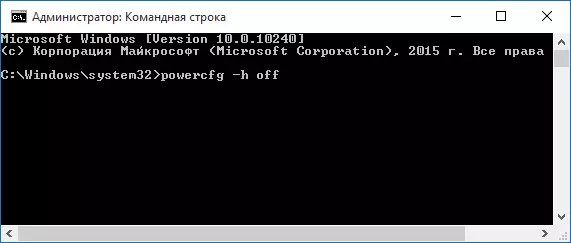
Jos haluat poistaa lepotilan käytöstä, syötä Powercfg -H: n pois päältä komentokehotteessa ja paina Enter. Tämä poistaa käytöstä tämän tilan, poistaa HiberFil.sys-tiedoston kiintolevystä ja sammuttaa Windows 10: n nopeuden käynnistysvaihtoehdon (joka käyttää myös tätä tekniikkaa ja ei toimi ilman lepotilaa). Tässä yhteydessä suosittelen lukemalla tämän artiklan viimeistä osaa - vähentää Hiberfil.sys-tiedoston kokoa.
Jos haluat ottaa lepotilan käyttöön, käytä PowerCFG -H-komentoa samalla tavalla. Huomaa, että tämä komento ei lisää "Hubbernation"-kohdetta Käynnistä-valikossa, miten se on kuvattu alla.
HUOMAUTUS: Kun olet sammuttamisen jälkeen kannettava tietokoneessa, siirry myös ohjauspaneelin - virtalähteeseen, napsauta Käytettyä virtajärjestelmää ja tarkastella lisäparametreja. Tarkista, että lepotilassa samoin kuin alhaiset ja kriittiset akun purkautuvat toimet, siirtyminen lepotilaan ei ole asennettu.
Toinen tapa poistaa lepotila on käyttää Rekisterieditoria aloittaaksesi näppäimistön Win + R-näppäimiä ja kirjoita regedit ja paina sitten ENTER.
Etsi HKEY_LOCAL_MACHINE \ System \ CurrentControlset \ Control \ Power -osiossa DWORD-arvo nimeltä HibernateNabled, kaksoisnapsauta sitä ja aseta arvo 1, jos lepotila on käytössä ja 0 - sammuttaa.
Kuinka lisätä "lepotila" -asetukseksi "Shutdown" -valikkoon
Oletusarvoisesti Windows 10: llä ei ole lepotilaa Käynnistä-valikossa, mutta voit lisätä sen sille. Voit tehdä tämän siirtymällä ohjauspaneeliin (päästäksesi siihen, voit napsauttaa hiiren kakkospainikkeella Käynnistä-painiketta ja valitse haluamasi valikkokohta) - virtalähde.
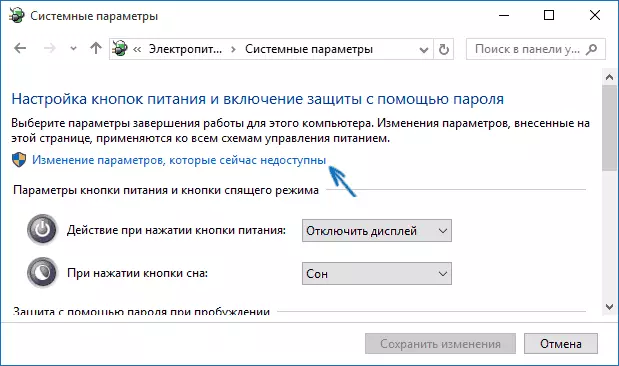
Valitse Power Settings -ikkunassa vasemmalla puolella "Toimintovirtapainikkeet" ja valitse sitten "Parametrien muuttaminen, jotka eivät ole tällä hetkellä saatavilla" (järjestelmänvalvojan oikeudet).
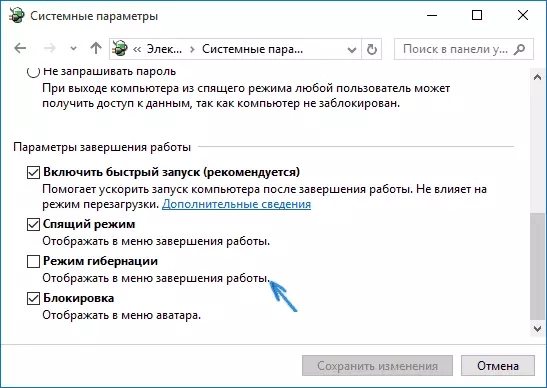
Tämän jälkeen voit ottaa käyttöön "Huberninnan" -kohdan näytön valmistusvalikosta.
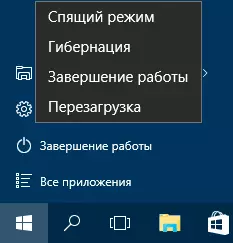
Kuinka vähentää Hiberfil.sys-tiedostoa
Normaaleissa olosuhteissa Windows 10: ssä piilotetun järjestelmätiedoston hiberfil.sys kiintolevyllä on hieman yli 70 prosenttia tietokoneen tai kannettavan tietokoneen koosta. Tätä kokoa voidaan kuitenkin pienentää.
Jos et aio käyttää käsintehtyjä tietokoneen siirtoa lepotilaan, mutta haluat tallentaa Windows 10 Pikakäynnistysvaihtoehdon, voit asettaa hiberfil.sys-tiedoston mitoitun koon.
Tätä varten anna järjestelmänvalvojan nimen komentorivillä komento: POWERCFG / H / TYPE Alennettuna ja paina Enter. Jotta voit palauttaa kaiken alkuperäiseen tilaan, määritettyyn komentoon "vähentyneen" käytön sijasta "Full".
Jos jotain ei ole selkeä tai ei tapahdu - kysy. Haluan toivoa, että löydät hyödyllisiä ja uusia tietoja täältä.
