
Nyt vielä monilla käyttäjillä ympäri maailmaa on kannettavat tietokoneet, jotka käyttävät Windows 7 -käyttöjärjestelmää. Ne kohtaavat päivittäin tarvetta suorittaa erilaisia tehtäviä, joista yksi on vähentää näytön kirkkautta. On olemassa monia käytettävissä olevia menetelmiä tämän tavoitteen toteuttamiseksi. Jokainen näistä menetelmistä soveltuu tiettyyn tilanteeseen, joten suosittelemme tutustumaan kaikkiin niihin puolestaan.
Vähennä näytön kirkkautta kannettavalla tietokoneella Windows 7: llä
Kannettavien tietokoneiden hallitsevan enemmistön näytön kirkkauden säätötekniikka tuetaan sisäänrakennetuilla työkaluilla. Lisäksi tämä vaihtoehto on upotettu grafiikka-sovittimen ohjelmistoon ja toteutetaan kolmannen osapuolen ohjelmiston kautta. Osana tätä materiaalia kosketamme kaikkia tällaisia menetelmiä yksityiskohtaisesti yksityiskohtaisesti.Menetelmä 1: MyMonic
Lyhyesti sanottuna kerromme erityisestä kolmannen osapuolen ohjelmistosta, jonka perustoiminnot keskittyy näytön kirkkauden hallintaan. Esimerkkinä ota yksinkertainen sovellus nimeltä MyMonic.
Lataa MyMonic viralliselta sivustolta
- Ohjelman lataamisen ja asentamisen jälkeen näet, että tehtäväpalkissa näkyi uusi kuvake. Avaa MyMonic-valikko napsauttamalla sitä vasenta hiiren painikkeella.
- Tässä on kolme liukusäädintä. Kaksi niistä ei todennäköisesti ole käytettävissä, koska ne on tarkoitettu henkilökohtaisten tietokoneiden näyttämiseen. Käytä kolmannen siirtämällä liukusäädintä kirkkauden muuttamiseksi.
- Voit nollata asetukset standardiin tai avaa ohjelmistovalikko milloin tahansa.
- Valikossa olet kiinnostunut vain ohjelman "ohjelman asetuksista".
- Täällä merkitse "Käynnistä järjestelmän" kohde, jos haluat MyMonic käynnistää automaattisesti ennalta määrättyjen asetusten avulla.
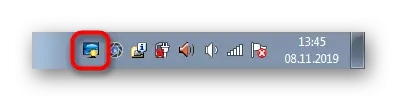
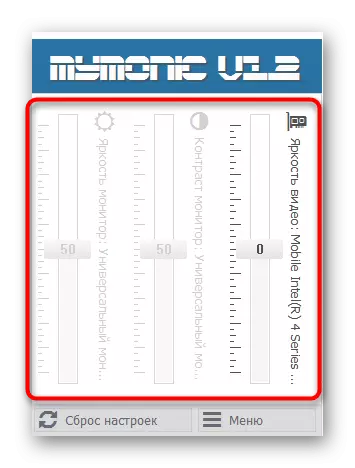
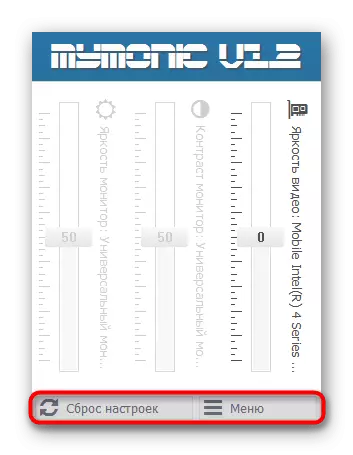
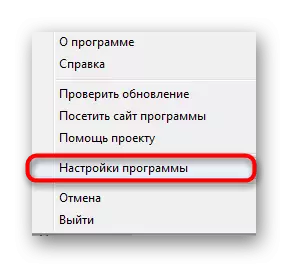
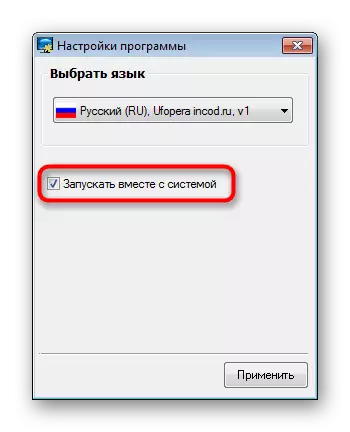
Nyt on olemassa monia samanlaisia sovelluksia, jotka jakautuvat maksutta. Voit helposti löytää MyMonicin analogin, jos tämä ratkaisu ei sovellu sinulle. Huomaa myös, että jotkin monitorien kalibrointi mahdollistaa myös kirkkauden säätämisen.
Lue lisää: Monitor Calibration -ohjelmat
Tapa 2: Toimintopainikkeet näppäimistössä
Toisessa vaiheessa nostamme näppäimistössä sijaitsevia toimintonäppäimiä ja ne on osoitettu F1-F12: lle. Yleensä ne on merkitty erityisiä kuvakkeita, jotka näkyvät alla olevassa kuvassa. Lisäksi on syytä huomata, että joskus ne näkyvät nuolilla, eli sinun on kiinnitettävä Fn + alas-nuoli kirkkauden vähentämiseksi. Tarkastele näppäimistöäsi näiden avainten löytämiseksi. Jos he eivät toimi joissakin syistä, sinun on ladattava ohjaimet käyttämällä kannettavan tietokoneen mallin virallista sivua valmistajan verkkosivuilla.
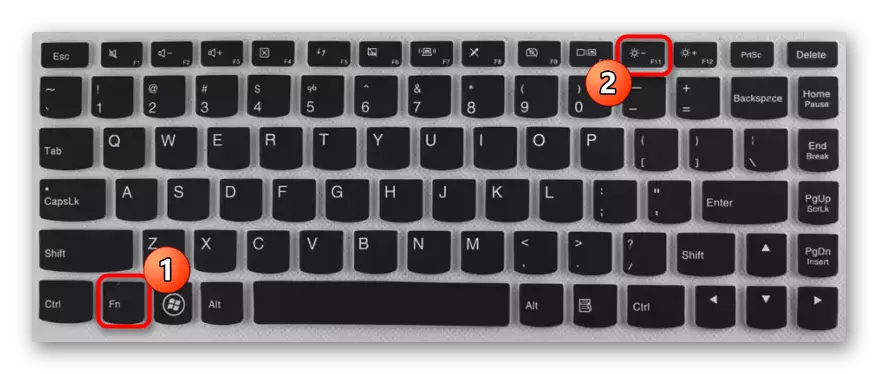
Tapa 3: Graafinen sovitinohjain
Nyt monissa kannettavissa tietokoneissa sisäänrakennetun grafiikan sovittimen lisäksi on diskreetti siru, mikä lisää tuottavuutta peleissä ja erikoisohjelmissa. Tällaisten laitteiden kehittäjät valmistetaan ja kuljettajat, joissa on useita hyödyllisiä asetuksia, mukaan lukien kirkkauden muutos. Katsotaanpa tämän toiminnan toteutusta NVIDIA-pelimerkkien esimerkissä.
- Napsauta hiiren kakkospainikkeella ilmaista paikkaa työpöydällä ja avautuu valikossa, valitse vaihtoehto "NVIDIA-ohjauspaneeli". Voit käyttää samaa ikkunaa "Ohjauspaneelin" kautta.
- Huomaa "kirkkaus" -liukusäädin "-työkalujen säätö". Säädä se asettamaan optimaalinen arvo.
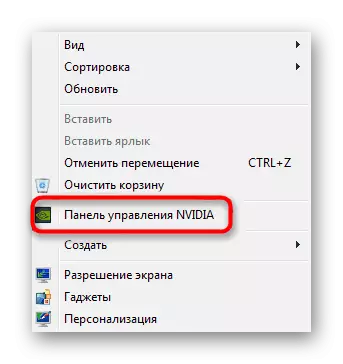
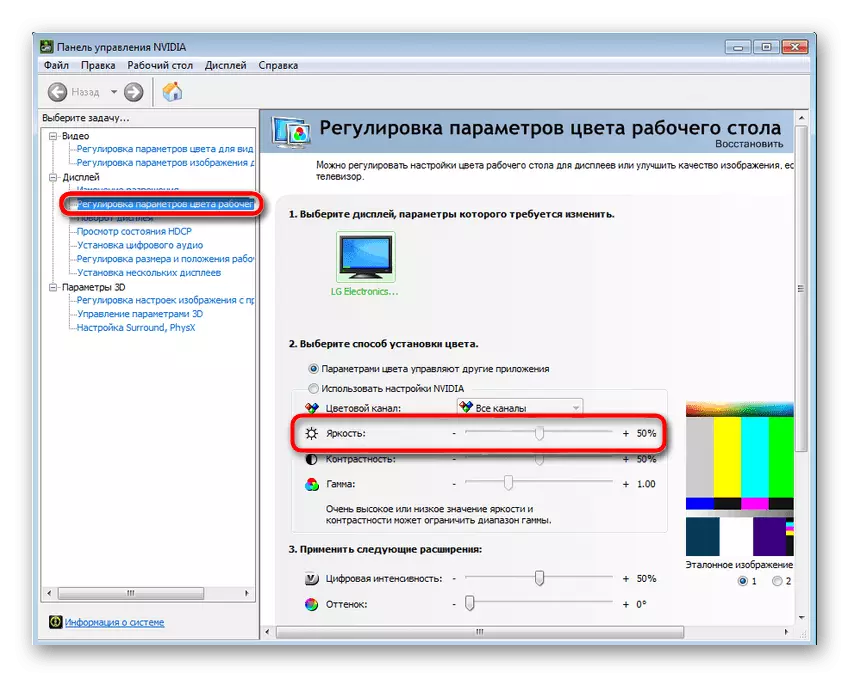
Noin sama periaate toimii vuorovaikutuksessa muiden valmistajien ohjelmiston kanssa, mukaan lukien sisäänrakennetut graafiset sovittimet. Sinun tarvitsee vain suorittaa henkilökohtainen videokortin ohjauspaneeli ja löytää tarvittava kohde siellä.
Tapa 4: Valikko "Power tarvikkeet"
Näytön kirkkauden muuttaminen määrittämällä tehosuunnitelma - suosituin tehtävä tehtävän suorittamiseksi. Koko prosessi toteutetaan melko nopeasti, ja käyttäjältä vain tehdä muutamia yksinkertaisia toimia.
- Avaa "START" ja siirry kohtaan "Ohjauspaneeli".
- Avaa "Power"-kohde.
- Voit valita suunnitelmat, joiden avulla voit määrittää automaattisen kirkkauden haluttuihin hetkiin.
- Huomaa, että alareunassa on erillinen painike, jonka avulla voit säätää nykyistä kirkkautta. Siirrä liukusäädin vasemmalle vähentääksesi arvoa.
- Jos haluat kirkkauden vähentyä itsenäisesti, kun siirryt virtajärjestelmään, sinun on lisäksi määritettävä se. Siirry vaaditun tilan kokoonpanoon napsauttamalla Erityisesti avattuja LCM-merkintöjä.
- Kiinnitä huomiota "Määritä näytön kirkkautta". Tässä on muokattu, kun työskentelet verkosta tai akusta. Valitse Optimaaliset asetukset ja tallenna muutokset.
- Voit tehdä sen lisäparametreilla.
- Täällä tarvitset osion "näyttö".
- Siinä on kaksi pistettä, jotka ovat vastuussa kirkkauden tasosta. Muuta kiinnostusta tarpeidesi mukaan.
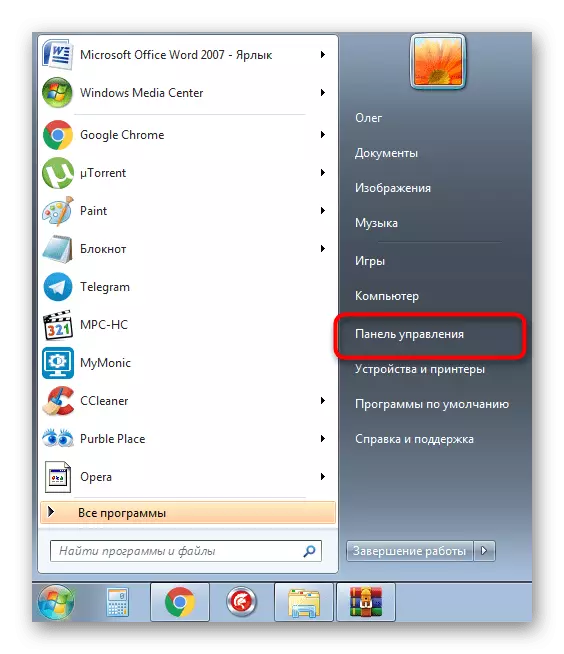
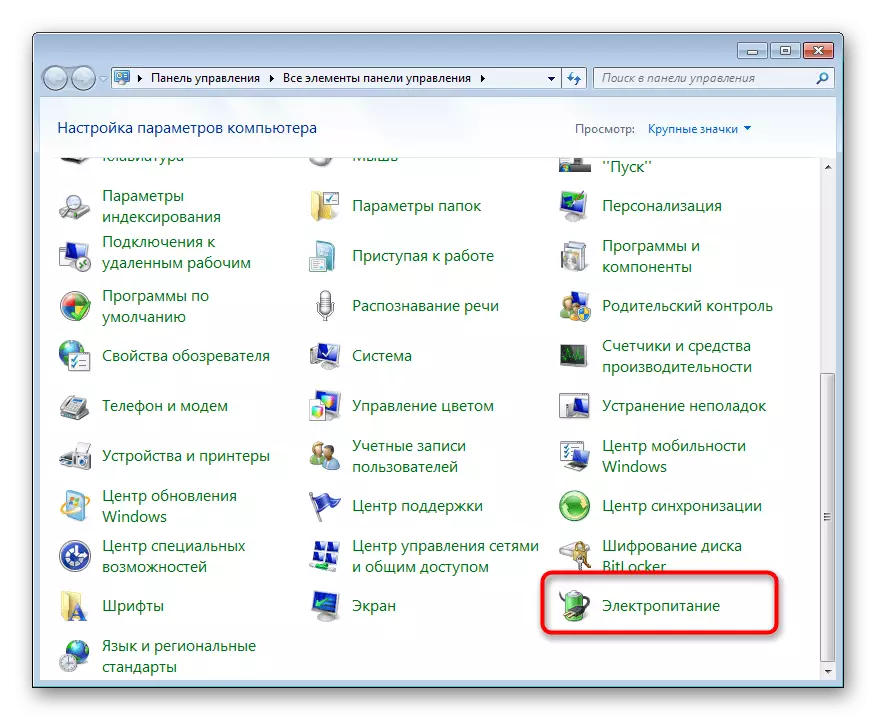
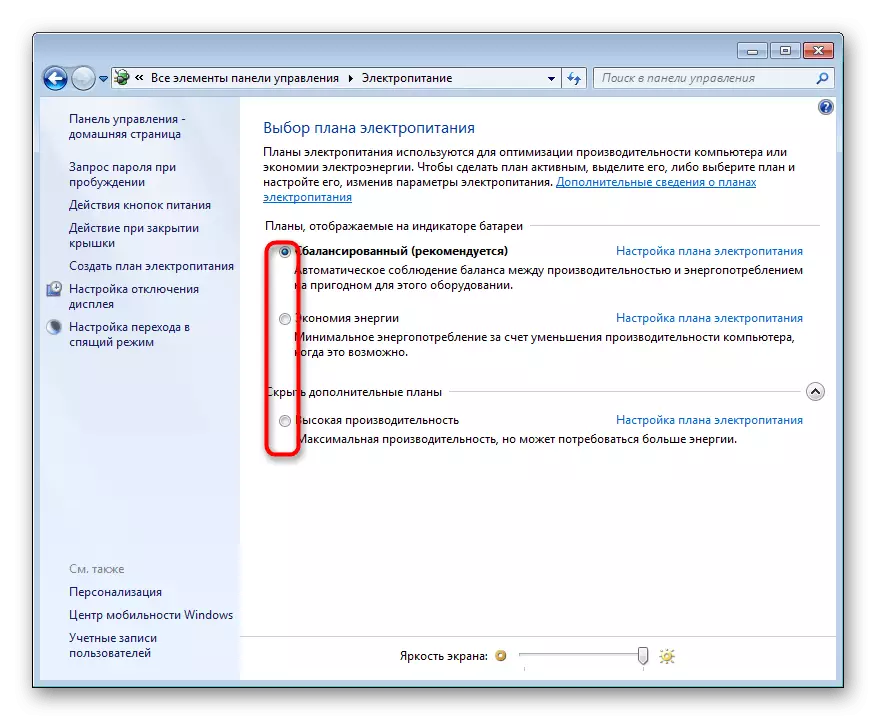

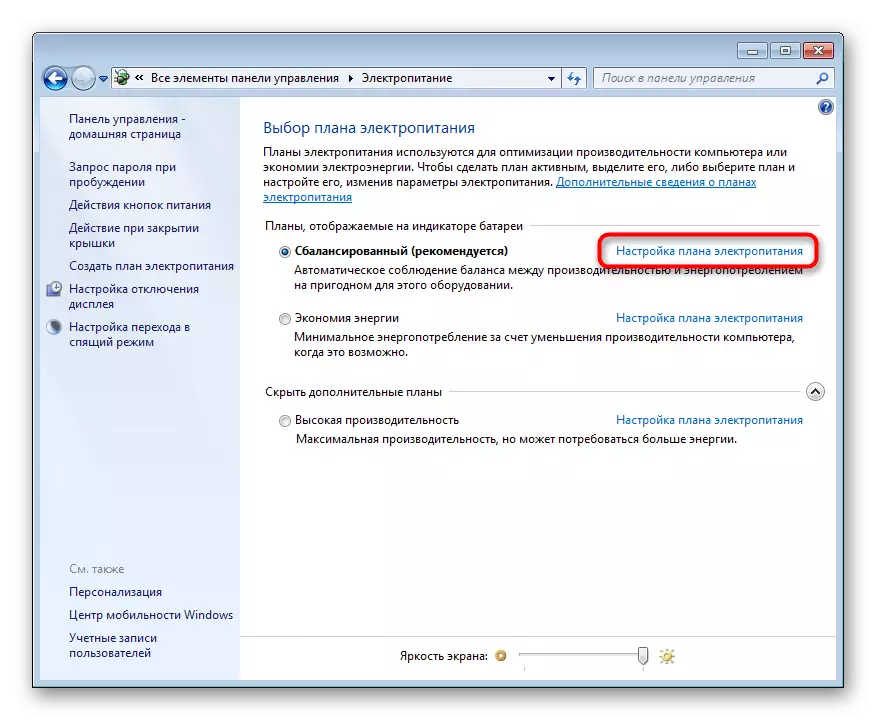
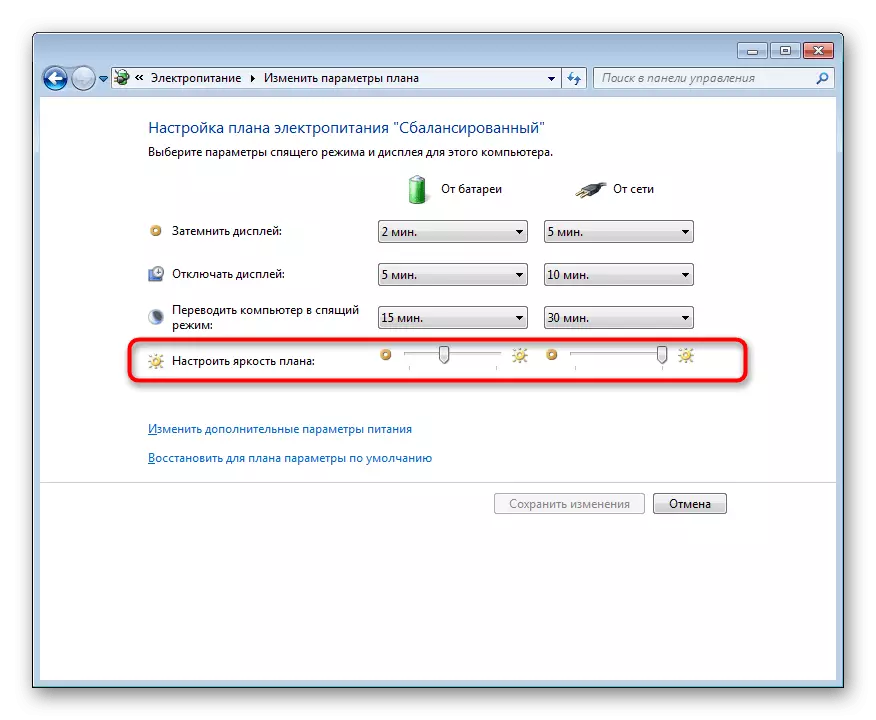
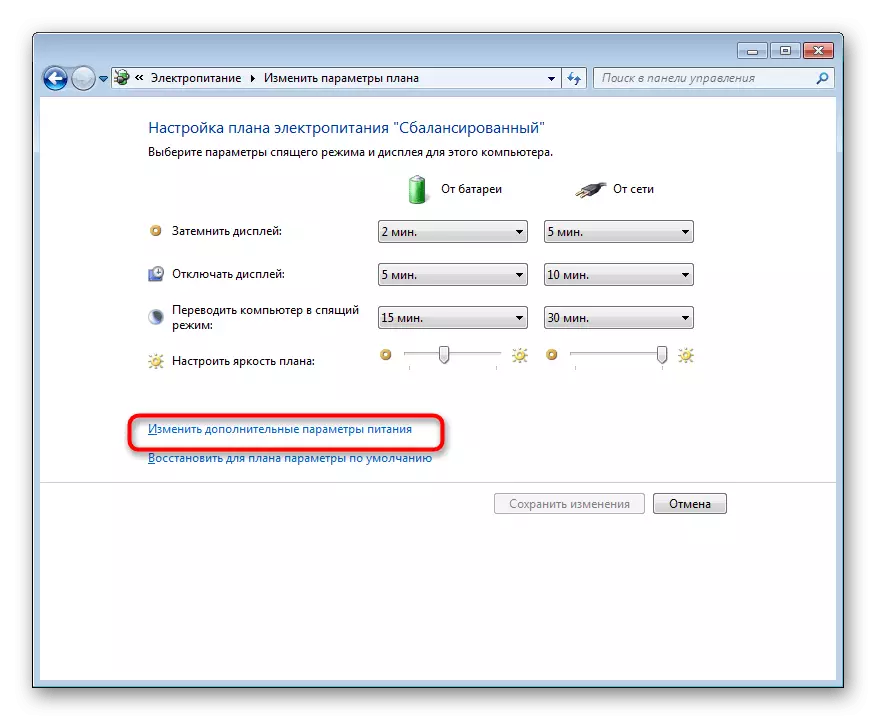
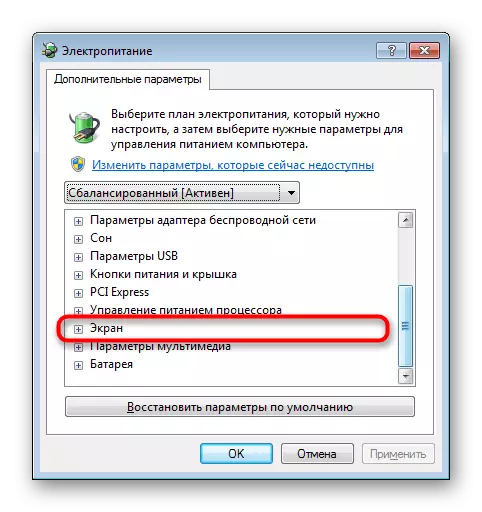
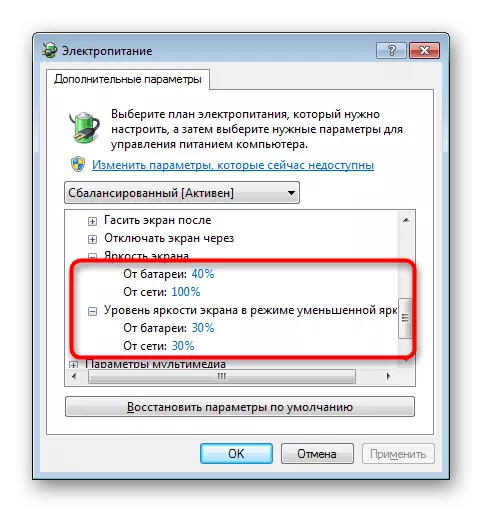
Tätä vaihtoehtoa kannattaa edelleen harkita käyttäjiä, jotka haluavat asettaa tiettyjä kokoonpanoja eri tapauksista. Kuten näet, käytettävissä olevat sähköohjelmat kytkeytyy kirjaimellisesti yhdellä painalluksella. Tämä auttaa ilman ongelmia muuttaa tässä valikossa kirkkautta ja muita parametreja.
Menetelmä 5: Näytön värin kalibroinnin kalibrointi
Ei aina suuri kirkkaus liittyy suoraan koko näytölle. Joskus vain niin kirkkaat elementit ovat myös kirkkaampia, mikä koskee myös niitä esineitä, jotka aluksi pitäisi olla mustia. Tällöin väri kalibroidaan, koska edellä mainitut menetelmät ovat tehottomia.
- Avaa Käynnistä-valikko ja siirry ohjauspaneeliin.
- Siirry tähän ja paina LCM: tä "näytön" linjalla.
- Siirry vasemmanpuoleiseen ruutuun "Kalibrointi kukkia".
- Avaa ikkunassa perehtyä kuvaus ja siirry seuraavaan vaiheeseen.
- Opi Gamma Setup -ohjeet oikean kokoonpanon valitsemiseksi.
- Muokkaa elementtien ulkoasua siirtämällä erityisesti nimetty liukusäädintä.
- Siirrä jäljellä olevat vaiheet RGB-värin tasapainon määrittämiseksi.
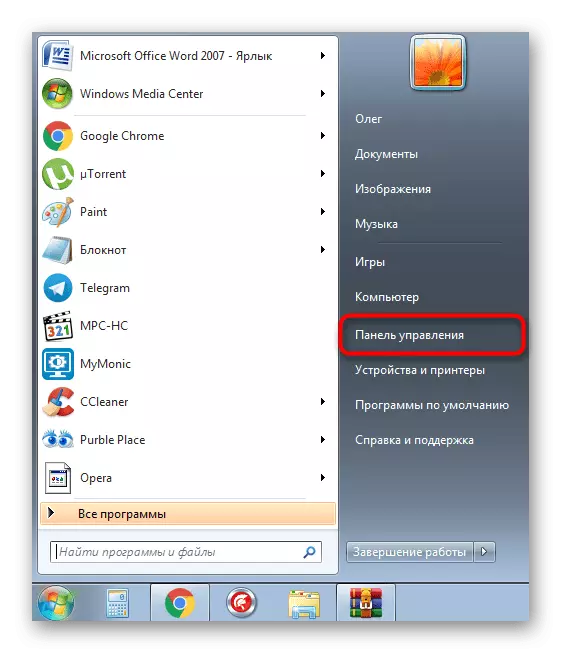
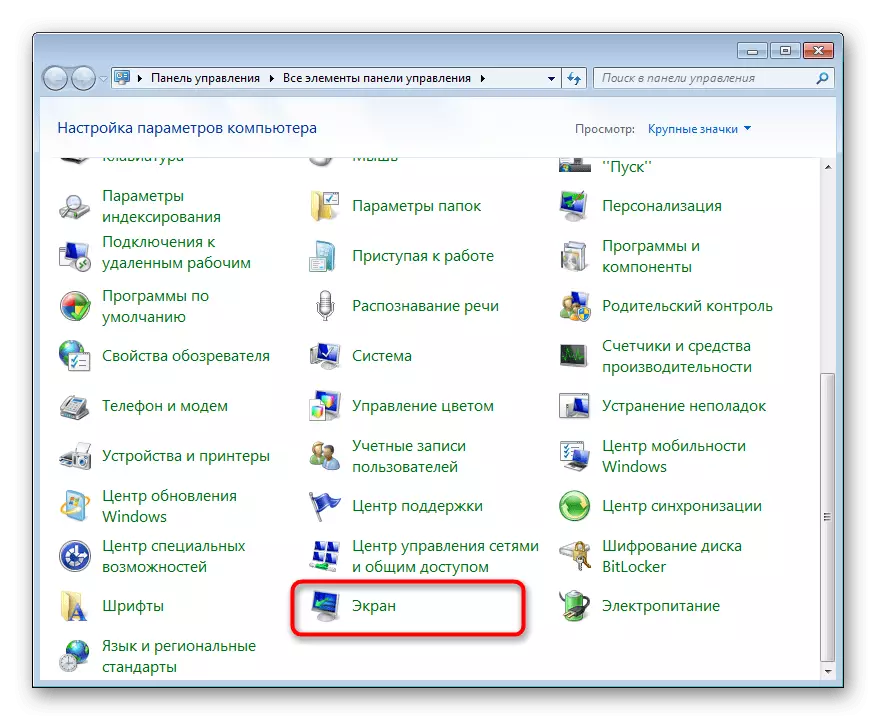
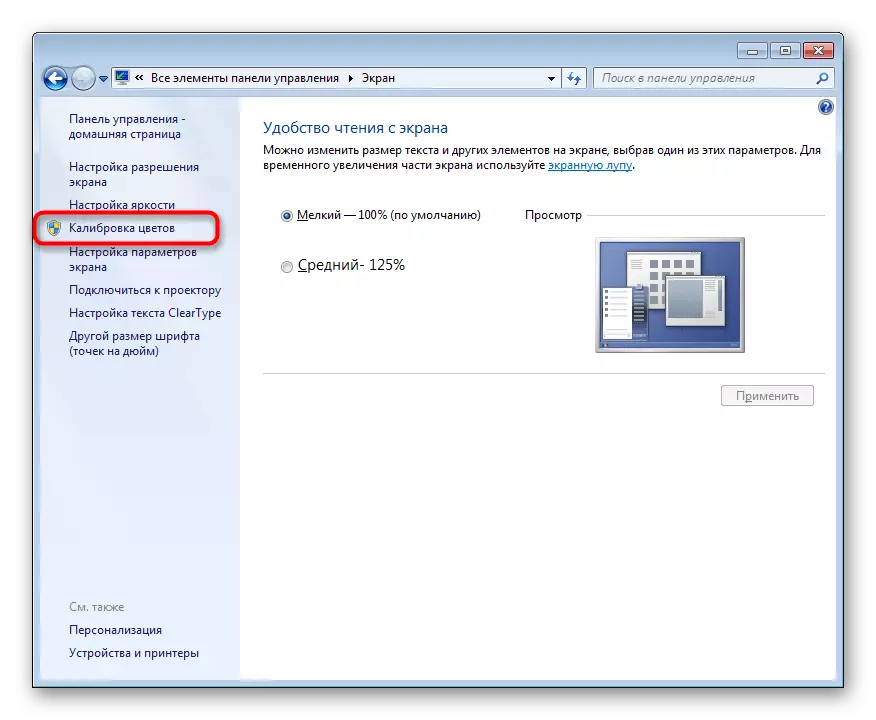
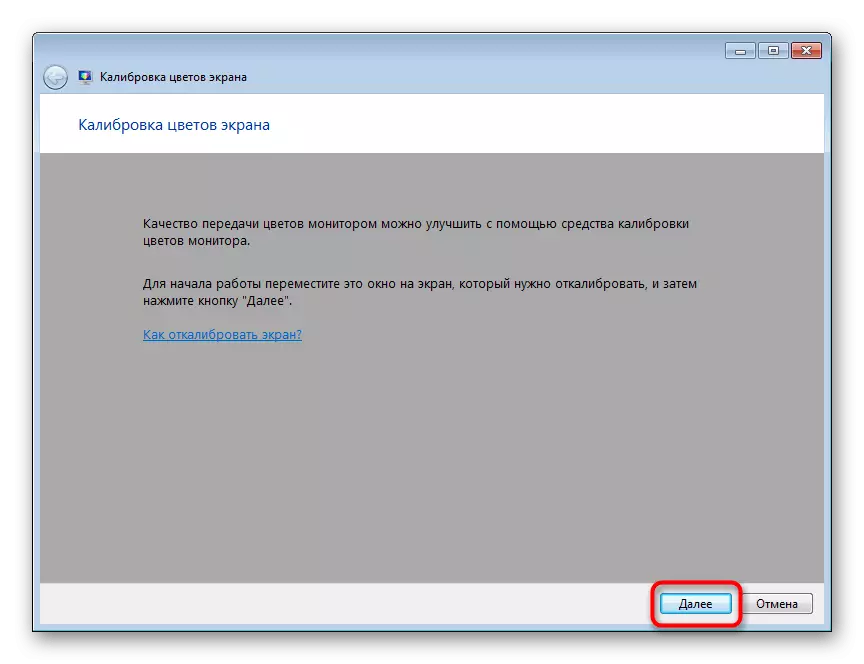
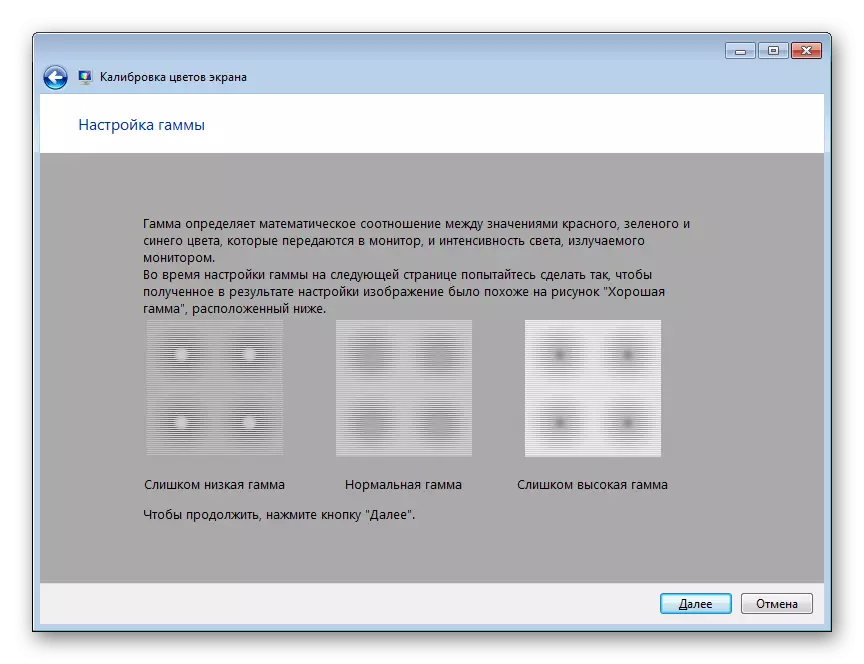
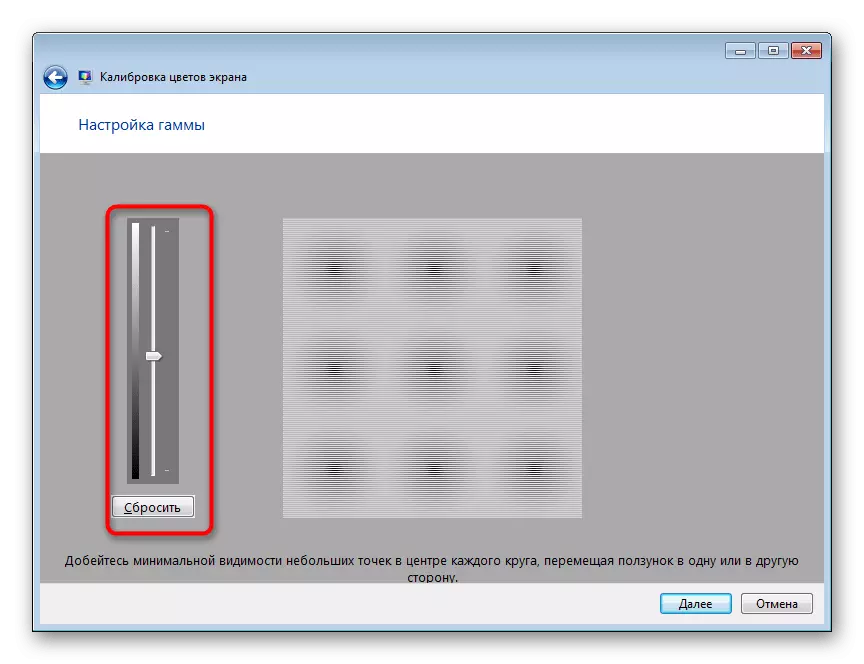
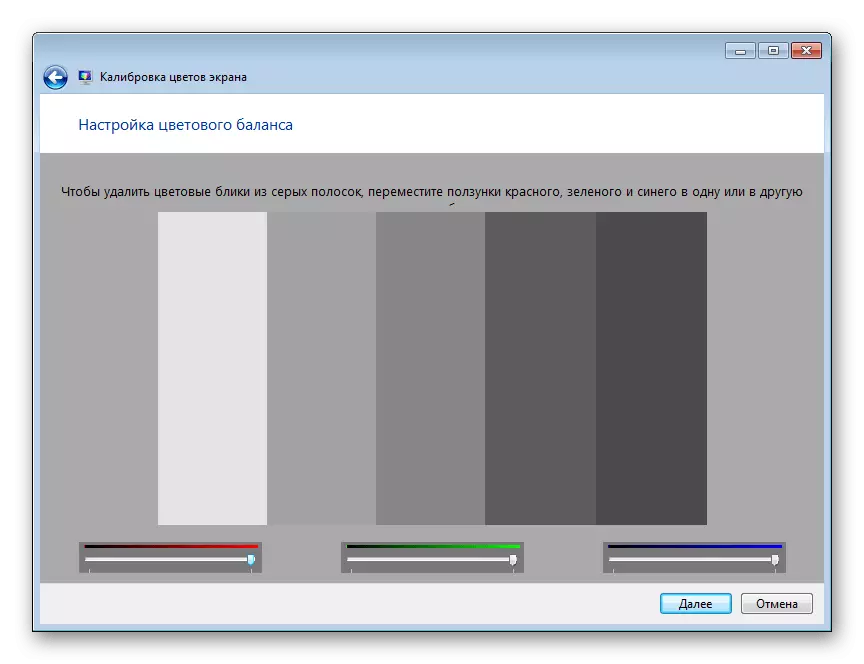
Kun kaikki muutokset, huomaat välittömästi tuloksen. Kuten näet, työkalu vain katsoi, voit luoda värejä optimaalisen kalibroinnin, jotta ne näytetään mahdollisimman oikein.
Tänään olet perehtynyt viisi tapaa pienentää näytön kirkkautta kannettavan tietokoneen käynnissä Windows 7: ssä
