
Tässä ohjeessa useat tavat korjata ongelma ja tehdä siitä niin, että tulevissa viesteissä, että videoohjain on lopettanut vastauksen, ei näy.
Mitä tehdä, kun virhe näkyy "Videoorerier lopetti reagoinnin" ensinnäkin
Ensinnäkin, noin muutamia yksinkertaisia, mutta useammin muita käynnistysmenetelmiä ongelman korjaamiseksi "Videoorerier lakkasi reagoi" aloitteleville käyttäjille, jotka eivät vieläkään voineet kokeilla tietämättömyyttä.Päivitä videokorttien ohjaimet
Useimmiten ongelma johtuu videokortin ohjaimen tai ei kuljettajan virheellisestä työstä ja seuraavat vivahteet on otettava huomioon.
- Jos Windows 10, 8 tai Windows 7 Device Manager raportoi, että ohjain ei tarvitse päivitystä, mutta et ole asentanut ohjainta manuaalisesti, ja kuljettaja on todennäköisesti päivitettävä, älä yritä käyttää laitteenhallinta, Lataa asentaja NVIDIAsta tai AMD: ltä.
- Jos asentaneet ohjaimet Pak-ohjaimen avulla (kolmannen osapuolen ohjelma automaattisen ohjaimen asennuksen) avulla, kuljettaja on yritettävä asentaa NVIDIA: n tai AMD: n virallisesta sivustosta.
- Jos ladattuja ohjaimia ei ole asennettu, sinun kannattaa poistaa jo olemassa näytönohjaimen asennuksen avulla (katso esimerkiksi NVIDIA-ohjainten asentaminen Windows 10: een) ja jos sinulla on kannettava tietokone, yritä asentaa kuljettaja ei ole Sivusto AMD tai NVIDIA, mutta kannettavan tietokoneen valmistajan sivustosta se on mallisi.
Jos olet varma, että uusimmat ohjaimet on asennettu ja ongelma on ilmestynyt äskettäin, voit rullata videokortin ohjaimen takaisin:
- Siirry Laitehallintoon, napsauta hiiren kakkospainikkeella videokorttia ("Video Protections" -osiossa ja valitse "Ominaisuudet".
- Tarkista, onko painike aktiivinen kuljettaja-välilehdessä. Jos kyllä, käytä sitä.

- Jos painike ei ole aktiivinen, muista ohjaimen nykyinen versio, valitse "Päivitä ohjain", valitse "Suorita ohjaimen haku tällä tietokoneella" - "Valitse ohjain käytettävissä olevien käytettävissä olevien ajureiden luettelosta." Valitse "Vanha" -ohjain videokortin (jos saatavilla) ja napsauta "Seuraava".
Tarkista takaisin, tarkista, onko ongelma edelleen näkyvissä.
Virheen korjaaminen joissakin NVIDIA-videokortilla muuttamalla virranhallintaparametreja
Joissakin tapauksissa ongelma johtuu siitä, että Windows-videokortin oletusarvo on "ripustaa", joka johtaa virheeseen "Video-ohjain pysähtyi vastaamaan ja onnistuneesti palautettu." Parametrien muuttaminen "optimaalisen energiankulutuksen" tai "adaptiivisen" avulla. Menettely on seuraava:
- Siirry ohjauspaneeliin ja avaa NVIDIA-ohjauspaneeli.
- Valitse 3D-parametrit -osiossa "Hallitse 3D-parametreja".
- Etsi maailmanlaajuiset parametrit-välilehdellä "Virranhallintatila" -kohdan ja valitse "Suurin suoritustila suositeltava".

- Napsauta "Käytä".
Tämän jälkeen voit tarkistaa, auttaisiikokseen korjata tilanne virhe.
Toinen asetus, joka voi vaikuttaa NVIDIA-ohjauspaneelin ulkoasuun tai ei-virheeseen ja ottaa yhteyttä useisiin parametreihin välittömästi - "Katseluasetusten säätäminen" 3D-parametrit "-osiossa.
Yritä ottaa käyttöön "mukautetut asetukset kuvion suorituskykyyn" ja tarkista, onko se vaikuttanut ongelmaan.
Korjaus muuttamalla aikakatkaisun havaitsemis- ja palautusparametrin Windowsin rekisteriin
Tätä menetelmää ehdotetaan virallisella Microsoftin verkkosivuilla, vaikka se ei ole täysin tehokas (ts. Ongelma voidaan poistaa, mutta itse ongelma voidaan säilyttää). Menetelmän ydin on muuttaa TARDELY-parametrin arvoa, joka on vastuussa videolaitteesta vastauksen odottamisesta.
- Paina Win + R -näppäimiä, kirjoita regedit ja paina Enter.
- Siirry HKEY_LOCAL_MACHINE \ System \ CurrentControlset \ CurralControlsDrivers Registry-osio
- Katso, jos oikeassa osassa on TARDLAY-rekisterieditori, jos ei ja napsauta hiiren kakkospainikkeella ikkunan oikeaa puolta, valitse "Luo" - "DWORD-parametri" ja aseta sen TRDRDELAY-nimi. Jos se on jo olemassa, voit käyttää välittömästi seuraavaan vaiheeseen.
- Kaksoisnapsauta äskettäin luotua parametria ja määritä arvo 8.

Kun olet suorittanut toimet Rekisterieditorin kanssa, sulje se ja käynnistä tietokone uudelleen tai kannettava tietokone uudelleen.
Laitteiston kiihdytys selaimessa ja ikkunoissa
Jos virhe ilmenee, kun työskentelet selaimissa tai Windows 10: ssä, 8 tai Windows 7 -työpöydällä (eli ei raskas grafiikkasovelluksissa), kokeile seuraavia menetelmiä.
Windows-työpöydän ongelmat:
- Siirry ohjauspaneeliin - järjestelmään. Valitse vasemmalla puolella "Lisäasetukset-asetukset".
- Valitse Lisäasetukset-välilehdellä "nopeus" -osiosta "Parametrit".

- Valitse "Anna paras nopeus" kohde "Visual Effects" -välilehdellä.
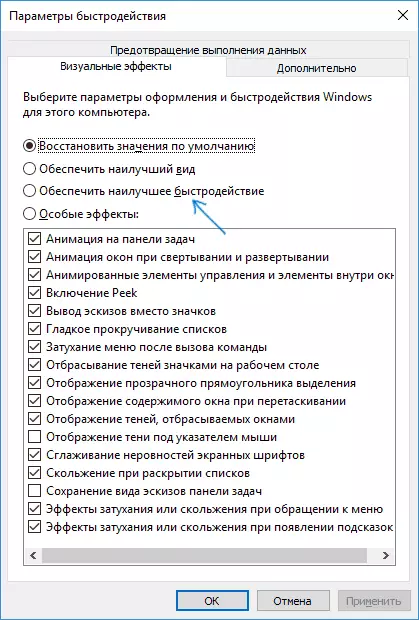
Jos ongelma näkyy selaimissa, kun toistat videota tai flash-sisältöä, yritä sammuttaa laitteiston kiihdytys selaimessa ja salaman (tai Ota käyttöön, jos se on poistettu käytöstä).
Tärkeä: Seuraavat menetelmät eivät ole enää varsin aloittelijoille ja teoriassa voi aiheuttaa lisäongelmia. Käytä niitä vain omalla vastuullasi.
Videokortin kiihtyvyys ongelmana
Jos olet itsenäisesti hajottanut videokortin, todennäköisesti tiedät, että käsiteltävänä oleva ongelma voi olla syy ylikellotukseen. Jos et ole tehnyt tätä, toisin sanoen näytön, että videokortillasi on tehdas ylikellotus, pääsääntöisesti otsikossa on OC-kirjaimia (ylikellotettu), mutta jopa ilman niitä, videokorttien kellotaajuudet ovat useammin korkeampi kuin sirun valmistajan perusasetus.
Jos tämä on sinun tapaus, yritä asentaa GPU: n ja muistin taajuuden perus (vakiografiikka siru), sillä tämä voit käyttää seuraavia apuohjelmia.
NVIDIA-videokortille - vapaa NVIDIA Inspector -ohjelma:
- Paikan päällä NVIDIA.ru, etsi tietoja videokortin perustaajuudesta (kirjoita hakukenttään malli ja sitten Video Chip Information -sivulla avaa "Tekniset tiedot" -välilehden. Oma videokortti on 1046 MHz .

- Suorita NVIDIA-tarkastaja, GPU-kellokentässä näet videokortin nykyisen taajuuden. Napsauta Näytä ylikellotuspainiketta.

- Valitse yläosassa oleva kenttään "Suorituskyky 3 P0" (tämä asettaa taajuudet nykyisiin arvoihin) ja sitten "-20", "-10" -painikkeilla jne. Vähennä taajuutta perusasetukselle, joka on merkitty NVIDIA: n verkkosivuilla.
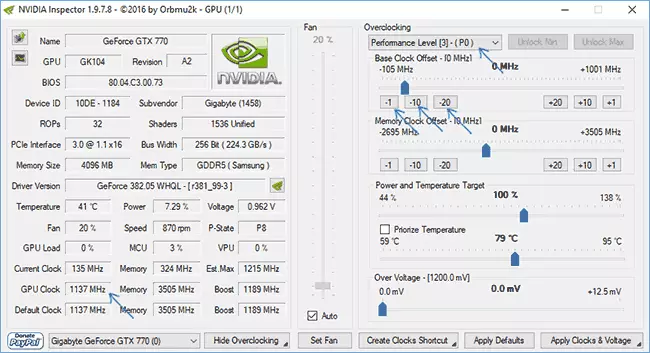
- Napsauta Levitä kellot ja jännite-painiketta.
Jos ongelmat eivät toimi, ja ongelmia ei korjattu, voit yrittää käyttää GPU-taajuuksia (peruskello) perusasetuksen alapuolella. Voit ladata Nvidia Inspectorilta kehittäjältä http://www.gur3d.com/files-details/nvidia-inspector-download.html
AMD-videokorttien avulla voit käyttää AMD Overdrive Catalyst Control Centerissä. Tehtävä on sama - Aseta GPU: n perustaajuudet videokortille. Vaihtoehtoinen ratkaisu - MSI Afterburner.
lisäinformaatio
Teoriassa voi olla kaikki ohjelmat, jotka ovat käynnissä tietokoneessa ja aktiivisesti käyttämällä videokorttia. Ja se voi olla, että et tiedä tällaisten ohjelmien läsnäolosta tietokoneellasi (esimerkiksi jos se on haittaohjelmia, jotka harjoittavat kaivostoimintaa).
Myös yksi mahdollisesta, vaikkakaan ei usein kohdannut vaihtoehtoja - laitteistoongelmia videokortin kanssa ja joskus (erityisesti integroidulle videolle) - tietokoneen RAM (tässä tapauksessa "Blue Death Screens" ulkonäkö on myös mahdollista) .
