
Tällä kertaa kuvaan erilaisia tapoja liittää televisio tietokoneeseen ja kannettava tietokone Wi-Fi: n kautta, kun taas langattoman TV-yhteyden hakuja harkitaan - käytettäväksi näytön tai elokuvien, musiikin ja muun sisällön toistaminen tietokoneen kiintolevy. Katso myös: Kuvan siirtäminen Android-puhelimesta tai tabletista TV: hen Wi-Fi-tilaan.
Lähes kaikki kuvatut menetelmät, lukuun ottamatta jälkimmäisiä, edellyttävät Wi-Fi-yhteyksien tuen saatavuutta itse televisioon (toisin sanoen se on varustettava Wi-Fi-sovittimella). Kuitenkin useimmat modernit televisiot Smart TV pystyvät. Ohje on kirjoitettu suhteessa Windows 7, 8.1 ja Windows 10: een.
Elokuvien toistaminen tietokoneesta TV Wi-Fi: n (DLNA)
Tätä varten Wi-Fi-moduulin läsnäolon yleisin menetelmä on myös välttämätöntä, että televisio on kytketty samaan reitittiin (eli samalle verkkoon) tietokoneena tai a Kannettava tietokone, johon video tallennetaan ja muut materiaalit (TV: llä Wi-Fi-suoralla, voit tehdä reititintä, yksinkertaisesti liitä televisioon luoma verkkoon. Toivon, että se on jo niin, että yksittäiset ohjeet eivät tarvitse - Yhteys tulee television vastaavasta valikosta samalla tavalla kuin yhteyden Wi-Fi-laitteeseen. Katso erilliset ohjeet: DLNA: n määrittäminen Windows 10: ssä.
Seuraava kohde on määrittää DLNA-palvelin tietokoneellesi tai, se on selkeämpi, jotta se jakaminen kansioihin. Yleensä riittää tähän, jotta "koti" (yksityinen) on asennettu nykyisen verkon parametreihin. Oletusarvoisesti "Video", "Musiikki", "Kuvat" ja "Documents" -kansiot ovat julkisesti saatavilla (tarjota yhteinen pääsy tiettyyn kansioon klikkaamalla sitä hiiren kakkospainikkeella valitsemalla "Ominaisuudet" ja "Access" välilehti).
Yksi nopeimmista tavoista jakamista on avata Windowsin Resurssienhallinta, valitse "Verkko" ja, jos näet viestin "Verkon havaitsemisen ja tiedostojen jakamisen käytöstä", napsauta sitä ja noudata ohjeita.
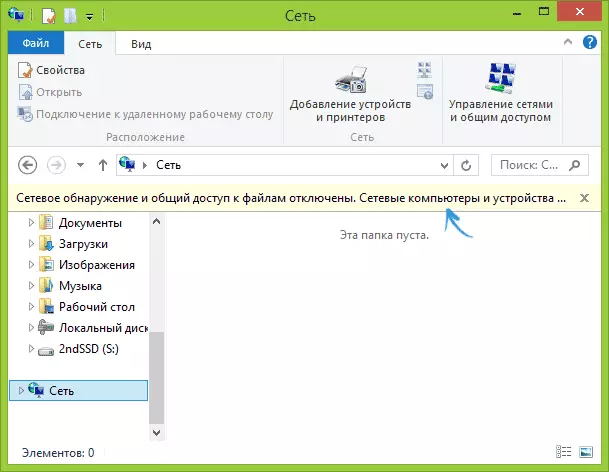
Jos tällainen viesti ei noudata, ja sen sijaan tietokoneet verkko- ja multimediapalvelimet näytetään, todennäköisesti sinulla on kaikki on konfiguroitu (tämä on todennäköistä). Jos se ei toimi, niin tässä on yksityiskohtainen ohje DLNA-palvelimen määrittämisestä Windows 7: ssä ja 8.
Kun DLNA on käytössä, avaa TV-valikkokohde, jos haluat tarkastella liitettyjen laitteiden sisältöä. Sony Braviassa voit käydä läpi kotipainikkeen ja valita sitten osa - elokuvat, musiikkia tai kuvia ja nähdä sopivan sisällön tietokoneesta (myös Sonylla on homestraam-ohjelma, joka yksinkertaistaa kaiken, mitä kirjoitin). LG TVS - SmartShare -tuotteella, sinun on myös nähtävä julkisten kansioiden sisältö, vaikka sinulla ei ole SmartShare-ohjelmaa tietokoneellasi. TV muille tuotemerkkeille tarvitaan suunnilleen samanlaisia toimia (ja myös sen ohjelmia).
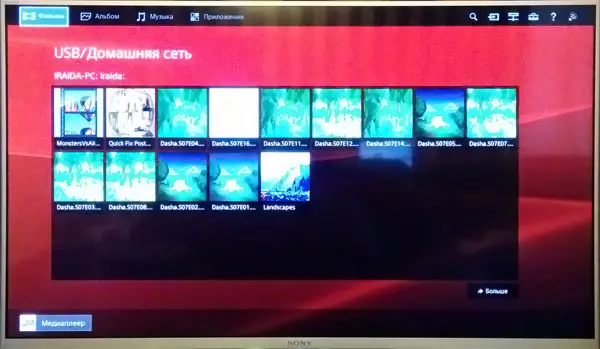
Lisäksi aktiivinen DLNA-yhteys napsauttamalla hiiren kakkospainikkeella Explorerin videotiedostoa (tee se tietokoneen), voit valita valikkokohdan "Toisto Nimi_Televizor". Kun tämä kohde on valittu, videovirran langaton lähetys televisiosta alkaa.

Huomaa: Vaikka televisio tukee MKV-elokuvia, se ei toimi näiden tiedostojen toistamiseen Windows 7: ssä ja 8: ssä, eikä niitä näytetä TV-valikossa. Työskentely Useimmissa tapauksissa ratkaisu on helppo nimetä nämä tiedostot uudelleen AVI: ssä tietokoneessa.
TV langattomana näytön (Miracast, WIDI)
Jos edellinen osio oli siitä, miten voit toistaa tiedostoja tietokoneesta televisiosta ja käyttää niitä, nyt on kyse yleisestä kuvasta tietokoneen näytöstä tai kannettavasta tietokoneesta Wi-Fi-TV: ssä, joka on , käytä sitä kuin langaton näyttö. Erikseen tässä Windows 10: n aiheen - Miten Miracast ottaa käyttöön Windows 10: ssä langattoman lähetyksen televisiossa.
Kaksi pääteknologiaa tähän - Miracast ja Intel Widi, ja jälkimmäinen, raportoitu, on tullut täysin yhteensopivaksi ensimmäisen kanssa. Huomaan, että reititintä ei tarvita tällaiseen yhteyteen, koska se on asennettu suoraan (Wi-Fi Direct Technology).
- Jos sinulla on kannettava tietokone tai tietokone, jossa on Intel-prosessori 3. sukupolvesta, Intel Wireless Adapteri ja Intel HD Graphics Graphics Chip on mukana, sen on tuettava Intel Widi ja Windows 7 ja Windows 8.1: ssä. Saatat joutua asentamaan Intel Wireless -näyttö virallisesta sivustosta http://www.intel.com/p/en_ru/support/highlights/wireless/wireless-display
- Jos tietokoneesi tai kannettava tietokone on ollut valmiiksi asennetuilla ikkunoilla 8.1 ja varustettu Wi-Fi-sovittimella, heidän on tuettava Miracastia. Jos asennat Windows 8.1 itse, se voi tukea ja ehkä ei. Aikaisempien tukijärjestelmän versioita varten.
Ja lopuksi se edellyttää tukea tämän teknologian ja televisiosta. Äskettäin oli äskettäin välttämätöntä hankkia Miracast-sovitin, mutta nyt yhä useammat TV-mallit ovat sisäänrakennetut tuet Miracast tai saada se firmware-päivitysprosessiin.
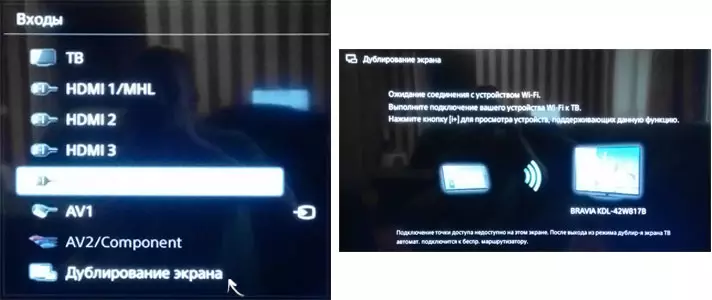
Itse yhteys on seuraava:
- Televisiossa Miracast tai Widi-yhteystuki on otettava käyttöön asetuksissa (oletusarvo on yleensä päällä, joskus ei ole tällaista asetusta, tässä tapauksessa on riittävän käytössä Wi-Fi-moduuli). Samsung-televisioissa toimintoa kutsutaan nimellä "Screen näyttö" ja on verkkoasetuksissa.
- Widin osalta käynnistät Intel Wireless Display -ohjelman ja löydät langattoman näytön. Kun kytket, voidaan pyytää suojakoodia, joka näkyy televisiossa.
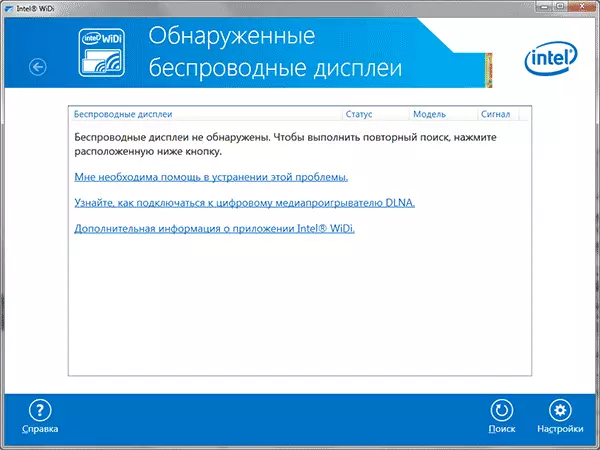
- Jos haluat käyttää Miracastia, avaa Charms-paneeli (oikealle Windows 8.1: ssä), valitse "Laitteet", sitten "Projektori" (siirto näytölle). Napsauta "Lisää langaton näyttö" kohde (jos kohde ei näy, tietokone ei tue MIRACASTia. Voit auttaa päivittämään Wi-Fi-ohjainsovittimen.). Lue lisää Microsofsta: http://windows.microsoft.com/ru-ru/windows-8/project-wireless-screen-mirapast
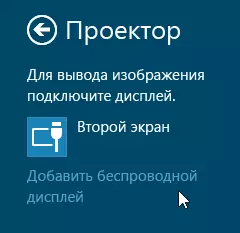
Huomaan, että WIDI, en voinut yhdistää televisiota kannettavasta tietokoneesta täsmälleen teknologiaa. Miracastilla ei ollut ongelmia.
Yhdistä Wi-Fi: n säännöllinen televisio ilman langatonta sovitinta
Jos sinulla ei ole älykkäästä televisiota, vaan säännöllinen televisio, mutta varustettu HDMI-tulolla, voit silti liittää sen ilman johdot tietokoneeseen. Ainoa yksityiskohta - tarvitset ylimääräisen pienen laitteen näille tarkoituksiin.
Se voi olla:
- Google Chromecast https://www.google.com/chrome/devices/chromecast/, jonka avulla voit helposti kääntää sisältöä laitteista televisioon.
- Kaikki Android Mini PC (samanlainen kuin HDMI-portti-televisioon liitetty USB-muistitikuulaite ja voit työskennellä TV: n täydellisessä Android-järjestelmässä).
- Hieman (oletettavasti vuoden 2015 alku) - Intel Compute Stick on mini-tietokone, jossa on HDMI-porttiin kytketty Windows.

Kuvaili mielestäni mielenkiintoisia vaihtoehtoja (mikä lisäksi tekee televisiosta vielä älykkäämpiä kuin monet älykkäät televisiosta). Toisia: esimerkiksi joitakin televisiot tukevat Wi-Fi-yhteyttä USB-porttiin sekä erillisiä Miracast-konsoleja.
Lue lisää Kuvaile työtä jokaisen näistä laitteista tässä artikkelissa, en tule, mutta jos yhtäkkiä sinulla on kysymyksiä, vastasin kommenteissa.
