
Windows-kansio sisältää Windows 10: n, 8.1 tai Windows 7: n aikaisemman asennuksen tiedostot. Silloinkin löydät joitain käyttäjätiedostoja työpöydältä ja "Omat asiakirjat" -kansioista ja niiden kaltaisilta, jos ne ovat yhtäkkiä Kun olet asentanut uudelleen, et löytänyt niitä. Tässä ohjeessa poistamme Windows.old oikein (ohje koostuu kolmesta osasta uudemmista järjestelmän vanhemmille versioille). Se voi olla myös hyödyllistä: C-levyn puhdistaminen tarpeettomista tiedostoista.
Windows-kansion poistaminen Windows 10: ssä 1803 huhtikuun päivitys ja 1809 lokakuu
Windows 10: n uusimmassa versiossa uusi tapa on näyttänyt poistaa Windows.old-kansion käyttöjärjestelmän edellisellä asennuksella (vaikka vanha menetelmä, joka on kuvattu myöhemmin käsikirjassa). Harkitse, että kansion poistamisen jälkeen automaattinen palautus järjestelmän edelliseen versioon on mahdotonta.
Päivityksessä automaattinen levyn puhdistus paransi ja nyt on mahdollista suorittaa se manuaalisesti, irrottaa, mukaan lukien tarpeettoman kansion.
Vaiheet ovat seuraavat:
- Siirry Aloita - Parametrit (tai paina Win + I Keys).
- Siirry "System" -osioon - "Laitteen muisti".
- Napsauta "Muistinohjaus" -osiossa "Vapauta paikka nyt."
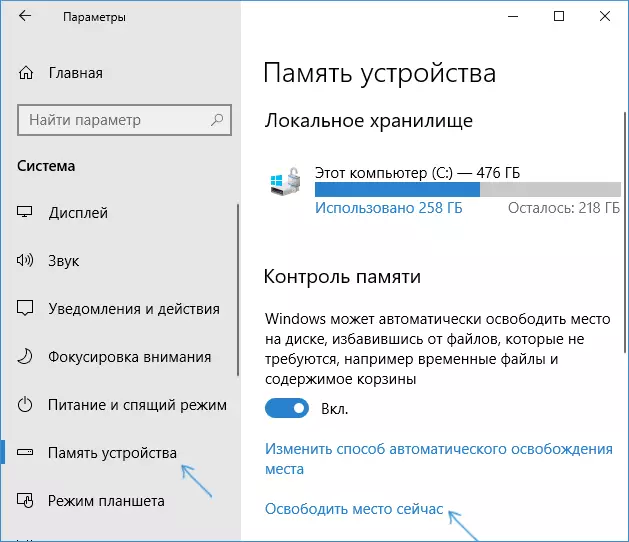
- Tarkasta "Edelliset Windows Settings" -kohdan tietyn ajanjakson jälkeen.
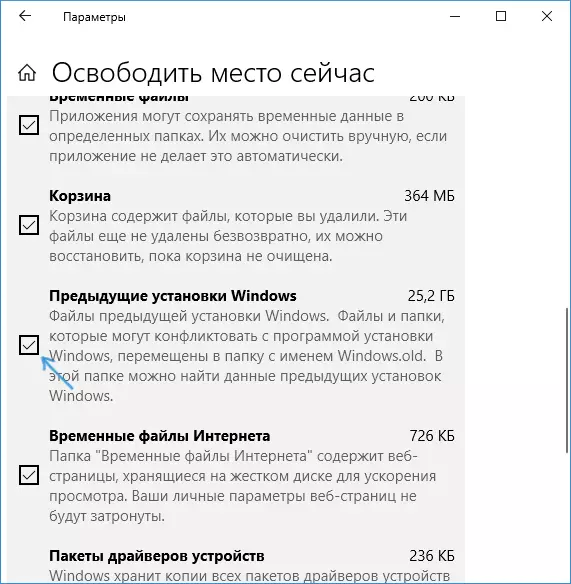
- Napsauta "Poista tiedostoja" -painiketta ikkunan yläosassa.
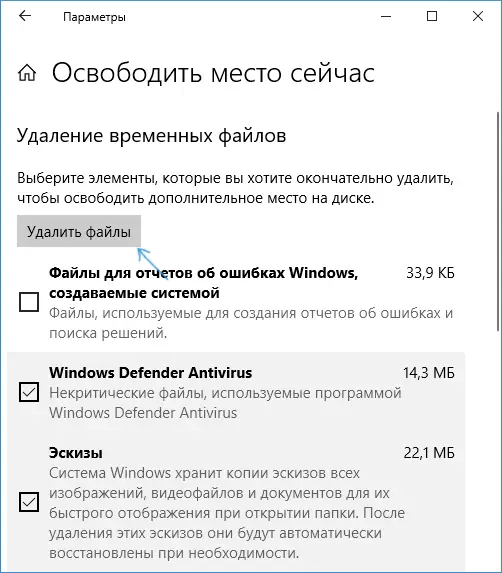
- Odota puhdistusprosessia loppuun. Olet valinnut tiedostoja, kuten Windows Folder.old poistetaan C-levyltä.
Uudessa menetelmässä, joka on helpommin kuvattu, se ei pyydä järjestelmänvalvojan oikeuksia tietokoneella (vaikka en sulje pois sitä poissaolossa, joka ei ehkä toimi). Edelleen - video, jossa on uusi menetelmä, ja sen jälkeen - menetelmät aiempiin käyttöjärjestelmän versioille.
Jos sinulla on yksi järjestelmän aiemmista versioista - Windows 10 - 1803, Windows 7 tai 8, käytä seuraavaa vaihtoehtoa.
Poista Windows Folder.old Windows 10 ja 8
Jos olet päivittänyt Windows 10: n edellisestä järjestelmän edellisestä versiosta tai käyttää puhdasta asennusta Windows 10: n tai 8 (8.1), mutta ilman kiintolevyn järjestelmäosiota, se osoittautuu Windows.old-kansioon , joskus miehittää vaikuttavia gigatavua.
Seuraavassa kuvataan tämän kansion poistamisprosessi, mutta on kuitenkin pidettävä mielessä, että kun Windows.old ilmestyi sen jälkeen, kun olet asentanut ilmaisen päivityksen Windows 10: een, tiedostot voivat palata nopeasti käyttöjärjestelmän edelliseen versioon ongelmien tapaus. Siksi en suosittele sen poistamista päivitetystä, vähintään kuukauden kuluttua päivityksestä.
Joten, jotta Windows.old-kansion poistaminen noudattamalla seuraavia ohjeita.
- Paina Windowsin näppäimistön näppäimistöä (näppäile OS-tunnusta) + R ja kirjoita Cleanmgr ja paina sitten ENTER.
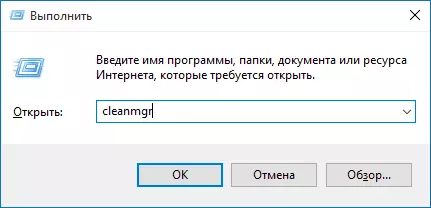
- Odota sulautettua Windows Disc Clearing -ohjelmaa.

- Napsauta "Tyhjennä järjestelmätiedostoja" -painiketta (sinulla on oltava järjestelmänvalvojan oikeudet tietokoneellasi).
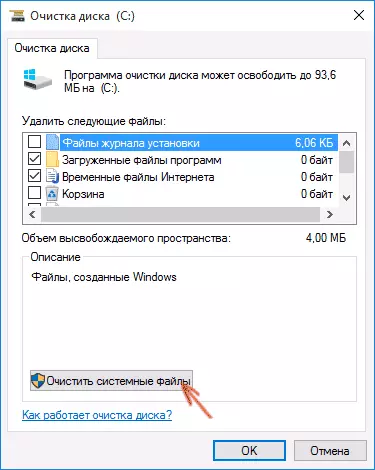
- Etsi tiedostoja etsimällä "Edelliset Windows Settings" -kohdat ja merkitse se. Napsauta OK.
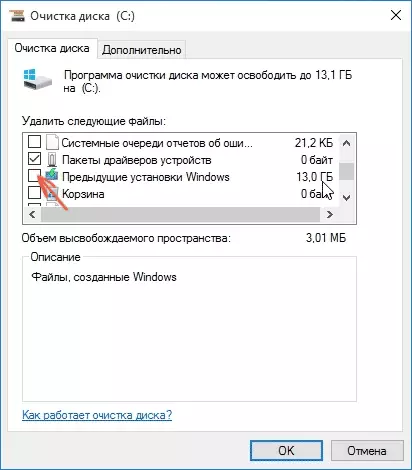
- Odota levyn puhdistusta.
Tämän seurauksena Windows-kansio poistetaan tai ainakin sen sisältö. Jos jotain ei ole käsittämätöntä, sitten artikkelin lopussa on videopohko, jossa koko irrotusprosessi näkyy Windows 10: ssä.
Jos jostain syystä tämä ei tapahtunut, napsauta hiiren kakkospainikkeella Käynnistyspainiketta, valitse valikkokohta "komentorivi (järjestelmänvalvoja)" ja anna RD / S / QCC: Mowindows.ol -komento (edellyttäen, että kansio on C) Levyllä paina sitten ENTER.
Myös huomautuksissa ehdotettiin toista vaihtoehtoa:
- Suorita tehtäväluettelo (voit etsiä Windows 10 tehtäväpalkissa)
- Löydämme SetupCleanpTask-tehtävän ja kaksoisnapsauttamalla sitä.
- Napsauta otsikkoa hiiren oikealla painikkeella - Suorita.
Määritettyjen toimintojen tuloksen mukaan Windows-kansio on poistettava.
Windows.OLd Windows 7: n poistaminen
Ensimmäinen vaihe, jota nyt kuvataan, voi lopettaa epäonnistumisen, jos olet jo yrittänyt poistaa Windows-kansion. Se on helppoa johdin läpi. Jos näin käy, älä epätoivoa ja jatka käsikirjan lukemista.
Joten, aloitetaan:
- Siirry tietokoneen tai Resurssienhallinnasta, napsauta C-levyä hiiren kakkospainikkeella ja valitse "Ominaisuudet". Napsauta sitten "Levyn puhdistus" -painiketta.
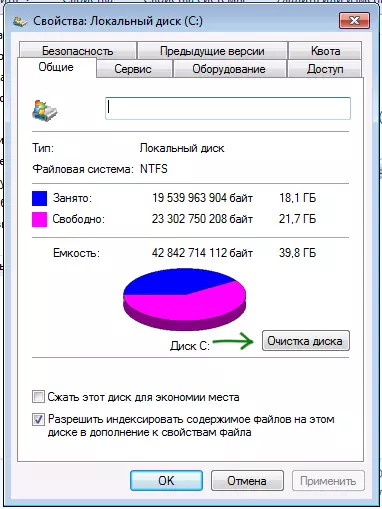
- Järjestelmän lyhyen analyysin jälkeen levyn puhdistus-valintaikkuna avautuu. Napsauta "Tyhjennä järjestelmätiedostoja" -painiketta. Jälleen sinun täytyy odottaa.

- Näet, että uudet kohteet ilmestyvät tiedostoluettelosta. Olemme kiinnostuneita "Edellisistä Windows-asetuksista", tallennetaan vain Windows.old-kansioon. Valitse valintamerkki ja napsauta OK. Odota, kunnes toiminta on valmis.
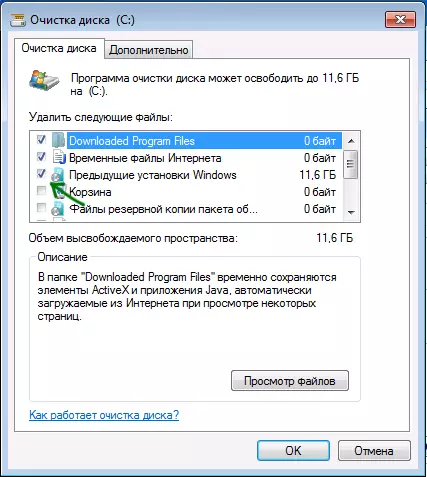
Ehkä edellä kuvatut, riittää, että kansio ei ole tarpeellista meille katoa. Ja ei ehkä ole: saattaa olla tyhjä kansio, jotka aiheuttavat viestin poistamista "ei löydy". Tällöin suorita hallinnoijan nimi ja anna komento:
RD / S / Q C: \ Windows.oldPaina sitten Enter. Komennon suorittamisen jälkeen Windows Folder.old poistetaan kokonaan tietokoneesta.
Videoohje
Myös tallennetut ja videoohjeet Windows.old-kansion poistamisprosessilla, jossa kaikki toiminnot tehdään Windows 10: ssä. Samat menetelmät sopivat kuitenkin 8,1 ja 7.
Jos mitään artikkelista jostain syystä ei auta, kysy kysymyksiä, ja yritän vastata.
