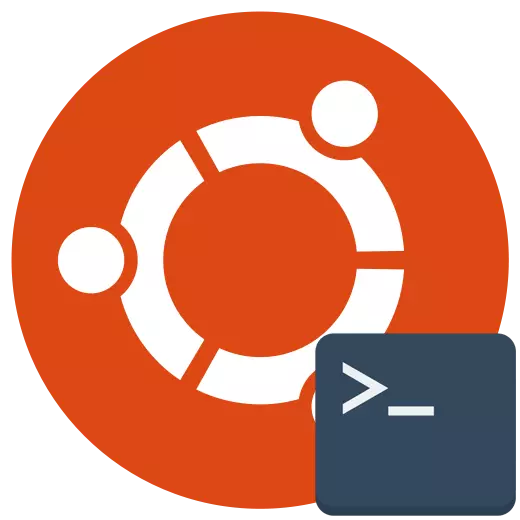
Konsoli on Linux-ytimen jakaumien pääkalu. Sen kautta käyttäjät suorittavat monia hyödyllisiä komentoja, joiden avulla voit olla vuorovaikutuksessa käyttöjärjestelmän kanssa. Suurin osa käyttäjistä noudattaa yhtä päätelaite-käynnistysmenetelmää, vaikka itse asiassa vaihtelut ovat paljon enemmän. Tarjoamme tutustua kaikkiin valmiisiin tehtävään, jotta voit löytää optimaalisen tai ainakin oppinut vaihtoehtoisten tapojen läsnäolosta, joka voi kerran tulla kätevästi.
Suorita "Terminal" Linuxissa
Ehdottomasti jokainen menetelmä käynnistää "terminaali" missä tahansa Linux-jakaumassa ei vie paljon aikaa, ja useimmiten se on kirjaimellisesti useissa napsautuksissa. Tänään pidämme esimerkkinä ubuntua. Jos sinulla on toinen käyttöjärjestelmä, älä huoli, koska on melkein missä tahansa eroja, ja jos ne ovat saatavilla, niin vähäisin, ja me varmasti kerrotaan niistä menetelmissä.Menetelmä 1: Vakionäppäinyhdistelmä
Linuxissa, kuten kaikissa käyttöjärjestelmissä, on olemassa useita kuumia avaimia, jotka vastaavat nopeasta puhelusta tiettyihin vaihtoehtoihin. Tämä sisältää oletuskonsolin käynnistämisen. Jotkut käyttäjät voivat kuitenkin kohdata, että standardi yhdistelmät jostain syystä eivät toimi tai siirryt. Sitten neuvoo ensin teitä tekemään seuraavat toimet:
- Avaa tehtäväpalkin päävalikko ja siirry "Asetukset" -osioon.
- Täällä olet kiinnostunut luokasta "näppäimistö", joka on listattu vasemmalla ruudussa.
- Käynnistä "Start Application" -ryhmä ja etsi "Avaa päätelaite" -johto. Oletuksena yhdistelmällä on oltava näkymä CTRL + ALT + T. Jos sitä ei ole määritetty tai haluat muuttaa sitä, kaksoisnapsauta tämän rivin vasenta hiiren painiketta.
- Sinulle ilmoitetaan tarve ottaa käyttöön uusi yhdistelmä muuttaaksesi "avoimen päätelaitteen" parametrin. Jos muutat mielesi siirtyäksesi näppäimiin, napsauta ESC: tä.
- Vapauta asetukset, jos haluat palauttaa kaikki oletusarvot.
- On pysyy vain sopiva yhdistelmä tarkistamaan vaihtoehdon tehokkuutta.
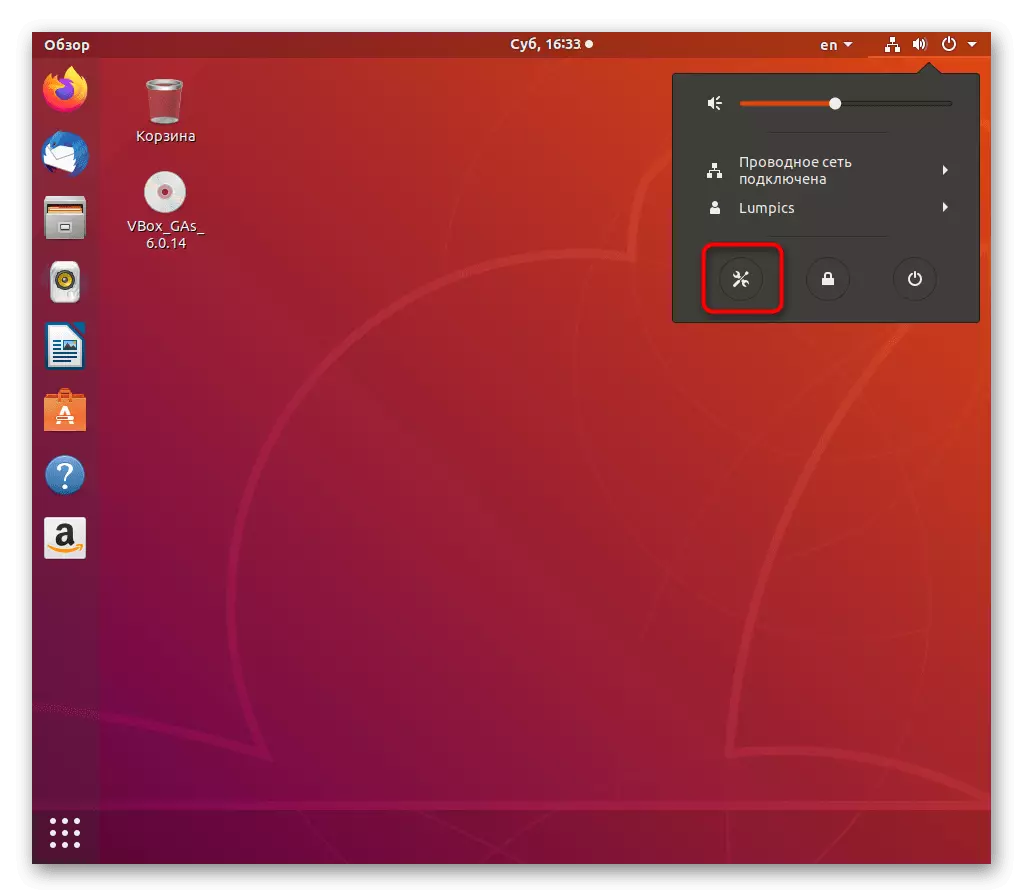


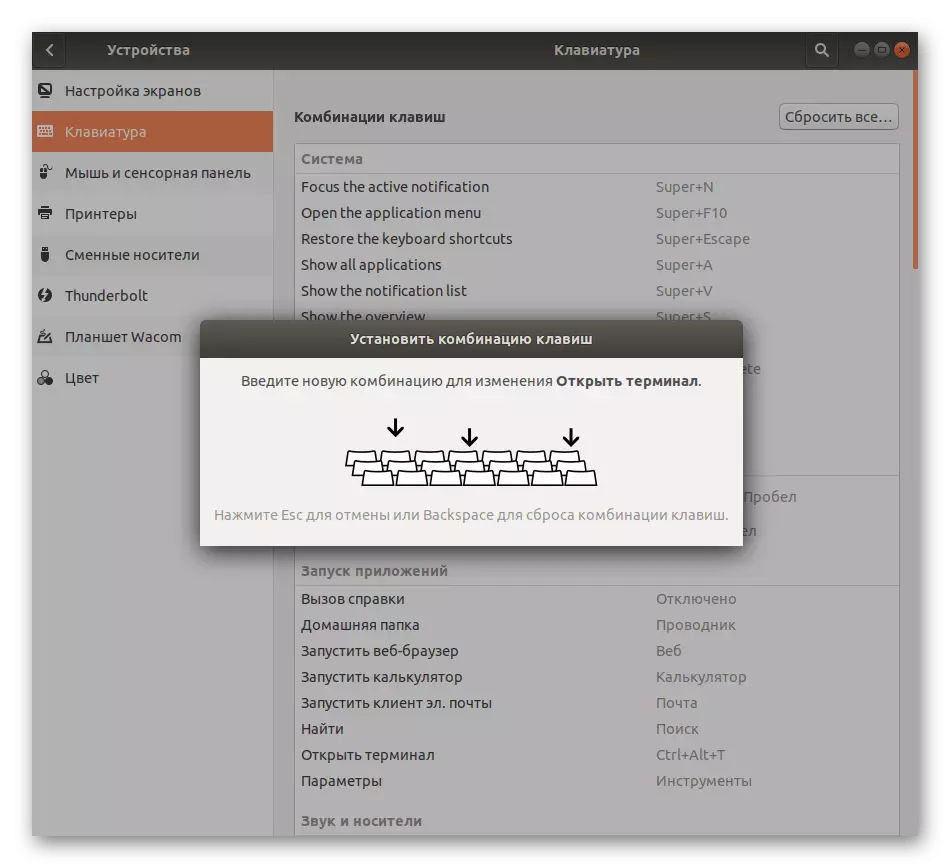


Nyt tiedät, miten voit aloittaa konsolin vain yhdellä yhdistelmällä. Samanaikaisesti olla varovainen yhdistelmien uudelleensijoittamisen aikana, koska jotkut yhdistelmät ovat jo varattuja, mitä sinulle ilmoitetaan. Tällä tavoin voit avata rajoittamattoman määrän uusia ikkunoita klassisesta "terminaalista".
Tapa 2: Utility "RUN"
Kyky soveltaa tätä menetelmää riippuu vakiintuneesta ympäristöstä. Lähes kaikissa tuttuja graafisissa kuoret toimivat oikein, joten sitä on kokeilla. Periaate on kutsua apuohjelmaan "Execute", joka suoritetaan kiinnittämällä yhdistelmä Alt + F2.
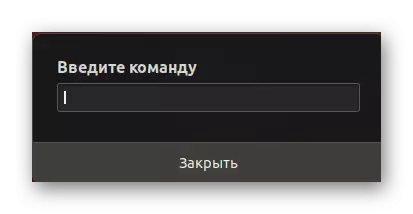
Näyttöön tulee merkkijono, se riittää syöttämään gnome-terminaali tai konsole, joka riippuu käytetyn kuoren tyypistä.
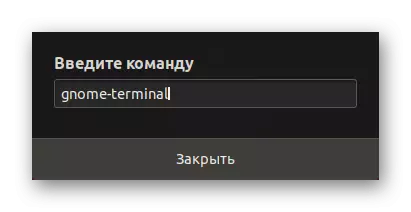
Tämän jälkeen näet, miten uusi pääteikkuna ilmestyy välittömästi.
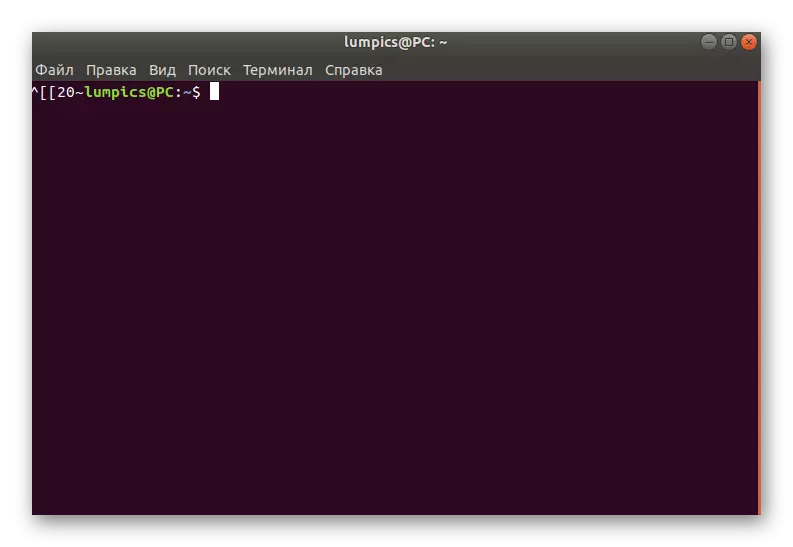
Tämän menetelmän haittana on se, että sinun on muistettava erityinen komento tai kopioi se joka kerta soittaa. Kuitenkin, kuten näet, ei ole mitään monimutkaista, joten se on jo kirjaimellisesti muutaman panoksen jälkeen, voit helposti muistaa tarvittavan lauseen.
Tapa 3: Johtajan kontekstivalikko
Useimmilla graafisilla kuorilla on kontekstivalikko, jota kutsutaan painamalla PCMS: tä ilmaiseksi missä tahansa hakemistossa. Yksi kohteista on nimeltään "avoin terminaalissa" tai "avoin terminaali". Tätä suosittelemme konsolin käyttämistä erillisenä tavalla. Tämä pätee erityisesti tapauksiin, joissa haluat suorittaa uuden konsolin vaaditussa paikassa.

Tapa 4: OS: n päävalikko
Lähes kaikkien ympäristöjen rakenne varmistaa, että tärkein sovellusvalikko, jossa voit suorittaa asennetut ja vakio-ohjelmat, mukaan lukien konsoli. Avaa päävalikko kätevästi sinulle ja löytää "päätelaite" siellä. Jos löydät, että se epäonnistuu, käytä hakupalkkia. Napsauta LCM aloittaa, ja nyt voit turvallisesti aloittaa komennot. Jos haluat luoda uuden istunnon, palaa päävalikkoon ja tee samat toimet.

Menetelmä 5: Virtuaalikonsoli
Tämä vaihtoehto ei sovi kaikille käyttäjille, koska sitä käytetään yksinomaan virtuaalisen järjestelmän konsolien siirtymiseen. Tosiasia on, että kun käyttöjärjestelmä alkaa, on kokonaisluku seitsemän tällaista komentorivillä, joista viimeinen toteuttaa graafisen kuoren, joten käyttäjä näkee vain sen. Tarvittaessa voit siirtyä muihin päätelaitteisiin kuuma-näppäimillä Ctrl + Alt + F1 / Ctrl + Alt + F6.
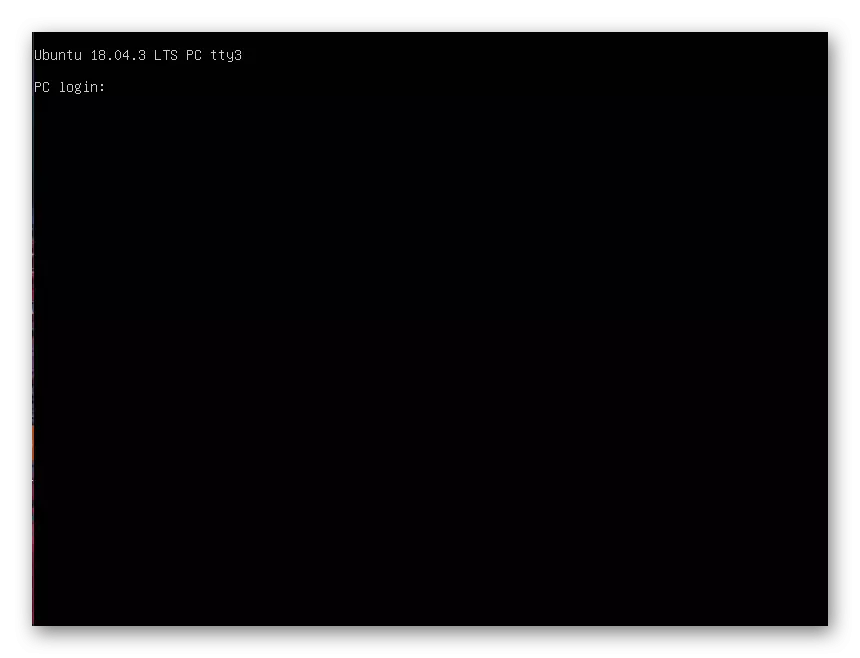
Valtuutusta varten sinun on annettava sisäänkirjautuminen ensin ja sitten salasana. Huomaa, että Superuser-näppäintä ei näytetä turvatarkoituksiin, sinun on tiedettävä, onko vähintään kerran käytetty sudo-komentoa, joka aloittaa tiettyjä toimia tilin puolesta, joilla on lisääntynyt etuoikeudet.

Sinulle ilmoitetaan, että Ubuntu-lupa suoritetaan onnistuneesti. Näytetään useita tärkeitä rivejä, joissa on yleinen kuvaus ja viittaukset virallisiin asiakirjoihin ja sivuihin. Nyt voit käyttää komentoja konsolin hallitsemiseksi. Kun olet valmis, siirry poistuaksesi poistumisesta ja siirry sitten grafiikkakuorille Ctrl + Alt + F7: n kautta.
Selvennetään, että on olemassa valtava määrä ylimääräisiä tiimiä sekä tiettyjä ominaisuuksia, joiden pitäisi olla tietoisia virtuaalisista konsoleista. Suosittelemme, että luemme tämän koko tiedon lukemalla virallisen Ubuntu-dokumentaation käyttämällä alla olevaa viitettä.
Hyppää lukemaan virallisen dokumentaation Ubuntu virallisella verkkosivustolla
Tapa 6: Rivi "Suosikit"
Windows-käyttäjät haluavat yhdistää tehtäväpalkissa tärkeitä sovelluksia, jotta ne voidaan nopeasti käyttää vaaditusta hetkestä. Linuxin graafisissa kuorissa tämä ominaisuus toteutetaan myös, mutta merkkijono itsessään kutsutaan "suosikkeiksi". Jos "terminaali" on aluksi poissa, ehdotamme sen lisäämistä seuraavasti:
- Avaa päävalikko ja etsi konsoli siellä. Napsauta sitä hiiren kakkospainikkeella.
- Näyttöön tulee yhteys-valikossa "Lisää suosikkeihin" -merkkijonoa.
- Tämän jälkeen näet, että konsoli on lisätty asianmukaiseen paneeliin. Tarvittaessa voit laittaa useita kuvakkeita siellä.
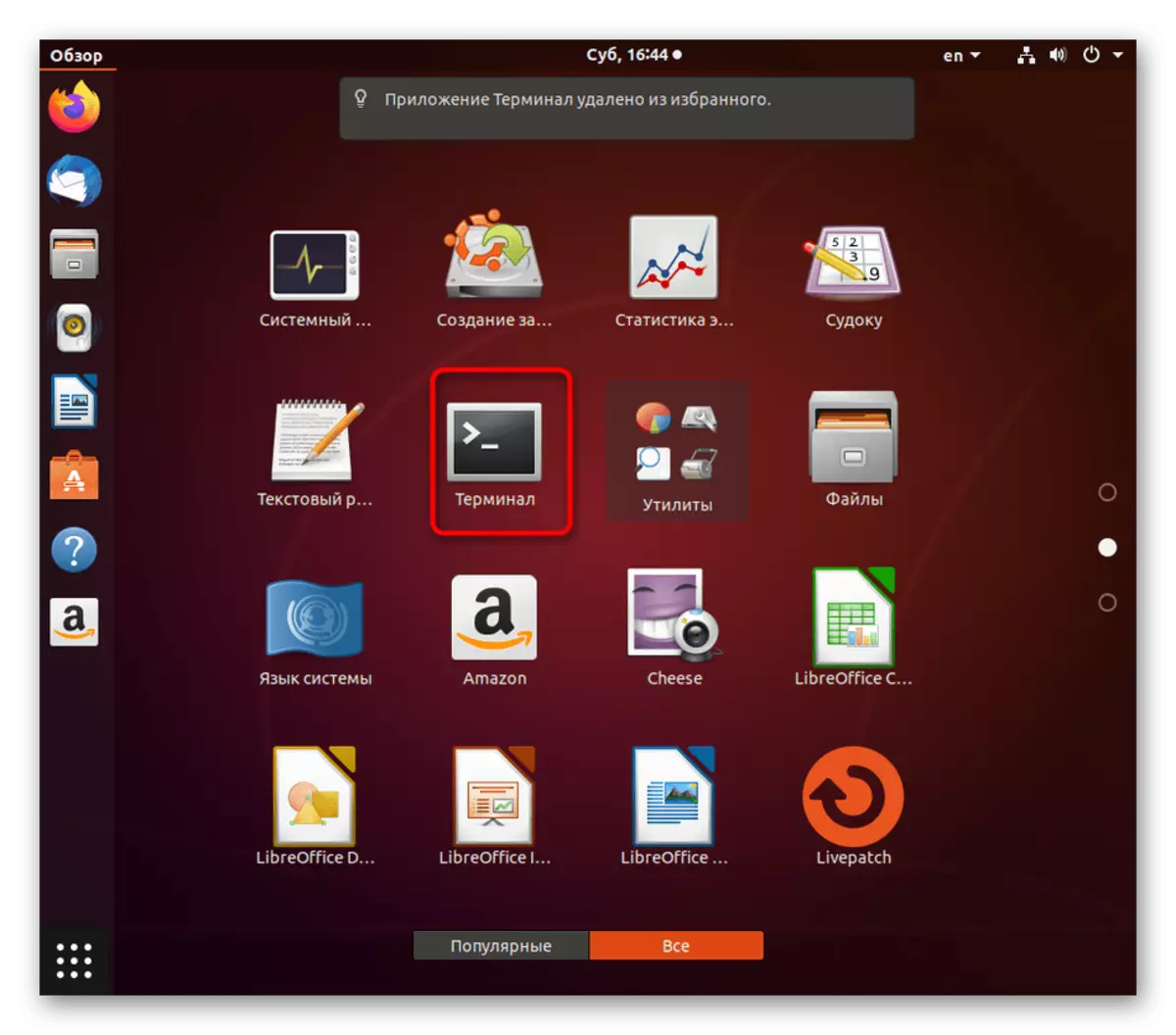
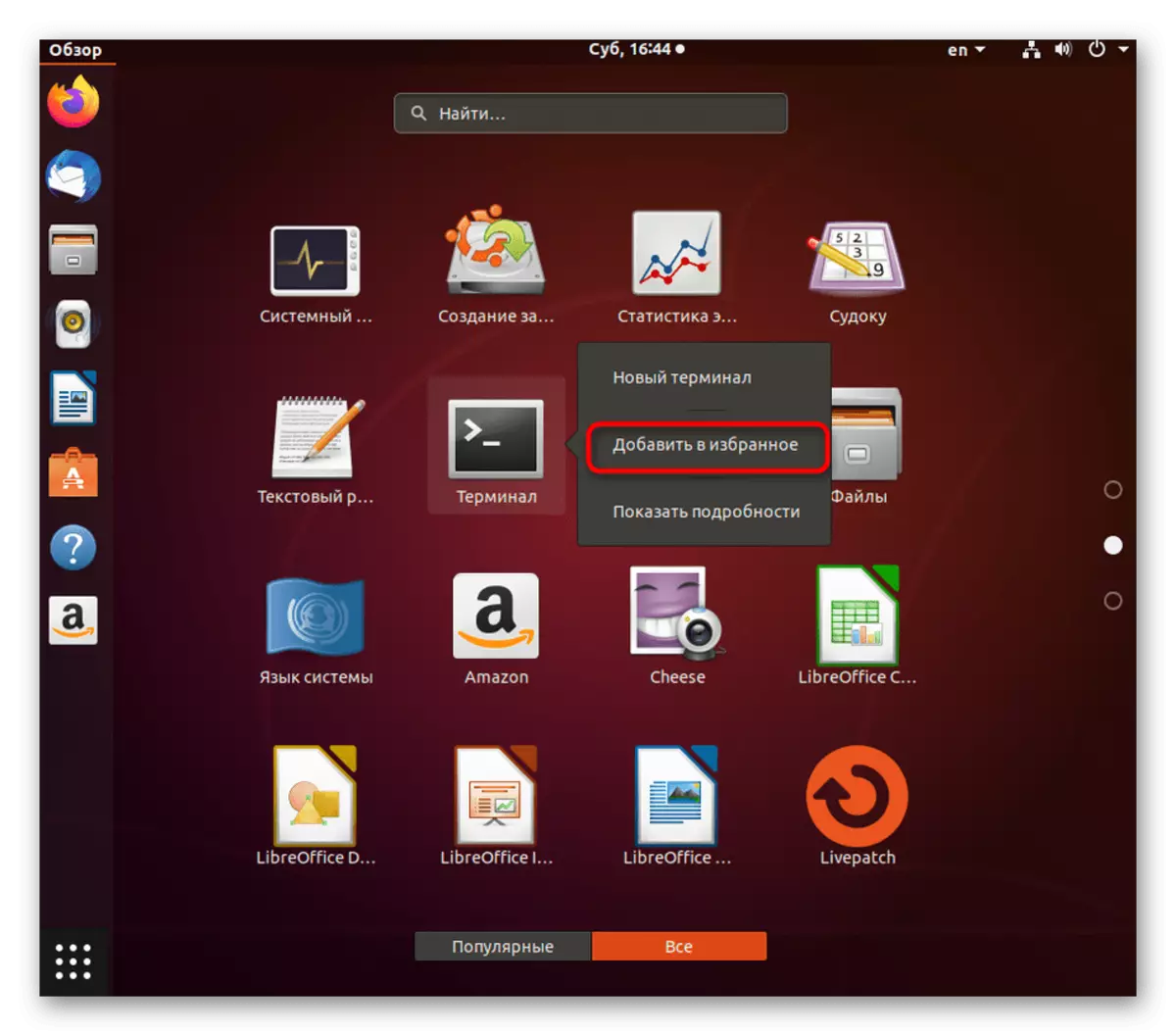
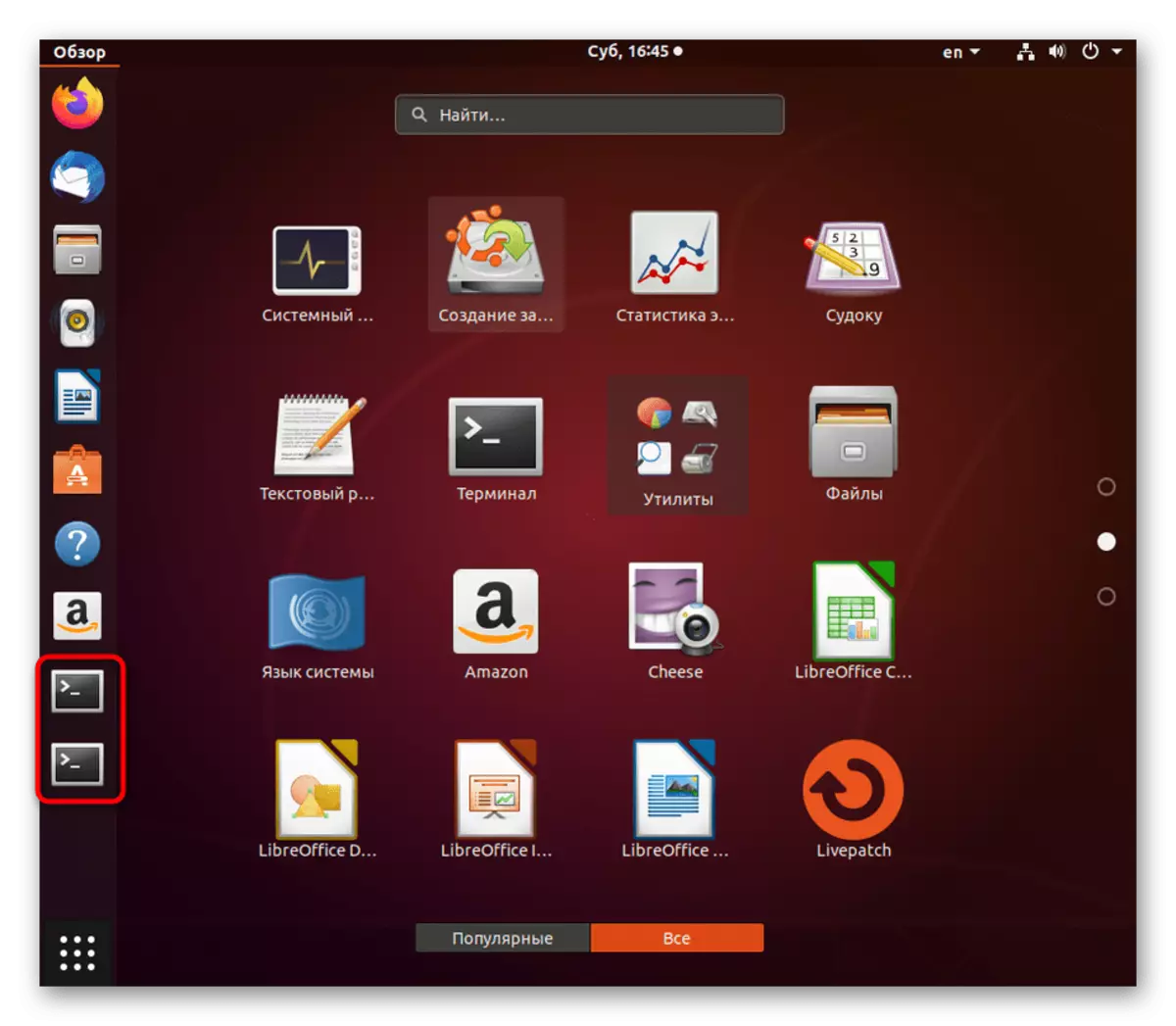
Nämä olivat kaikki mahdolliset menetelmät Linuxin vakiokonsolin käynnistämiseksi. Tutustu ohjeisiin valitaksesi parhaan vaihtoehdon itsellesi. Huomaa, että jos käytät erikseen asennettua käyttäjäpäätettä, avausmenetelmä voi olla erilainen. Muista lukea nämä tiedot virallisessa asiakirjassa.
