
Erityisesti kerron teille, miksi tarvittava lupa ei välttämättä ole käytettävissä, esimerkiksi täydellä HD 1920 -näytöllä, ei ole mahdollista laittaa 200 × 600 tai 1024 × 768, mikä on parempi Jos haluat asettaa luvan nykyaikaisille näytöille, jotka vastaavat matriisin fyysisiä parametreja, hyvin, mitä tehdä, jos kaikki on liian suuri tai liian pieni näytöllä.
Näytön tarkkuuden muuttaminen Windows 7: ssä
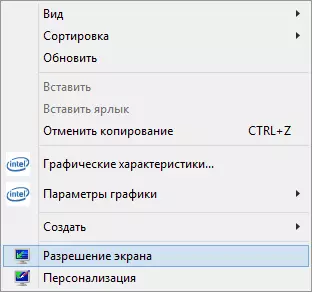
Jos haluat muuttaa tarkkuutta Windows 7: ssä, napsauta työpöydän tyhjää paikkaa ja näyttöön tulee yhteys-valikosta, valitse "näytön resoluutio" kohde, jossa nämä parametrit on määritetty.
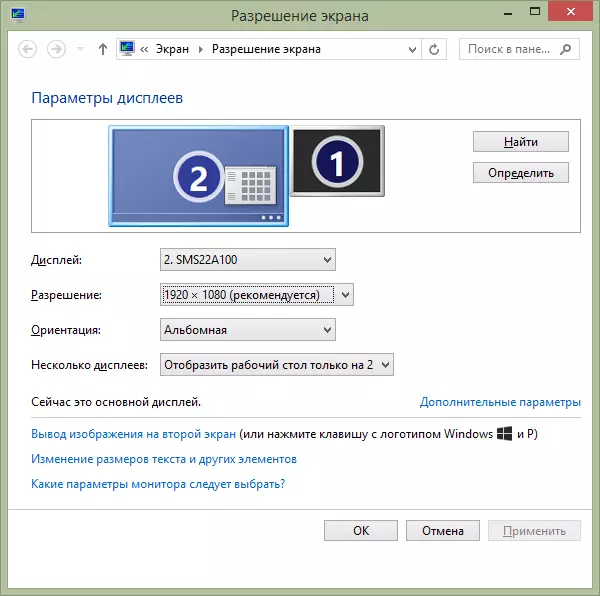
Kaikki on yksinkertainen, mutta jotkut ovat ongelmia - epäselviä kirjeitä, kaikki on liian pieni tai suuri, ei ole tarvittavaa lupaa ja samankaltaisia. Analysoimme kaikki heidät sekä mahdolliset ratkaisut järjestyksessä.
- Nykyaikaisista näytöistä (millä tahansa LCD - TFT: llä, IPS: llä ja muilla) on suositeltavaa asettaa luvan, joka vastaa monitorin fyysistä resoluutiota. Näiden tietojen on oltava asiakirjoissa tai jos asiakirjoja ei ole - näyttöön löydät näytön tekniset tiedot Internetissä. Jos asetat pienemmän tai suuremman luvan, niin vääristymät näkyvät - hämärtää, "tikkaat" ja muut, mikä ei ole hyvä silmille. Sääntönä, kun asennat luvan, "Oikea" merkitty sanalla "suositus".
- Jos käytettävissä olevien käyttöoikeuksien luettelossa ei ole tarvittavia, mutta käytettävissä vain kaksi tai kolme vaihtoehtoa (640 × 480, 800 × 600, 1024 × 768) ja samanaikaisesti näytöllä kaikki on eniten, sitten todennäköisesti Et ole asentanut ohjainta tietokoneen videokortille. Riittää ladata ne valmistajan virallisesta sivustosta ja asenna tietokoneellesi. Lue lisää tästä artikkelissa Päivitä videokorttien ohjaimet.
- Jos teet kaiken halutun tarkkuuden asennuksessa, näytät hyvin pienestä, älä saavuta fonttien koon muutoksia ja pienikokoisen asennuksen elementtejä. Napsauta linkkiä "Tekstin ja muiden kohteiden koon muuttaminen" ja aseta haluttu.
Nämä ovat yleisimpiä ongelmia, joiden kanssa voit kohdata tiettyjen toimintojen alla.
Näytön tarkkuuden vaihtaminen Windows 8: ssa ja 8.1: ssä
Windows 8: ssä ja Windows 8.1 Käyttöjärjestelmät 8.1, näytön tarkkuuden muuttaminen voidaan suorittaa täsmälleen sama menetelmä kuin edellä kuvatulla tavalla. Samaan aikaan suosittelen noudattamaan samoja suosituksia.
Uudessa käyttöjärjestelmässä ilmestyi kuitenkin toinen tapa muuttaa näytön resoluutiota, jota harkitsemme täällä.
- Siirrä hiiren osoitin mihin tahansa näytön oikeaan kulmaan niin, että paneeli tulee näkyviin. Valitse se, valitse "Parametrit" ja sitten alla - "Tietokoneen parametrien muuttaminen".
- Valitse Asetukset-ikkunassa "Tietokone ja laitteet", sitten - "näyttö".
- Määritä haluamasi näytön tarkkuus ja muut näyttöasetukset.
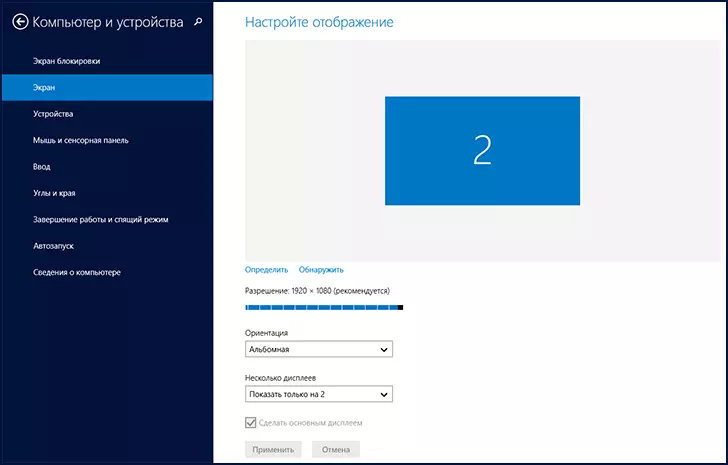
Näytön tarkkuuden muuttaminen Windows 8: ssä
Ehkä joku on helpompaa jollekulle, vaikka käytän samaa menetelmää Windows 8: n luvan muuttamiseksi Windows 7: ssä.
Videokortin ohjausapuohjelman avulla voit muuttaa tarkkuutta
Edellä kuvattujen vaihtoehtojen lisäksi voit myös muuttaa resoluutiota käyttämällä erilaisia NVIDIA-grafiikkaohjauspaneeleja (Geforce-videokortti), ATI (tai AMD, Radeon-videokortti) tai Intel.

Pääsy graafisiin ominaisuuksiin ilmoitusalueella
Monille käyttäjille, kun työskentelet Windowsissa ilmoitusalueella, on kuvake, jolla voit käyttää videokortin toimintoja ja useimmissa tapauksissa, jos napsautat sitä hiiren kakkospainikkeella, voit nopeasti muuttaa näyttöasetuksia, mukaan lukien näytön tarkkuus. , yksinkertaisesti valitsemalla haluamasi valikossa.
Näytön tarkkuuden muuttaminen pelissä
Useimmat pelit, jotka toimivat koko näytöllä, asettavat oman resoluution, jonka voit muuttaa. Riippuen pelistä, nämä asetukset voivat olla kaavioissa "Advanced Grapts", "Järjestelmä" ja muissa. Huomaan, että joissakin hyvin vanhoissa peleissä näytön tarkkuuden muuttaminen on mahdotonta. Toinen huomautus: Korkeamman resoluution asennus pelissä voi johtaa siihen, että se "hidastaa", etenkin liian voimakkailla tietokoneilla.
Se on kaikki mitä voin kertoa näytön tarkkuuden vaihtamisesta Windowsissa. Toivon, että tiedot ovat hyödyllisiä.
