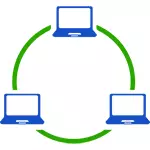
Huomaan, että tänään, kun Wi-Fi-reititin (langaton reititin) on lähes jokainen asunto, paikallisen verkon luominen ei edellytä lisälaitteita (koska kaikki laitteet on kytketty kaapelin tai Wi-Fi-reitittimen kautta) ja anna sinun ei Vain tiedostoja tietokoneiden välillä, mutta esimerkiksi katsella videota ja kuunnella musiikkia, joka on tallennettu tietokoneen kiintolevylle tabletissa tai yhteensopivalla televisiolla, pudottamatta sitä USB-muistitikulle (tämä on vain yksi esimerkki).
Jos haluat tehdä paikallisen verkon kahden tietokoneen välillä. asennettu molemmille tietokoneille MDI-X-tuki, sitten tavallinen kaapeli
Huom. Connection Computer -tietokone (AD-HOC) Windows 10: ssä ja 8 yhteyden muodostamiseksi ja sitten alla olevat vaiheet paikallisen verkon määrittämiseksi.
Paikallisen verkon luominen Windowsissa - vaiheittaiset ohjeet
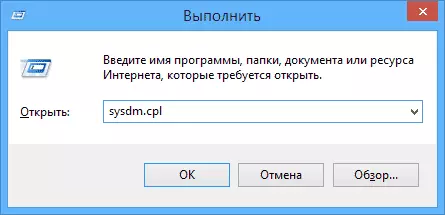
Ensinnäkin asettaa saman työryhmän sama nimi kaikille tietokoneille, jotka on liitettävä paikalliseen verkkoon. Avaa "Oma tietokone" -ominaisuudet, yksi nopeista tavoista tehdä - Paina näppäimistön Win + R-näppäimiä ja kirjoita SYSDM.CPL-komento (tämä toiminto on yhtä lailla Windows 10, 8.1 ja Windows 7).

Yleiskatsaus tarttuu välilehdelle, jossa voit nähdä, mihin työryhmä tietokoneen omistaa minun tapaustyöryhmäni. Jos haluat muuttaa työryhmän nimeä, napsauta "Muuta" ja aseta uusi nimi (älä käytä kyrillistä). Kuten sanoin, kaikkien tietokoneiden työryhmän nimi on samat.
Seuraava vaihe, siirry Windows-verkkoon ja jakamiskeskukseen (se löytyy ohjauspaneelista tai oikealla napsauttamalla ilmoitusalueen liitäntäaluetta).

Kaikki verkkoprofiilit mahdollistavat verkkotunnistuksen, automaattisen kokoonpanon, tiedostojen ja tulostimien jakaminen.

Siirry kohtaan "Advanced Sharing Options", siirry "Kaikki verkko" -osiossa ja viimeisessä "Salasanasuojaus" -kohdassa, valitse "Poista yhteinen käyttöoikeus salasanasuojaus" ja tallenna muutokset.
Alustava tulos: Työryhmän yksi nimi on asennettava kaikille tietokoneille sekä verkon havaitsemiseksi; Tietokoneissa kansiot, joista on oltava verkossa, sinun on otettava tiedostojen ja tulostimien jakamista ja poistaa käytöstä salasanasuojaus.
Edellä mainittu riittää, jos kaikki kotiverkon kaikki tietokoneet on kytketty yhteen reitittimeen. Muiden yhteyksien vaihtoehtojen avulla saatat joutua asettamaan Staattinen IP-osoite samaan aliverkkoon LAN-yhteyden ominaisuuksissa.
HUOMAUTUS: Windows 10 ja 8 paikallisen verkon tietokoneen nimi asetetaan automaattisesti, kun se on asennettu ja ei yleensä näytä parhaiten eikä anna tietokoneen tunnistamista. Tietokoneen nimen vaihtaminen Käytä Windows 10 -tietokoneen nimen vaihtamista ohjeita (yksi käsikirjan tavoista sopii aiempiin käyttöjärjestelmän versioihin).
Tietokoneiden tiedostojen ja kansioiden käyttö
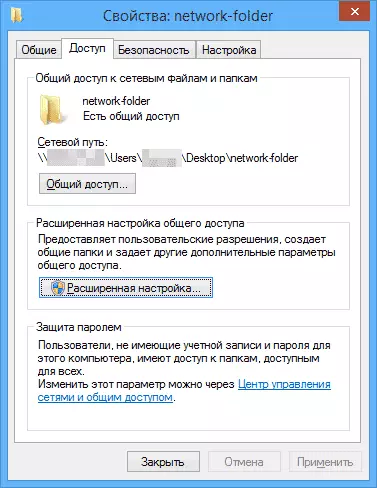
Jotta voit jakaa paikallisen verkon Windows-kansioon, napsauta hiiren kakkospainikkeella tätä kansiota ja valitse "Ominaisuudet" ja siirry "Access" -välilehteen, napsauttamalla Lisäasetukset-painiketta.
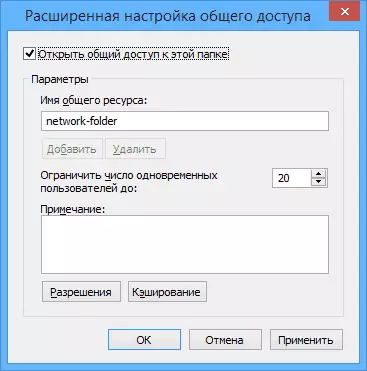
Aseta "Open Share Access" -merkki ja paina sitten "Käyttöoikeudet".

Tarkista tämän kansion kannalta tarpeelliset käyttöoikeudet. Jos haluat vain lukemisen, voit jättää oletusarvot. Käytä valmiita asetuksia.
Tämän jälkeen kansioominaisuudet avaa turva-välilehti ja napsauta Muokkaa-painiketta ja seuraavassa ikkunassa - "Lisää".

Määritä käyttäjätunnus (ryhmä) "Kaikki" (ilman lainauksia), lisää sen jälkeen samat käyttöoikeudet, jotka asettavat edellisen ajan. Tallenna tehdyt muutokset.
Vain siinä tapauksessa, kun kaikki manipulaatiot tehdään, on järkevää käynnistää tietokone uudelleen.
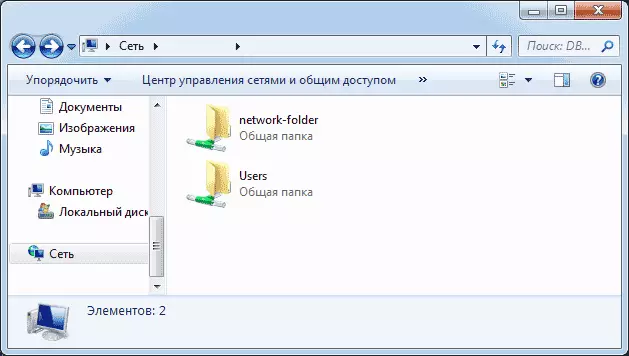
Pääsy kansioihin paikallisverkossa toisesta tietokoneesta
Tämä asetus on valmis: Nyt muista tietokoneista voit käyttää kansiota paikallisverkossa - siirry "Explorer", avaa "Verkko" -kohde, niin luulen, että kaikki on ilmeinen - avoin ja tee Kansion sisältö kaikki, mikä on asennettu oikeuksiin. Jotta pääsy verkkokansioon, voit luoda etiketin kätevällä paikalla. Se voi olla myös hyödyllistä: DLNA-palvelimen määrittäminen Windowsissa (esimerkiksi toistaa elokuvia tietokoneesta televisiossa).
