
Jos toista kiintolevyä ei ole esitetty BIOS: ssä, se tapahtui tietokoneen sisällä olevien toimien jälkeen tai yksinkertaisesti toisen kiintolevyn asentamisen jälkeen, suosittelen ensin, mutta kaikki on liitetty oikein: kiintolevyn liittäminen tietokoneeseen tai kannettavaan tietokoneeseen. Ja erilliset ohjeet aiheesta M.2 ja SATA SSD Windows 10 - mitä tehdä, jos Windows 10 ei näe SSD: tä.
Miten "Ota käyttöön toinen kiintolevy tai SSD Windowsissa
Kaikki, mitä meidän on korjattava ongelma, joka ei ole näkyvissä, on sisäänrakennettu levynhallinta-apuohjelma, joka on läsnä Windows 7, 8.1 ja Windows 10.
Käynnistä se painamalla näppäimistön Windows + R-näppäintä (joissa Windows on avain asianmukaisella tunnuksella) ja "Run" -ikkunassa, kirjoita DiskmGMT.MSC ja paina sitten ENTER.
Lyhyen alustuksen jälkeen Disk Management -ikkuna avautuu. Siinä kannattaa kiinnittää huomiota ikkunan alaosassa oleviin asioihin: onko olemassa levyjä, joista seuraavat tiedot ovat läsnä.
- "Tietoja ei ole. Ei alustettu "(jos et ole näkyvissä Fyysinen HDD tai SSD).
- Ovat siellä sen alueen kiintolevyllä, jossa se on kirjoitettu "Ei jakautunut" (jos et näe osan yhtä fyysistä levyä).
- Jos ei ole muuta, vaan näet RAW-osan (fyysisen levyn tai loogisen osion) sekä NTFS: n tai FAT32-osan, jota ei näytetä Explorerissa eikä siinä ole levyn kirjainta - vain Napsauta sitä hiiren oikealla painikkeella tällainen osa ja valitse joko "Muoto" (RAW) tai "Määritä levytyskirja" (jo alustetulle osiolle). Jos levylle olisi tietoja, katso RAW-levyn palauttaminen.
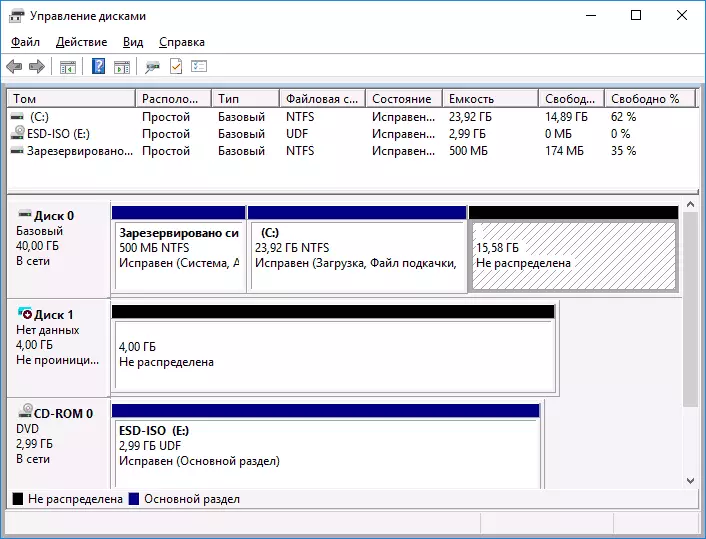
Ensimmäisessä tapauksessa napsauta hiiren kakkospainikkeella levyn nimeä ja valitse valikkokohta "Alusta levy". Ikkuna, joka näkyy tämän jälkeen, sinun on valittava osiorakenne - GPT (GUID) tai MBR (Windows 7: ssä tällainen valinta ei välttämättä näy).
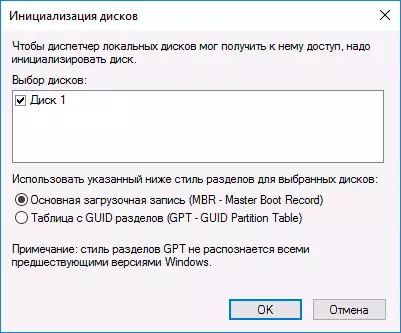
Suosittelen MBR: n käyttämistä Windows 7: lle ja GPT: lle Windows 8.1: lle ja Windows 10: lle (edellyttäen, että ne on asennettu moderniin tietokoneeseen). Jos et ole varma, valitse MBR.
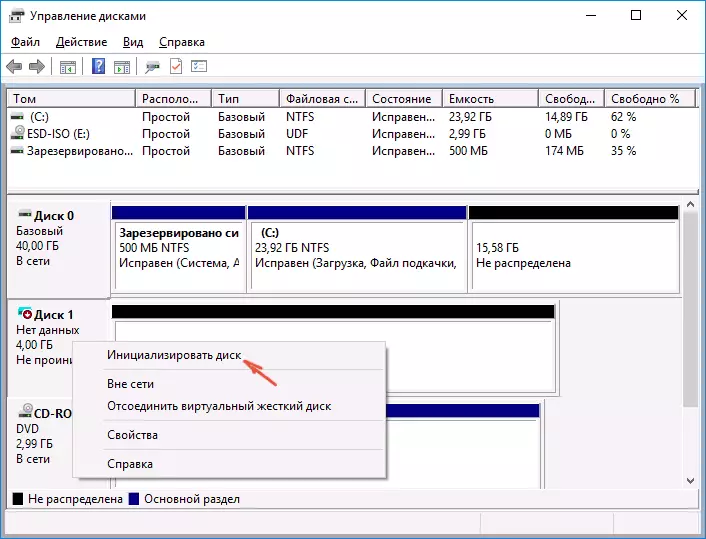
Levyn alustamisen päätyttyä saat alueen "Ei jaettu" IT - ts. Toinen edellä kuvatuista kahdesta tapauksesta.
Ensimmäisen tapauksen seuraava vaihe ja toinen toiselle on napsauttamalla hiiren kakkospainikkeella kohdistamatonta aluetta, valitse valikkokohta "Luo yksinkertainen Tom".
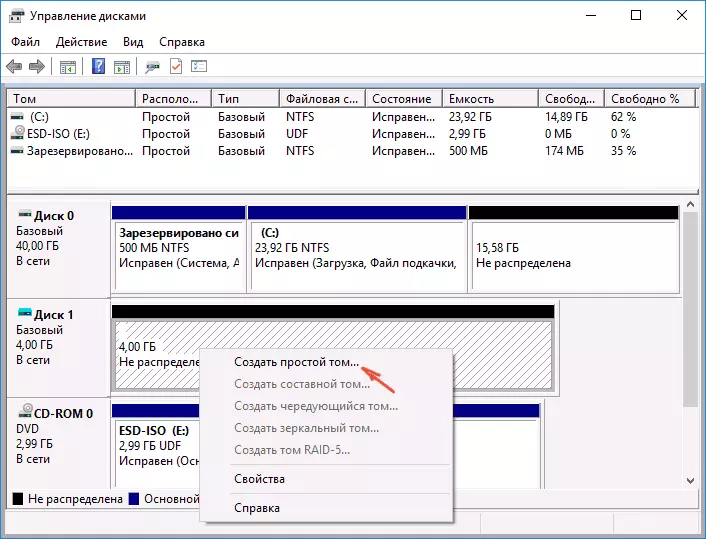
Sen jälkeen se pysyy vain noudattamalla Ohjatun määrän luomisen ohjeita: Määritä kirjain, valitse tiedostojärjestelmä (jos epäilet sitten NTFS) ja koon.
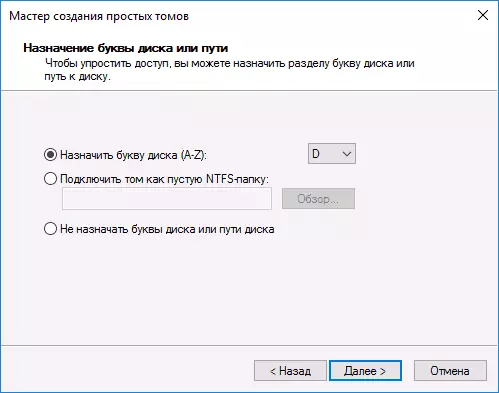
Kuten koko - oletusarvoisesti uusi levy tai osa käyttää kaikkia vapaata tilaa. Jos haluat luoda useita osioita yhdelle levylle, määritä koko manuaalisesti (vähemmän saatavilla vapaata tilaa), tee sitten samat toimet jäljellä olevalla ei hajautetulla paikalla.
Kaikkien näiden toimien päätyttyä toinen levy näkyy Windowsin Resurssienhallinnassa ja sopii käytettäväksi.
Videoohje
Alla on pieni videokäsikirja, jossa kaikki vaiheet voidaan lisätä toiseen levyn järjestelmään (kytke se päälle johdin), kuvataan silmämääräisesti ja joissakin lisäselvityksissä.Tee toinen levy näkyvissä komentorivin avulla
Huomio: Seuraava tapa korjata tilanne puuttuvan toisen levyn avulla komentorivillä annetaan vain tiedoksi. Jos edellä kuvatut menetelmät eivät auttaneet sinua, ja samalla et ymmärrä alla olevien komentojen olemusta, ei ole parempi olla käyttämättä niitä.
Huomaan myös, että määriteltyjä toimintoja sovelletaan perusaseisiin (ei dynaamisiin tai raid-levyihin) ilman laajennettuja osia.
Suorita komentokehote järjestelmänvalvojan puolesta, jonka jälkeen kirjoita seuraavat komennot järjestyksessä:
- Diskpart.
- List Disk.
Muista levyn numero, joka ei ole näkyvissä tai kyseisen levyn numero (jäljempänä - n), osio, jota ei näytetä johteesta. Syötä valintalevy n ja paina Enter.
Ensimmäisessä tapauksessa, kun toista fyysistä levyä ei näy, käytä seuraavia komentoja (huomiota: tiedot poistetaan. Jos levy on lopettanut, mutta se on ollut data, älä tee sitä tarpeeksi helppoa Määritä vain levyn kirjain tai käytä ohjelmaa palauttamaan kadonneet osiot.):
- Puhdista (puhdistaa levy. Tiedot menetetään.)
- Luo osion ensisijainen (tässä voit myös määrittää koko = S-parametrin, asettaa osion megatavuiksi, jos haluat tehdä useita osioita).
- Muoto FS = NTFS Quick
- Määritä kirjain = D (määrää kirjain D).
- Poistu
Toisessa tapauksessa (yhdellä kiintolevyllä on kohdistamaton alue, joka ei ole näkyvissä johdossa) Käytämme kaikkia samoja komentoja, lukuun ottamatta puhdas (levyn puhdistus), tulosten luominen tehdään tarkasti valitun fyysisen levyn jakamattoman sijainnin.
HUOMAUTUS: Komentorivin menetelmissä kuvatut vain kaksi perusasetusta, ja toiset ovat mahdollisia, joten olette tehneet vain siinä tapauksessa, että ymmärrät ja luottavat teidän toimintoihisi ja myös huolehdit Tietojen säilyttäminen. Lisätietoja DiskPartin kanssa työskentelystä voit lukea virallisella Microsoft -sivulla osion tai loogisen levyn luomiseen.
