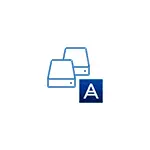
Tässä käsikirjassa on yksityiskohtainen, miten Windows 10: n siirtäminen SSD: lle käyttäen Acronis True -kuvaa (sopii muille OS-versioille), mahdolliset ongelmat siirrettäessä, sekä prosessin videon esittelyn.
- Windows 10: n siirtäminen SSD: ssä Acronis True Imageissa
- Videoohje
- Mistä ladata Acronis True Image SSD eri tuotemerkkejä varten
- Mahdolliset ongelmat ja päätösmenetelmät
SSD-järjestelmän siirtäminen Acronis True Image
Riippumatta siitä, mikä Acronis True Image -versio siirtää ikkunat kiintolevyltä käyttämäsi SSD: ssä, siirtovaiheet ovat lähes samat:
- Valitse "Työkalut" -ohjelman osiossa "kloonauslevy".
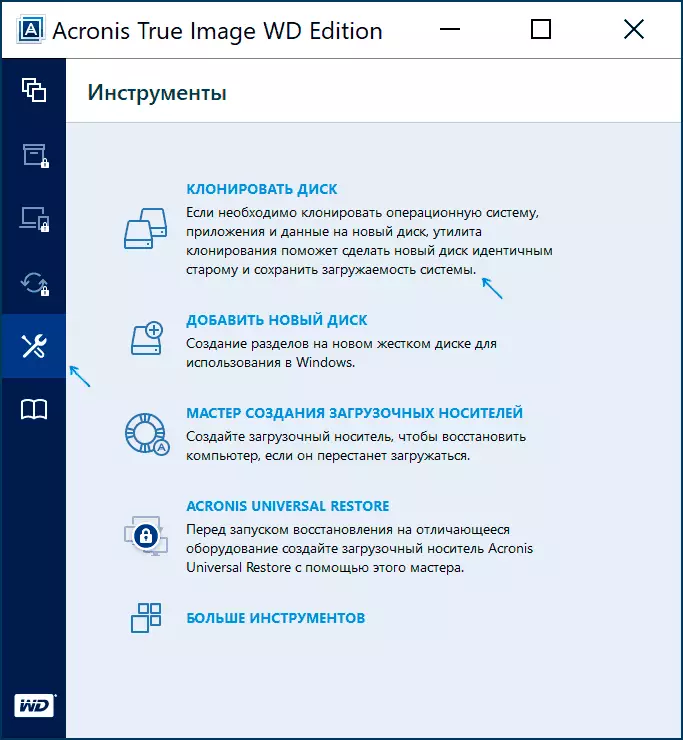
- Valitse kloonausvaihtoehto: "Automaattinen" on yksinkertaisempi - se riippuu alkuperäisen ja kohdekleituksen valitsemiseen sekä tarvittaessa, sulje pois yksittäiset kloonaustiedostot. "Manuaalinen" on hieman vaikeampi ja harkita sitä.
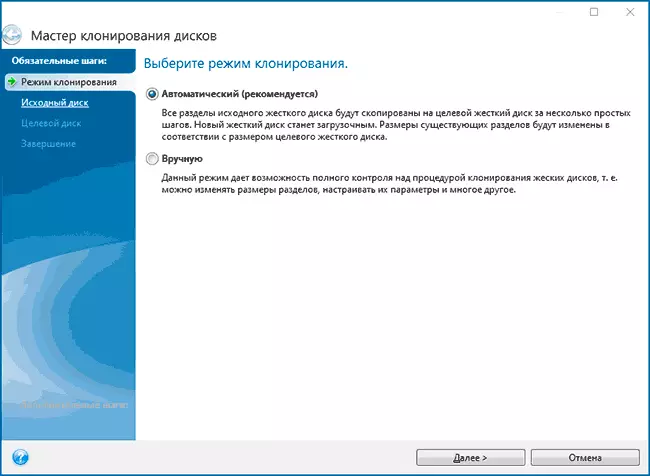
- Valitse lähdelevy - se, josta järjestelmän kloonaus suoritetaan.

- Valitse kohdelevy - SSD, johon kuljetat käyttöjärjestelmää.
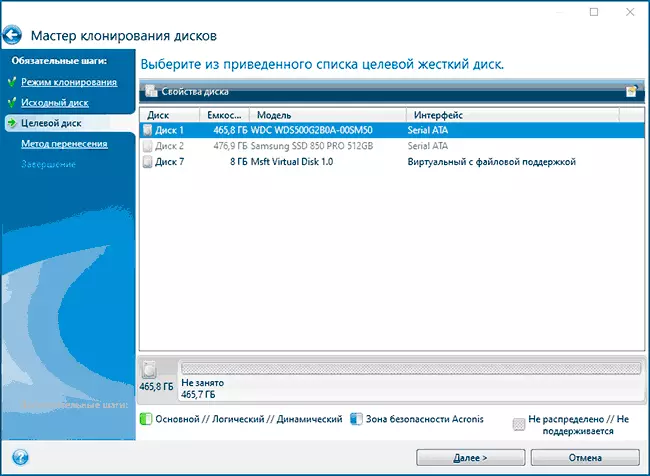
- Katsoo, että kaikki kohdelevyn tiedot ja osuudet poistetaan, varoitetaan tästä.
- Valitse siirtomenetelmä. Paras vaihtoehto on "suhteellinen". "Yksi - yksi" -menetelmä ei ehkä ole sopiva lähde- ja kohdeasemien koon erossa ja "manuaalisesti" ei ole aivan aloittelijoille. Kaikki kolme menetelmää selitetään tarkemmin alla olevassa videossa.
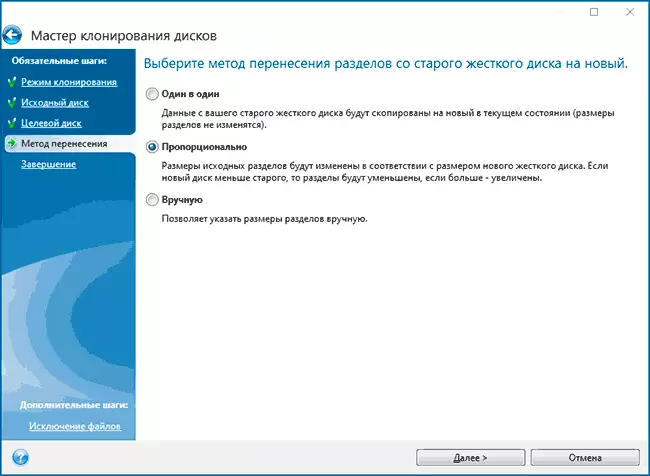
- Napsauttamalla alla olevaa "Tiedoston poissulkemisto" -kohdasta voit merkitä nämä kansiot ja tiedostot, joita et tarvitse siirtää SSD: lle vapauttamaan paikkaa. On järkevää siirtää latauksia, koriin ja mahdollisia ja joitakin muita ei liian tärkeitä tietoja.
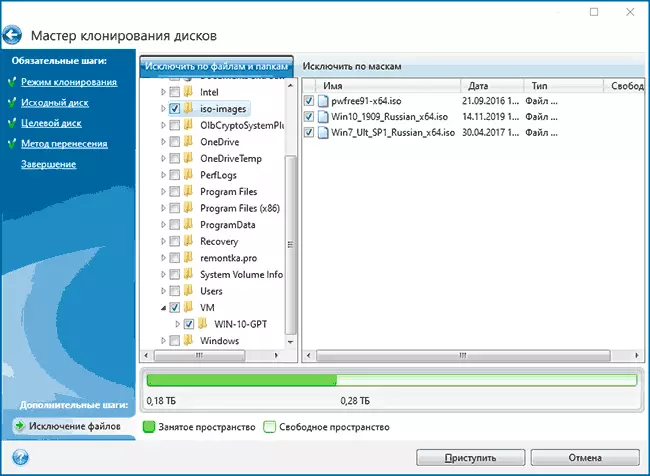
- Napsauta Käynnistä-painiketta, järjestelmän kloonausprosessi toiseen levylle alkaa. Jos ilmoitat, että voit käynnistää tietokoneen uudelleen, käynnistä se uudelleen. Harkitse: Jos uudelleenkäynnistyksen jälkeen näet vain mustan näytön (mitä kokeilussa tapahtui), siirto menee, ja on parempi odottaa pari tuntia (riippuen lähde levyn nopeudesta ja sen äänenvoimakkuudesta) , eikä sammuta tietokonetta, muuten voit vahingoittaa SSD: tä.
- Siirtoprosessin päätyttyä järjestelmä käynnistyy automaattisesti ja lataus suoritetaan kyseisestä levyltä, joka BIOS / UEFI: n "näkökulmasta" on ensimmäinen. Jos tämä ei ole sama levy, josta oli tarpeen ladata, määritä haluttu (oletettavasti uusi SSD) BIOS-latausparametreissa. Jos yhtäkkiä et toimi, katso, onko BIOS: n kiintolevyjen järjestyksen erillinen asetus. Jos tällaisia kohteita ei löydy, se voi auttaa yksinkertaisesti kytkemällä levyjä paikoissa tietokoneessa tai kannettavassa tietokoneessa (edellyttäen, että niillä on sama yhteysrajapinta).
Yleensä kaikki kulkee sujuvasti, mutta jos jokin ei toimi tai prosessissa, ohjelma raportoi virheitä, yhteistä tapausta pidetään asianmukaisessa osassa myös ohjeissa.
Windowsin siirtäminen toiseen levylle Acronis True Image - Video
Mistä ladata ja miten asentaa Acronis True Image SSD: lle tiettyyn tuotemerkkiin
Jos sinulla on SSD yksi määritetyistä valmistajista, lataa Acronis True Image -tapahtuma versio:- WD: lle ja Sandisk-levyille - Acronis True Image WD Edition https://support.wdc.com/downloads.aspx?lang=RU (ohjelma käynnistyy, jos tietokone on kytketty määritettyjen tuotemerkkien levylle).
- Kingstonille -HTTPS: //www.kingston.com/ru/support/technical/acronis-download - Acronis True Image on yleensä täydellinen ostettu asema.
- SSD: n kannalta ratkaiseva - https://www.acronis.com/fi-us/promotion/crusialhd-download/
- A-data - https://www.adata.com/ru/sssoftware-5/ (lataa Acronis True Image OEM, sinun on ehkä rekisteröitävä SSD A-Data samalle sivulle).
Mahdolliset ongelmat järjestelmän siirtämisessä
Usein ongelmia, jotka voivat ilmetä, kun kloonataan ikkunoita SSD: ssä Acronis True Image:
- Acronis True Image ei käynnisty ja ilmoittaa, ettei SSD: tä haluttua merkkiä. Se tapahtuu, jos olet liittänyt uuden levyn ja ei alustanut sitä. Alusta "Juomien hallinta" - Paina Win + R, anna DISKMGMT.MSC ja noudata ohjeita (alustus tarjotaan automaattisesti, tai sinun on napsauttava hiiren kakkospainikkeella levyä punaisen nuolen kuvaan). Sijoitustaulukon valinta ei ole tärkeä, sen ei tarvitse muotoilla levyä.
- Kun siirrät Acronis True Image raportoi, että kohdelelle ei ole riittävästi tilaa. Tämä on mahdollista eri syistä: Tiedostoja lähdelevyltä ei voi sijoittaa kohteeseen (sitten sinun on suljettava lisätietoja siirrosta), valitsit yksi-yhteen siirtotilaan, mutta lähdelevyn osat eivät ole asetettu kohteeseen (riippumatta miehitetystä paikasta). Sama virhe ilmenee ja kun salaus on käytössä lähde levylle. Ratkaisu - joko purkaa levy tai luo käynnistysaseman acronis (Työkalut-välilehdellä) ja ota se kloonaus siitä.
- Kun olet käynnistänyt Acronis True Image Black -näytön uudelleen. Paras ratkaisu ei ole mitään ja odota, ehkä pitkään. Jos hyvin pitkän ajan kuluttua ei tapahtunut mitään, voit sammuttaa tietokoneen pitkällä pitämällä virtapainiketta (mutta se ei ole turvallinen tässä tapauksessa) ja yrittää poistaa käytöstä turvallinen käynnistys BIOSille.
Toisen hetken lopussa: Jos olet siirtänyt järjestelmän ja lähitulevaisuudessa, et aio käyttää ohjelmaa, suosittelen sen poistamista - se luo omat palvelut ja pisteitä autolooksissa, joita et todennäköisesti tarvita .
