
Linux-käyttöjärjestelmien jakelujen vakiosäännöt edellyttävät määrittämään kunkin käyttäjän salasanan, kun se luodaan. Lisäksi samat avaimet asetetaan kaikkiin olemassa oleviin ryhmiin, ja tärkein salasana avautuu pääsyn juuren oikeuksiin. Kaikki tämä on joskus muutettava, luo uusia avaimia. Tehtävä on erilainen suoritusmuoto, joka riippuu suoraan profiilin tai ryhmän tyypistä, jolle muutos tapahtuu. Seuraavaksi haluamme puhua kaikista näistä tavoista, koskettaa kaikkia yksityiskohtia.
Vaihda salasanat Linuxissa
Kuten tiedätte, kaikki jakelut eroavat toisistaan paitsi graafiset kuoret, vaan myös vakioryhmät. Onneksi tämä ei koske apuohjelmia, jotka ovat vastuussa salasanan vaihtamisesta, joten alla olevia ohjeita voidaan pitää yleismaailmana. Ainoa asia, joka on syytä huomata, on ero kuorien. Olemme ottaneet esimerkkinä standardin Ubuntu-liitäntä, ja sinä, jos haluat muuttaa käyttöliittymän GUI: n kautta, harkitse ympäristön ominaisuuksia.Nykyinen käyttäjä
Kaikki seuraavat käsikirjat jaetaan useisiin osiin, jotta voit valita optimaalisen menetelmän. Useimmiten käyttäjät ovat kiinnostuneita muuttamaan oman salasanansa, joten tarjoamme perehdyttämään tätä menettelyä ensin.
Tapa 1: Graafinen käyttöliittymä
Graafiset käyttöliittymätyökalut ovat ihanteellinen "Terminal" -vaihtoehto aloittelijoille. Se on hänen kanssaan, että olemme vuorovaikutuksessa tässä menetelmässä. Viitaten "Parametrit" -osioon asetettu kohde.
- Avaa sovellusvalikko ja suorita sopiva työkalu.
- Siirry vasemmanpuoleiseen ruutuun siirtymällä "Järjestelmätietoihin".
- Täällä olet kiinnostunut luokasta "käyttäjiä".
- Varmista, että vaadittu tili on valittu ja napsauta sitten "Salasana" -linja.
- Uusi lomake näkyy Access-näppäimen muuttamiseksi. Siinä käynnistäminen, määritä nykyinen salasana ja aseta uusi vahvistamalla se.
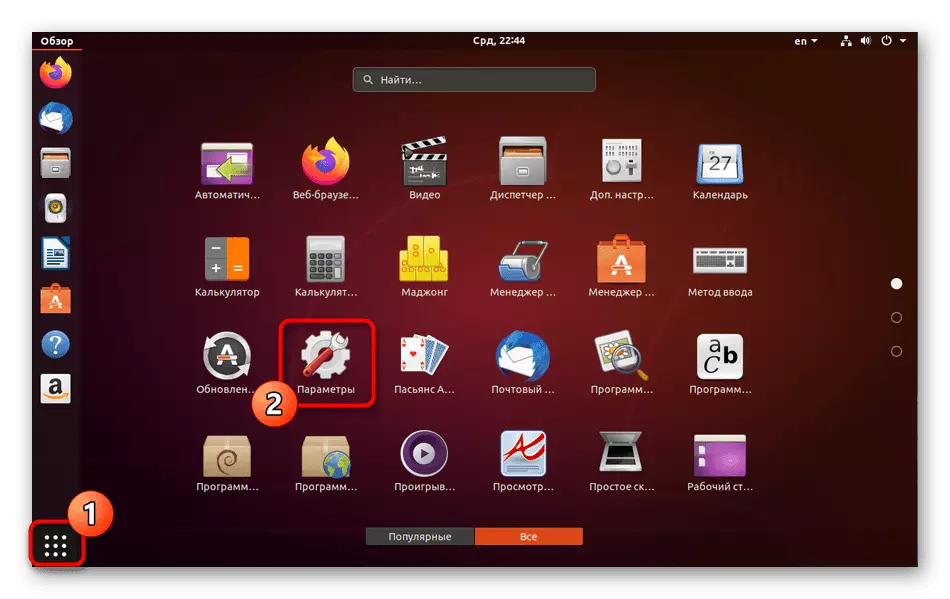
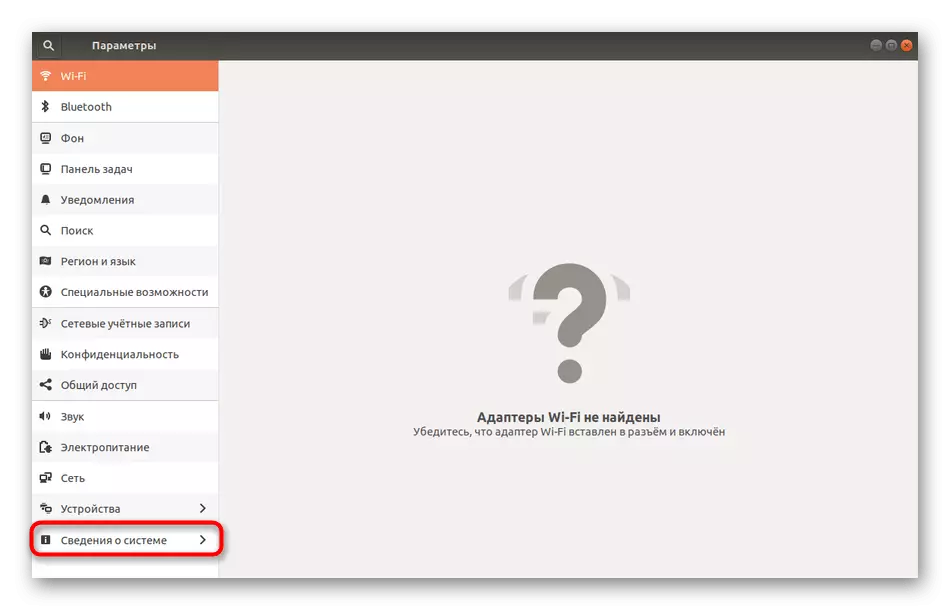
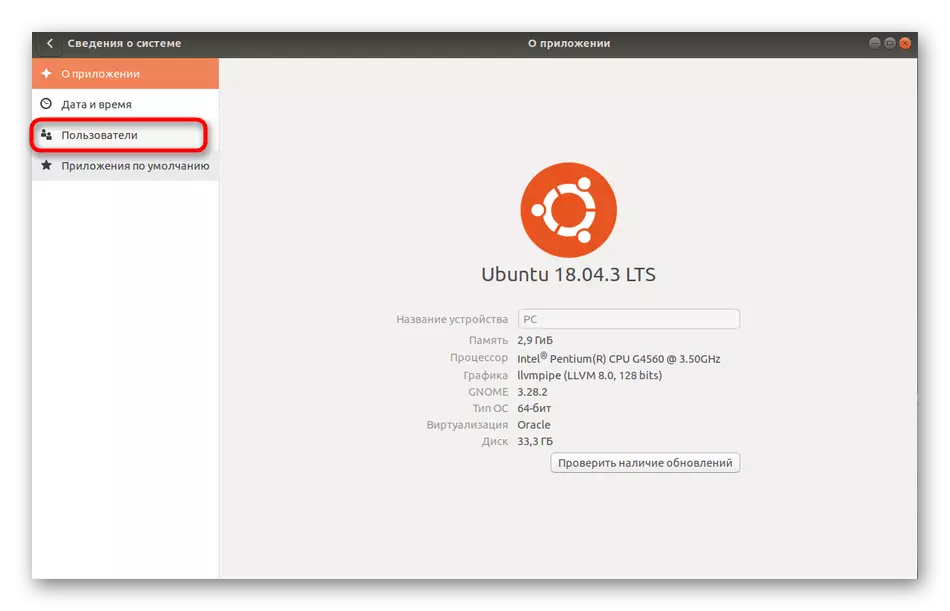
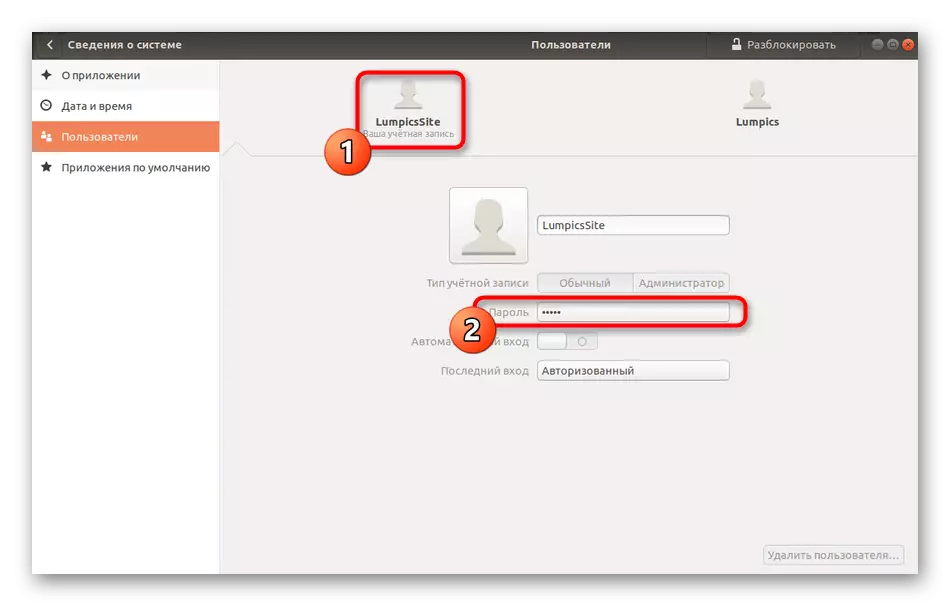
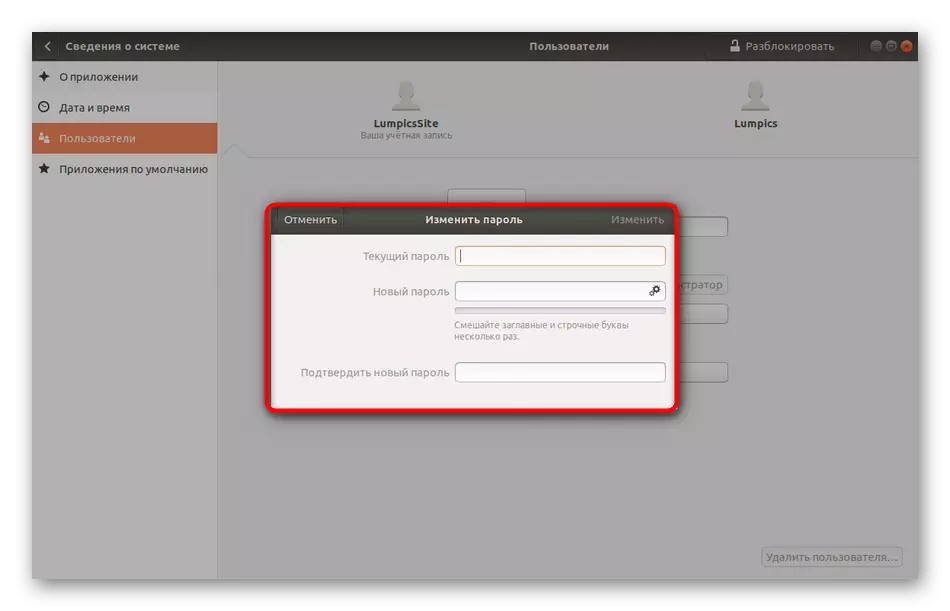
Sinun jälkeen ilmoitetaan, että kaikki muutokset siirretään oikein. Nyt kun käynnistät tietokoneen uudelleen, älä unohda, että nyt on käytössä, käytä uutta salasanaa.
Tapa 2: "Terminal"
Nyt puhutaan siitä, miten tehdä sama, mutta jo terminaalin kautta. Se on merkityksellinen niille käyttäjille, jotka ovat vaikeita löytää vastaava kohta graafisessa valikossa, mieluummin käyttää konsolia tai tekee myöhemmät muutokset syöttämällä komentoja.
- Avaa sovellusvalikko ja napsauta siellä "Terminal" -kuvaketta.
- Anna passwd-komento ja napsauta Enter.
- Nyt sinun on annettava nykyinen näppäin vahvistaaksesi tilin todentamisen. Huomaa, että tällä tavalla kirjoitetut merkit eivät näy merkkijonossa, mutta samanaikaisesti syötetty oikein.
- Kun olet kirjoittanut uuden salasanan.
- Vahvista se tarkistamaan oikeellisuus.
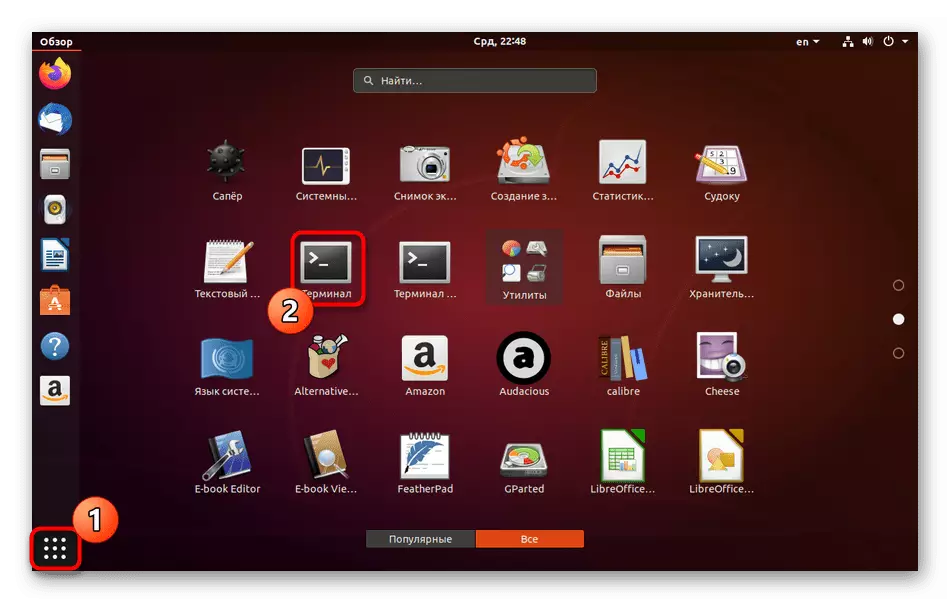
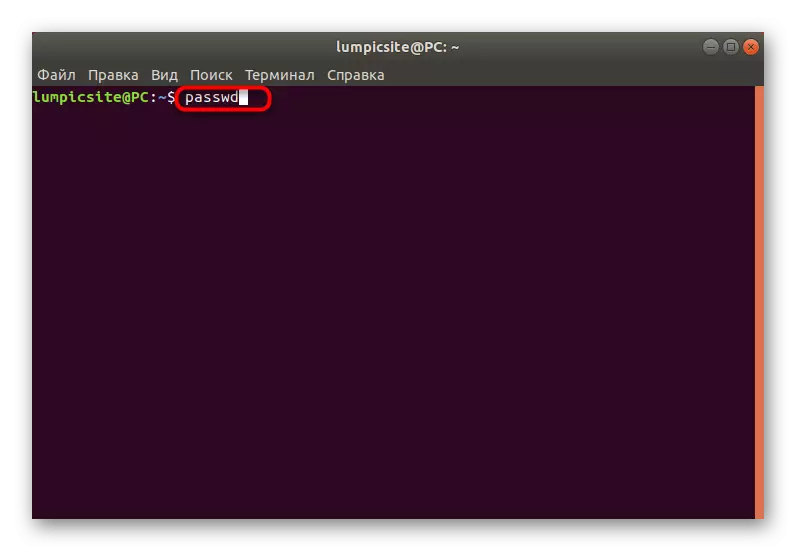
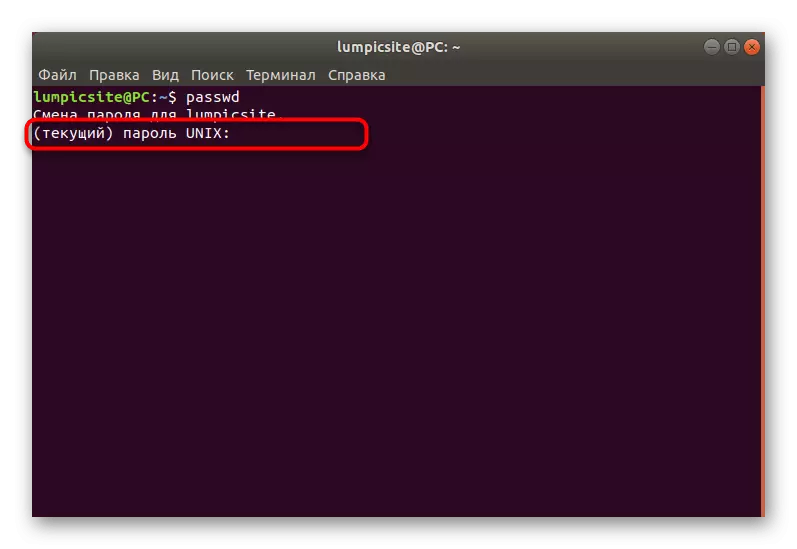
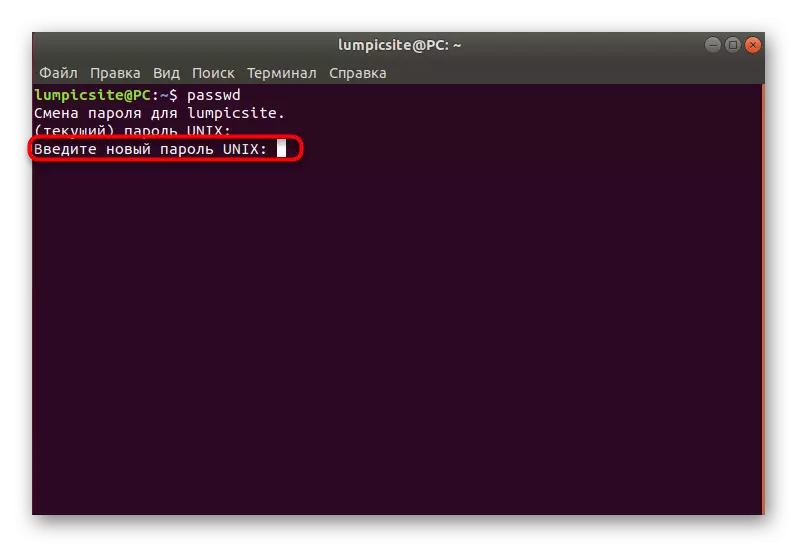
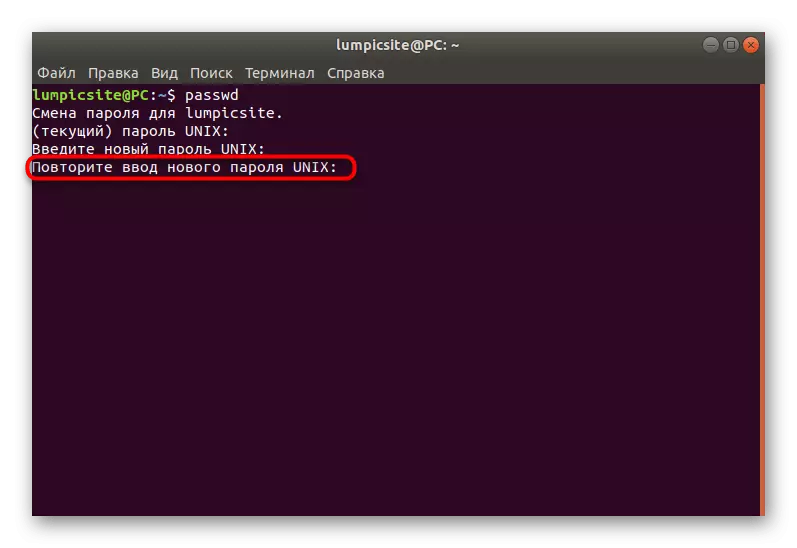
Uusi rivi näyttää tietoja, joita salasana on muutettu, ja sitä on käytettävä myöhempää valtuutusta järjestelmässä. Kuten näet, ei ole vaikeaa työskennellä konsolin ja vakiokomentojen kanssa, sinun tarvitsee vain selvittää, mikä vaihtoehto vastaa vaaditusta parametrista.
Alien-tili
Jotkut järjestelmänvalvojat tai profiilit, jotka omistavat Linuxissa, ovat tarvetta muuttaa salasanaa toisesta tilistä. Tämä tapahtuu, kun käyttäjä, esimerkiksi unohdin salasanansa ja ei voi syöttää käyttöjärjestelmää. Tässä menetelmässä, kuten edellisessä, on kaksi vaihtoehtoa tavoitteen saavuttamiseksi.
Tapa 1: Graafinen käyttöliittymä
Täällä sinun on myös käytettävä ympäristöympäristöä, muuttaa asetuksia vastaavan valikon kautta. Seuraavat ohjeet auttavat selvittämään kaikki vaiheet.
- Aloita kirjaudu Linuxiin tilin alla, joka on käytössä Sudo-konsernissa tai sillä on suora pääsy juuriin.
- Avaa "Parametrit", siirry "Järjestelmätietoihin" ja käyttäjän ikkunaan, napsauta "Avaa" -painiketta.
- Syötä Salasana SUDO vahvistaaksesi aitouden.
- Vaihda toisen käyttäjätilin tilille.
- Napsauta riviä salasanalla.
- Merkitse markkeri "Asenna salasana" ja täytä sopiva lomake.
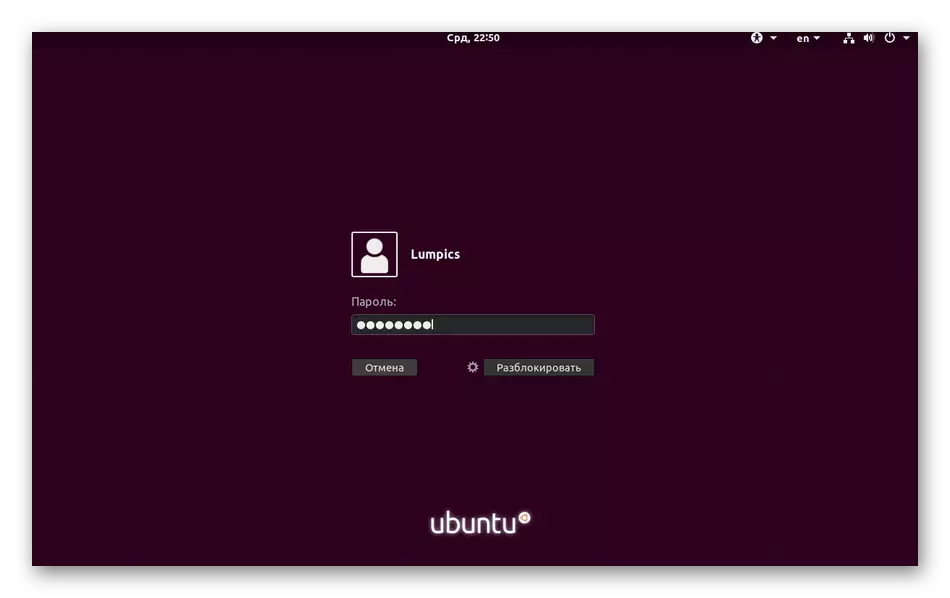
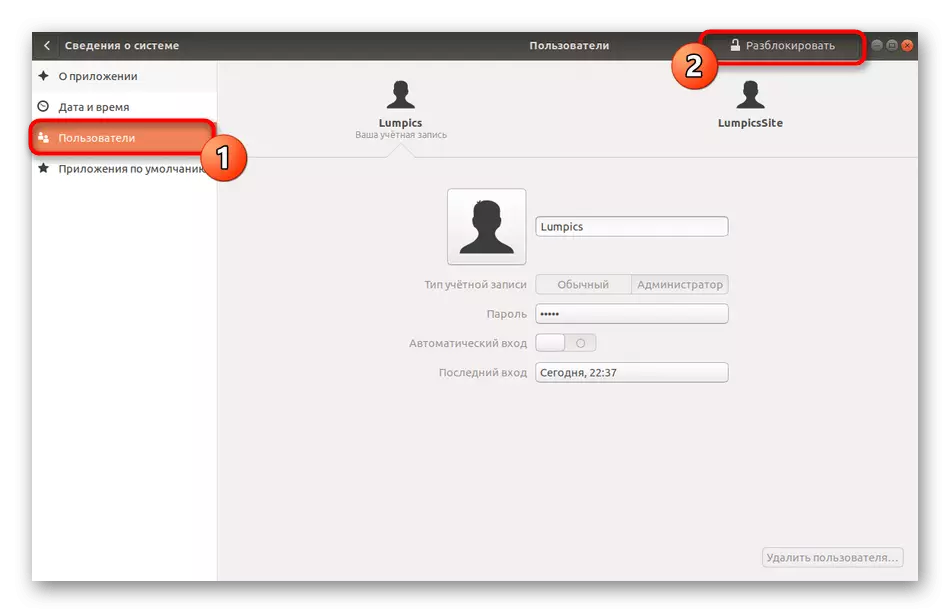
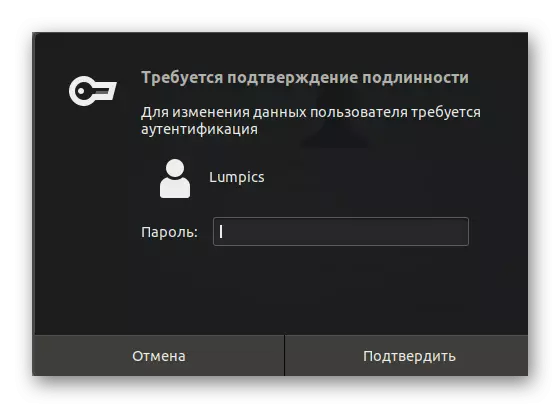
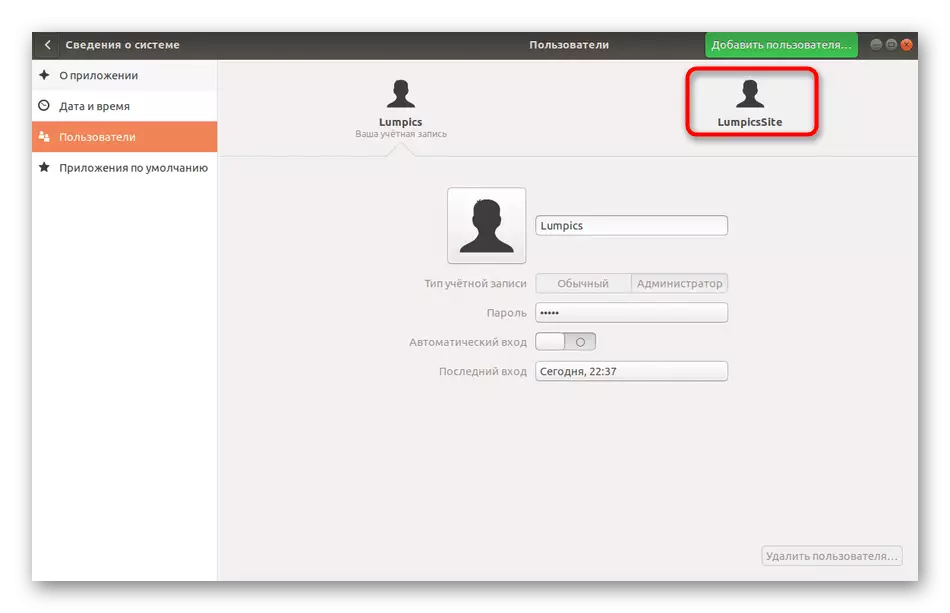
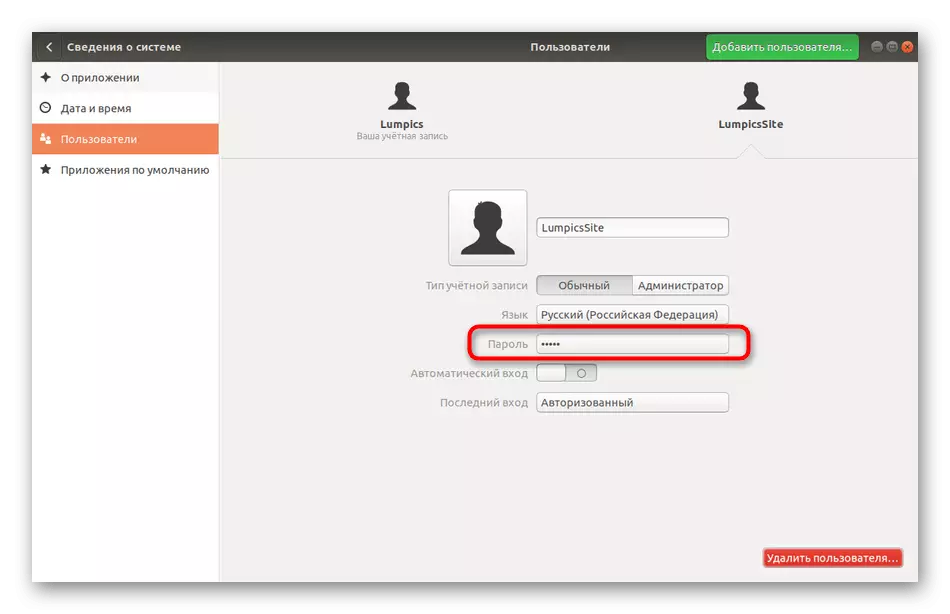
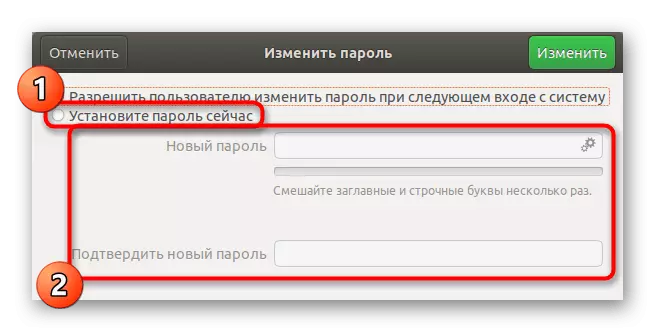
Kun olet napsauttanut "Muuta" -painiketta, uudet parametrit tulevat välittömästi voimaan, ja käyttäjä itse ilmoitetaan, kun salasanan muutokset ilmoitetaan ja sen täytyy syöttää se kirjautua sisään.
Tapa 2: Terminaali
Ohjeissa salasanan vaihtamisessa olemme jo osoittaneet konsoliryhmän, joka vastaa tämän toimen täytäntöönpanosta. Kun vaihdat toisen käyttäjän pääsyn avainta, noin sama asia tapahtuu, mutta sen on lisäksi määritettävä useita alla kuvattuja vaihtoehtoja.
- Avaa esimerkiksi "Suosikit" -paneelin kuvakkeen kuvakkeen kautta.
- Kirjoita sudo passwd lumper -komento, jossa lumcsitti on nimen nimi, johon uusi salasana määritellään.
- Vahvista pääoikeudet kirjoittamalla sopiva avain.
- Noudata seuraavia ohjeita uusissa linjoissa.
- Jos sinun on poistettava salasana ollenkaan, kirjoita sudo passwd -d lumpersite. Tällöin käyttäjä ei enää ole sallittua järjestelmässä, ennen kuin muutat tätä asetusta.
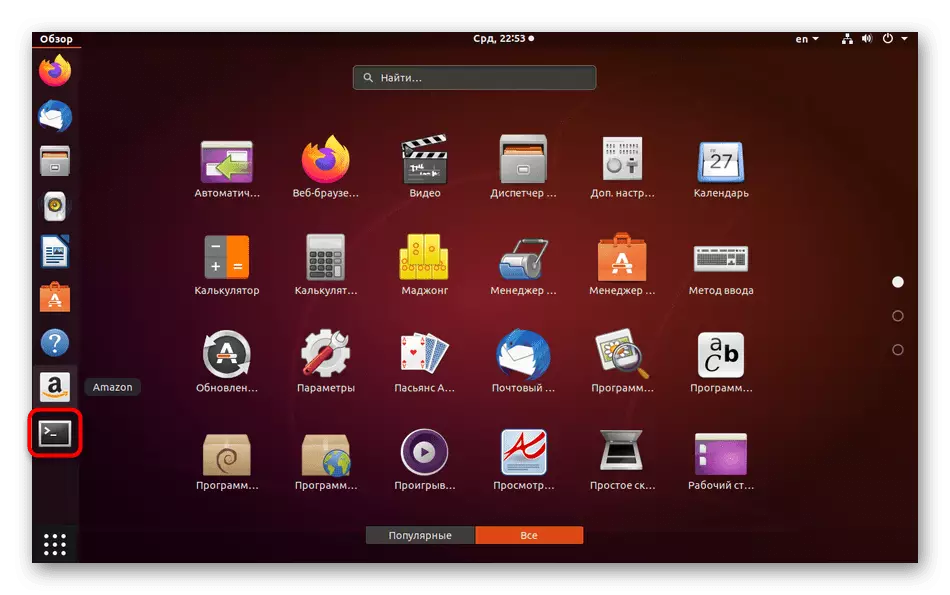
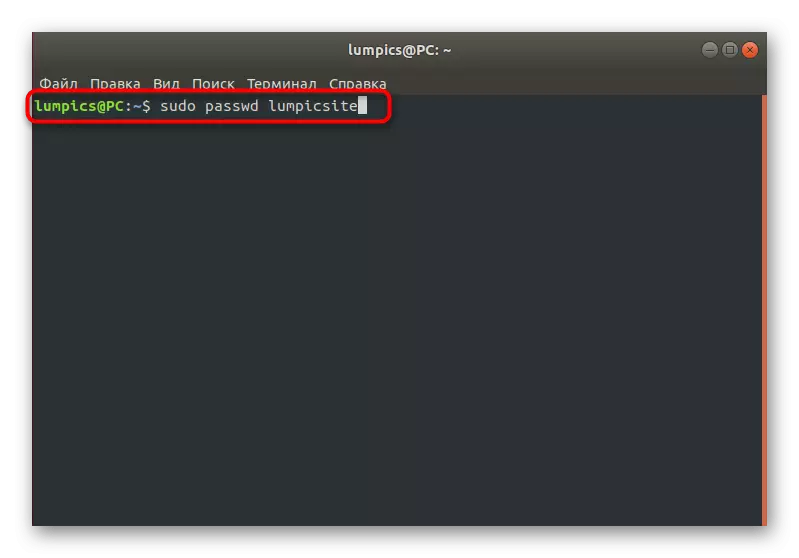
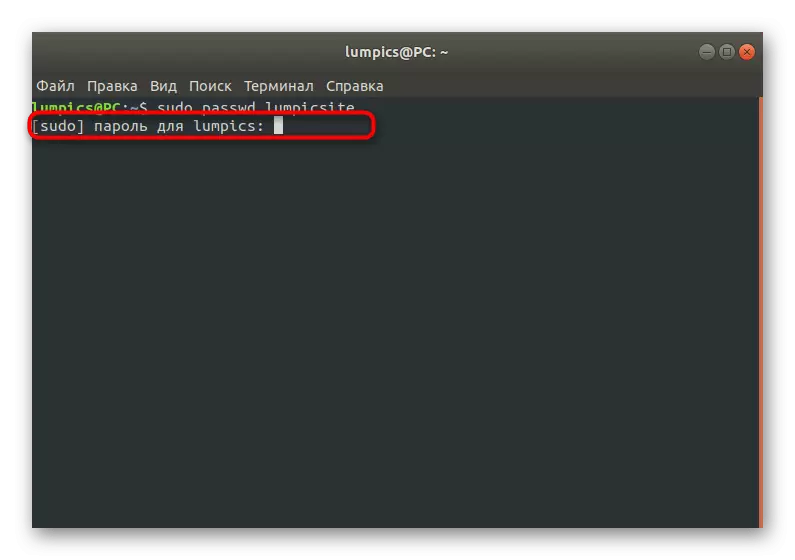
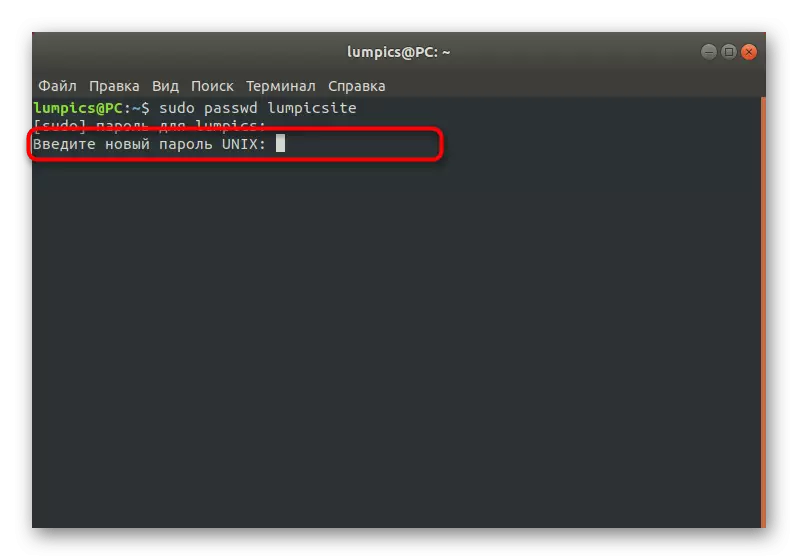
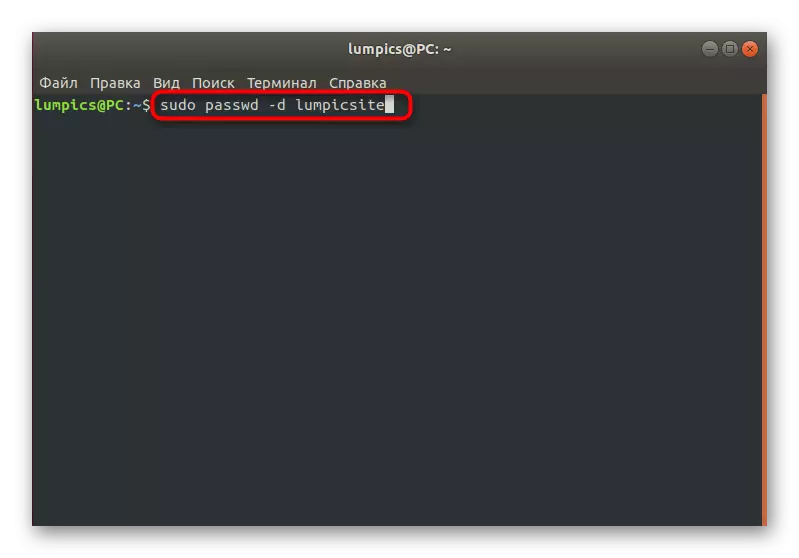
Pakollinen salasanan muutos
Järjestelmänvalvojien Linuxissa on erityinen vaihtoehto, jonka avulla voit tehdä muita profiileja aika ajoin korvata salasanat. Tämä voidaan tehdä esimerkiksi turvatarkoituksiin. Kuten kahdessa aiemmassa tapauksessa, tämä asetus suoritetaan päätelaitteen tai GUI: n kautta.
Tapa 1: "Parametrit" -valikko
Kuten tavallista, aloitetaan graafisella käyttöliittymällä. Täällä on myös viitattava järjestelmän asetuksiin. Tarkastellaan kuitenkin, että kokoonpano joustavuus tässä tapauksessa rajoittuu banal-vaatimukseen, jolla voit muuttaa Access-näppäintä Seuraavassa Linuxissa. Jos haluat asettaa monimutkaisempia parametreja, siirry välittömästi päätelaitteiden käsittelyyn seuraavassa menetelmässä.
- Avaa "parametrit" kätevä sinulle.
- Siirry tähän "käyttäjille" ja avata hallinta.
- Napsauta vaaditun tilin salasanaa.
- Merkitse valikkokohta "Anna käyttäjän muuttaa salasanaa seuraavaksi kirjautumalla sisään".
- Älä kiinnitä huomiota sanaan "Salli", koska se käännetään virheelliseksi täällä. Kun yrität olla seuraava valtuutus, näyttöön tulee ilmoitus näyttöön, että muutos on tehtävä pakolliseksi.
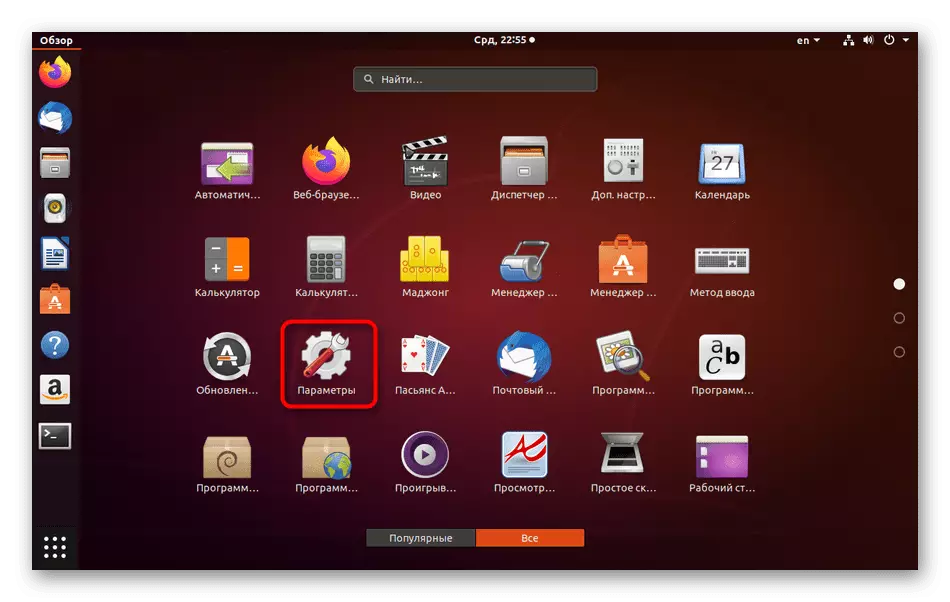
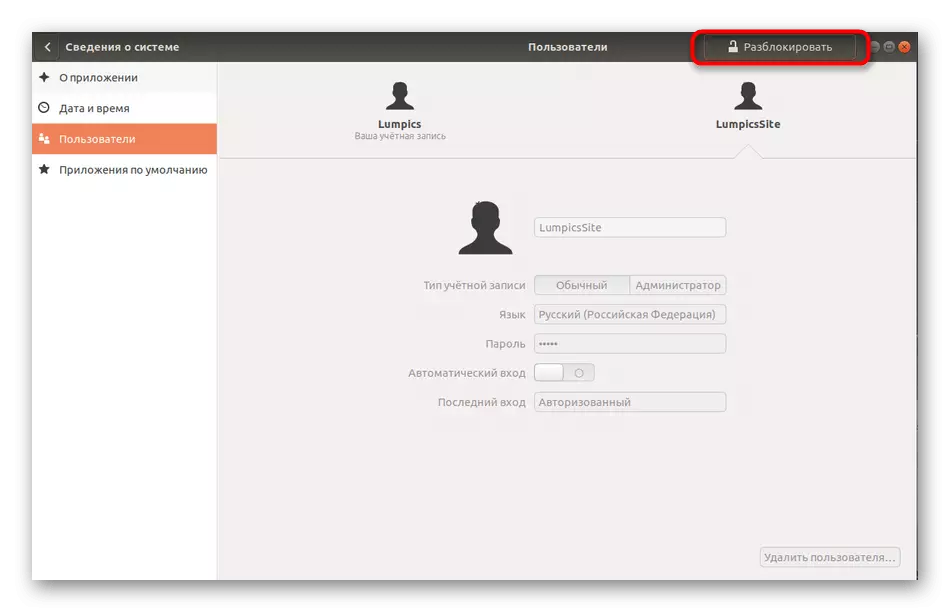
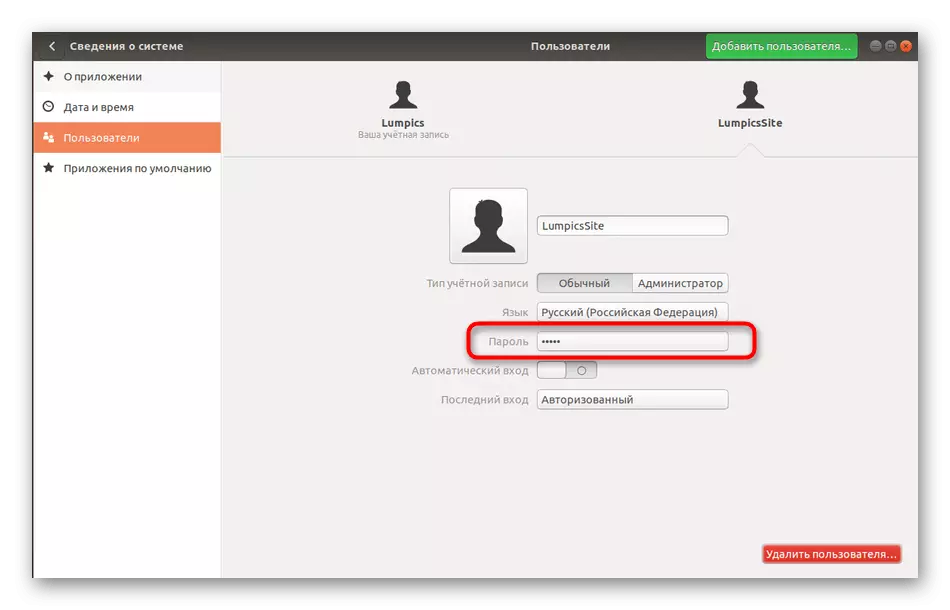
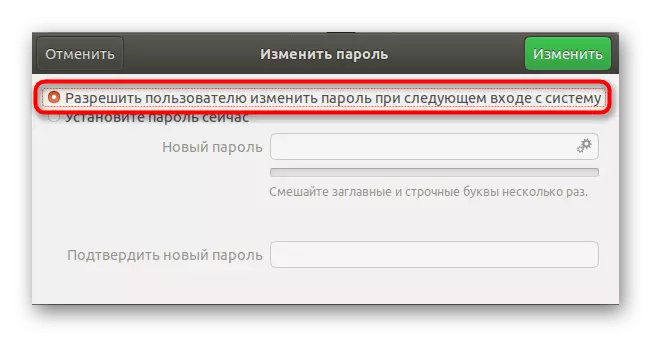
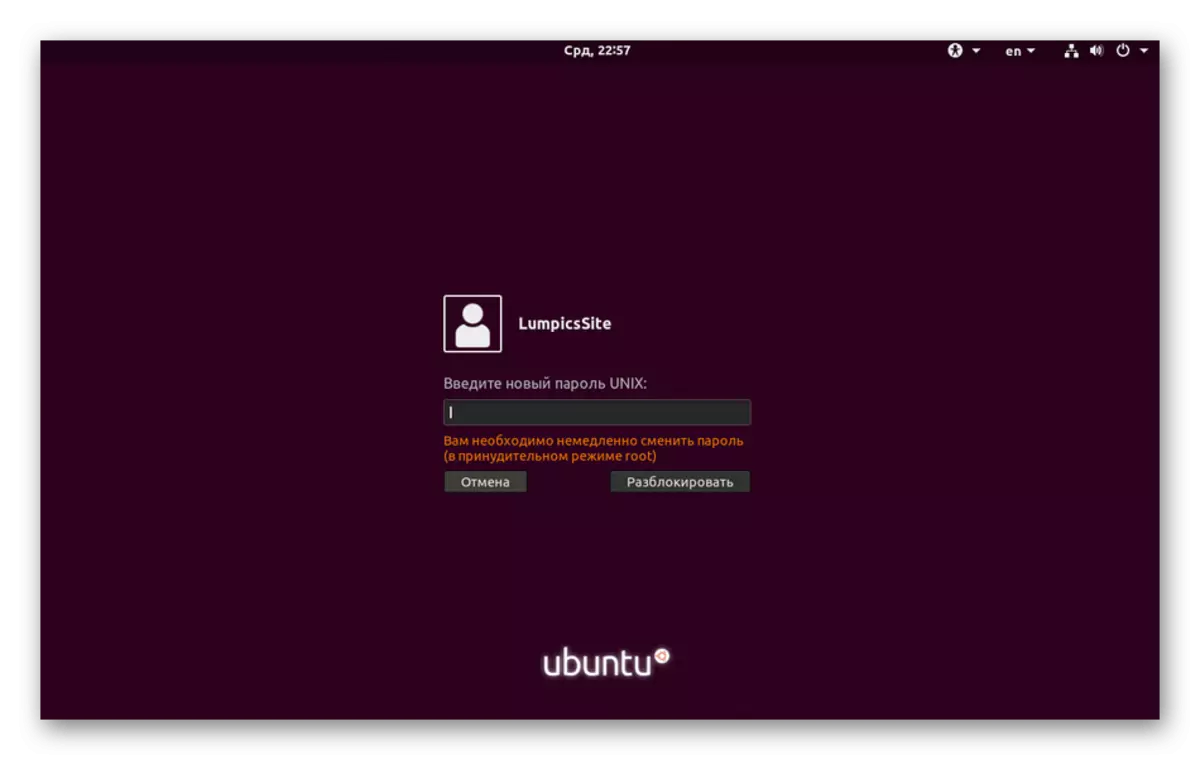
Tapa 2: Salasanan käynnistysasetus
Nyt tarjoamme viitata konsoliin mukauttamaan avaimen pätevyyttä. Kuten edellä on jo todennut, tämä vaihtoehto on joustavampi kuin kontrolli graafisen käyttöliittymän kautta, koska sinulla on oikeus valita määräaika, jonka kautta voit muuttaa, ja voit myös määrittää kohdekäyttäjille ilmoituksia. Kaikki tämä on seuraava:
- Aluksi määrittää tilin nimi, jonka avulla seuraavat manipulaatiot tehdään.
- Suorita konsoli ja tarkastele tämän profiilin nykyinen salasanatila kirjoittamalla sudo passwd -s lumperiksi. Vaihda klassite tiettyyn nimeen.
- Analysoi uuden merkkijonon sisällön. Ensimmäinen arvo on profiilin nimi, P: n arvo on nyt asennettu salasana. Kirjain tarkoittaa, että profiili on estetty ja jos NP - Access-näppäintä ei ollut vielä asetettu. Seuraava päiväys tarkoittaa viimeisen muutoksen aika, 0 - vähimmäisaika, kunnes seuraava siirtymä, 99999 on avaimen sallittu aika. Numero 7 tarkoittaa sitä, että viikko ennen salasanan päättymistä käyttäjälle ilmoitetaan sen muutoksen tarpeesta ja -1 - päivän jälkeen avaimen päättymisen jälkeen se poistetaan käytöstä ja käyttäjä ei voi kirjautua sisään.
- Muuta käyttäjää vaihtamaan asetusta esimerkiksi kuukaudessa, tulostamalla sudo passwd -x 30 lumperin.
- Aloita ilmoitusten näyttäminen kolme päivää ennen vanhentumispäivää, mikä määrittää sudo passwd -w 3 lumperin.
- Jos viisi päivää ilmoittamisen jälkeen käynnistyy, pääsyavain ei siirry, estä tili. Tätä varten sudo passwd -i 3 lumcsite -komento on vastuussa.
- Aseta raja-asetuksen raja sudo passwd -n 10 lumcsitin kautta.
- Poista suDO Passwd -s Lumppicite nähdäksesi nykyiset parametrit.
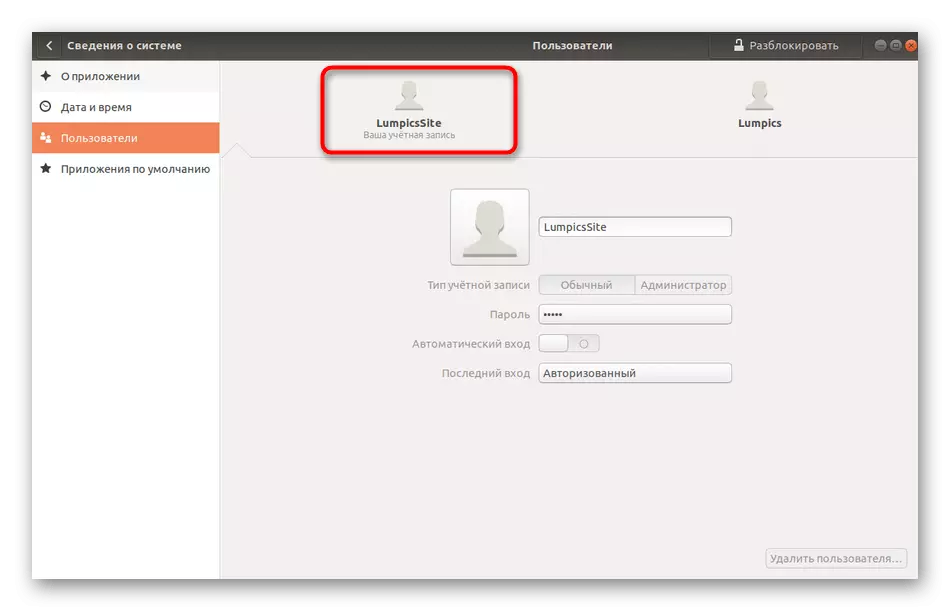
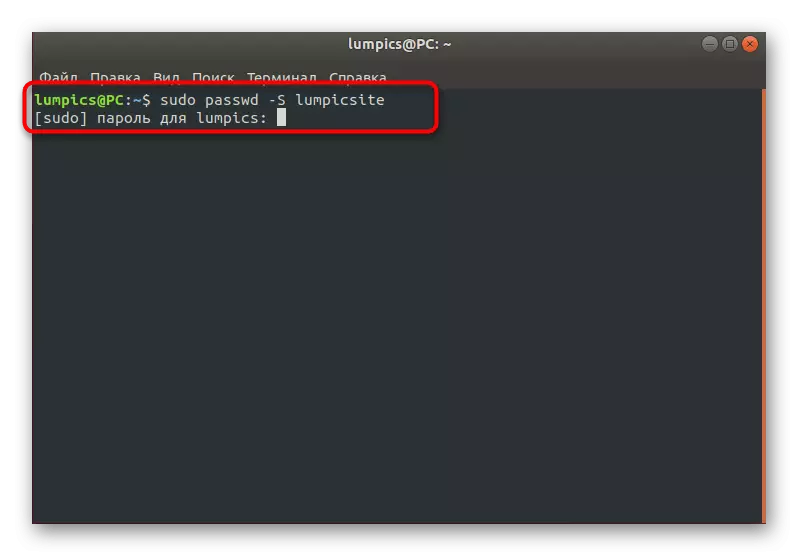
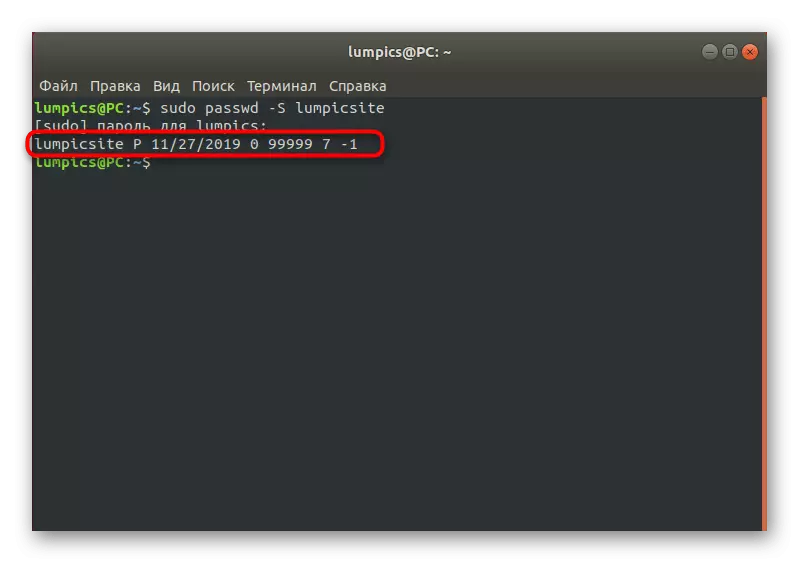
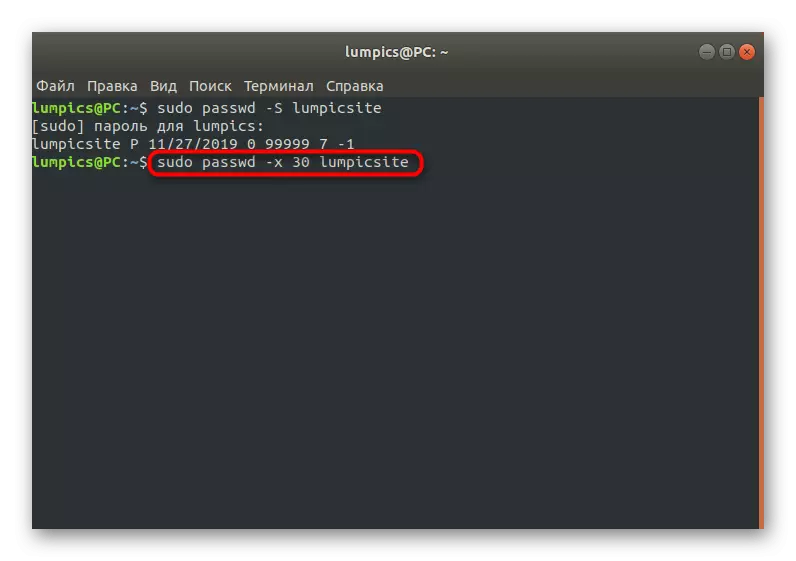
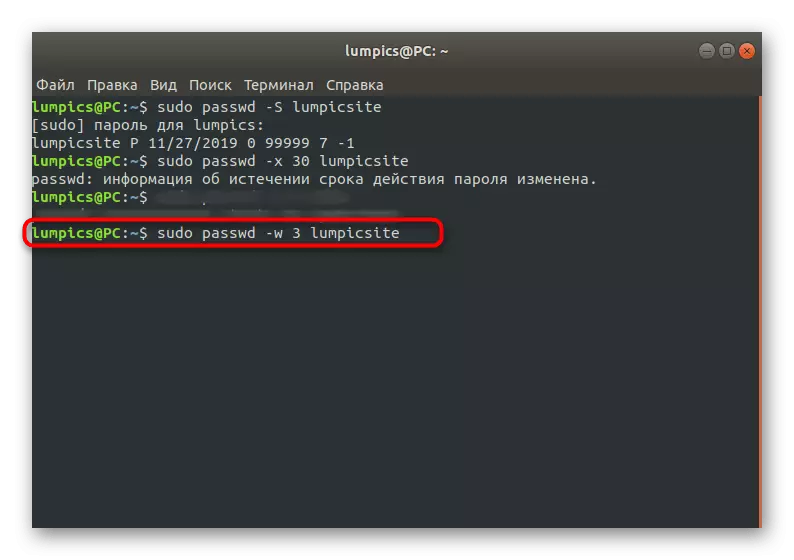
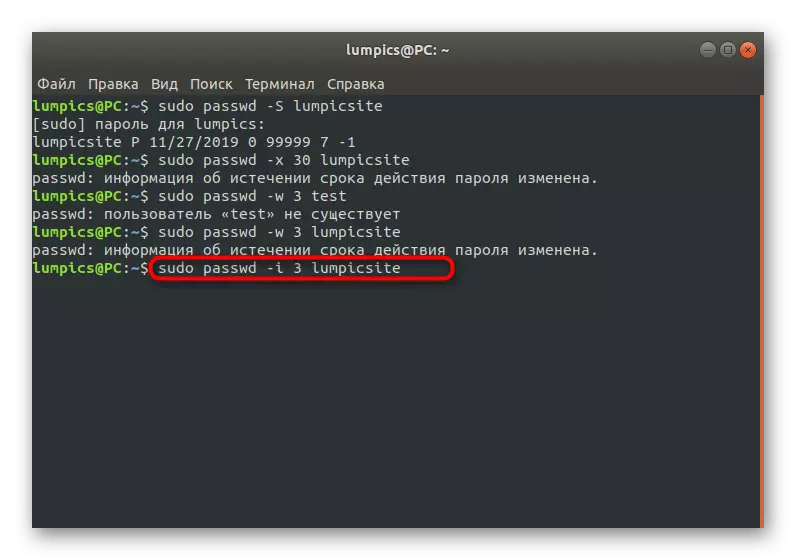
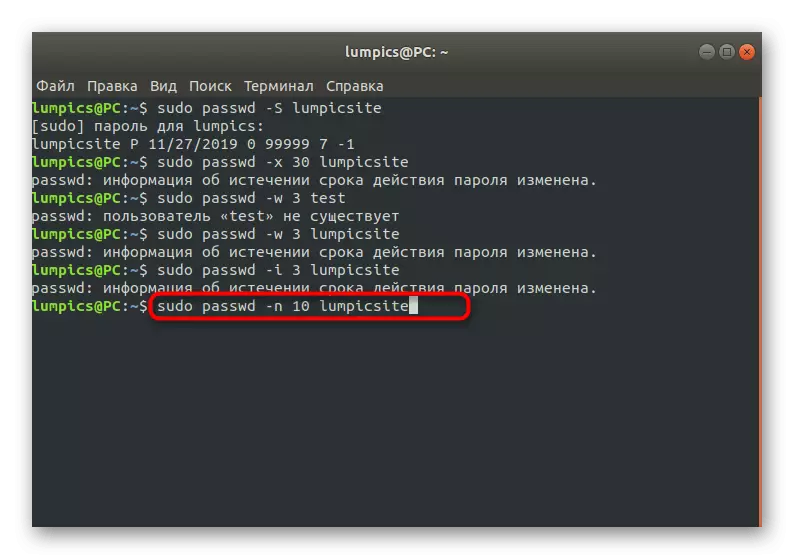
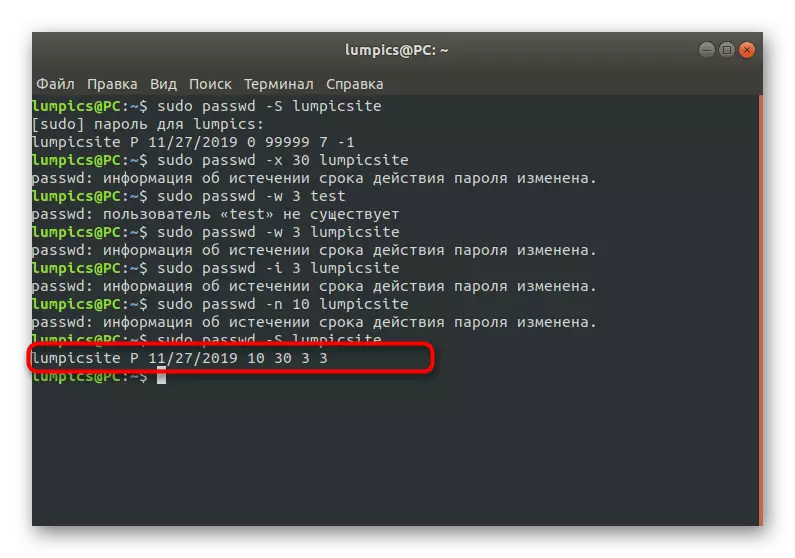
Kuten näette, terminaalissa on valtava määrä vaihtoehtoja, joiden avulla voit luoda harkittavan menetelmän joustavan kokoonpanon. Käytä yllä olevaa ohjetta vain esimerkkinä vaihtamalla kaikki arvot käteväksi itsellesi.
Paikalliset ryhmät
Kuten tiedätte, Linuxissa on oletusarvoisesti joukko ryhmiä, joissa tilit sisältyvät tiettyihin oikeuksiin. Kaikki nämä ryhmät voivat muokata järjestelmänvalvojaa asentamalla salasanat tai luo uuden erottamisen ainutlaatuisilla kokoonpanolla. Jos sinun on vaihdettava ryhmäkohtainen avain, tämä edellyttää sudo-oikeuksia ja juoksua.
- Konsolissa kirjoita sudo GPasswd -levy, jossa levy on ryhmän nimi.
- Olemme jo selventäneet edellä, että sinun on vahvistettava juuren aitous.
- Uusi rivi näyttää tietoja, joita ryhmän salasana näkyy nyt. Anna se.
- Jos uudelleen syöttämisen jälkeen kaikki meni onnistuneesti, ilmoitukset eivät näy ja uusi linja tulee näkyviin. Voit sulkea konsolin tai tarkistaa muutokset.
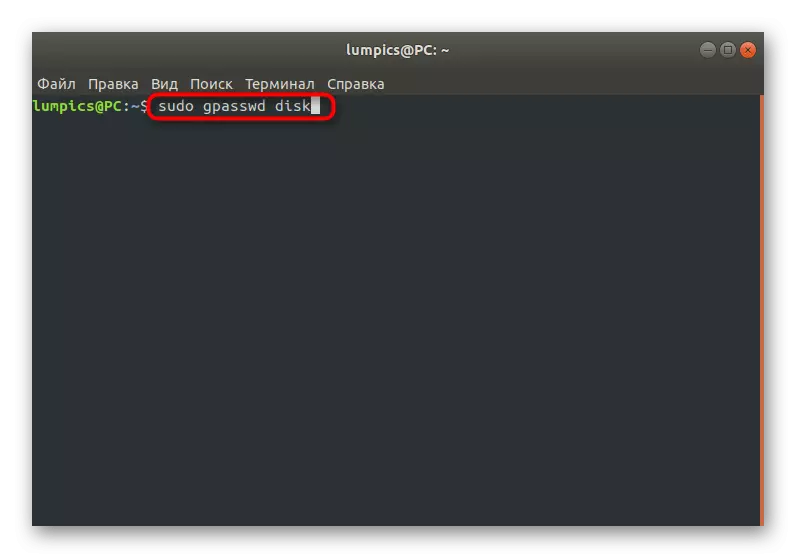
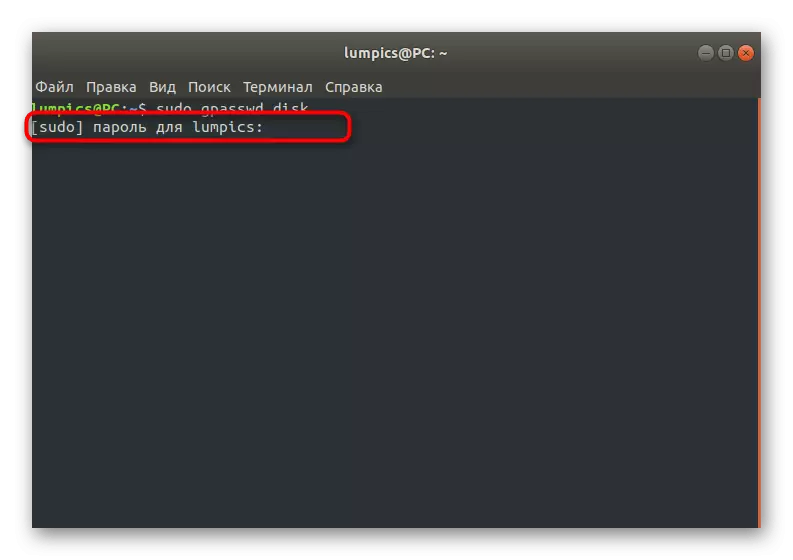
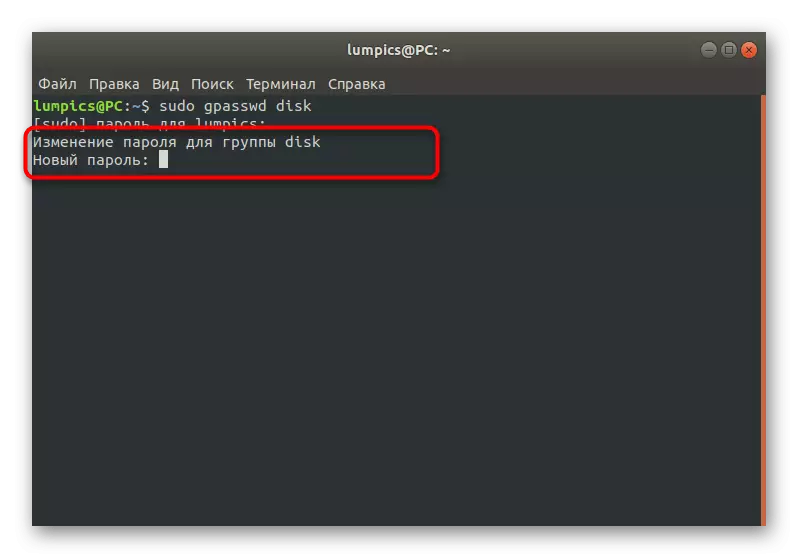
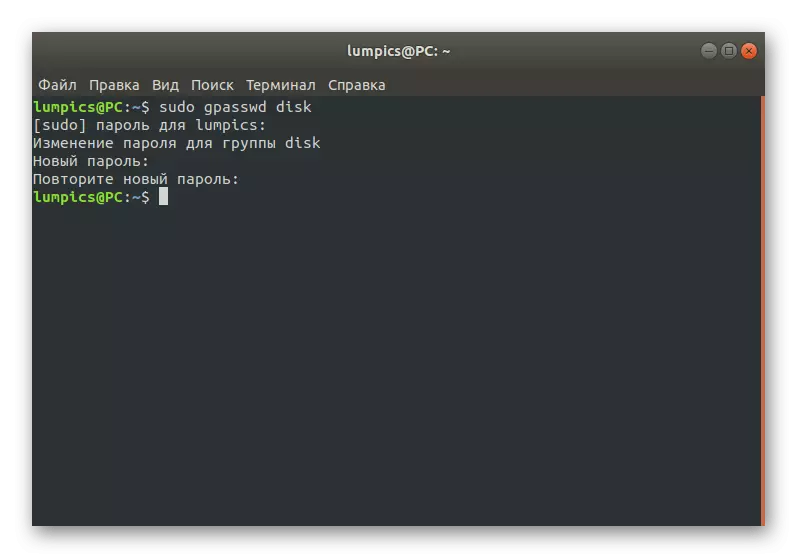
Samalla tavalla avaimet muuttuvat ehdottomasti kaikille olemassa oleville ryhmille. Käytä virallista dokumentaatiota tai Passwd --Help-tiimiä oppia mahdollisista lisävaihtoehdoista, kun aktivoidaan tätä apuohjelmaa.
Juurtua
Jos olet lukenut kaikki aiemmat ohjeet, olet nähnyt, että melkein kaikkialla vahvistaa toiminnot, joita tarvitset sudo tai root-salasana. Useimmissa tapauksissa nämä kaksi näppäintä ovat samat, koska järjestelmänvalvojan tilin luomisen yhteydessä käyttäjät huomaavat erityisiä vaatimustenmukaisuuspisteitä. Joskus on tarpeen vaihtaa pää salasana tai se menetetään. Nykyisestä tilanteesta riippuen sinun on valittava optimaalinen menetelmä.
Tapa 1: Vaihda sudo
Kun sudo-salasanaa on mahdollista käyttää tavallisen päätelaitteen istunnon kautta, tämä tarkoittaa, että juuri-käyttöaineen on oltava onnistunut vain muutamalla yksinkertaisessa vaiheessa.
- Avaa konsoli ja kirjoita siellä sudo passwd root siellä. Aktivoi komento napsauttamalla Enter-näppäintä.
- Vahvista suDO-tili.
- Määritä uusi sopiva käyttöavain ja vahvista se.
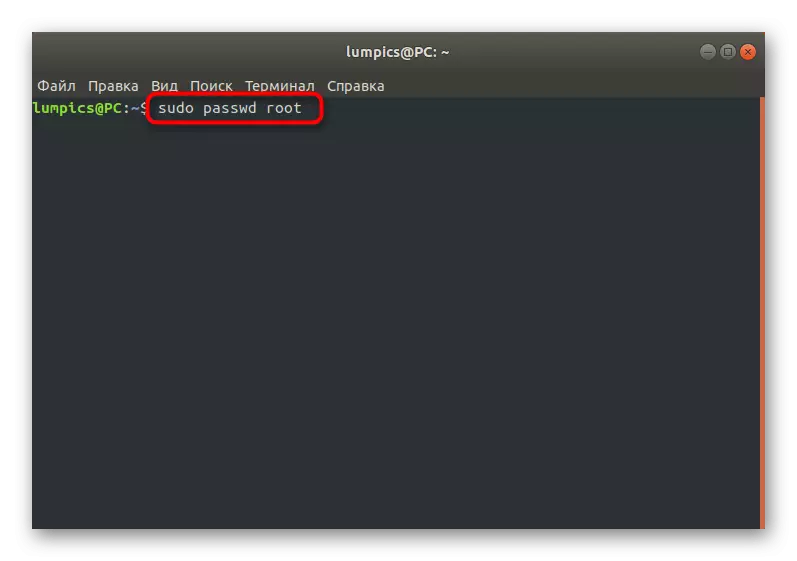
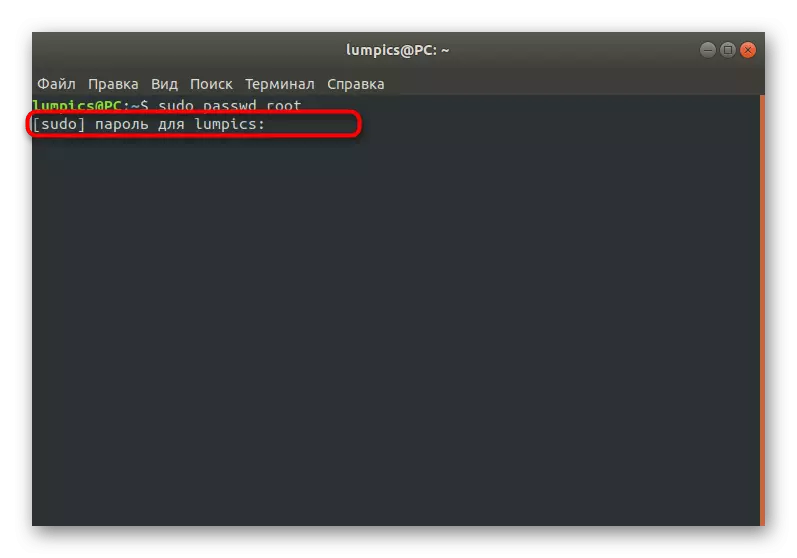
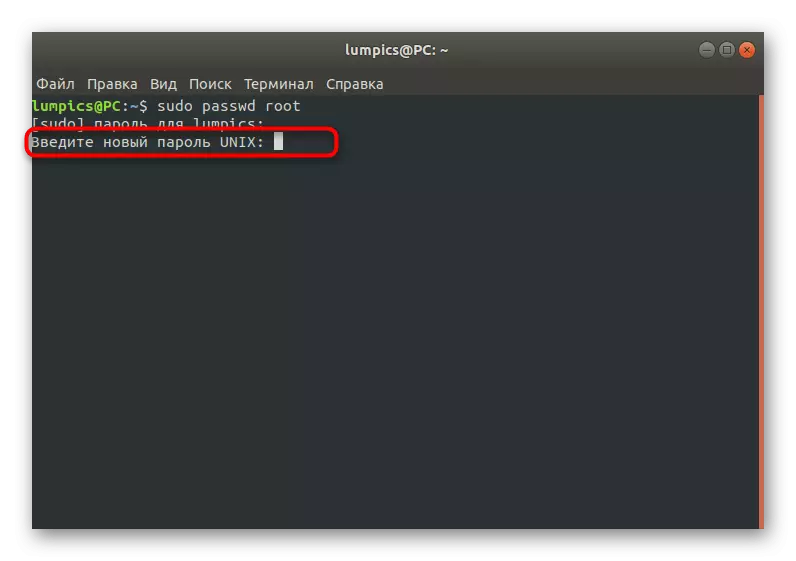
Tapa 2: Vaihda palautustilassa
Joskus käyttäjä ei tiedä samanaikaisesti juuren ja sudo, joka poistaa mahdollisuuden minkä tahansa manipulointiin terminaalin istunnon kautta. Tällaisissa tilanteissa sinun on suoritettava palautustila ja käytä konsolia, jolla on etuoikeudet.
- Käynnistä tietokone uudelleen ja edes ennen aloituslogi tulee näkyviin, napsauta Esc. Valitse näyttöön tulevassa valikossa näppäimistön nuolinäppäimellä "Ubuntu" -merkkijonoasetukset.
- Aseta ytimen nykyinen versio ja suorita se "palautustilassa".
- Täällä olet kiinnostunut merkkijonosta "Siirry The Suspector Command Interpreter".
- Vahvista Käynnistä konsoli painamalla ENTER.
- Syötä Passwd Root -komento.
- Asenna uusi salasana.
- Kirjoita poistumiskonsoliin sulkeaksesi sen ja jatka käyttöjärjestelmän normaalia kuormitusta. Nyt juuren käyttöainaa pidetään muokkaamana.
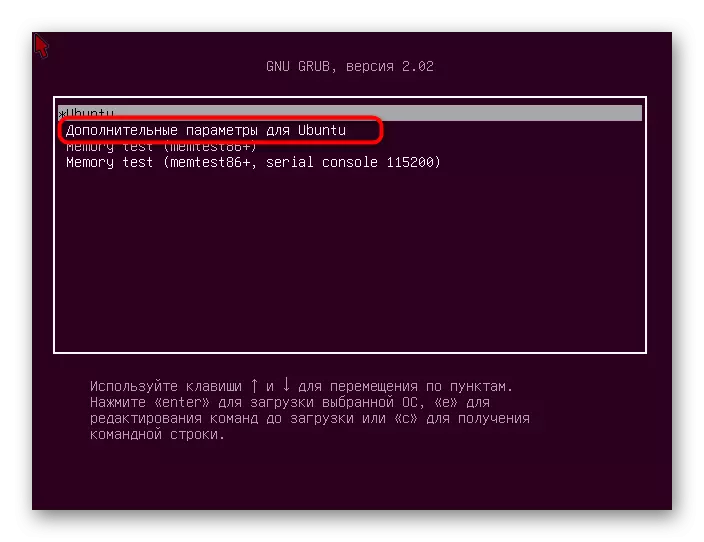
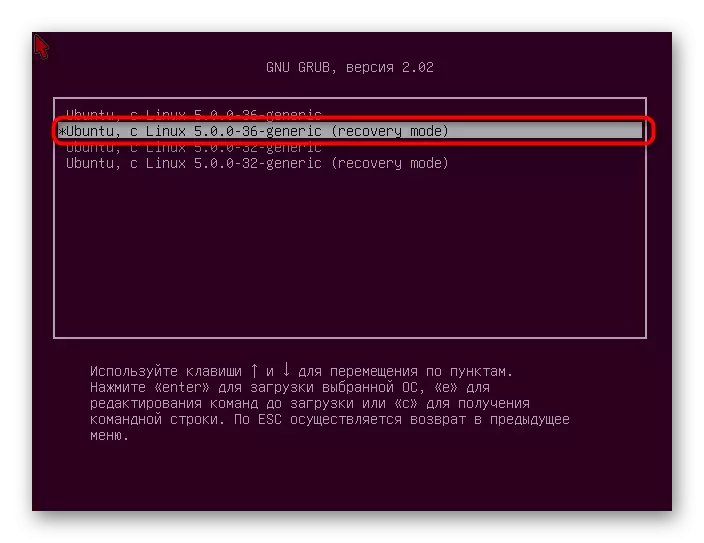
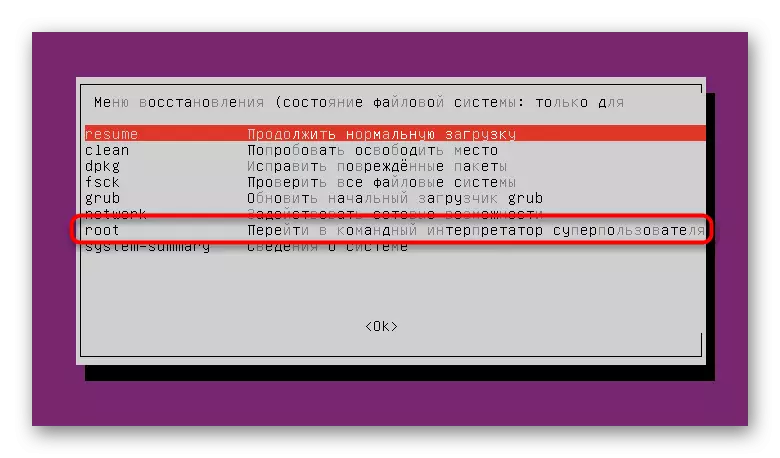
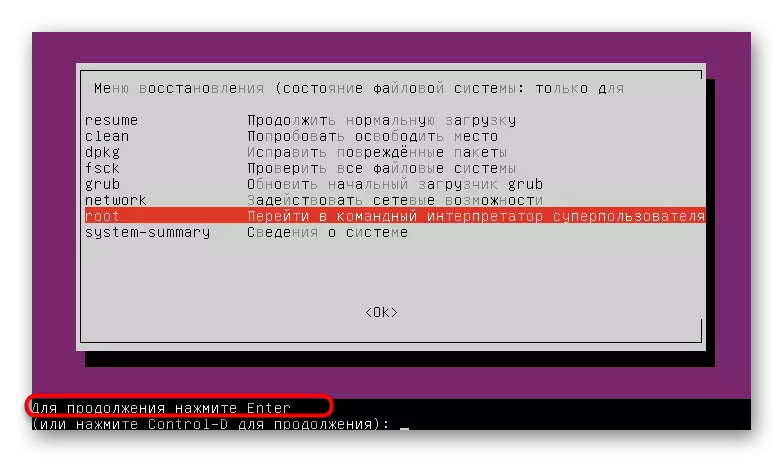
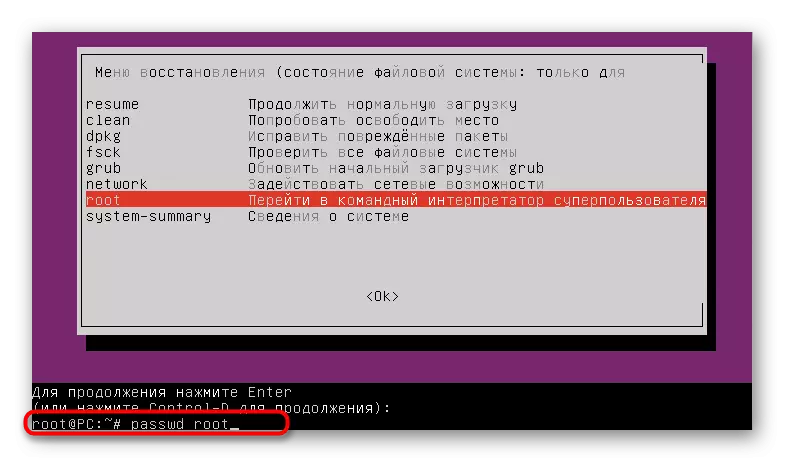
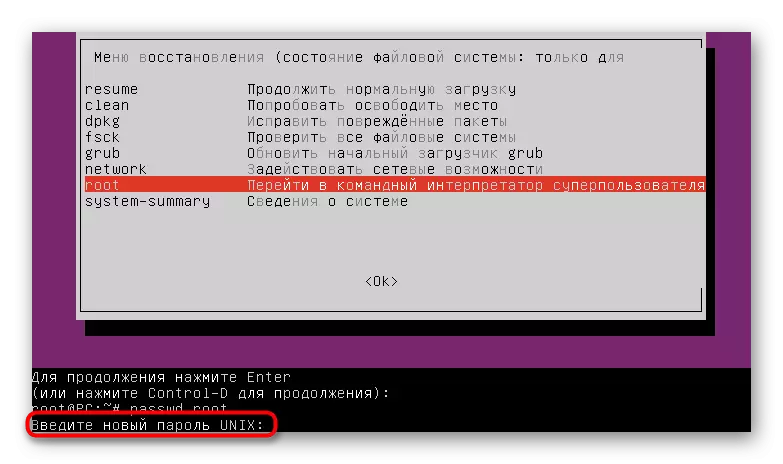
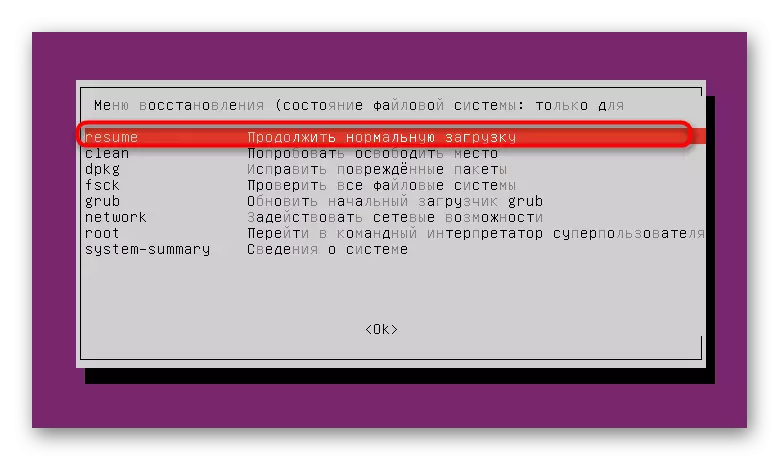
Tänään olet oppinut kaikista parametreista ja komennuksista, jotka ovat vastuussa kaikenlaisten salasanojen muuttamisesta Linux-käyttöjärjestelmissä. Käytä ohjeita yleisen avustajana tässä tapauksessa, jos haluat tarvittaessa viitata tarvittaessa asianmukaiseen osaan.
